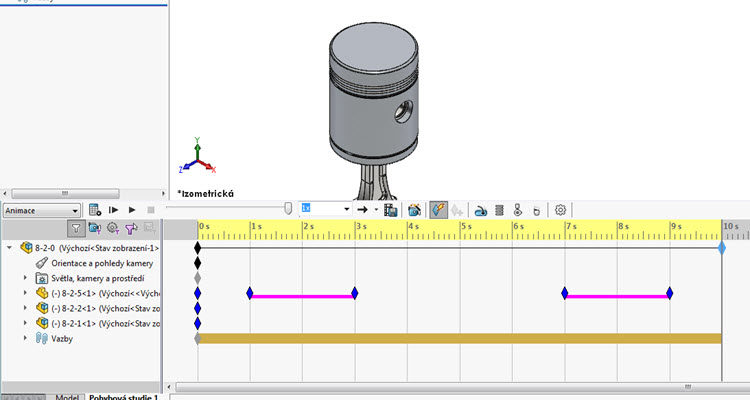
Pro reklamní a prezentační účely můžete v SOLIDWORKSu vytvářet zajímavá videa s vizualizačními efekty. V tomto návodu si ukážeme, jak provést dynamickou průhlednost součásti v sestavě.
Na sestavě klikového mechanismu si ukážeme, jak zprůhlednit klikovou hřídel a následně jí vrátit původní vzhled. Jelikož se jedná o animaci, vytvoříme se krátký scénář:
- 0–1 s…původní vzhled,
- 1–3 s…změna průhlednosti na 80 procent,
- 3–7 s…setrvání průhlednosti na 80 procentech,
- 7–9 s…změna na původní vzhled,
- 9–10 s…dokončení animace.
Postup dynamické změny vzhledu v animaci
Stáhněte si soubor 8.ZIP ze stránky Mujsolidworks.cz → Učebnice. Archivovaný soubor rozbalte a otevřete si sestavu klikového mechanismu 8-2-0.SLDASM.
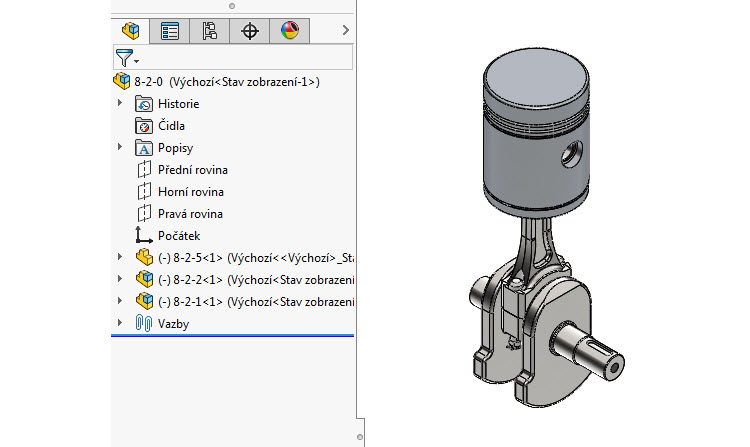
Přepněte se do pohybové studie prostřednictvím záložky Pohybová studie1 v levém dolním rohu.

Změnu vzhledu provedeme na součásti 8-2-5 → kliková hřídel pomocí tzv. klíčových bodů na časové ose.
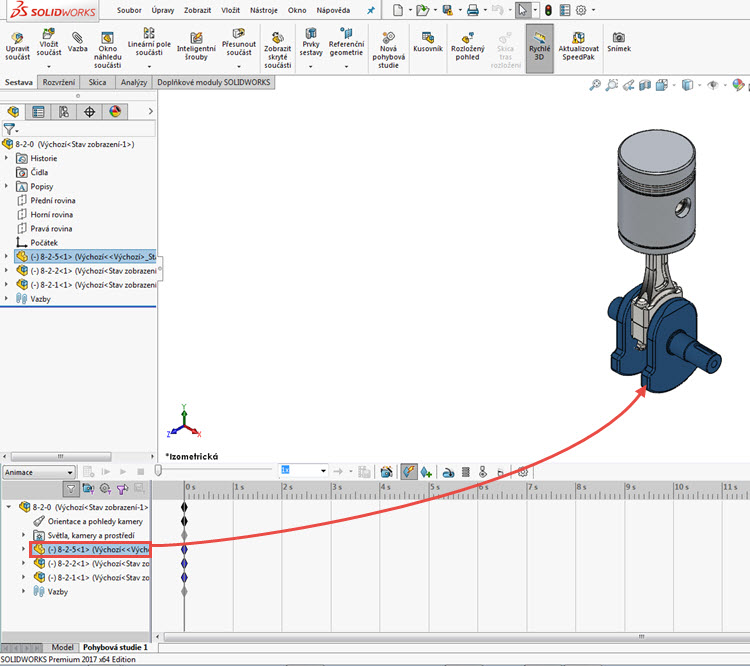
Vyberte výchozí klíčový bod (1) na řádku součásti 8-2-5 a tažením jej přesuňte na časové ose do 1. sekundy (2).

Vyberte šedou svislou linku ve výchozí poloze časové události (0 sekund) a přesuňte ji do 3. sekundy. V tomto čase musíme podle scénáře vytvořit nový klíčový bod, který ukončí dynamickou změnu vzhledu součásti.

Klikněte pravým tlačítkem na součást 8-2-5 a z místní nabídky vyberte Vzhled.
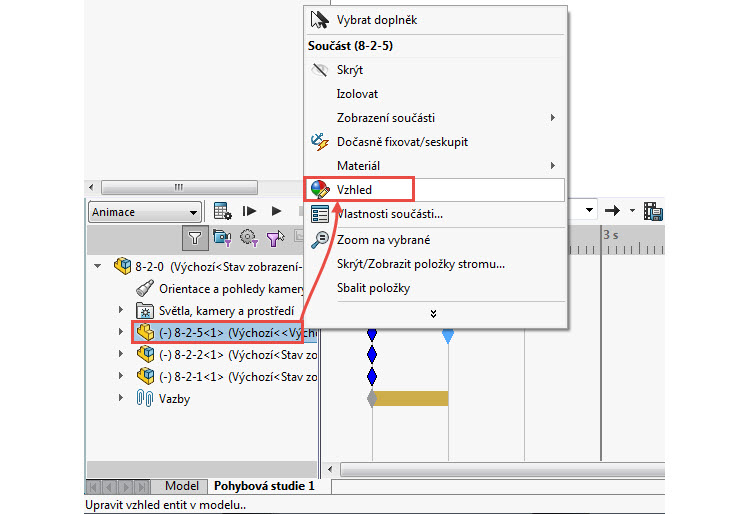
V PropertyManageru vyberte záložku Upřesňující.
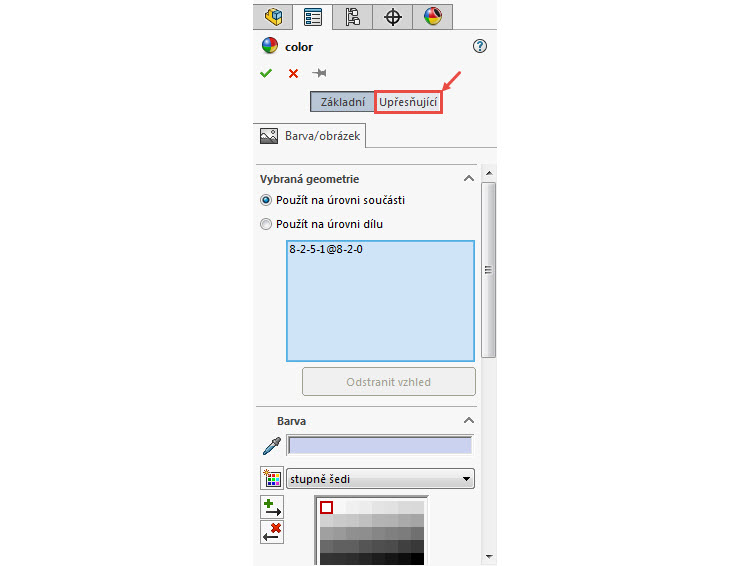
V záložce Upřesňující vyberte kartu Intenzita osvětlení a vodorovným posuvníkem nastavte průhlednost 0,8. Přesnou hodnotu můžete vepsat ručně. Provedené úpravy potvrďte potvrzovacím tlačítkem.
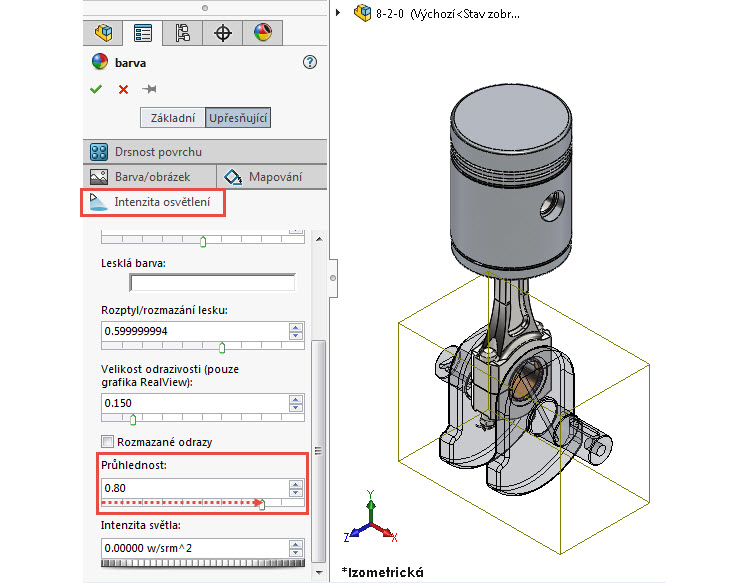
Všimněte si, že se na řádku součásti 8-2-5 vytvořil ve 3. sekundě nový klíčový bod. Vodorovná fialová čára znamená, že dochází ke změně vzhledu součásti od výchozího klíčového bodu v 1. sekundě.
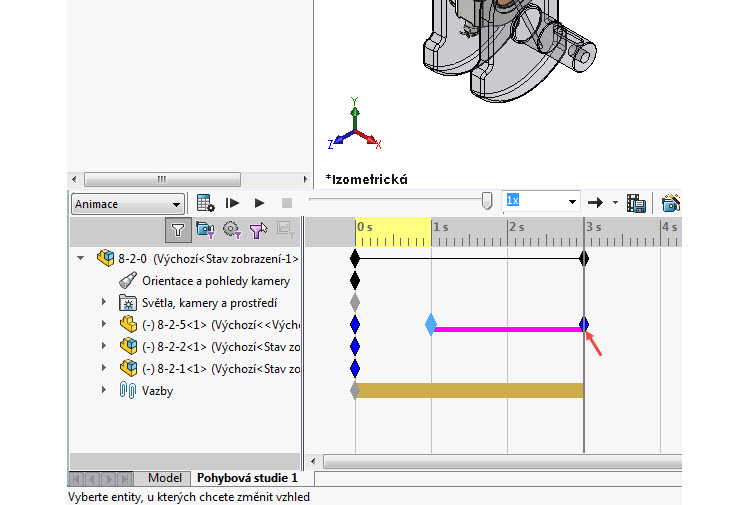
Podle scénáře má tato změna vzhledu zůstat do 7. sekundy, proto klíčový bod ve 3. sekundě zkopírujeme. Vyberte klíčový bod ve 3. sekundě, stiskněte klávesu Ctrl a tažením je zkopírujte do 7. sekundy. Všimněte si symbolu znaménka plus s klíčovým bodem u kurzoru, který znázorňuje tvorbu kopie klíčového bodu. Od 3. do 7. sekundy nevznikla fialová čára proto, že nedošlo ke změně vzhledu.
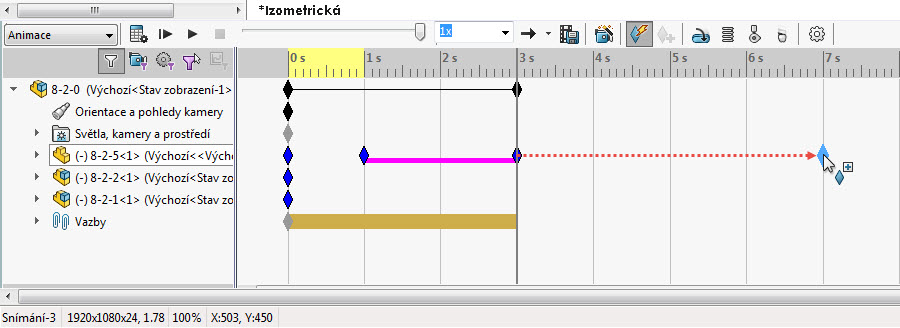
Abychom vrátili součásti původní vzhled, zkopírujeme výchozí klíčový bod z 1. sekundy do 9. sekundy. Vyberte výchozí klíčový bod, stiskněte klávesu Ctrl…
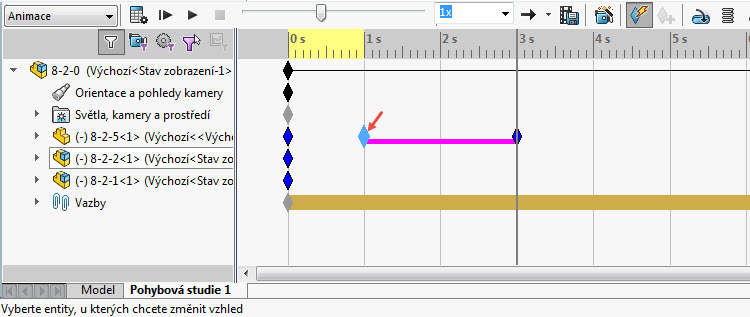
… a zkopírujte jej do 9. sekundy. Mezi 7. a 9. sekundou vznikla fialová vodorovná čára, protože dochází k dynamické změně vzhledu.
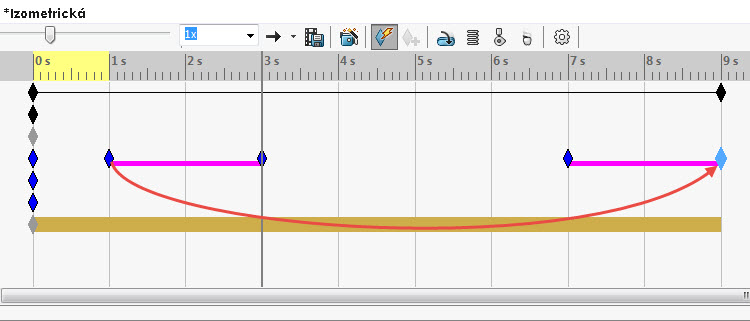
Podle scénáře má trvat animace 10 sekund, přesuňte černý klíčový bod do 10. sekundy.

Spočítejte animaci tlačítkem Vypočítat a ověřte si v náhledu, že skutečně dochází k dynamické změně vzhledu součásti.
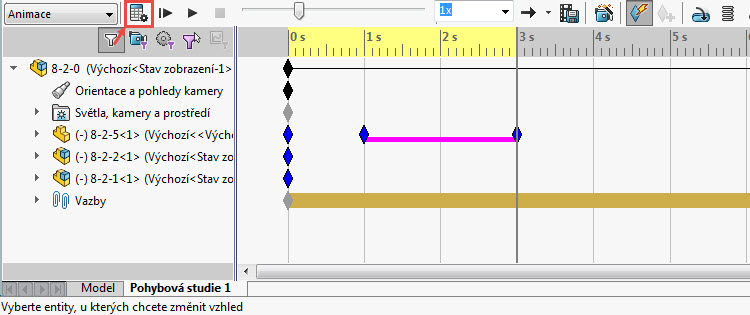
Postup včetně ukázky dynamické změny vzhledu můžete vidět i ve videu (1 minuta):
Tip: Animaci si můžete uložit do jednoho z vybraných video formátů nebo jako sérii obrázků.
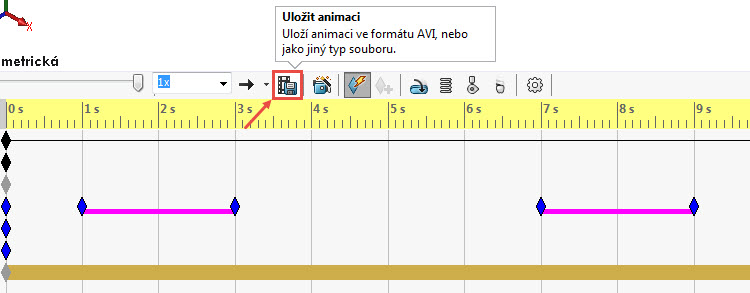
Výstup pak můžete zpracovat a sestříhat v některým z profesionálních programů pro úpravu videí. Pro kvalitní výstup animace doporučujeme nastavit velikost poměru stran 16:9 (např. 1920 × 1080) a 25 rámečků za sekundu.







Komentáře k článku (0)
Přidávat komentáře k článku mohou pouze přihlášení uživatelé.
Chcete-li okomentovat tento článek, přihlaste se nebo se zaregistrujte.