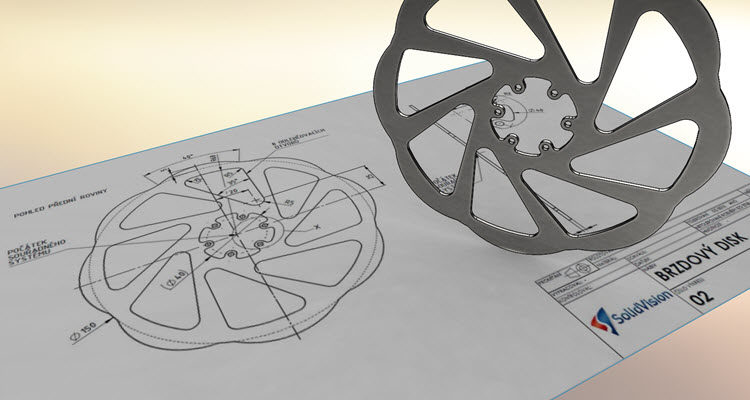
Druhým úkolem studentů během hranické soutěže v CAD modelování bylo zkonstruovat brzdový disk. Hodnotitelé věnovali pozornost správnému umístění počátku a orientaci modelu vůči rovinám souřadného systému. Podívejte se na správný postup modelování.
Než si názorně vyzkoušíte tvorbu modelu podle našeho návodu, podívejte se podrobně na výkres (soutěžní zadání).
Postup modelování brzdového disku
Založení nového dílu a uložení souboru
Založte si nový díl,…
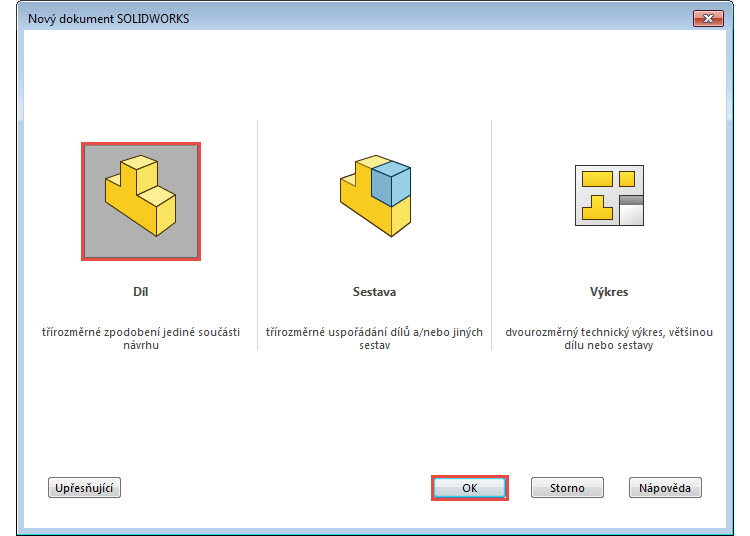
… vyberte z horní nabídky příkaz Uložit jako nebo stiskněte klávesovou zkratku Ctrl + S…

… a uložte jej do složky Mujsolidworks.cz\Hranice-2017\ na disku C: (1). Soubor pojmenujte 2017-03-02.SLDPRT a do pole Popis (Description) napište BRZDOVÝ DISK (2). Díl uložte tlačítkem Uložit (3).
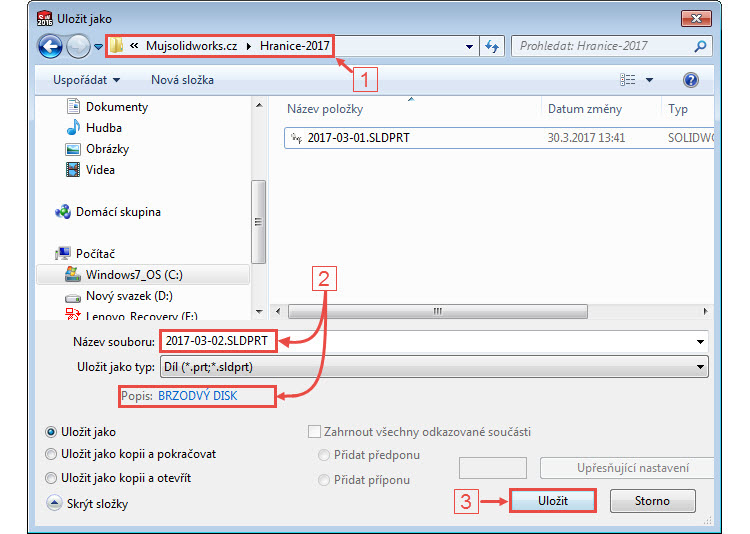
Tvorba modelu
Klikněte levým tlačítkem na rovinu Přední ve FeatureManageru a z kontextového panelu nástrojů vyberte příkaz Načrtnout skicu.
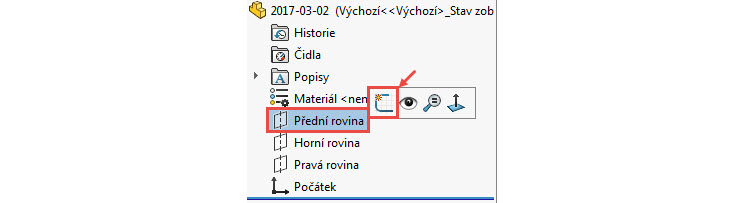
Tip: Všimněte si, že se u první vytvářené skici v dílu změní orientace pohledu do pohledu kolmého na rovinu skici.
Pravým gestem myši (stiskněte pravé tlačítko a táhněte myší doprava) vyberte příkaz Kružnice.
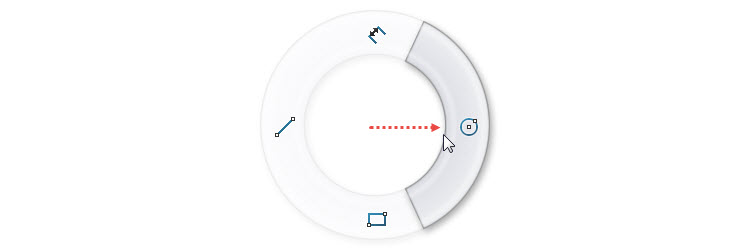
Tip: Příkaz kružnice najdete i v Panelu zkratek. Zobrazíte jej u kurzoru v grafické ploše po stisknutí klávesy S.
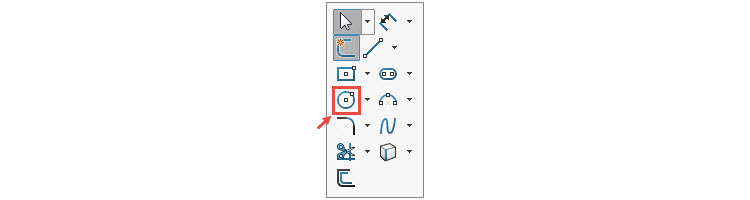
Nakreslete kružnici se středem v počátku souřadného systému.
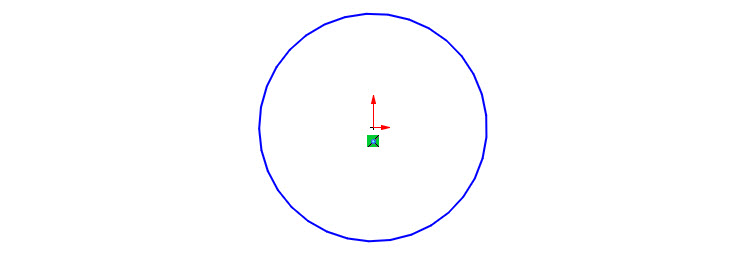
Horním gestem myši (stiskněte pravé tlačítko a táhněte myší nahoru) vyberte příkaz Inteligentní kóta.
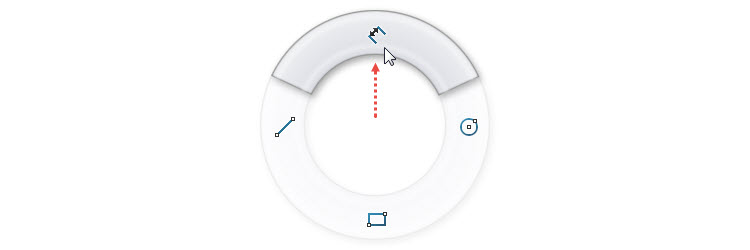
Zakótujte průměr kružnice 150 mm.
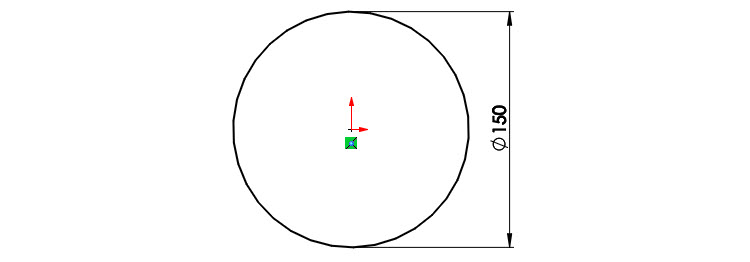
Ze záložky CommandManager → Prvky vyberte příkaz Přidání vysunutím.

V PropertyManageru Přidat vysunutím zadejte vzdálenost vysunutí 2 mm, zkontrolujte náhled a dokončete příkaz potvrzovacím tlačítkem.
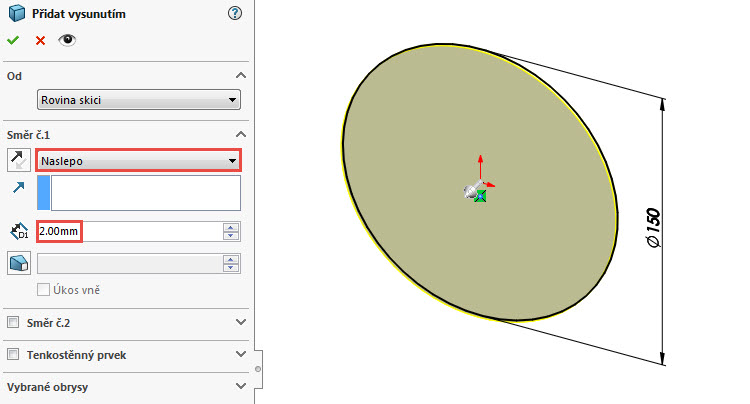
Vytvořte novou skicu v Přední rovině. Pokud jste si nezměnili výchozí nastavení SOLIDWORKSu, orientace pohledu kolmého na rovinu nově vytvořené skici se neprovede automaticky. Klikněte levým tlačítkem na skicu Skica2 ve FeatureManageru a z kontextového panelu nástrojů vyberte příkaz Kolmý k.
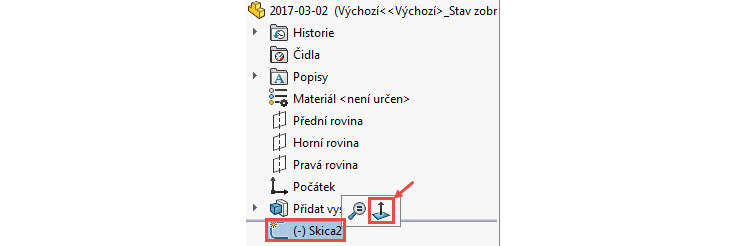
Z Panelu zkratek (klávesa S) nebo pravým gestem myši vyberte příkaz Kružnice. Nakreslete dvě kružnice. Ta větší má střed v počátku souřadného systému. Menší leží v pravém horním kvadrantu. Klávesou Esc ukončete skicování kružnice.
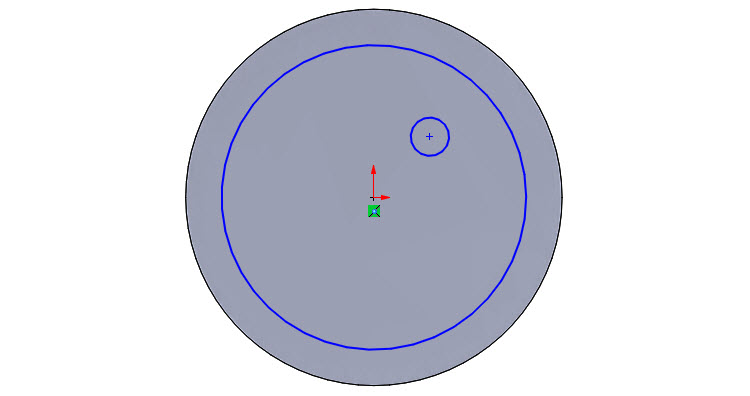
Z Panelu zkratek (klávesa S) nebo levým gestem myši vyberte příkaz Přímka. Najeďte kurzorem na malou kružnici, čímž se zobrazí čtyři úchopové body. Umístěte do pravého úchopového bodu výchozí bod přímky tak, aby se u kurzoru zobrazily symboly vazeb Sjednocená a Vodorovná ve žlutém poli. Pokud jsou symboly vazeb ve žlutém poli, vytvoří se ve skice automaticky.
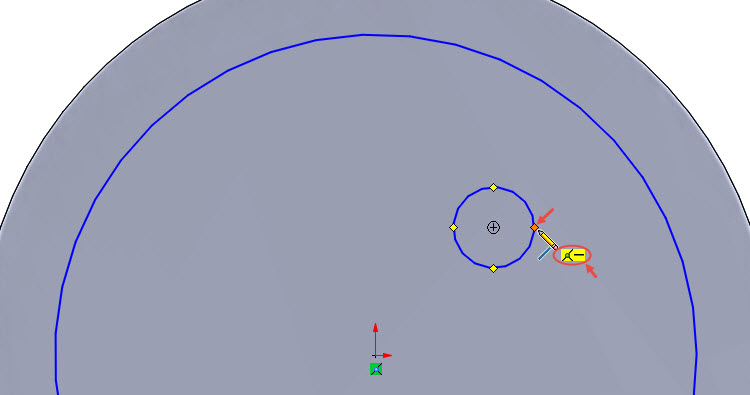
Táhněte kurzorem nahoru a umístěte koncový bod přímky na kružnici se středem v počátku tak, aby se u kurzoru zobrazily vazby Sjednocená, Svislá a Tečná:
- vazba Sjednocená vznikne mezi větší kružnicí a přímkou,
- vazba Tečná mezi menší kružnicí a přímkou,
- vazba Svislá se váže k přímce.
Tyto vazby se symboly ve žlutém poli budou ve skice vytvořeny automaticky. Ukončete skicování přímky poklepáním do grafické plochy – skicování přímky zůstane aktivní.
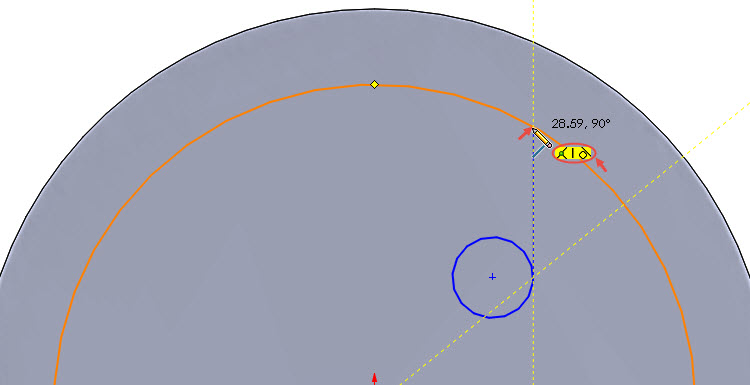
Kliknutím vytvořte výchozí bod nové přímky vlevo na větší kružnici. S výchozím bodem vznikne současně vazba Sjednocená.
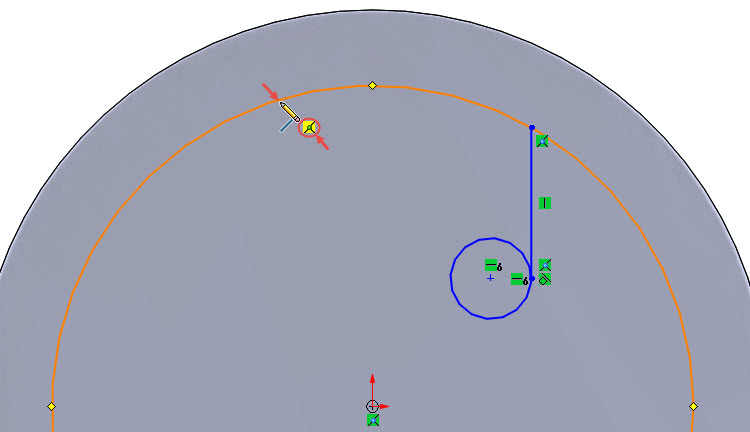
Táhněte kurzorem směrem k menší kružnici a vyčkejte, než se u kurzoru objeví vazby Sjednocená a Tečná ve žlutém poli – potom umístěte koncový bod přímky. Pokud se nevytvořila vazba Tečná automaticky, vytvořte ji ručně. Stiskněte klávesu Ctrl, vyberte přímku a menší kružnici a z kontextového panelu vyberte vazbu Tečná.
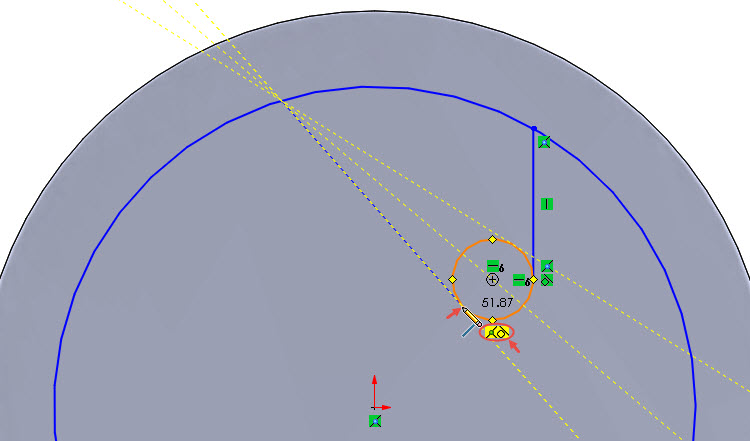
Horním gestem nebo z Panelu zkratek vyberte příkaz Inteligentní kóta a zakótujte skicu. Doporučený postup kótování je v tomto pořadí:
- zakótujte střed malé kružnice vodorovnou a svislou kótou o velikosti 25 mm vůči počátku souřadného systému,
- průměr malé kružnice 10 mm,
- průměr velké kružnice 136 mm,
- poslední kótou zakótujte úhel 35 stupňů výběrem svislé a šikmé přímky.
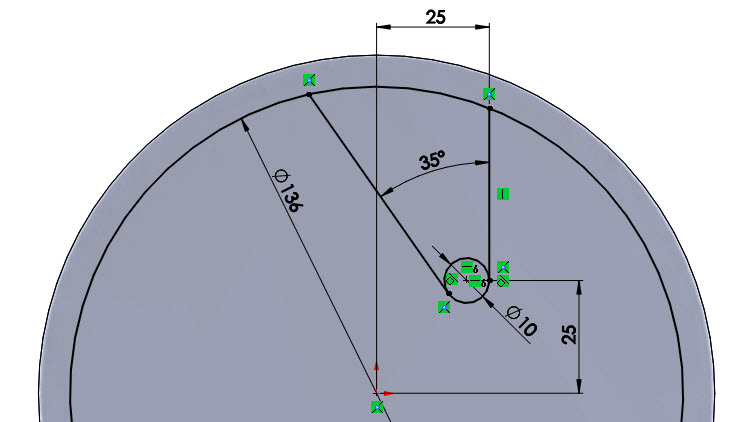
Před odebráním skici změňte orientaci pohledu do pohledu izometrického. Použít můžete panel Průhledné zobrazení → Orientace pohledu → Izometrický,…
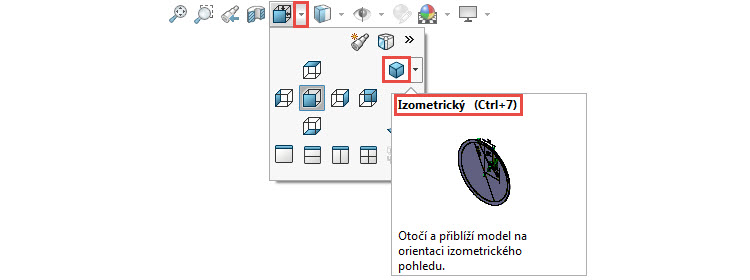
… Volič pohledů (zobrazíte jej klávesovou zkratkou Ctrl + mezerník)…
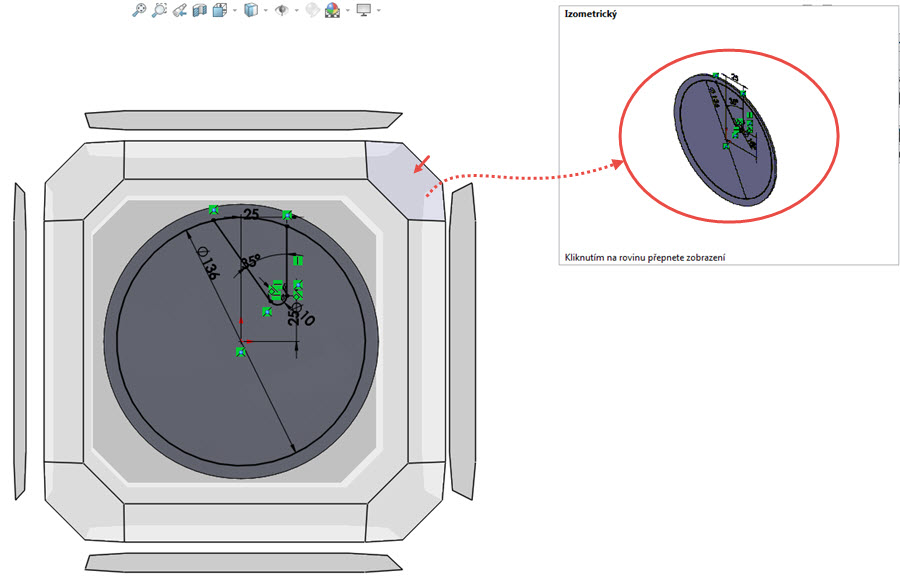
… nebo klávesovou zkratku Ctrl + 7.
Ze záložky CommandManager → Prvky vyberte příkaz Odebrání vysunutím.

V PropertyManageru Odebrat vysunutím:
- změňte vzdálenost odebrání → Skrz vše,
- směr odebrání tlačítkem Opačný směr,
- jelikož se jedná o skicu z více obrysů, vyberte do pole Vybrané obrysy uzavřené obrysy označené oranžovými šipkami.
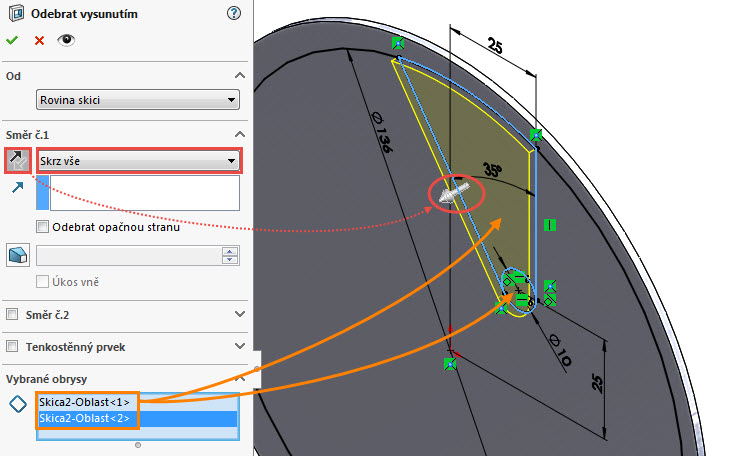
Zkontrolujte náhled a dokončete příkaz potvrzovacím tlačítkem.
Stiskněte klávesu S a z Panelu zkratek vyberte příkaz Zaoblit.
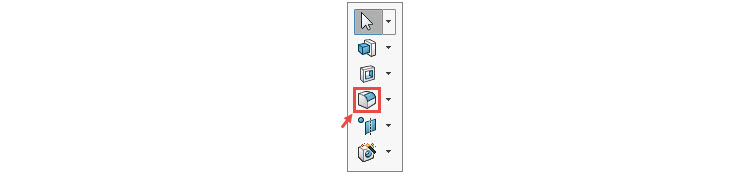
Tip: Příkaz Zaoblit najdete i v CommandManager → Prvky.

V PropertyManageru Zaoblit změňte poloměr zaoblení 5 mm, vyberte vnitřní hrany v odebrané části (označené červenými šipkami), zkontrolujte náhled a dokončete příkaz potvrzovacím tlačítkem.
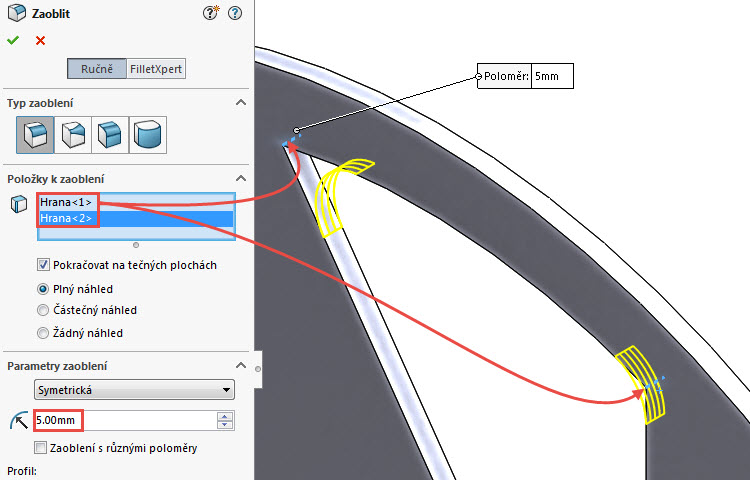
Vytvořte novou skicu v rovině Přední a klávesovou zkratkou Ctrl + 1 změňte orientaci pohledu do pohledu kolmého na rovinu skici.
Stiskněte klávesu S a z Panelu zkratek vyberte příkaz Oblouk třemi body.
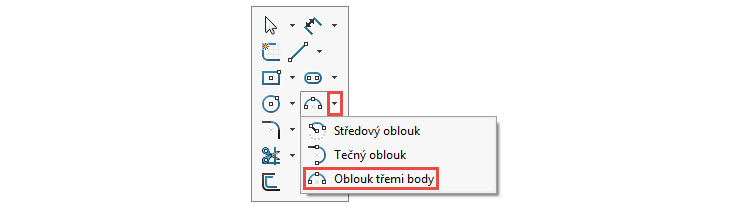
Umístěte první bod oblouku na obrysovou hranu (1) modelu v místě, jaké je uvedeno na obrázku. Věnujte pozornost automatickému vytvoření vazby Sjednocená.
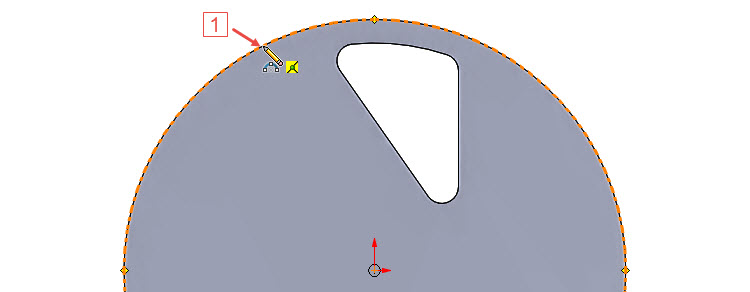
Umístěte druhý bod oblouku (2)…
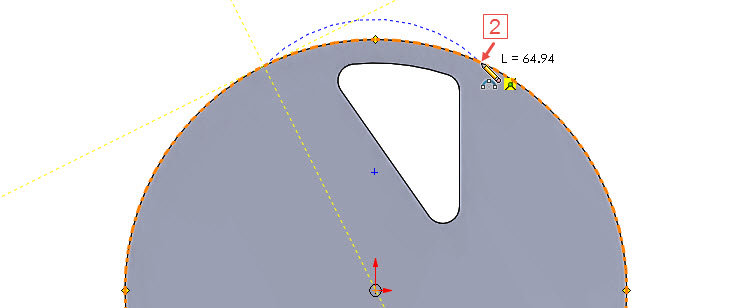
a třetím kliknutím (3) určete poloměr zaoblení oblouku.
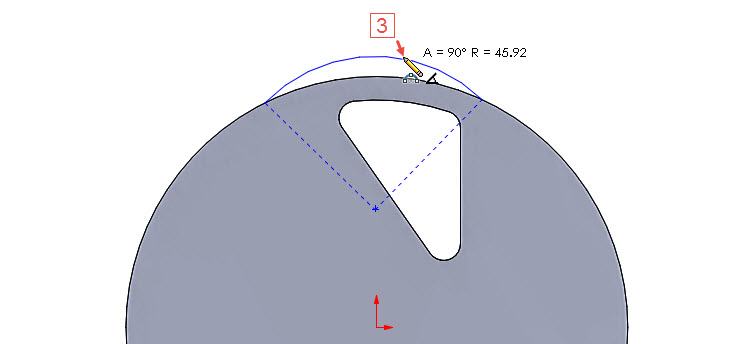
Oblouk je nutné ve skice zavazbit. Stiskněte klávesu Ctrl, vyberte střed oblouku (1), počátek (2) a z kontextového panelu nástrojů vyberte vazbu Svislá (3).
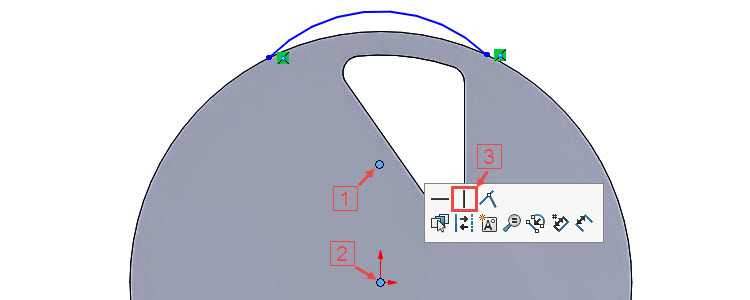
Stiskněte klávesu Ctrl, vyberte počáteční bod oblouku (1), koncový bod oblouku (2) a z kontextového panelu nástrojů vyberte vazbu Vodorovná (3).
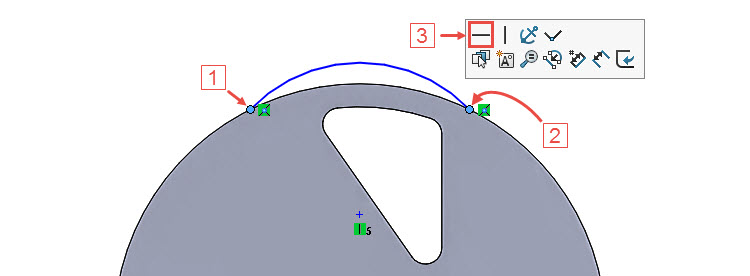
Horním gestem vyberte příkaz Inteligentní kóta. Vyberte počáteční bod oblouku (1), koncový bod oblouku (2) a počátek (3) a zakótujte úhel.
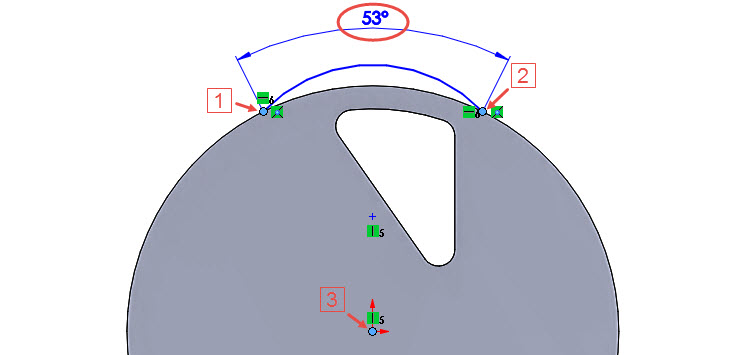
Poklepáním na kótu úhlu kótu aktivujte a změňte hodnotu podle zadání → 40 stupňů.

Vyberte obrysovou hranu modelu označenou červenou šipkou, zobrazte Panel zkratek a vyberte příkaz Převést entity.
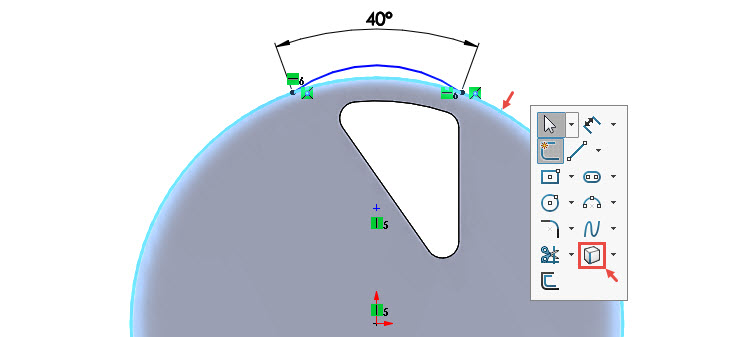
Příkazem Inteligentní kóta zakótujte vzdálenost mezi oblouku. Při kótování této vzdálenosti je nutné při výběru entit držet klávesu Shift. Pokud byste ji nedrželi, kótovali byste vzdálenost středů oblouku a kružnice. Vyberte oblouk (1), stiskněte klávesu Shift, vyberte převedenou obrysovou hranu (3) a kliknutím umístěte svislou kótu (3). Velikost kóty zadejte 5 mm.
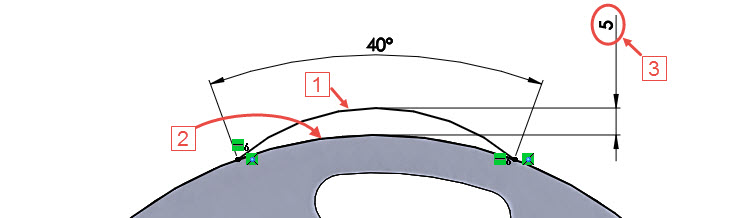
Ze záložky CommandManager → Prvky vyberte příkaz Přidání vysunutím.
V PropertyManageru Přidat vysunutím:
- změňte vzdálenost vysunutí → Po plochu,
- vyberte přední plochu modelu označenou červenou šipkou,
- jelikož se jedná o skicu z více obrysů, vyberte do pole Vybrané obrysy uzavřený obrys označený červenou šipkou.
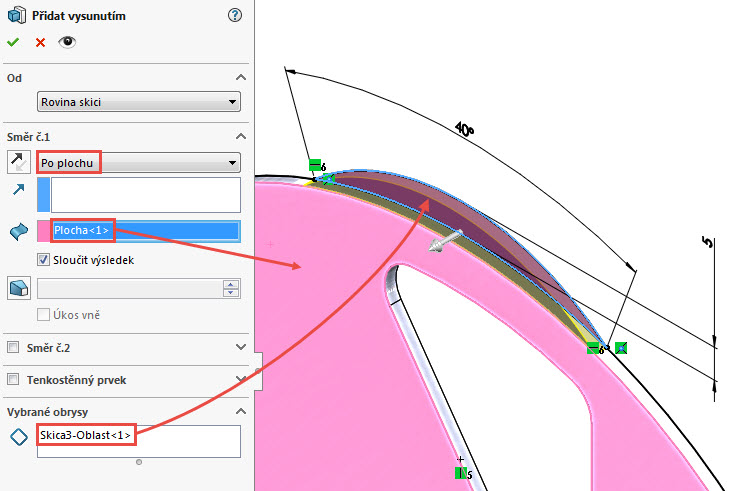
Zkontrolujte náhled a dokončete příkaz potvrzovacím tlačítkem.
Kruhové pole
V záložce CommandManager → Prvky klikněte na malou černou šipku pod příkazem Lineární pole a vyberte z nabídky příkaz Kruhové pole.
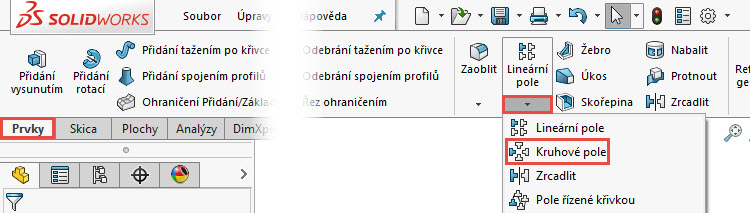
V PropertyManageru Kruhové pole:
- vyberte válcovou plochu označenou červenou šipkou (1),
- zadejte počet instancí 8 a zkontrolujte, zda je zatržená volba Stejná rozteč (2),
- klikněte na malou černou šipku v levém horním rohu grafické plochy (3), abyste zobrazily prvky FeatureManageru,
- do pole Prvky a plochy vyberte poslední tři prvky (4) z FeatureManageru (Odebrat vysunutím1, Zaoblit1 a Přidat vysunutím2).
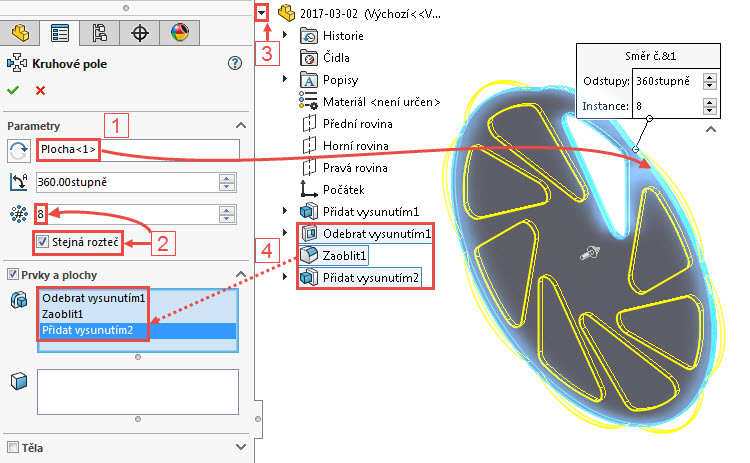
Zkontrolujte náhled a dokončete příkaz potvrzovacím tlačítkem.
Vytvořte novou skicu v rovině Přední a klávesovou zkratkou Ctrl + 1 změňte orientaci pohledu do pohledu kolmého na rovinu skici.
Příkazem Kružnice (pravé gesto myši) nakreslete kružnici se středem v počátku a zakótujte její průměr 40 mm.
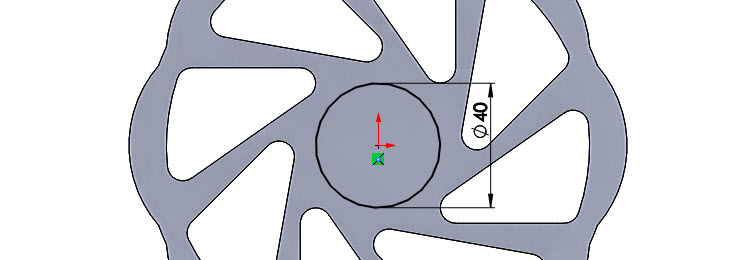
Vyberte ze záložky CommandManager → Prvky příkaz Odebrání vysunutím.
V PropertyManageru Odebrat vysunutím změňte vzdálenost odebrání → Skrz vše a tlačítkem Opačný směr změňte směr odebrání.
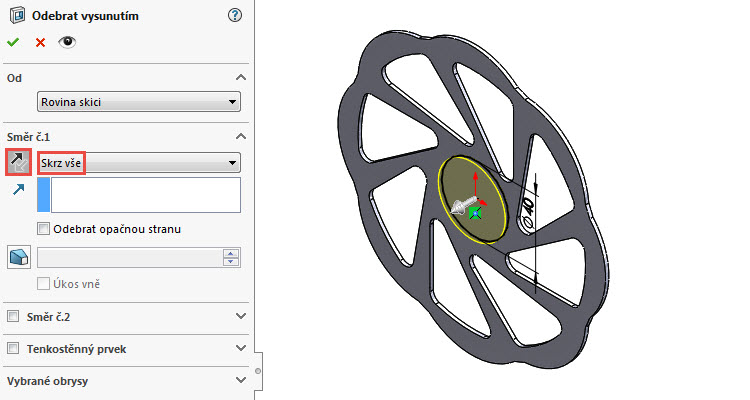
Vytvořte novou skicu v rovině Přední a klávesovou zkratkou Ctrl + 1 změňte orientaci pohledu do pohledu kolmého na rovinu skici.
Stiskněte klávesu S a z Panelu zkratek vyberte příkaz Rovná drážka.
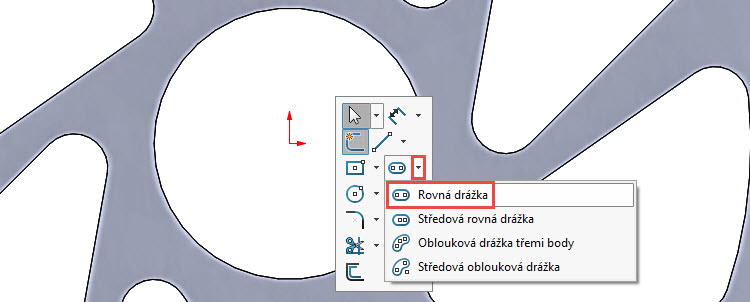
Zkontrolujte nastavení PropertyManageru Drážka,…
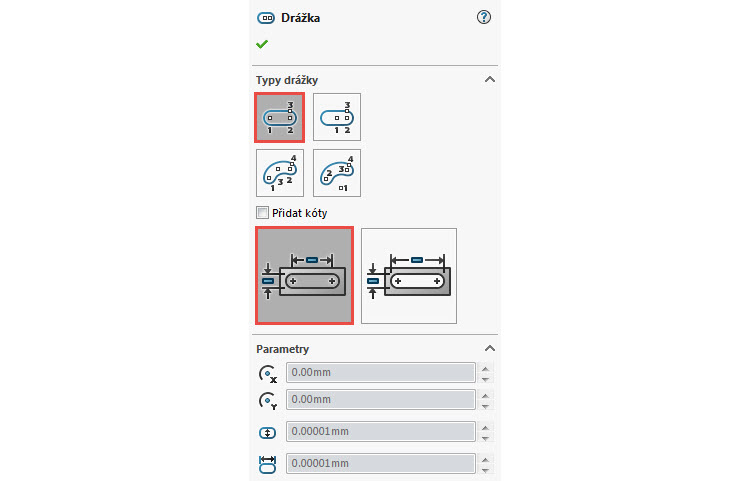
… umístěte první bod drážky (1; střed levého oblouku)…
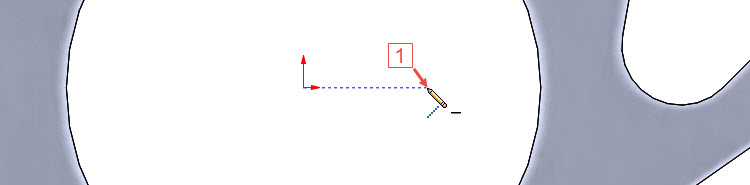
… a druhý bod drážky (2; pravý střed oblouku) do úchopového bodu obrysové hrany.
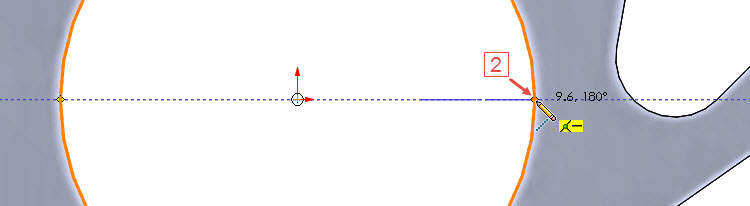
Tažením a kliknutím (3) určete velikost (šířku/délku drážky).
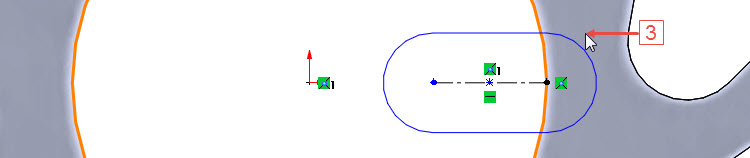
Nakreslete kružnici, jejíž střed leží ve středu levého oblouku.

Zakótujte poloměr levého oblouku 3 mm a průměr kružnice 3 mm.
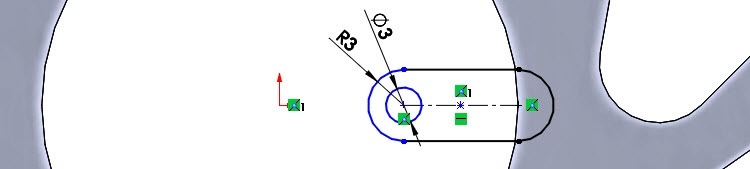
Zakótujte vzdálenost počátku a levého oblouku kótou o velikosti 13 mm. Při kótování postupujte takto:
- vyberte příkaz Inteligentní kóta,
- vyberte počátek (1),
- stiskněte klávesu Shift,
- vyberte levý oblouk drážky (2),
- umístěte vodorovnou kótu (3).
Pokud byste při kótování nedrželi klávesu Shift, zakótovali byste vzdálenost počátku a středu levého oblouku.
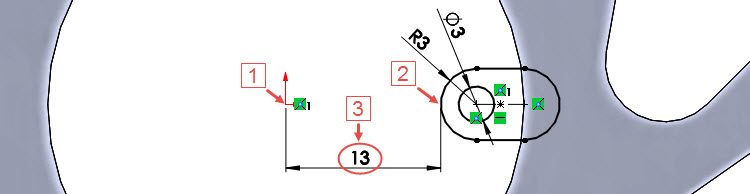
Ze záložky CommandManager → Prvky vyberte příkaz Přidání vysunutím.
V PropertyManageru Přidat vysunutím:
- změňte vzdálenost vysunutí → Po plochu,
- vyberte přední plochu modelu označenou červenou šipkou,
- jelikož se jedná o skicu z více obrysů, vyberte do pole Vybrané obrysy uzavřený obrys označený červenou šipkou.
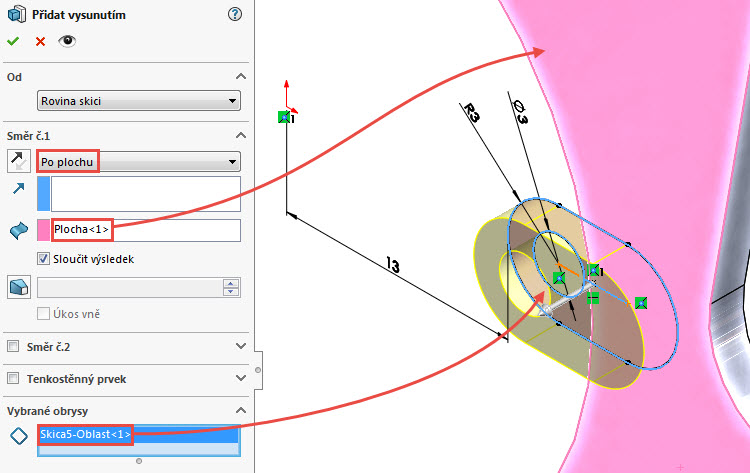
Zkontrolujte náhled a dokončete příkaz potvrzovacím tlačítkem.
Stiskněte klávesu S a z Panelu zkratek vyberte příkaz Zaoblit.
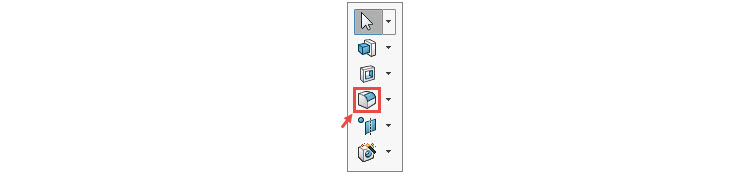
V PropertyManageru Zaoblit změňte poloměr zaoblení 2 mm, vyberte hrany označené červenými šipkami, zkontrolujte náhled a dokončete příkaz potvrzovacím tlačítkem.
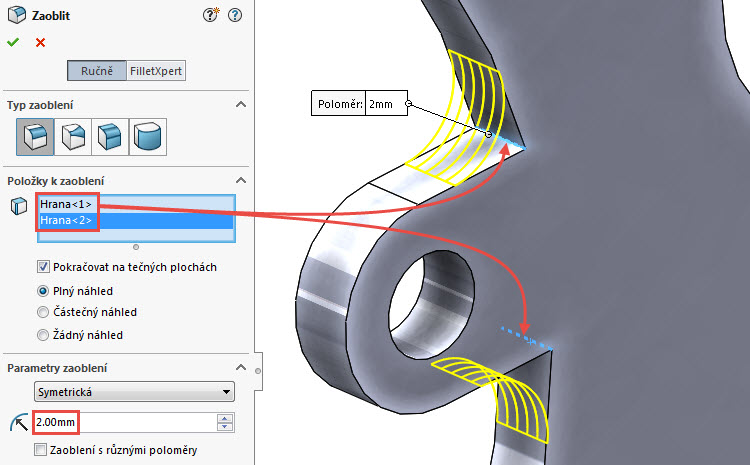
V záložce CommandManager → Prvky klikněte na malou černou šipku pod příkazem Lineární pole a vyberte z nabídky příkaz Kruhové pole.
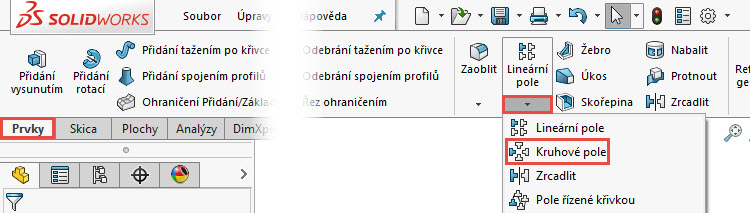
V PropertyManageru Kruhové pole:
- vyberte kruhovou hranu označenou červenou šipkou (1),
- zadejte počet instancí 6 a zkontrolujte, zda je zatržená volba Stejná rozteč (2),
- klikněte na malou černou šipku v levém horním rohu grafické plochy (3), abyste zobrazily prvky FeatureManageru,
- do pole Prvky a plochy vyberte poslední dva prvky (4) z FeatureManageru (Přidat vysunutím3 a Zaoblit2).
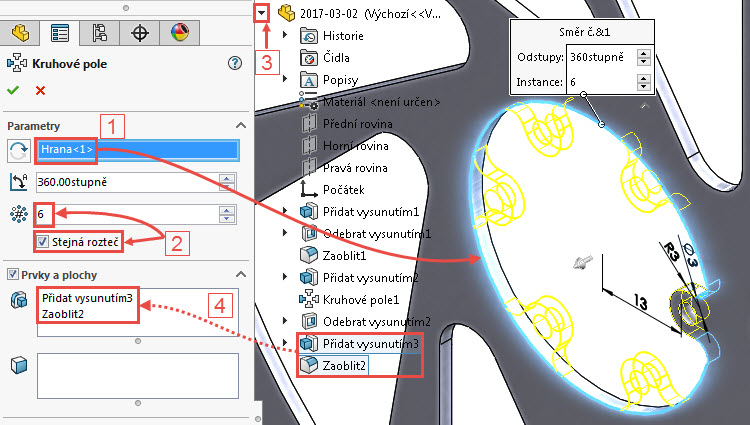
Zkontrolujte náhled a dokončete příkaz potvrzovacím tlačítkem.
Volba materiálu
Klikněte pravým tlačítkem na položku Materiál ve FeatureManageru a z místní nabídky vyberte materiál Hladká uhlíková ocel.
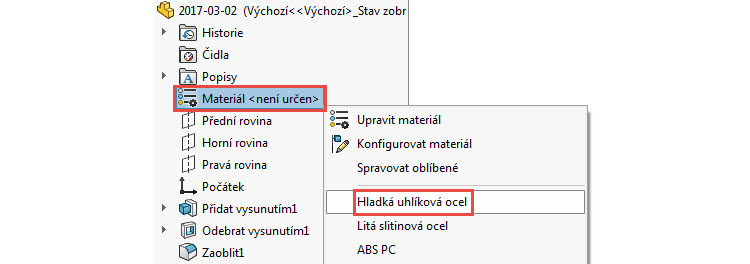
Hotový model.
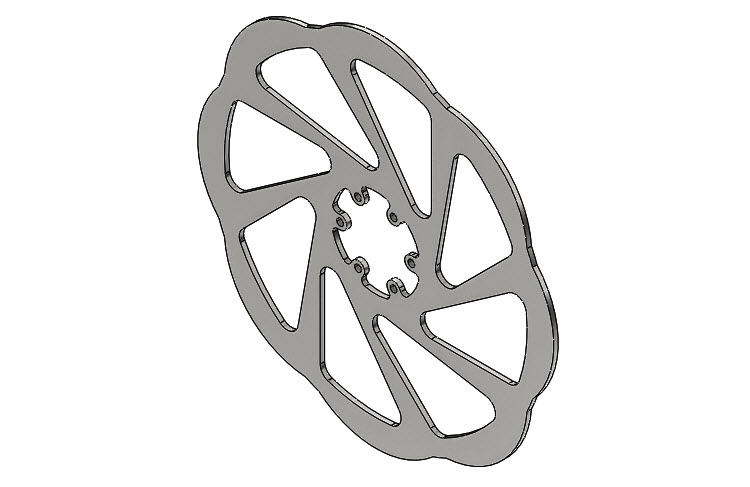
Fyzikální vlastnosti
Jak nejrychleji ověřit, že jste modelovali správně? Zobrazte si fyzikální vlastnosti – záložka Analýzy → Fyzikální vlastnosti. Ty porovnejte s vlastnostmi modelu, který jsme konstruovali v redakci.
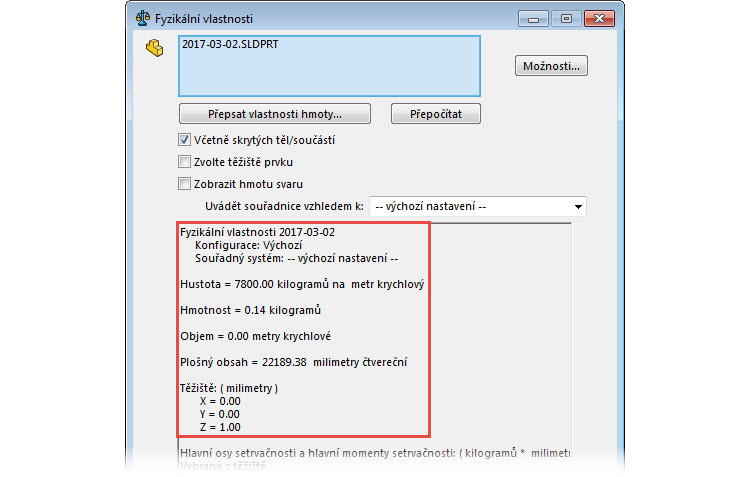






Komentáře k článku (0)
Přidávat komentáře k článku mohou pouze přihlášení uživatelé.
Chcete-li okomentovat tento článek, přihlaste se nebo se zaregistrujte.