
Třetím úkolem studentů na soutěži v CAD modelování v Hranicích bylo zkonstruovat čelo představce. Hodnotitelé věnovali pozornost správnému umístění počátku a orientaci modelu vůči rovinám souřadného systému. Podívejte se na správný postup modelování a vyzkoušejte si jej.
Než si vyzkoušíte tvorbu modelu podle našeho návodu, podívejte se podrobně na výkres (soutěžní zadání).
Postup modelování brzdového disku
Založení a uložení souboru
Založte si nový díl,…
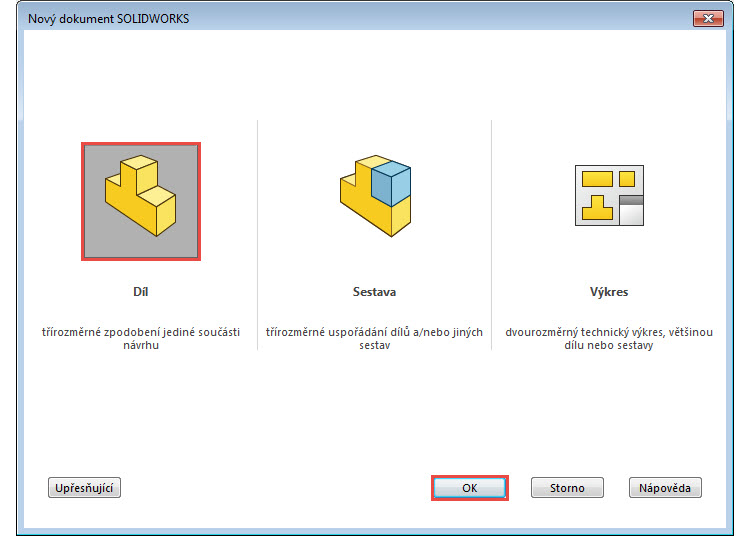
… vyberte z horní nabídky příkaz Uložit jako nebo stiskněte klávesovou zkratku Ctrl + S…

… a uložte jej do složky Mujsolidworks.cz\Hranice-2017\ na disku C: (1). Soubor pojmenujte 2017-03-03.SLDPRT a do pole Popis (Description) napište ČELO PŘEDSTAVCE (2). Pokud tento text do pole uvedete, automaticky se pak přenese do popisového pole výkresu. Díl uložte tlačítkem Uložit (3).
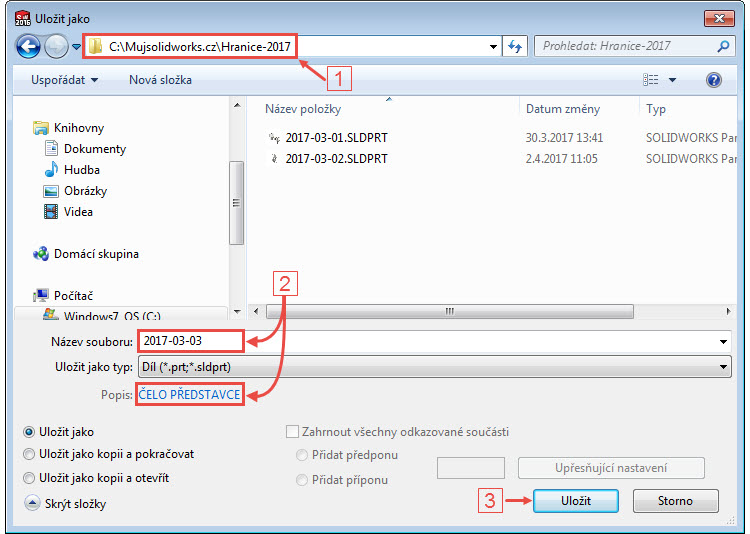
Tvorba modelu
Klikněte levým tlačítkem na rovinu Pravá ve FeatureManageru a z kontextového panelu nástrojů vyberte příkaz Načrtnout skicu.
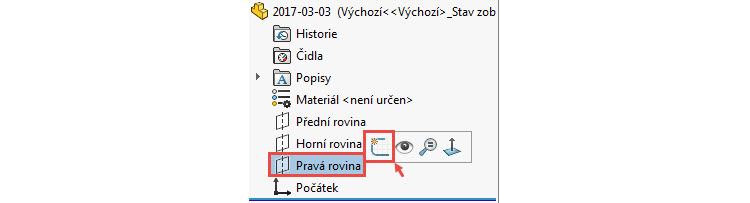
Tip: Všimněte si, že u první vytvářené skici v dílu se změní orientace pohledu do pohledu kolmého na rovinu skici.
Klávesou S zobrazte Panel zkratek. Klikněte na malou černou šipku vedle příkazu Přímka a vyberte z nabídky příkaz Osa.
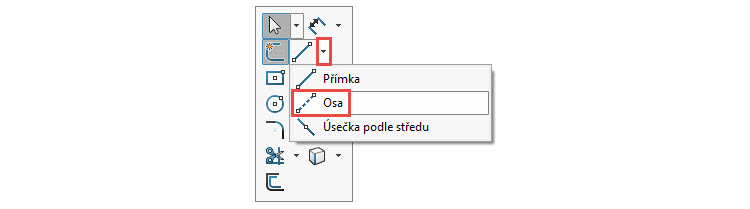
Tip: Příkaz Osa najdete i v CommandManageru → Skica.
Nakreslete svislou osu tak, aby její dolní koncový bod ležel v počátku (mezi bodem a počátkem musí být vytvořena vazba Sjednocená).
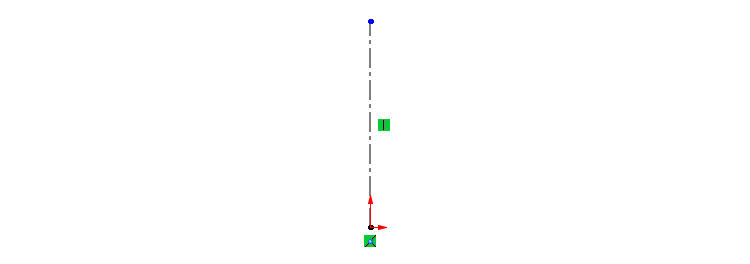
Levým gestem myši (stiskněte pravé tlačítko a táhněte myší doleva) vyberte příkaz Přímka.
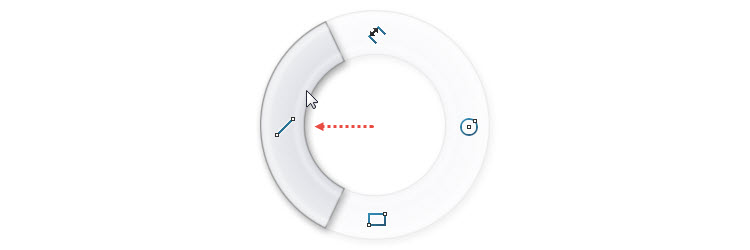
Nakreslete vodorovnou přímku (vazba Vodorovná) vlevo od osy.
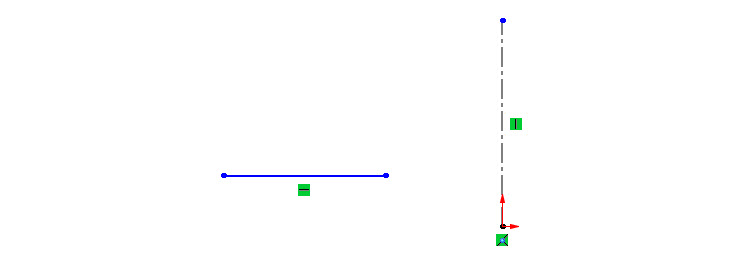
Klávesovou zkratkou Ctrl + A proveďte hromadný výběr entit → vybrané entity se zvýrazní.
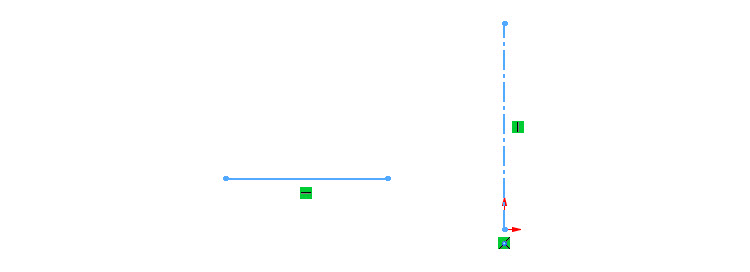
Hromadný výběr entit je důležitý, abyste mohli provést krok následující → zrcadlení entit (přímky) podle svislé osy se provede automaticky po výběru příkazu Zrcadlit entity. Tento typ výběru nazýváme tzv. předvýběr.
Ze záložky CommandManager → Prvky vyberte příkaz Zrcadlit entity.

Přímka se automaticky zrcadlila podle svislé osy.
Stiskněte klávesu Ctrl, vyberte vodorovné přímky (1 a 2) a z kontextového panelu nástrojů vyberte vazbu Kolineární. Tento typ vazby vytvoří mezi přímkami takový vztah, že jejich body budou ležet na pomyslné čáře.
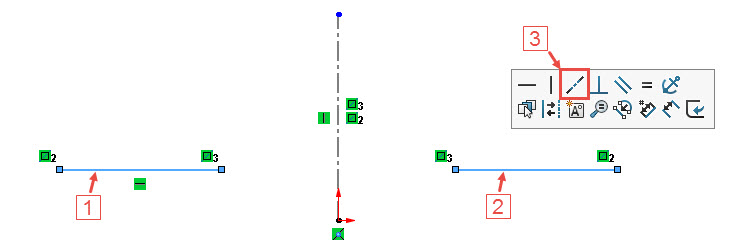
Klávesou S zobrazte Panel zkratek. Klikněte na malou černou šipku vedle příkazu pro kreslení oblouků a vyberte z nabídky příkaz Středový oblouk.
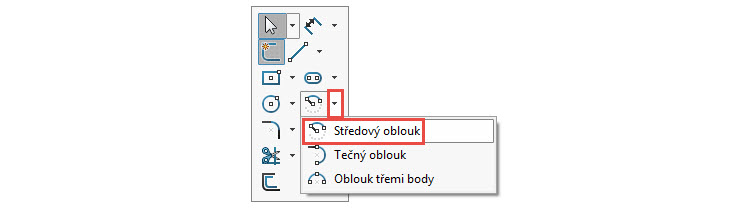
Umístěte střed oblouku do počátku (1),…
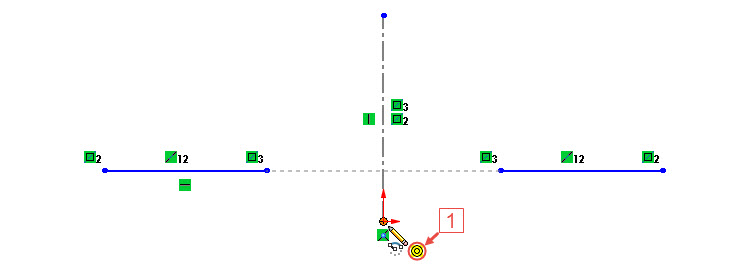
… počáteční bod oblouku do koncového bodu levé vodorovné přímky (2),…
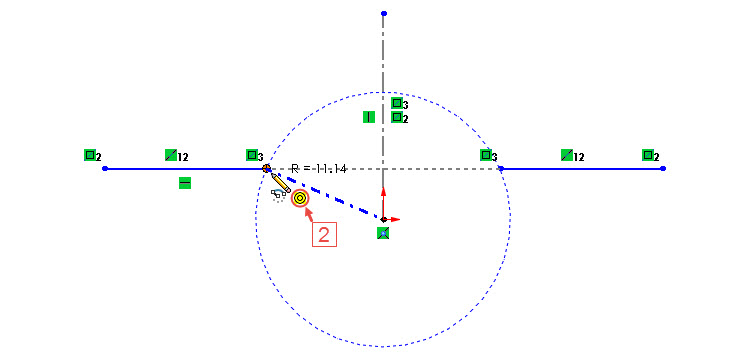
… a koncový bod oblouku do počátečního bodu pravé vodorovné přímky 3). Při umístění koncového bodu dbejte na vytvoření vazby Sjednocená mezi koncovým bodem oblouku a počátečním bodem přímky. Aby k vytvoření došlo, musíte kurzor umístit na přímku, až se barva entity změní v oranžovou. Poté umístěte kurzor do jejího koncového bodu. U kurzoru ve žlutém poli musí být symbol vazby Sjednocená (3).
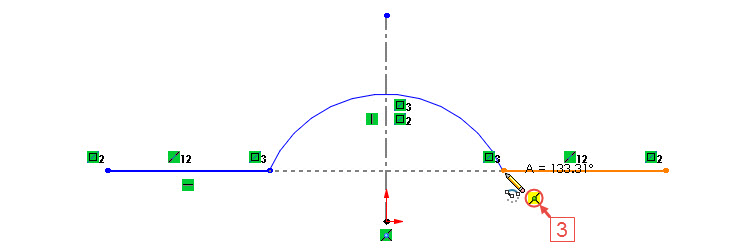
Horním gestem myši vyberte příkaz Inteligentní kóta…
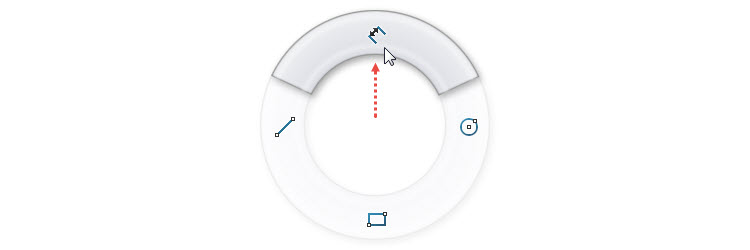
… a zakótujte:
- vzdálenost vodorovné přímky od počátku svislou kótou 2 mm,
- vzdálenost bodu přímek 55 mm,
- poloměr oblouku 10 mm.
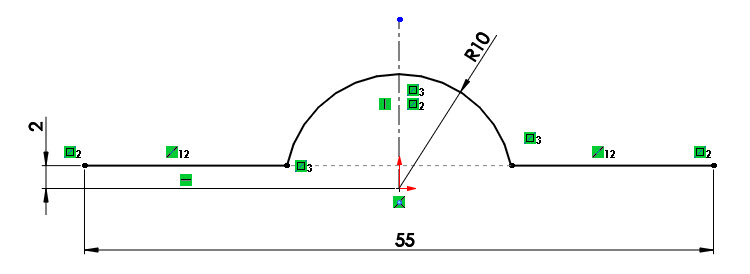
Ze záložky CommandManager → Prvky vyberte příkaz Přidání vysunutím.

V PropertyManageru Přidat vysunutím:
- vyberte typ Ukončení → Symetricky,
- zadejte vzdálenost vysunutí 55 mm,
- obrys skici není uzavřený, proto bylo automaticky zatrženo pole Tenkostěnný prvek,
- v poli Tenkostěnný prvek zadejte tloušťku 7 mm,
- zkontrolujte směr vysunutí tloušťky, aby směřoval nahoru (v případě potřeby použijte tlačítko Opačný směr).
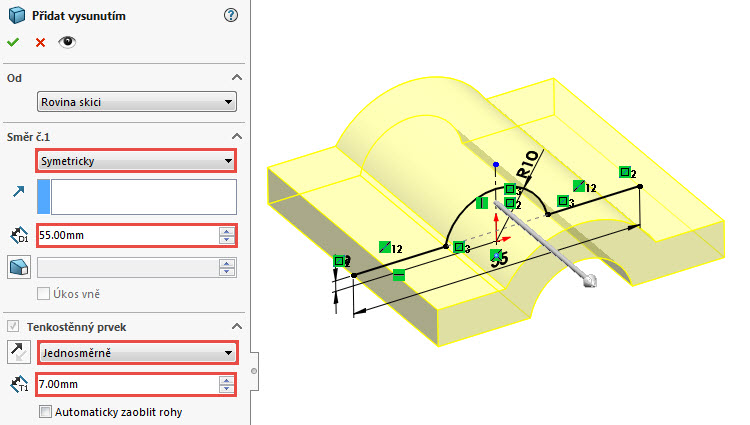
Tip: Typ ukončení můžete vybrat i v kontextovém menu. Zobrazíte jej kliknutím pravým tlačítkem do grafické plochy.
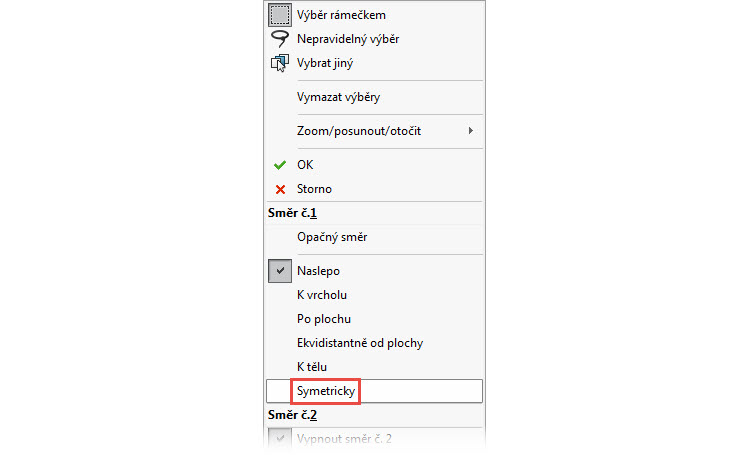
Zkontrolujte náhled a dokončete příkaz potvrzovacím tlačítkem. Uložte dokument (Ctrl + S).
Klikněte na dolní plochu modelu a z kontextového panelu nástrojů vyberte příkaz Načrtnout skicu.

Vytvořte novou skicu v Přední rovině. Pokud jste si nezměnili výchozí nastavení SOLIDWORKSu, orientace pohledu kolmého na rovinu nově vytvořené skici se neprovede automaticky. Klikněte levým tlačítkem na skicu Skica2 ve FeatureManageru a z kontextového panelu nástrojů vyberte příkaz Kolmý k.

Klávesou S zobrazte Panel zkratek. Klikněte na malou černou šipku vedle příkazu pro kreslení obdélníků a vyberte z nabídky příkaz Obdélník s počátkem ve středu.
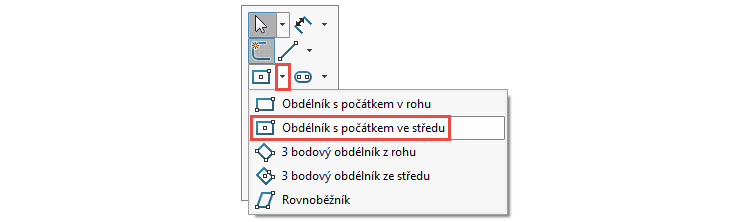
Nakreslete obdélník s počátkem ve středu.
Stiskněte klávesu Ctrl a vyberte vodorovné a svislé přímky obdélníku. Z kontextového panelu nástrojů vyberte příkaz Konstrukční geometrie.
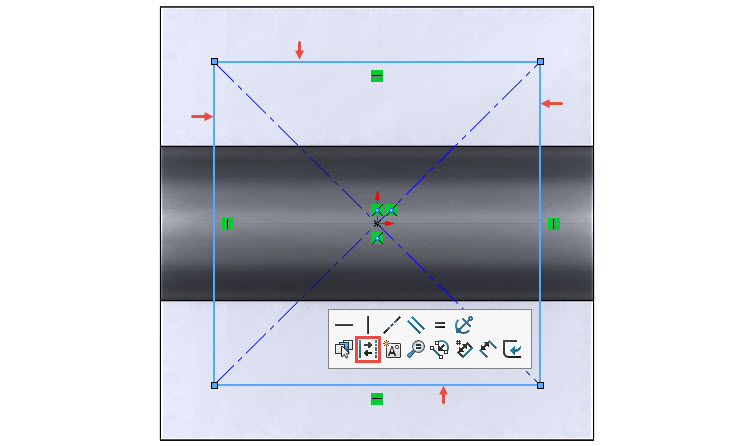
Stiskněte klávesu Ctrl, vyberte jednu svislou a jednou vodorovnou přímku obdélníku a vyberte z kontextového panelu nástrojů vazbu Stejná. Výběrem této vazby si usnadníme kótování, jelikož všechny přímky obdélníku budou stejně veliké → prostřednictvím vazeb jsme z obdélníku udělali čtverec.
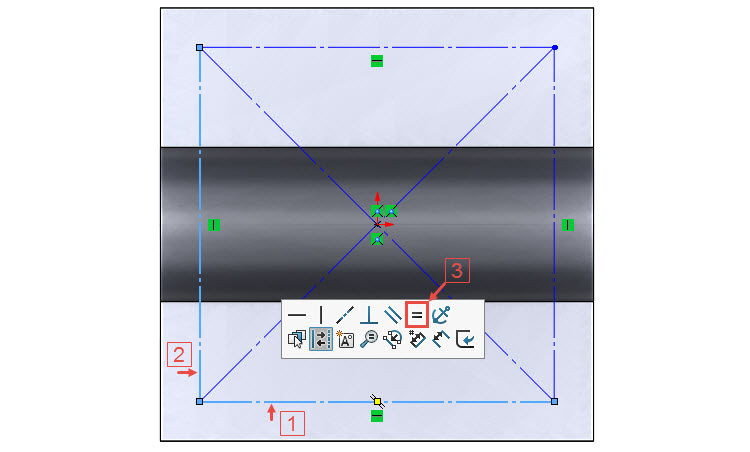
Zakótujte stranu čtverce 45 mm. V dolním panelu si můžete všimnout textu, že skica je plně určená.
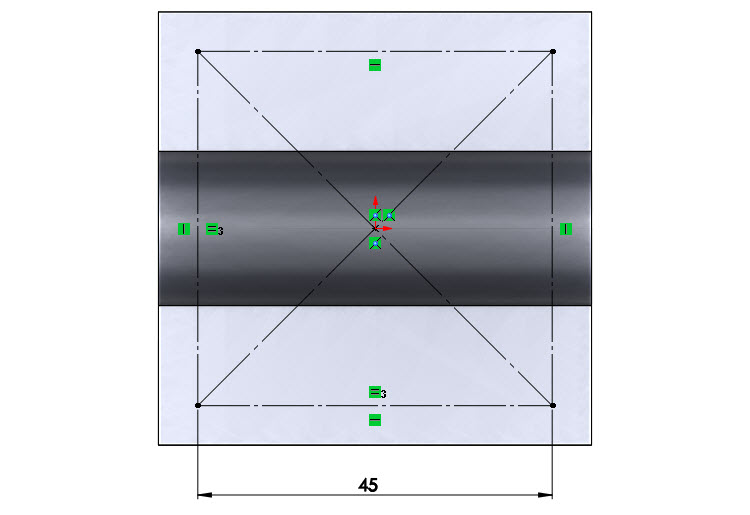
Pravým gestem myši vyberte příkaz Kružnice…
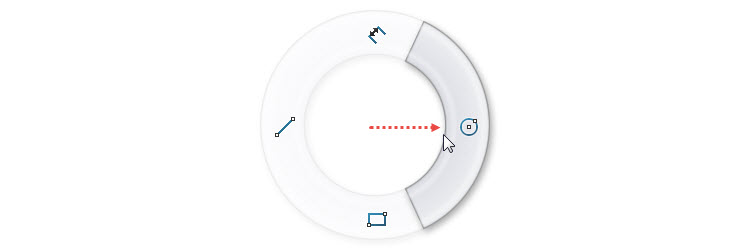
… a nakreslete čtyři kružnice, jejichž středy leží v rozích čtverce.
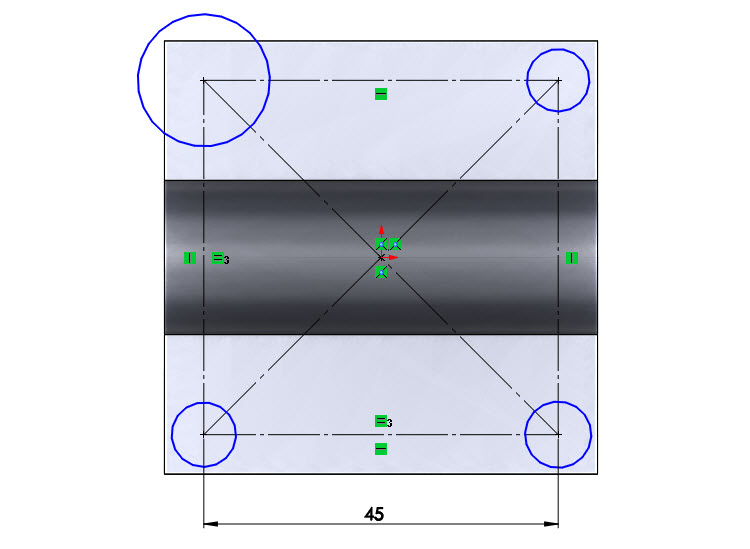
Stiskněte klávesu Ctrl, vyberte všechny kružnice a z kontextového panelu nástrojů vyberte příkaz Stejná. Díky této vazbě zakótujeme průměr pouze jedné z kružnic.
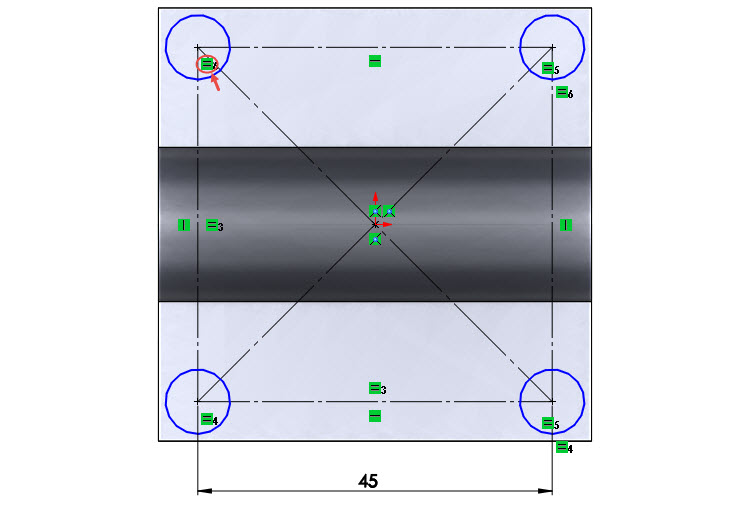
Zakótujte průměr 16 mm jedné z kružnic.
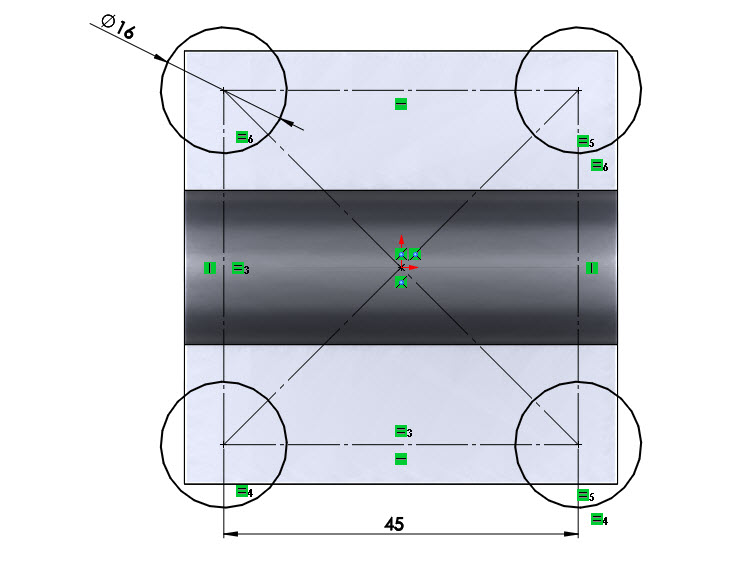
Tip: Při tvorbě výkresu se mohou informace (například kóty) přenášet do výkresu pomocí vkládání popisů z modelu. Pokud byste chtěli přenést do výkresu kótu poloměru kružnice (4), je nutné tuto změnu provést již v části modelu. Vyberte kótu (1), v PropertyManageru Kóta přejděte do záložky Vodící křivky (2) a stiskněte tlačítko Poloměr (3).
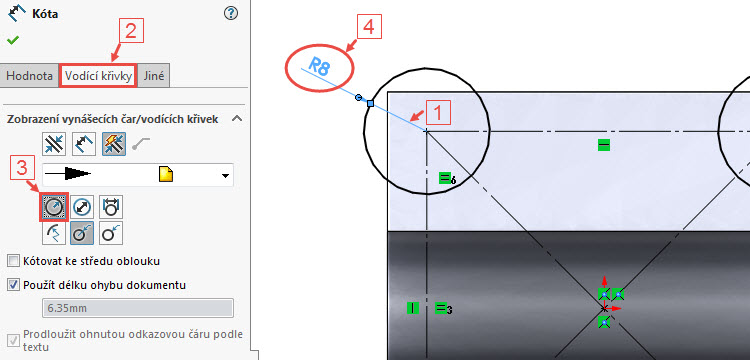
Změňte orientaci pohledu do pohledu Izometrický klávesovou zkratkou Ctrl + 7.
Ze záložky CommandManager → Prvky vyberte příkaz Přidání vysunutím.

V PropertyManageru Přidat vysunutím vyberte typ Ukončení → Po plochu a vyberte plochu označenou červenou šipkou.
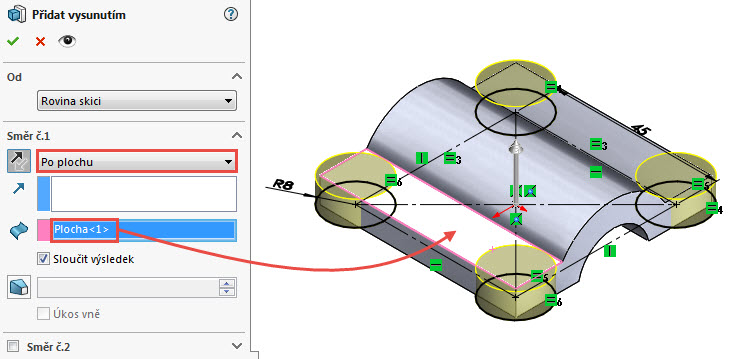
Zkontrolujte náhled a dokončete příkaz. Uložte dokument (Ctrl + S).
Průvodce dírami
Z Panelu zkratek (klávesa S) vyberte příkaz Průvodce dírami. Podle zadání obsahuje model čtyři díry pro šrouby M5 – ISO 4762 s válcovou hlavou a vnitřním šestihranem.
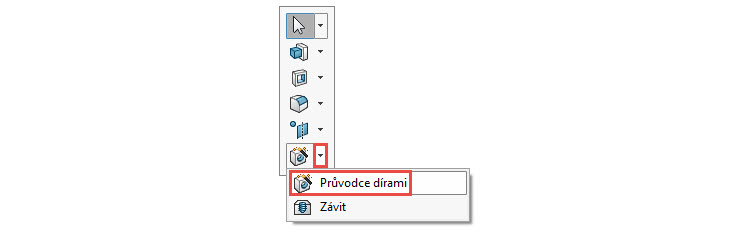
V PropertyManageru Specifikace díry:
- vyberte typ díry Válcové zahloubení,
- norma → ISO,
- typ → Hlava s vnitřním šestihranem ISO 4762,
- velikost → M5,
- ukončení → Skrz vše.
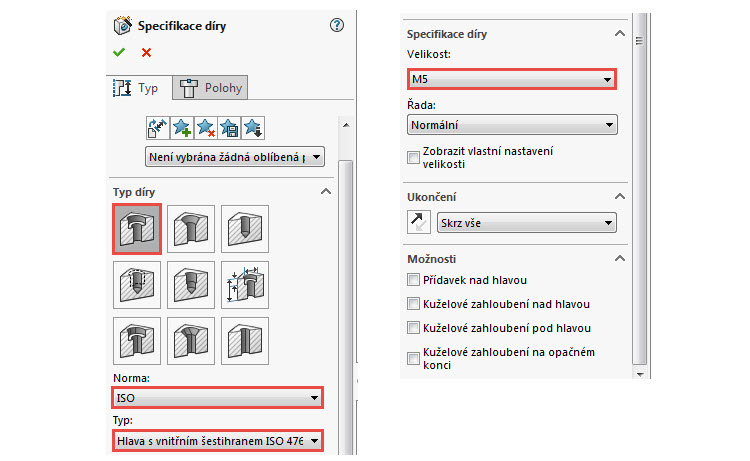
Přepněte se do záložky Polohy a vyberte plochu označenou červenou šipkou.
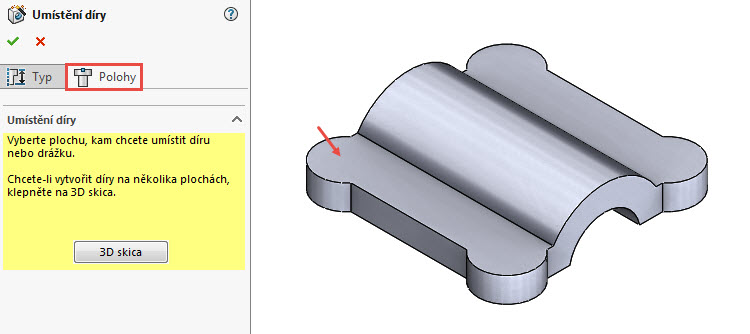
Kurzorem myši najeďte na obloukovou hranu (1), čímž si zobrazíte středový bod oblouku (2).
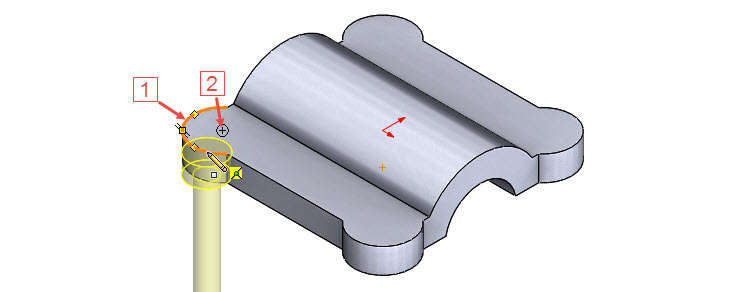
Do středového bodu (3) umístěte střed díry s válcovým zahloubením. Dbejte na vytvoření vazby Sjednocená (4; symbol vazby ve žlutém poli se zobrazí u kurzoru).
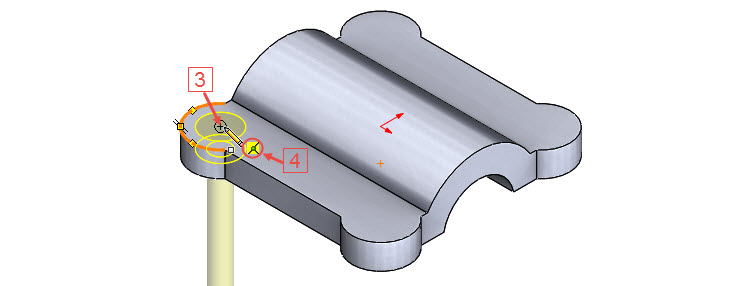
Postup opakujte i pro další tři díry.
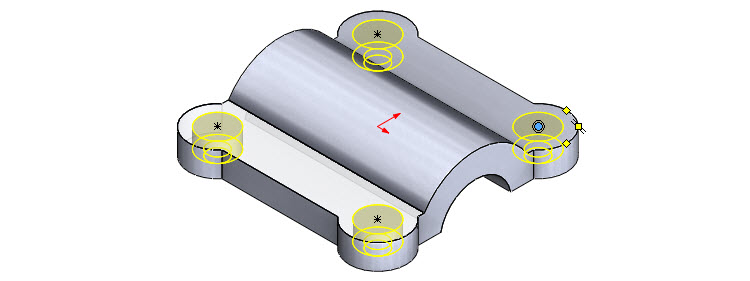
Zkontrolujte náhled a dokončete příkaz. Uložte dokument (Ctrl + S).
Zaoblení hran
Z Panelu zkratek (klávesa S) vyberte příkaz Zaoblit.
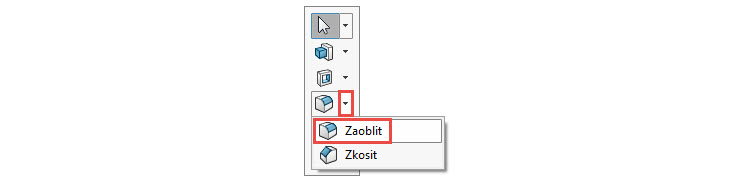
Zadejte poloměr zaoblení 5 mm a vyberte dvě hrany označené červenými šipkami.
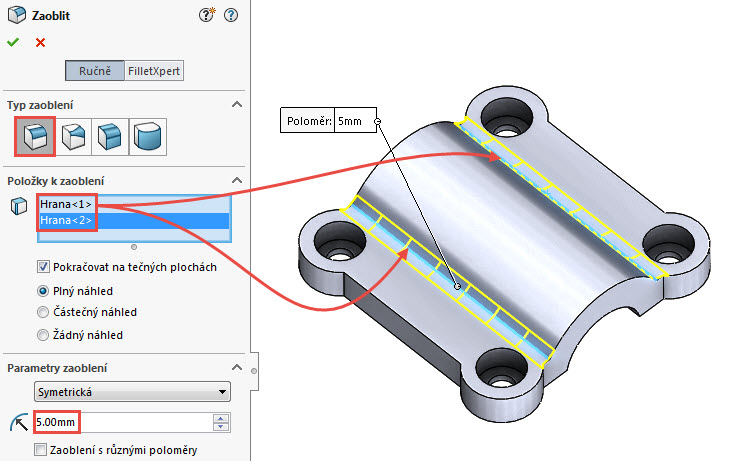
Zkontrolujte náhled a dokončete příkaz.
Opakujte výběr příkazu Zaoblit.
Ponechejte volbu a velikost poloměru zaoblení 5 mm. Vyberte osm hran podle obrázku, zkontrolujte náhled a dokončete příkaz.
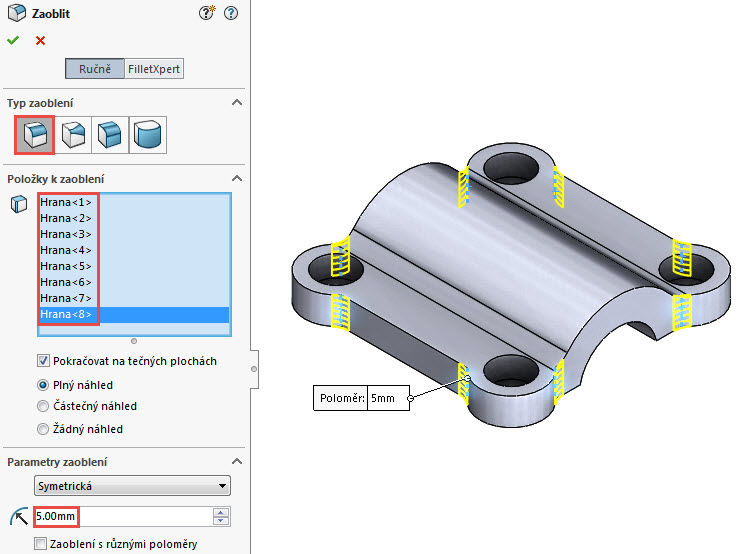
Odebrání drážky
Klikněte levým tlačítkem na rovinu Horní ve FeatureManageru a z kontextového panelu nástrojů vyberte příkaz Načrtnout skicu. Změňte orientaci pohledu do pohledu kolmého na rovinu skici.
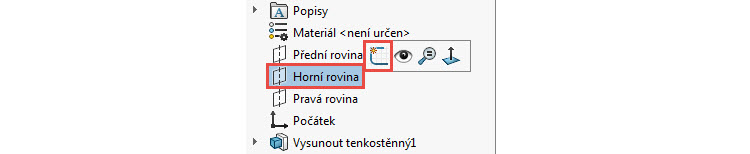
Stiskněte klávesu S a z Panelu zkratek vyberte příkaz Středová rovná drážka.
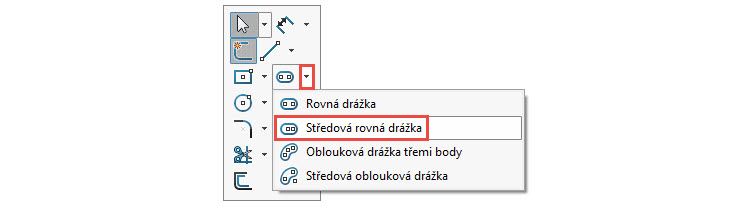
Zkontrolujte nastavení PropertyManageru Drážka,…
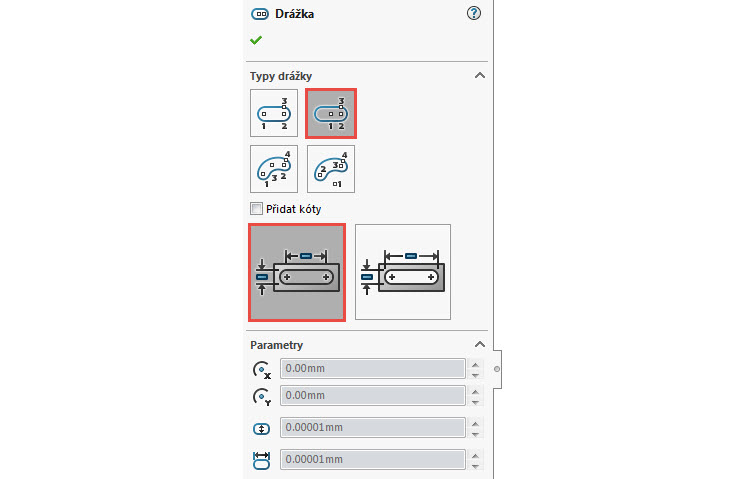
… umístěte první bod drážky (střed) do počátku…
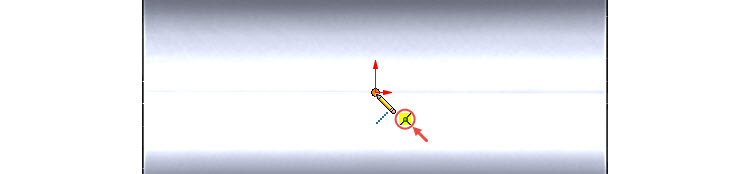
… a druhý bod drážky (středový bod oblouku vpravo nebo vlevo od počátku) a dbejte na vytvoření vazeb Sjednocená a Vodorovná.

Tažením a kliknutím určete velikost (šířku/délku drážky).
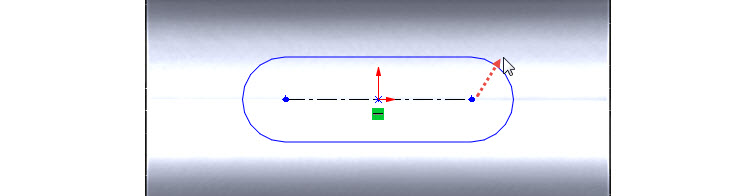
Zakótujte šířku drážky 10 mm a rozteč oblouků 25 mm.
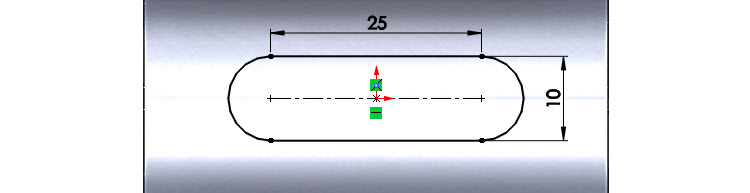
Ze záložky CommandManager → Prvky vyberte příkaz Odebrání vysunutím.

V PropertyManageru Odebrat vysunutím vyberte typ Ukončení → Skrz vše a změňte směr odebrání tlačítkem Opačný směr.
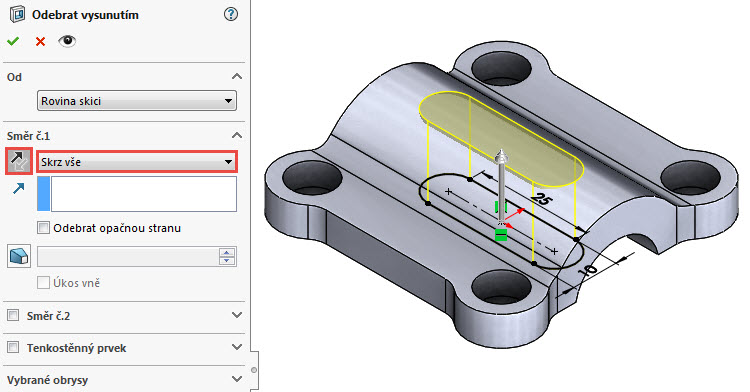
Zkontrolujte náhled a dokončete příkaz. Uložte dokument (Ctrl + S).
Volba materiálu
Klikněte pravým tlačítkem na položku Materiál ve FeatureManageru a z místní nabídky vyberte materiál Hladká uhlíková ocel.
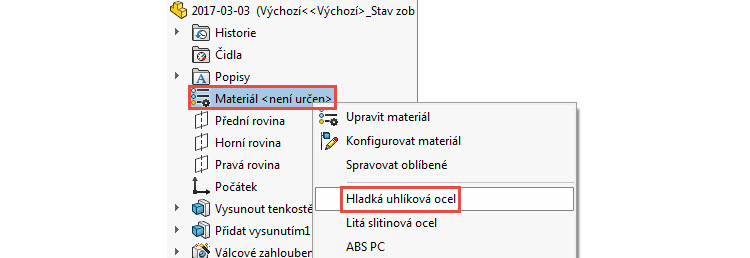
Hotový model.

Fyzikální vlastnosti
Jak nejrychleji ověřit, že jste modelovali správně, je zobrazit si fyzikální vlastnosti. Ze záložky Analýzy vyberte příkaz Fyzikální vlastnosti.
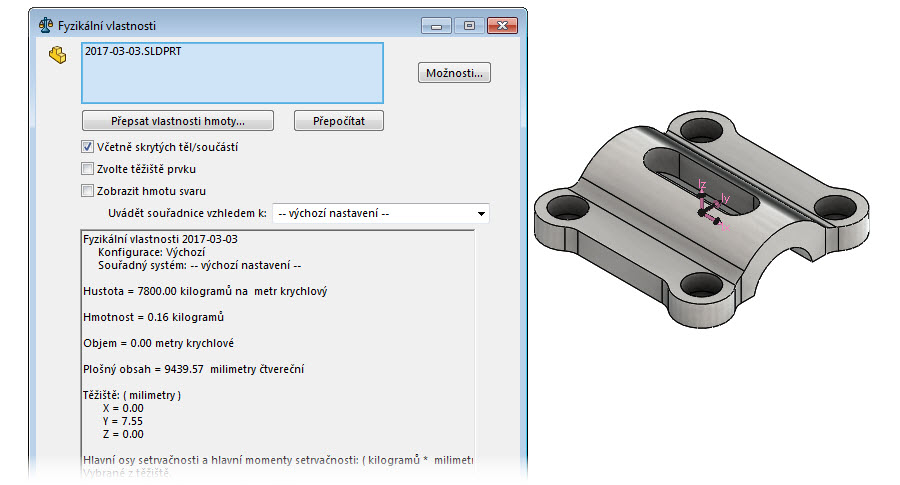
Porovnejte fyzikální vlastnosti modelu (hmotnost, plošný obsah a umístění těžiště) s modelem vytvořeným v naši redakci.






Komentáře k článku (0)
Přidávat komentáře k článku mohou pouze přihlášení uživatelé.
Chcete-li okomentovat tento článek, přihlaste se nebo se zaregistrujte.