
Soutěž v CAD modelování v Hranicích se skládala z pěti úkolů. Čtvrtým z nich byla konstrukce páky rychloupínáku. Podívejte se a vyzkoušejte si návrh podle našeho postupu s komentářem – krok za krokem.
Než si názorně vyzkoušíte tvorbu modelu podle našeho návodu, podívejte se podrobně na výkres (soutěžní zadání).
Postup modelování páky rychloupínáku
Založení nového dílu a uložení souboru
Založte si nový díl,…
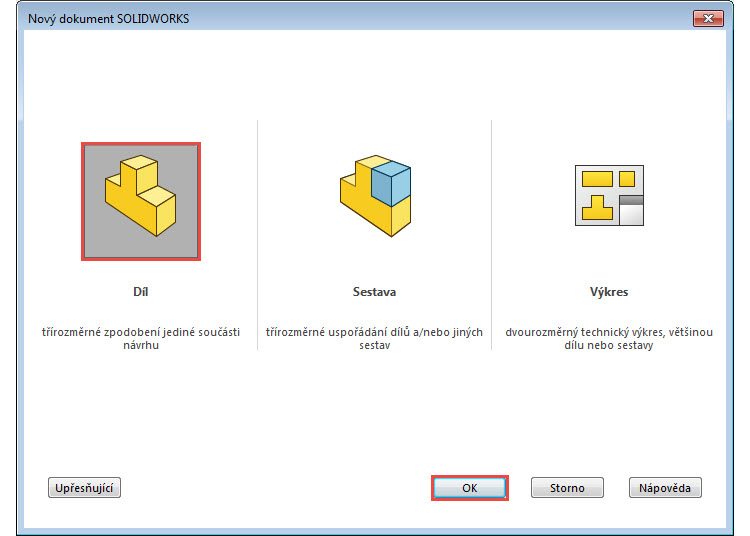
… vyberte z horní nabídky příkaz Uložit jako nebo stiskněte klávesovou zkratku Ctrl + S…

… a uložte jej do složky Mujsolidworks.cz\Hranice-2017\ na disku C: (1). Soubor pojmenujte 2017-03-04.SLDPRT a do pole Popis (Description) napište PÁKA RYCHLOUPÍNÁKU (2). Pokud tento text do pole uvedete, automaticky se pak přenese do popisového pole výkresu. Díl uložte tlačítkem Uložit (3).
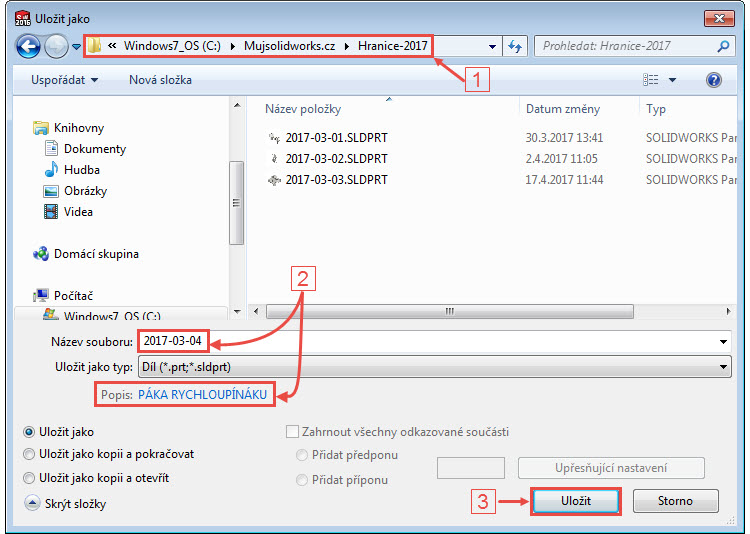
Tvorba modelu
Klikněte levým tlačítkem na rovinu Horní ve FeatureManageru a z kontextového panelu nástrojů vyberte příkaz Načrtnout skicu.
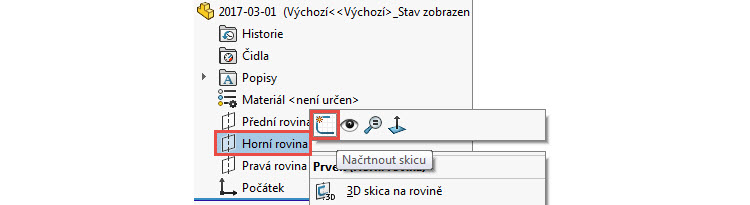
Tip: Všimněte si, že se u první vytvářené skici v dílu změní orientace pohledu do pohledu kolmého na rovinu skici.
Pravým gestem myši (stiskněte pravé tlačítko a táhněte myší doprava) vyberte příkaz Kružnice.
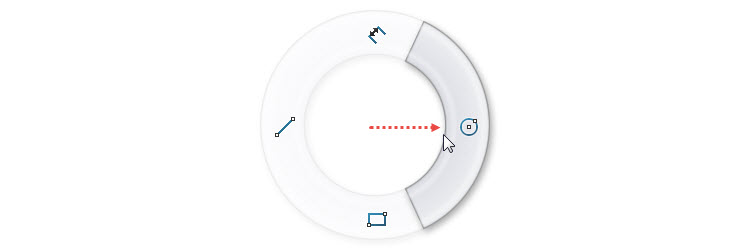
Tip: Příkaz Kružnice najdete i v CommandManageru → Skica.
Nakreslete kružnici se středem v počátku souřadného systému.

Klávesou S zobrazte Panel zkratek. Klikněte na malou černou šipku vedle příkazu pro kreslení oblouků a vyberte z nabídky příkaz Oblouk třemi body.
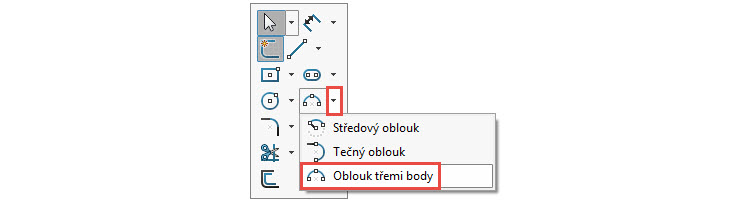
Umístěte kurzor na kružnici a vyčkejte, až se zobrazí uchopovací body. Kliknutím umístěte počáteční bod oblouku (1) tak, aby vznikly automaticky vazby Sjednocená a Svislá (symboly vazeb jsou ve žlutém poli u kurzoru myši).

Druhým kliknutím umístěte koncový bod oblouku (2) v pravé části skici.
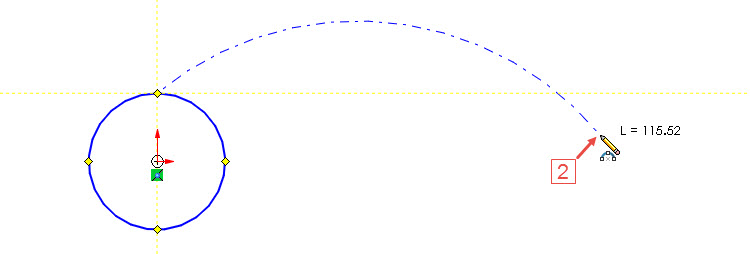
Třetím kliknutím určete poloměr zaoblení oblouku (3).
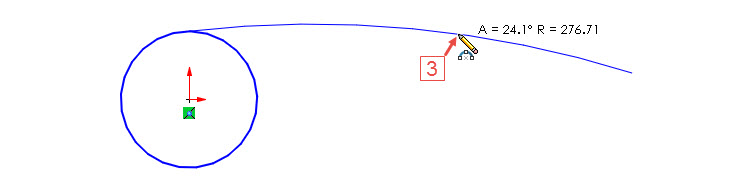
Stiskněte klávesu Ctrl, vyberte kružnici (1) a oblouku (2) a z kontextového panelu nástrojů vyberte vazbu Tečná (3).
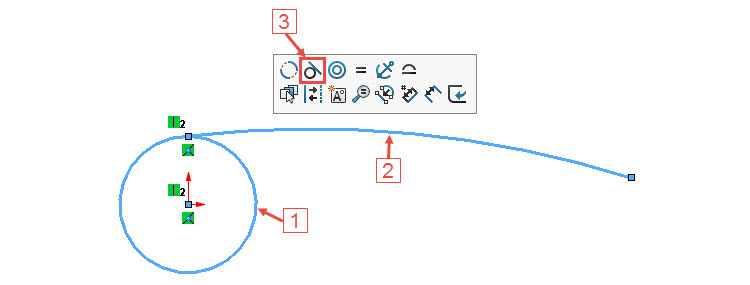
Horním gestem myši (stiskněte pravé tlačítko myši a táhněte nahoru) vyberte příkaz Inteligentní kóta.
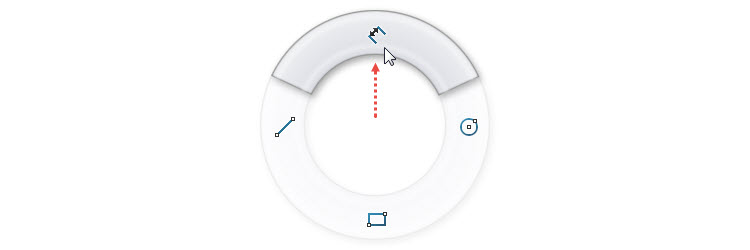
Zakótujte:
- průměr kružnice 15 mm,
- poloměr zaoblení oblouku 150 mm,
- vzdálenost počátečního a koncového bodu oblouku vodorovnou kótou 50 mm.

Tip: V dolním panelu si můžete všimnout textu, že je skica plně určená.
Ze záložky CommandManager → Prvky vyberte příkaz Přidání vysunutím.

V PropertyManageru Přidat vysunutím:
- vyberte typ Ukončení → Symetricky,
- ponechejte výchozí vzdálenost vysunutí 10 mm,
- jelikož se nejedná o uzavřený obrys skici, vyberte do pole Vybrané obrysy vnitřní část kružnice (oblast označená červenou šipkou).
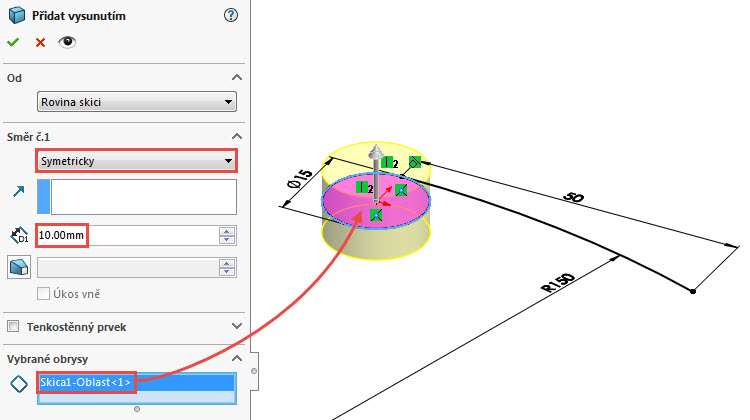
Zkontrolujte náhled a dokončete příkaz potvrzovacím tlačítkem. Uložte dokument (Ctrl + S).
Tvorba tenkostěnného prvku
Pro modelování páky použijeme skicu Skica1, která obsahuje oblouk. Vysuneme jej jako tenkostěnný prvek.
Ve FeatureManageru rozbalte malou černou šipkou nalevo (1) složku prvku Přidat vysunutím1, označte skicu Skica1 (2) a vyberte z CommandManageru → Prvky příkaz Přidání vysunutím (3).
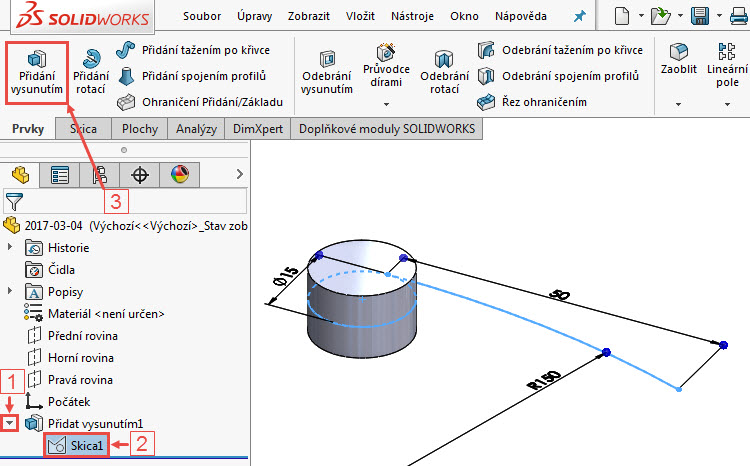
V PropertyManageru Přidat vysunutím:
- vyberte do pole Vybrané obrysy oblouk (1; označený červenou šipkou),
- automaticky se aktivuje pole Tenkostěnný prvek,
- v poli Tenkostěnný prvek zadejte tloušťku 2 mm (2),
- v poli Směr č. 1 vyberte typ ukončení Symetricky a ponechejte výchozí vzdálenost vysunutí 10 mm (3).
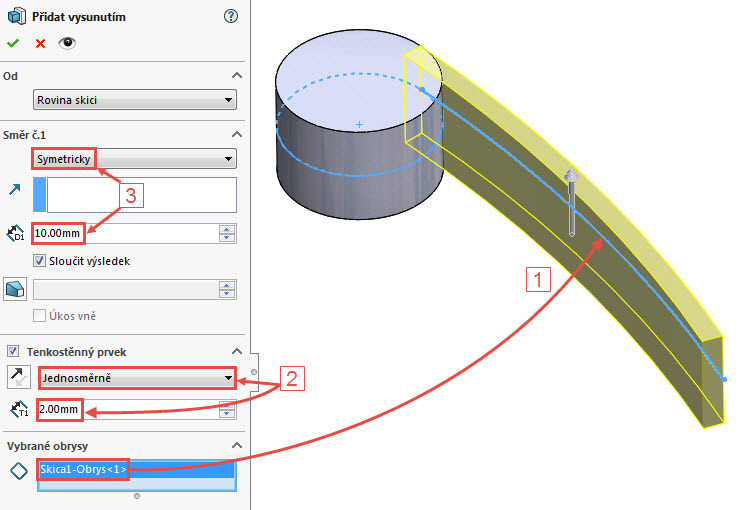
Zkontrolujte náhled a dokončete příkaz potvrzovacím tlačítkem.
Zaoblení přechodového hrany a tečné zaoblení páky
Ze záložky CommandManager → Prvky vyberte příkaz Zaoblit.

Ponechejte výchozí typ zaoblení (Zaoblení o konstantní velikosti) i poloměr zaoblení 10 mm. Vyberte hranu označenou červenou šipkou, zkontrolujte náhled a dokončete příkaz potvrzovacím tlačítkem.
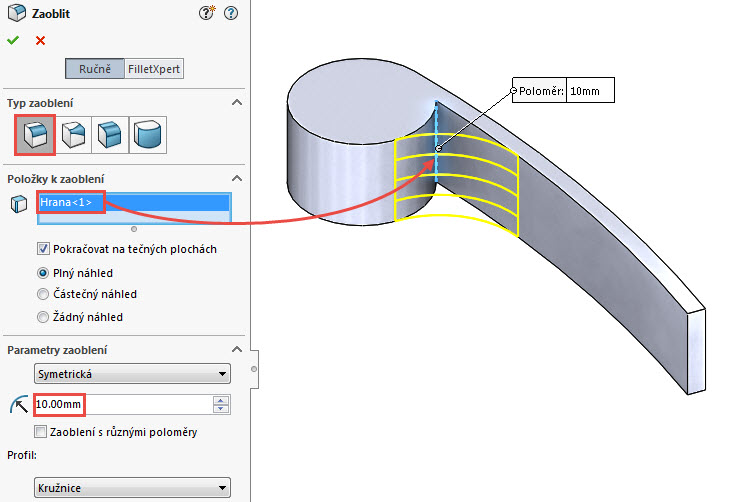
Opakujte výběr prvku Zaoblit. Tentokrát můžete prvek vybrat z Panelu zkratek, který zobrazíte klávesou S.
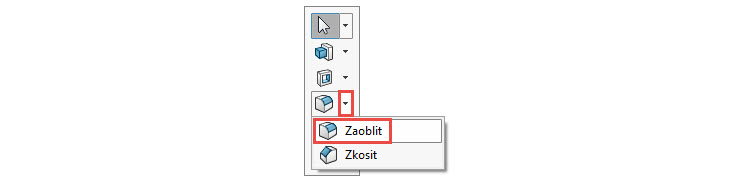
Pro tvorbu tečného zaoblení použijeme jeden z typů zaoblení, které tento prvek nabízí. V PropertyManageru Zaoblit vyberte typ zaoblení Úplné kulaté zaoblení a postupně do pole Položky k zaoblení vyberte plochy označené barevnými šipkami.
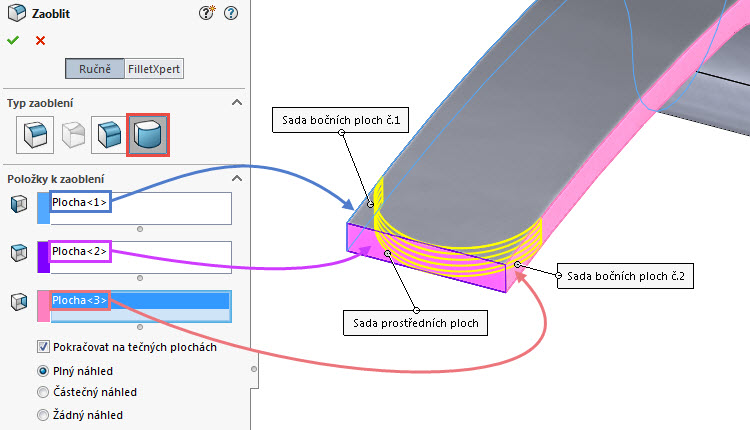
Zkontrolujte náhled a dokončete příkaz potvrzovacím tlačítkem. Uložte dokument (Ctrl + S).
Odebrání excentrické díry
Založte novou skicu v rovině Horní.
Pokud jste si nezměnili výchozí nastavení SOLIDWORKSu, orientace pohledu kolmého na rovinu nově vytvořené skici se neprovede automaticky. Klikněte levým tlačítkem na skicu Skica2 ve FeatureManageru a z kontextového panelu nástrojů vyberte příkaz Kolmý k.

Nakreslete kružnici se středem v libovolném místě.
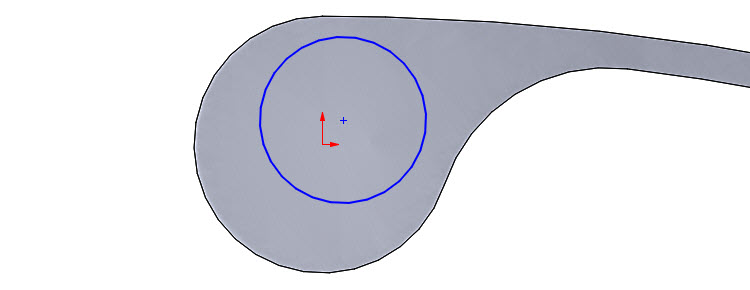
Stiskněte klávesu Ctrl, vyberte počátek (1) a střed kružnice (2) a z kontextového panelu nástrojů vyberte vazbu Svislá (3).

Horním gestem myši vyberte příkaz Inteligentní kóta a zakótujte:
- průměr kružnice 8 mm,
- vzdálenost středu kružnice od počátku svislou kótou o velikosti 0,5 mm.
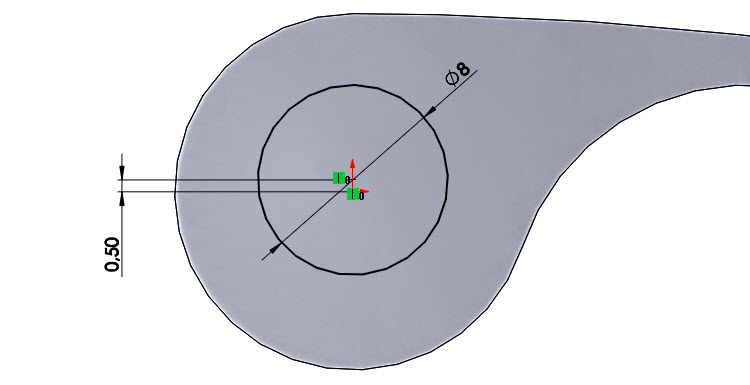
Ze záložky CommandManager → Prvky vyberte příkaz Odebrání vysunutím.

Klikněte pravým tlačítkem do grafické plochy a v nabídce, v poli Směr č. 1, vyberte možnost Skrz vše – Oba směry.
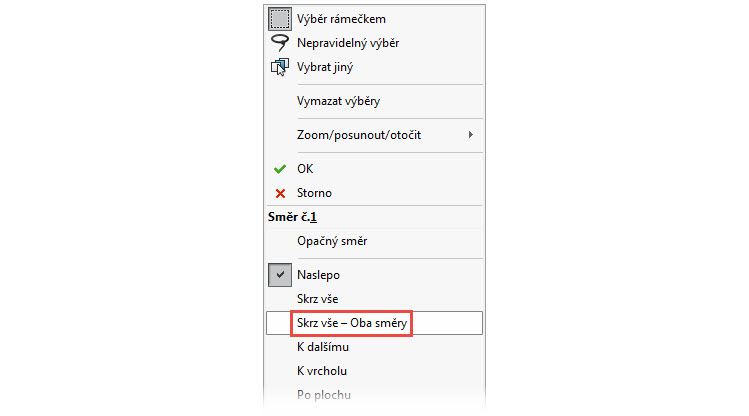
Nastavení PropertyManageru Odebrat vysunutím vypadá takto:
- pole Směr č. 1 má nastavený typ ukončení Skrz vše – Oba,
- pole Směr č. 2 má nastavený typ ukončení Skrz vše.

Zkontrolujte náhled a dokončete příkaz. Uložte dokument (Ctrl + S).
Odebrání drážky
Odebrání střední části ve tvaru drážky provedeme skicou, kterou nakreslíme pomocí příkazu Středová rovná drážka.
Klikněte levým tlačítkem na rovinu Přední ve FeatureManageru a z kontextového panelu nástrojů vyberte příkaz Načrtnout skicu.

Změňte orientaci pohledu do pohledu kolmého na rovinu skici.

Stiskněte klávesu S a z Panelu zkratek vyberte příkaz Středová rovná drážka.
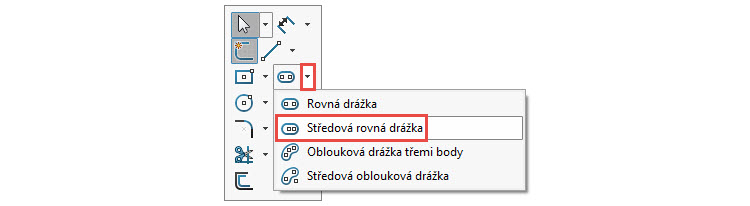
Zkontrolujte nastavení PropertyManageru Drážka,…
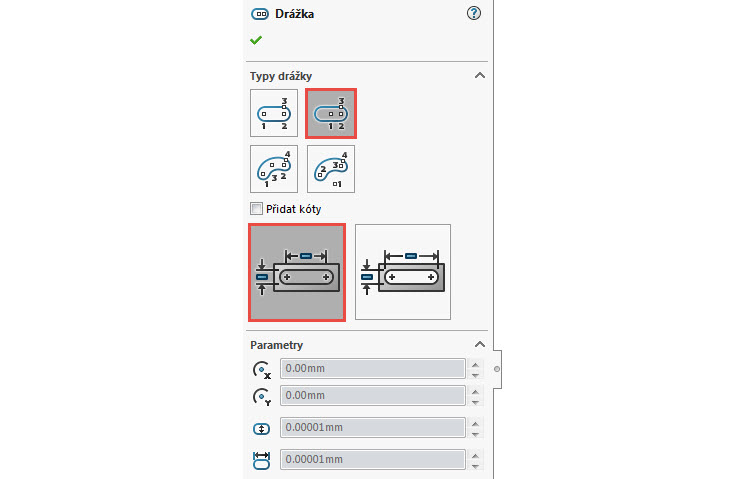
… umístěte první bod drážky do počátku (1; věnujte pozornost automatickému vytvoření vazby Sjednocená → symbol vazby ve žlutém poli)…
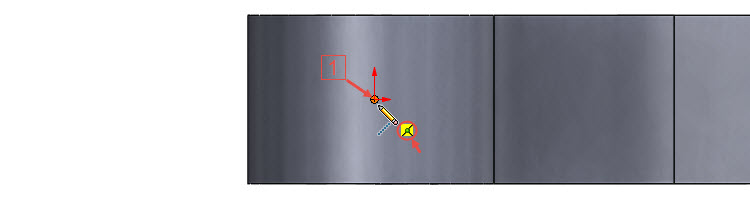
… a druhý bod drážky (2; vpravo nebo vlevo od počátku) a dbejte pozornost na vytvoření vazeb Sjednocená a Vodorovná.
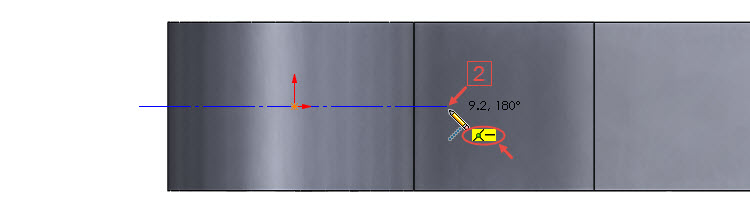
Tažením a kliknutím (3) určete velikost (šířku/délku) drážky.

Horním gestem myši vyberte příkaz Inteligentní kóta.
Zakótujte poloměr zaoblení drážky 2 mm a vzdálenost 9 mm pravé nejvzdálenější části oblouku od počátku skici. Při tvorbě vodorovné kóty (9 mm) musíte držet klávesu Shift při výběru oblouku. Pokud byste klávesu nedrželi, kóta by se vztahovala ke středu oblouku.
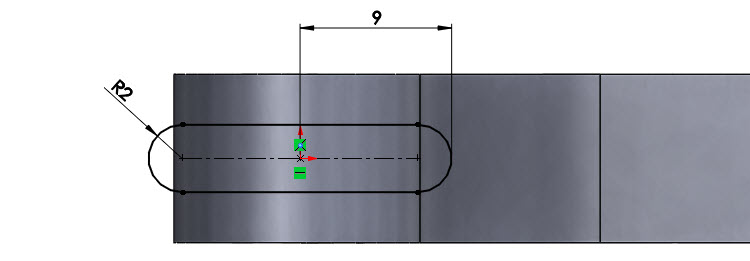
Ze záložky CommandManager → Prvky vyberte příkaz Odebrání vysunutím.
V PropertyManageru Odebrat vysunutím vyberte typ Ukončení → Skrz vše – Oba.
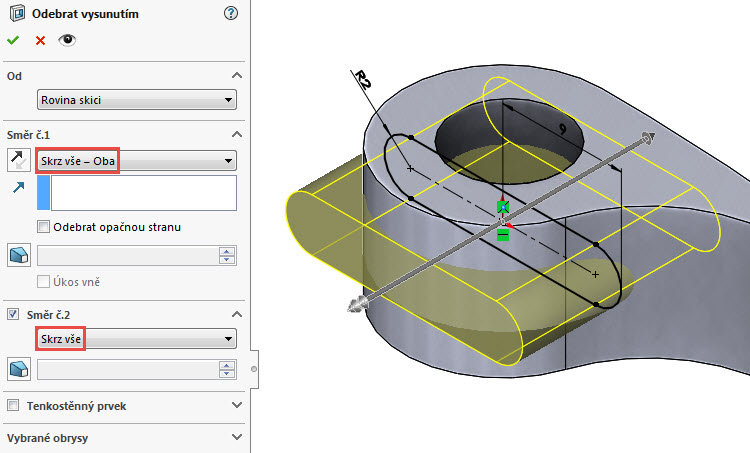
Zkontrolujte náhled a dokončete příkaz. Uložte dokument (Ctrl + S).
Volba materiálu
Klikněte pravým tlačítkem na položku Materiál ve FeatureManageru a z místní nabídky vyberte materiál Hladká uhlíková ocel.

Hotový model:
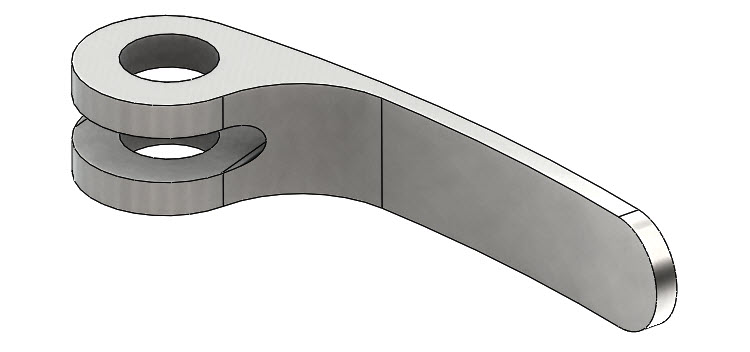
Fyzikální vlastnosti
Jak nejrychleji ověřit, že jste modelovali správně? Zobrazte si fyzikální vlastnosti. Ze záložky Analýzy vyberte příkaz Fyzikální vlastnosti.

Porovnejte fyzikální vlastnostmi modelu s modelem vytvořeným v naší redakci.
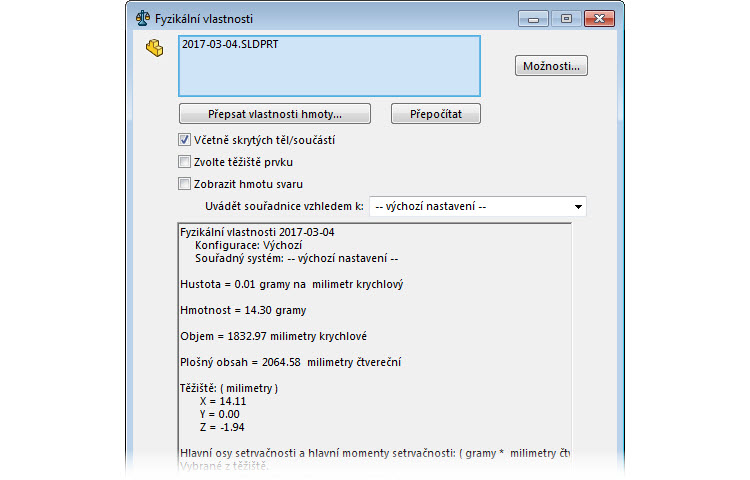






Komentáře k článku (0)
Přidávat komentáře k článku mohou pouze přihlášení uživatelé.
Chcete-li okomentovat tento článek, přihlaste se nebo se zaregistrujte.