
V návodu modelování představce si názorně ukážeme základní znalosti konstruování v CAD řešení SOLIDWORKS. Představíme si skicování základních entit, tvorbu prvků přidáním a odebráním. Osvojíte si i práci s průvodcem dírami.
Prvním modelem soutěžního zadání v Hranicích v roce 2017 byl představec. Než si vyzkoušíte vytvořit model podle našeho návodu, podívejte se podrobně na soutěžní zadání, kterým je výkres. Před zahájením modelování se provádí tzv. rozvaha záměru návrhu, kdy je nutné důkladně promyslet, jakou zvolíte orientaci souřadného systému – umístění počátku souřadného systému a primárních rovin. Tyto aspekty mají významný vliv na případné změny v návrhu s odstupem času.
Postup modelování představce
Založení nového dílu a uložení souboru
Založte si nový díl,…
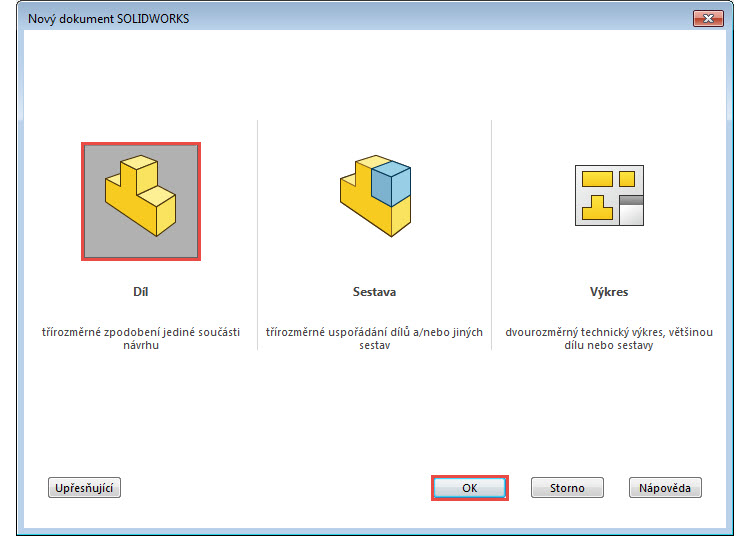
… vyberte z horní nabídky příkaz Uložit jako nebo stiskněte klávesovou zkratku Ctrl + S…

… a uložte soubor do složky Mujsolidworks.cz\Hranice-2017\ na disku C: (1). Soubor pojmenujte 2017-03-01.SLDPRT a do pole Popis (Description) napište PŘEDSTAVEC (2). Díl uložte tlačítkem Uložit (3).
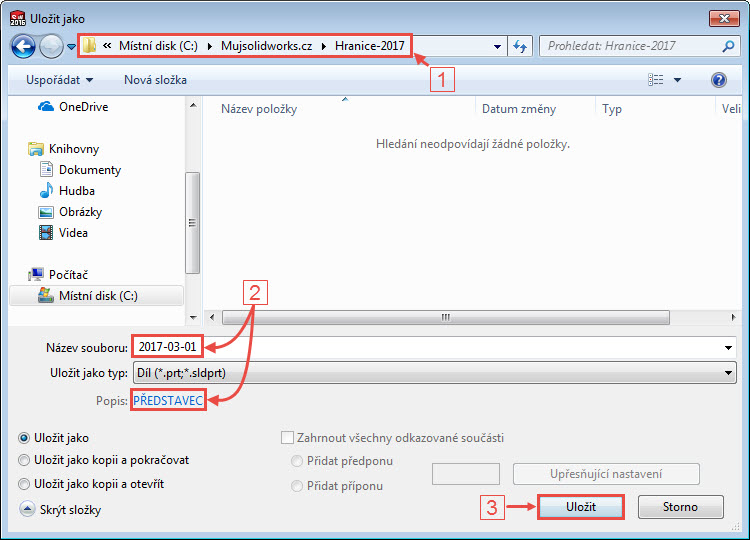
Tvorba modelu
Klikněte pravým tlačítkem na rovinu Horní ve FeatureManageru a z kontextového panelu nástrojů místní nabídky vyberte příkaz Načrtnout skicu.
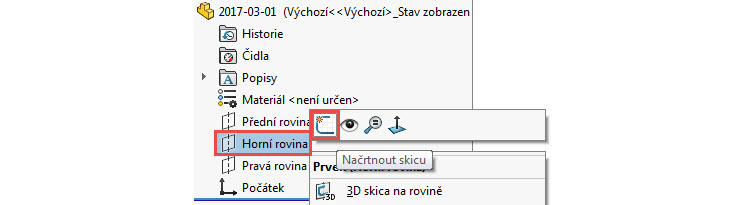
Tip: Všimněte si, že se u první vytvářené skici v dílu změní orientace pohledu do pohledu kolmého na rovinu skici.
Klávesou S zobrazte u kurzoru Panel zkratek. Vedle příkazu pro skicování obdélníku klikněte na malou černou šipku a z nabídky vyberte příkaz Obdélník s počátkem ve středu.
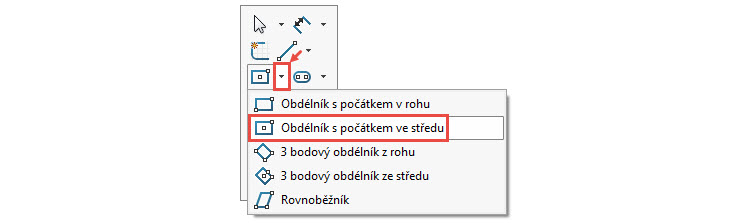
Vlevo od počátku (místo označeno červenou šipkou) umístěte levým tlačítkem střed obdélníku .

Tažením určete přibližnou velikost obdélníku a druhým kliknutím levým tlačítkem umístěte roh obdélníku.
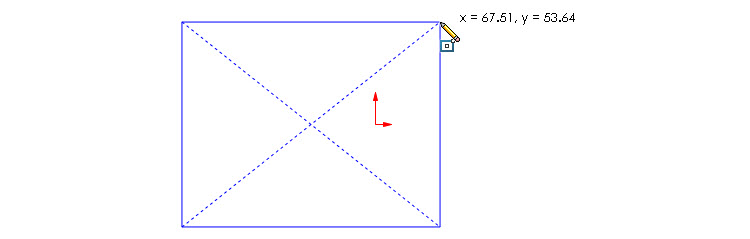
Stiskněte klávesu Ctrl, vyberte střed obdélníku (1), počátek (2) a z kontextového panelu nástrojů vyberte vazbu Vodorovná (3).
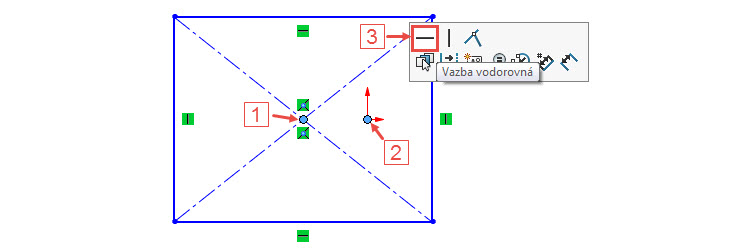
Stiskněte pravé tlačítko a táhněte myší nahoru. Tímto gestem (tzv. gestem myši) vyberete příkaz Inteligentní kóta.
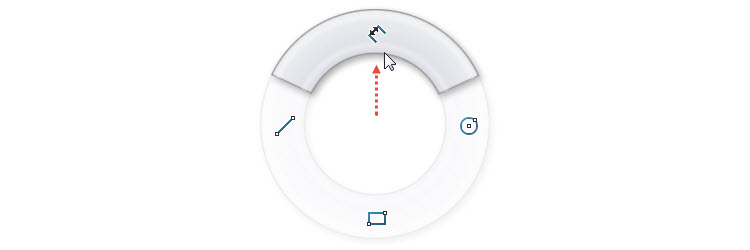
Tip: Příkaz Inteligentní kóta najdete i v záložce Skica.
Zakótujte rozměry obdélníku 55 mm (šířka) × 50 mm (výška) a vzdálenost 34 mm levé svislé přímky (levé strany obdélníku) od počátku.
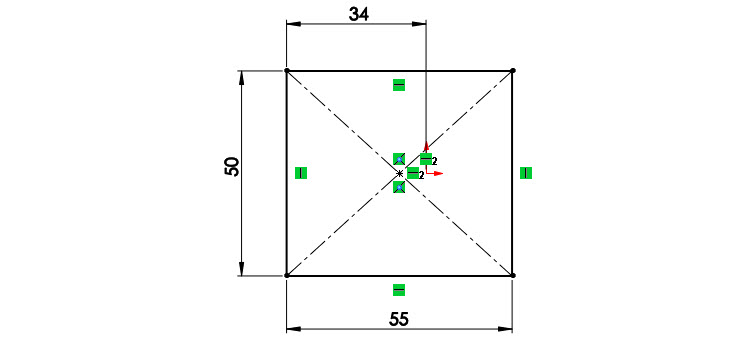
Máte-li aktivní funkci Rychlé3D v záložce Prvky, můžete použít pro ukončení skici poklepání levého tlačítka v grafické ploše. Alternativní způsob je pomocí klávesy D, která vyvolá kontextový panel s potvrzovacím tlačítkem. Ukončete skicu tlačítkem OK.
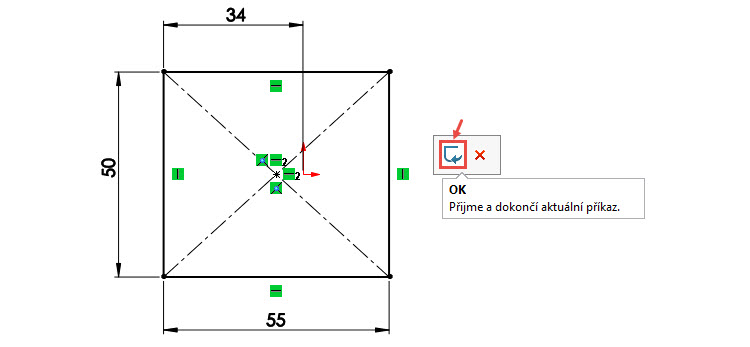
Stiskněte klávesu S a z Panelu zkratek vyberte příkaz Přidání vysunutím.
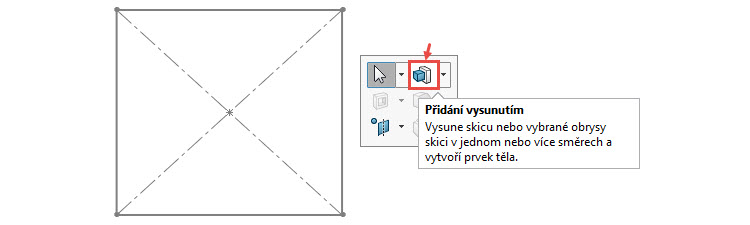
Označte kteroukoli entitu skici…
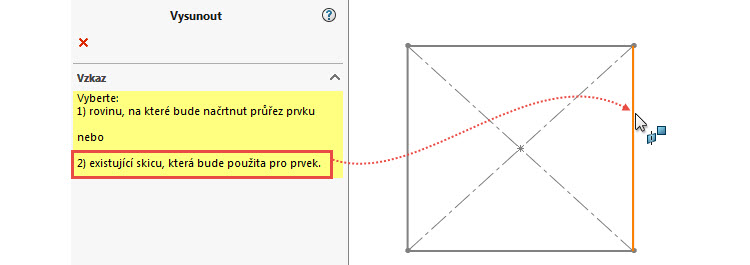
… a v PropertyManageru Přidat vysunutím nastavte vzdálenost vysunutí 42 mm. Zkontrolujte náhled a dokončete příkaz potvrzovacím tlačítkem.
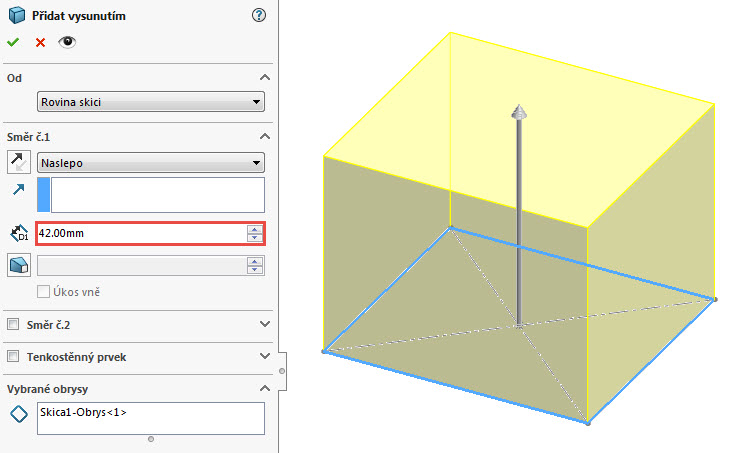
Založte skicu v Přední rovině.
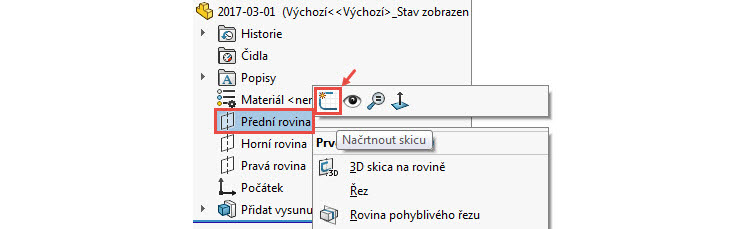
Pokud jste si nezměnili výchozí nastavení SOLIDWORKSu, změna orientace pohledu kolmého na rovinu nově vytvořené skici se neprovede automaticky. Proto klikněte pravým tlačítkem na skicu Skica2 ve FeatureManageru a z kontextového panelu nástrojů vyberte příkaz Kolmý k.

Levým gestem myši (stiskněte pravé tlačítko a táhněte doleva) vyberte příkaz Přímka.
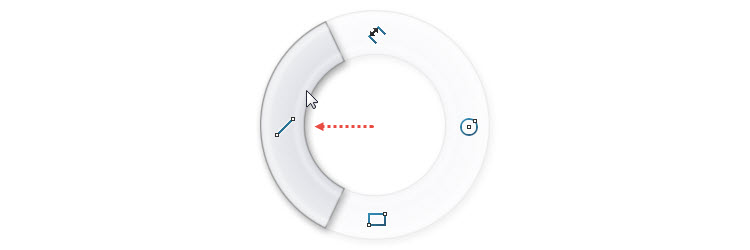
Tip: Příkaz Přímka najdete i v Panelu zkratek (klávesa S) nebo jej aktivujete klávesou L.
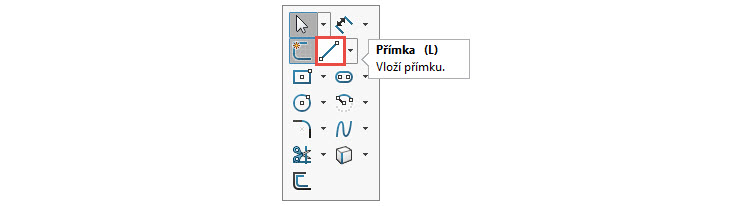
Levým tlačítkem umístěte počátek přímky v místě kurzoru (symbol tužky) jako je uvedeno na obrázku.
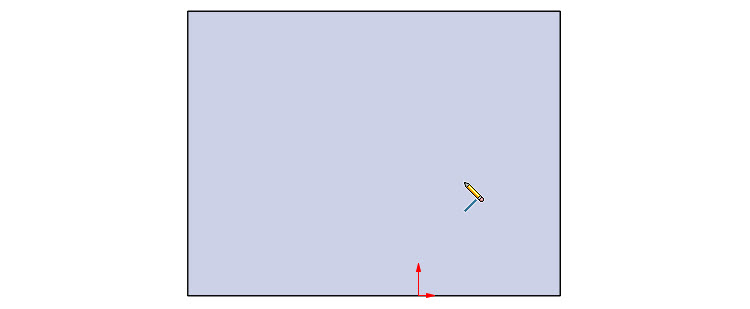
Táhněte šikmo vpravo nahoru a levým tlačítkem umístěte koncový bod přímky. Klávesou Esc ukončete skicování přímky.
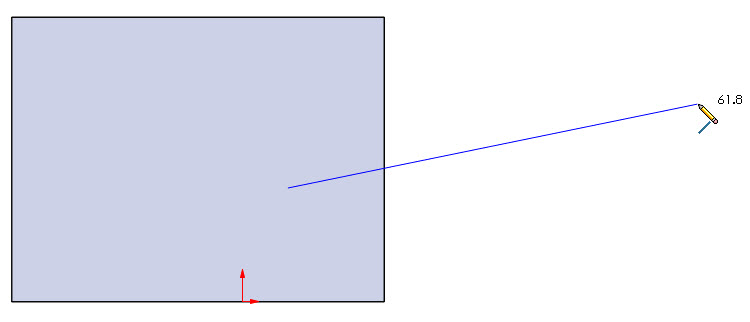
Stiskněte klávesu Ctrl, vyberte počátek (1), počáteční bod přímky (2) a z kontextového panelu vyberte vazbu Svislá (3).
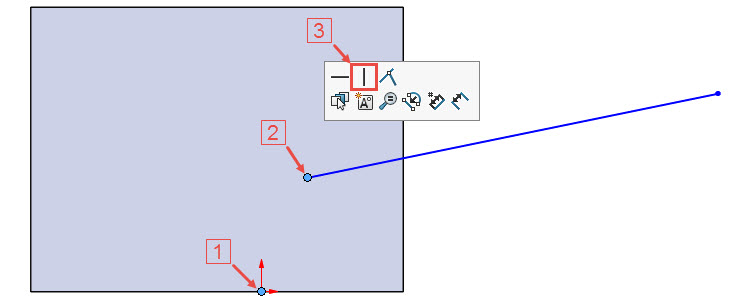
Zakótujte délku přímky 100 mm a vzdálenost počátečního bodu přímky od počátku (svislá kóta → 17 mm). Dbejte na to, aby kótovací čáry kóty 100 mm byly ve svislém směru.
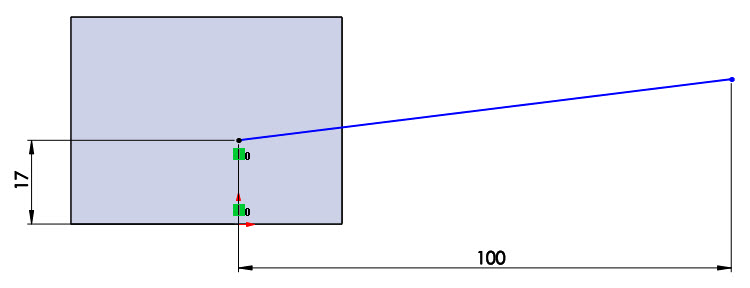
Zakótujte úhel 10° mezi vodorovnou obrysovou hranou (1) a přímkou (2). Skicu neukončujte a…
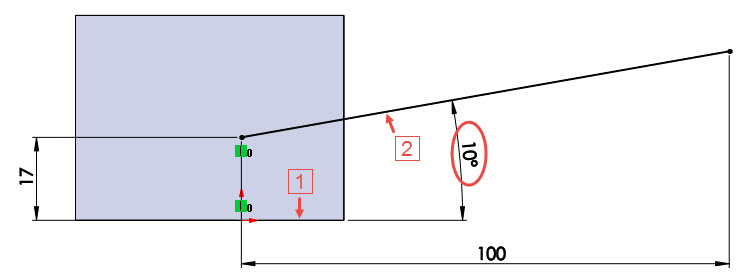
… ze záložky Prvky vyberte příkaz Přidání tažením po křivce.

V PropertyManageru Táhnout po křivce zatrhněte volbu Kruhový profil a označte přímku. Změňte průměr kružnice na 30 mm, zkontrolujte náhled a dokončete příkaz potvrzovacím tlačítkem.
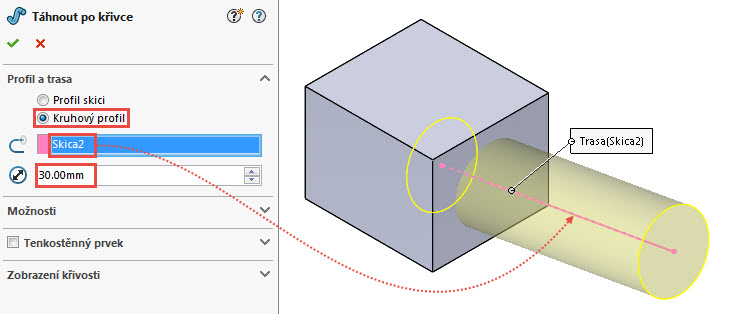
Založte novou skicu v Přední rovině a nakreslete přímku podobně, jako je uvedeno na obrázku.
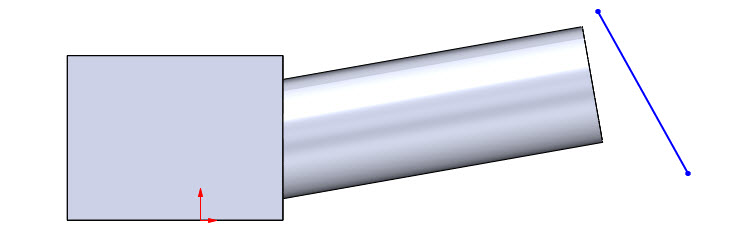
Stiskněte klávesu Ctrl, vyberte středový bod obrysové hrany (1), středový bod přímky (2) a z kontextového panelu nástrojů vyberte vazbu Sjednocená (3).
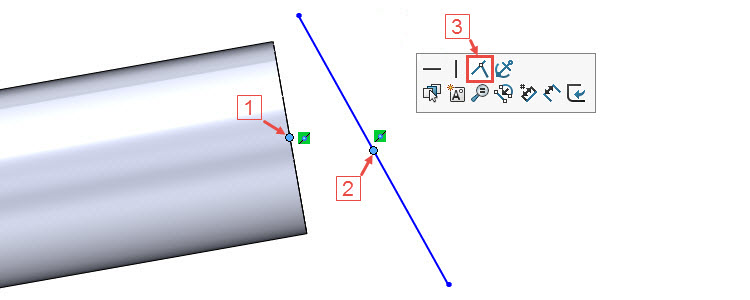
Stiskněte klávesu Ctrl, vyberte přímku (1), obrysovou hranu (2) a z kontextového panelu nástrojů vyberte vazbu Kolineární (3).
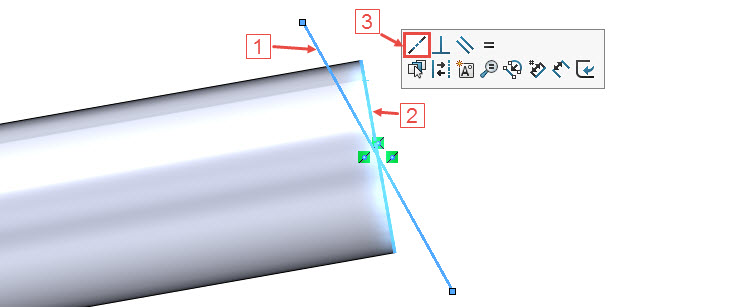
Zakótujte délku přímky 50 mm a dbejte na správně orientované kótovací čáry, které musí být v kolmém směru na kótovanou přímku.
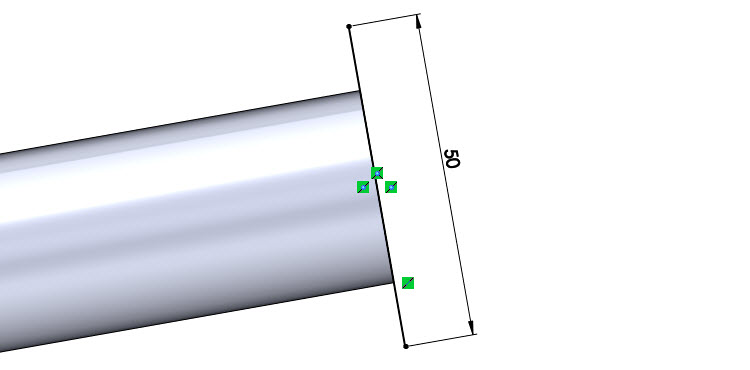
Ze záložky Prvky vyberte příkaz Přidání vysunutím.

Klávesovou zkratkou Ctrl + mezerník spusťte Volič pohledů a změňte orientaci pohledu na izometrický → vyberte pravý horní zkosený roh krychle označený červenou šipkou. V pravém horním rohu grafické plochy můžete vidět náhled izometrického pohledu.
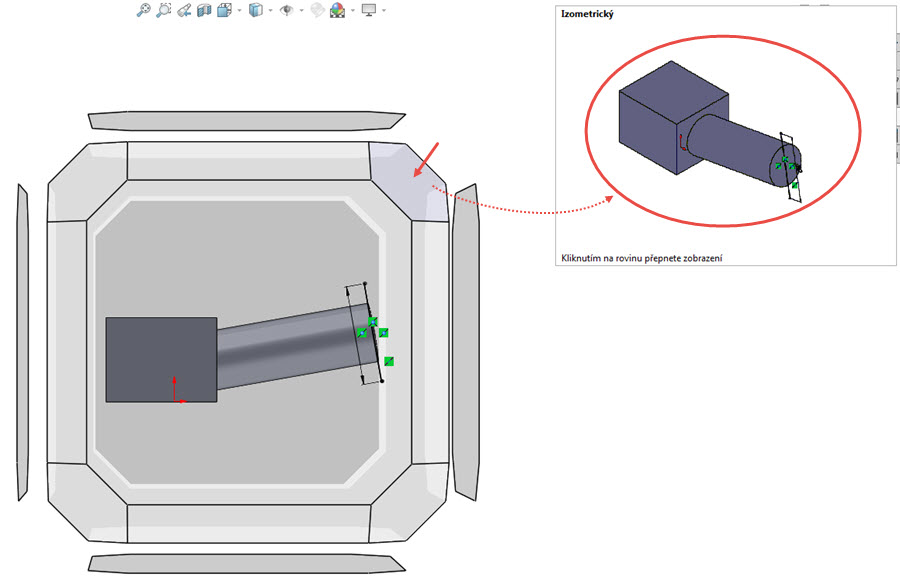
Klikněte pravým tlačítkem do grafické plochy a v místní nabídce, v poli Směr č. 1, vyberte typ ukončení Symetricky.
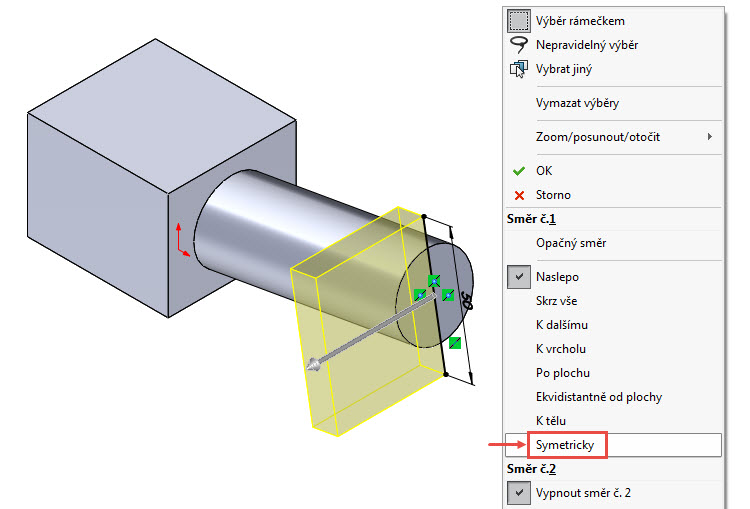
V PropertyManageru Přidat vysunutím změňte vzdálenost vysunutí na hodnotu 50 mm. V poli Tenkostěnný prvek změňte směr vysunutí tlačítkem Opačný směr a nastavte tloušťku vysunovaného prvku na 15 mm. Zkontrolujte náhled a dokončete příkaz potvrzovacím tlačítkem.
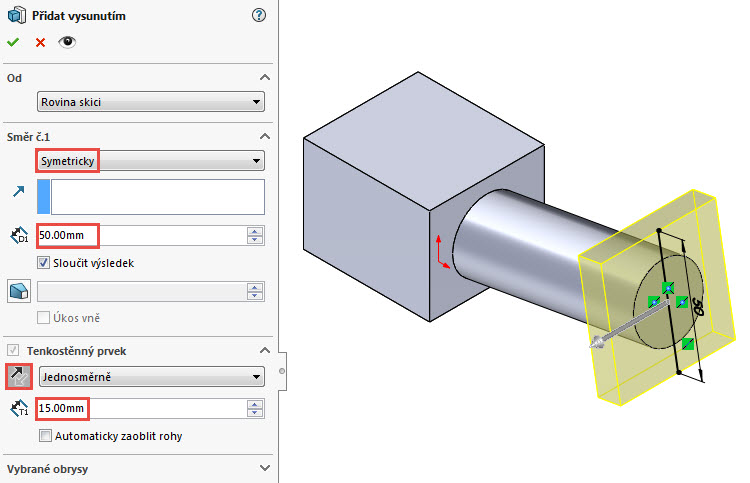
Klikněte pravým tlačítkem na horní plochu modelu označenou červenou šipkou a vytvořte novou skicu.

Změňte orientaci pohledu do pohledu kolmého na rovinu skici.
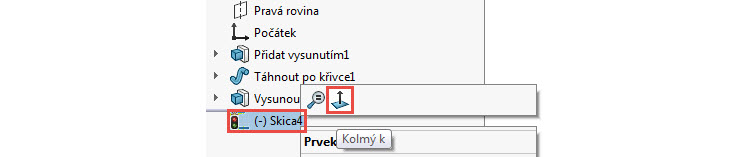
Pravým gestem myši vyberte příkaz Kružnice.
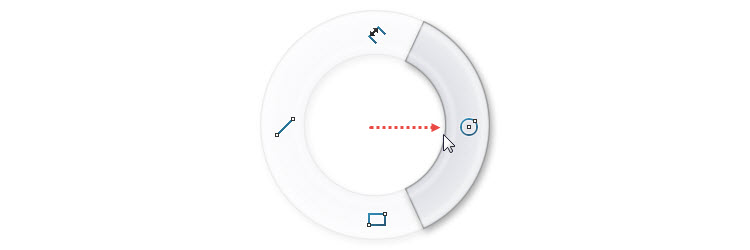
Střed kružnice umístěte do počátku a zakótujte její průměr 28 mm.
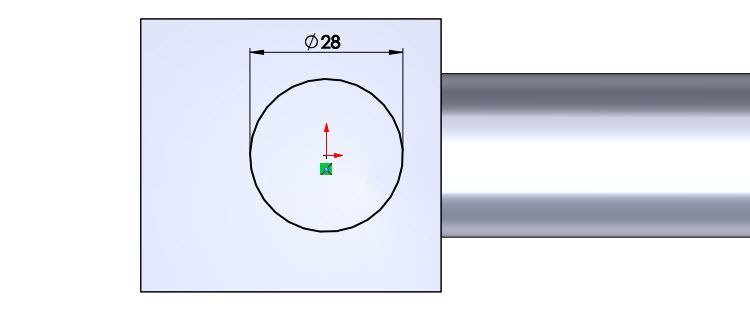
Ze záložky Prvky vyberte příkaz Odebrání vysunutím.

Klikněte pravým tlačítkem do grafické plochy a v místní nabídce, v poli Směr č. 1, vyberte typ ukončení Skrz vše. Zkontrolujte náhled a dokončete příkaz potvrzovacím tlačítkem.
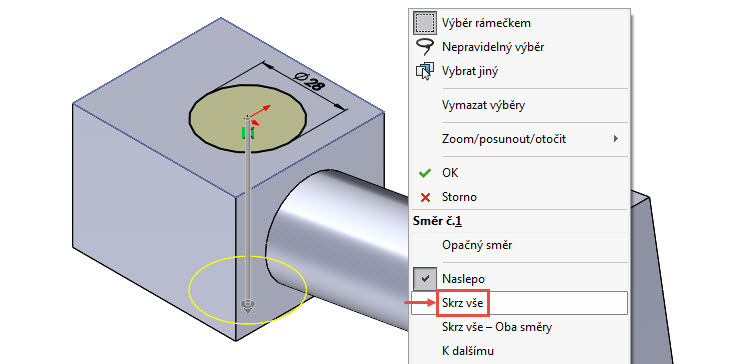
Založte skicu na ploše označené červenou šipkou.
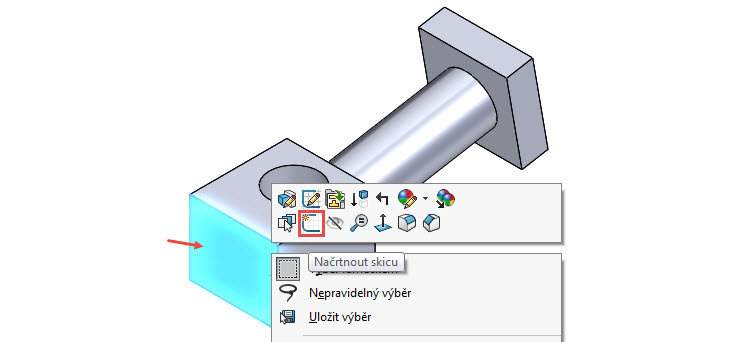
Změňte orientaci pohledu do pohledu kolmého na rovinu skici. Nakreslete svislou přímku, jejíž počáteční bod leží v počátku a koncový bod je sjednocený s obrysovou hranou.
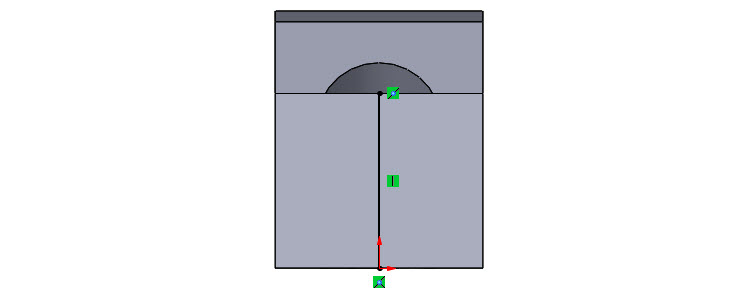
Ze záložky Prvky vyberte příkaz Odebrání vysunutím. V PropertyManageru Odebrat vysunutím:
- zatrhněte volbu Tenkostěnný prvek (1),
- vyberte typ – Symetricky (2),
- změňte tloušťku tenkostěnného prvku → 3 mm,
- v poli Směr č. 1 vyberte typ ukončení K dalšímu. Materiál bude odebrán k další ploše → válcové ploše díry.
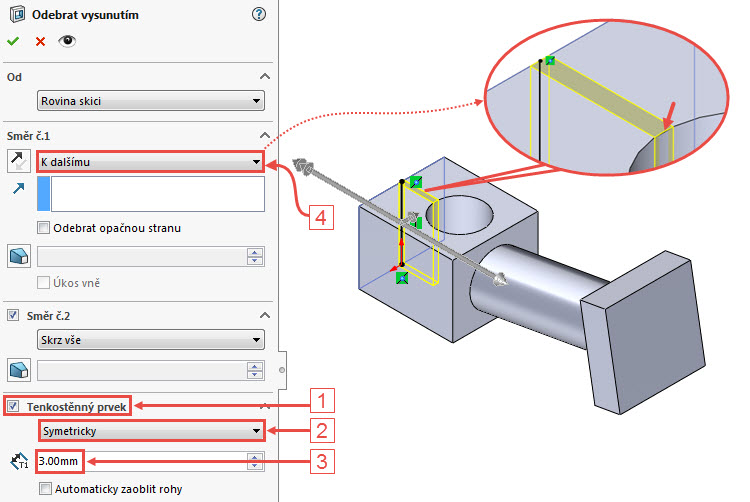
Zkontrolujte náhled a dokončete příkaz potvrzovacím tlačítkem.
Založte skicu na ploše označené červenou šipkou.
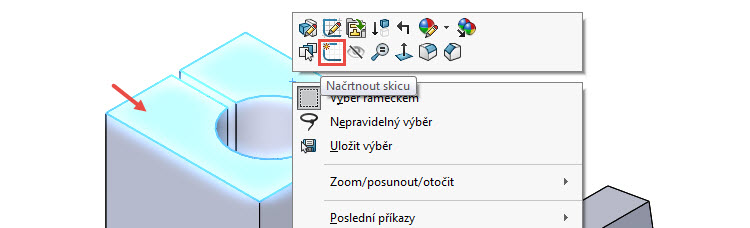
Vyberte příkaz Přímka gestem myši a nakreslete a zakótujte skicu podle obrázku. Vazby (symboly v zelených polích) není nutné vytvářet ručně, vytvoří se automaticky během skicování.
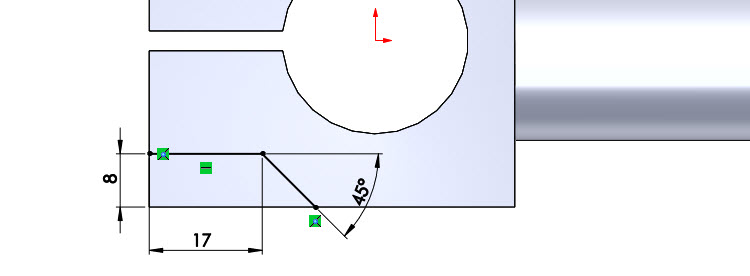
Ze záložky Prvky vyberte příkaz Odebrání vysunutím. V PropertyManageru Odebrat vysunutím:
- vyberte typ ukončení Skrz vše,
- zatrhněte volbu Odebrat opačnou stranu (pozor, šipka určující orientaci odebrání musí směřovat od počátku).
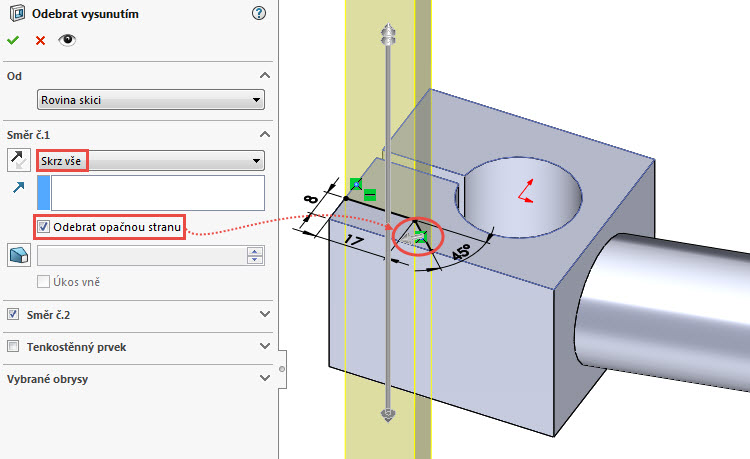
Zkontrolujte náhled a dokončete příkaz potvrzovacím tlačítkem.
Odebrání ozrcadlíme a použijeme k tomu funkci předvýběru (rovinu a zrcadlené prvky vybereme ještě před volbou příkazu Zrcadlit). Stiskněte klávesu Ctrl, ve FeatureManageru vyberte Přední rovinu (1) a prvek Odebrat vysunutím2 (2). V záložce Prvky klikněte na malou černou šipku pod příkazem Lineární pole a z nabídky vyberte příkaz Zrcadlit.
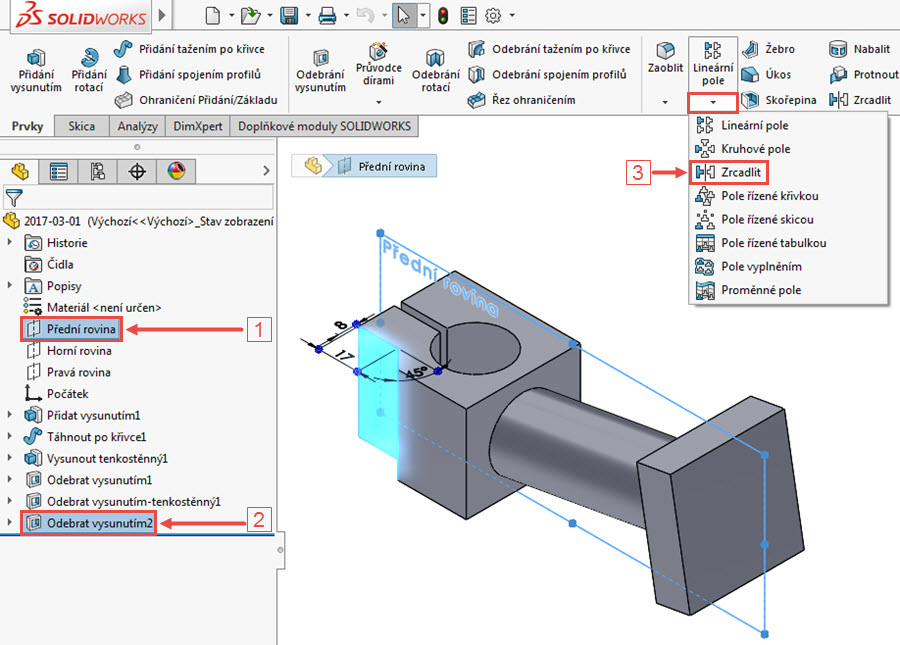
V PropertyManageru Zrcadlení si můžete všimnout, že jsou již entity vybrané. Zkontrolujte náhled a dokončete příkaz potvrzovacím tlačítkem.
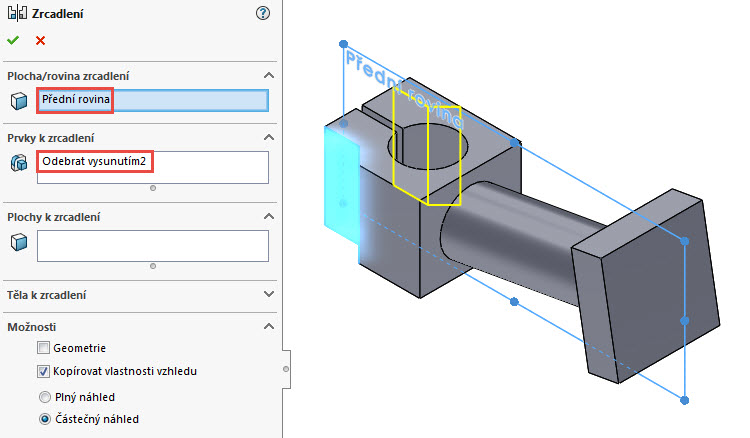
Průvodce dírami
Ze záložky Prvky vyberte příkaz Průvodce dírami.
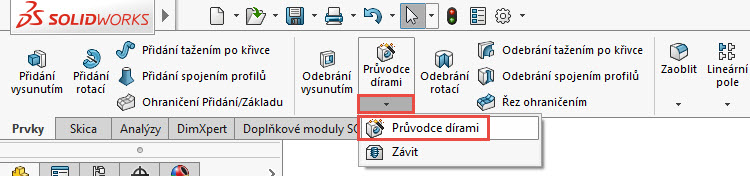
V PropertyManageru Specifikace díry:
- vyberte typ díry Válcové zahloubení,
- zvolte normu → ISO,
- vyberte typ → Hlava s vnitřním šestihranem ISO 4762,
- zvolte velikost díry → M6,
- vyberte typ ukončení → K dalšímu,
- a upravte zatržení voleb v poli Možnosti.
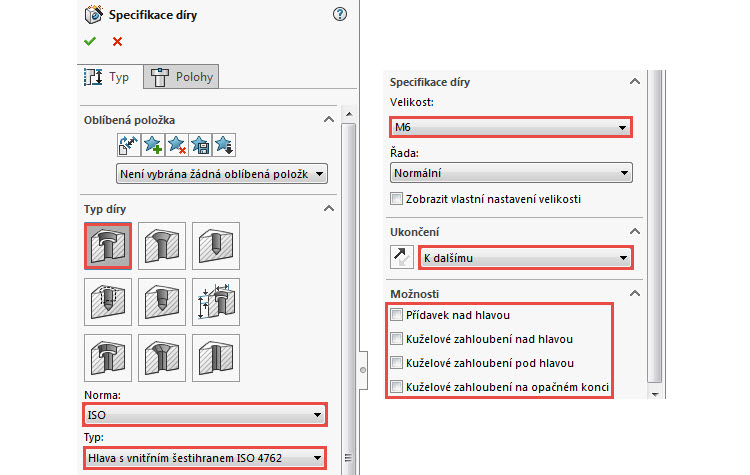
Přepněte se do záložky Polohy a vyberte plochu označenou červenou šipkou.
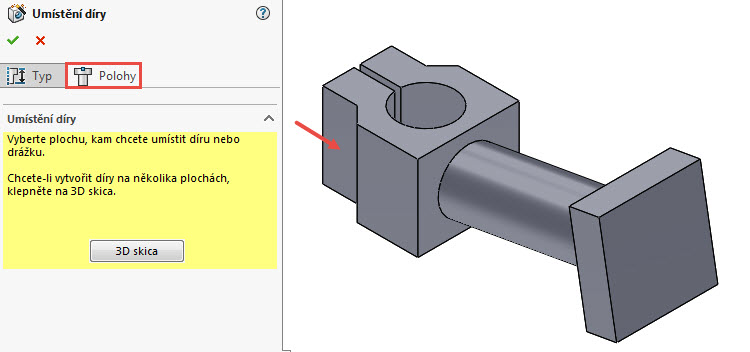
Změňte orientaci pohledu do pohledu Přední klávesovou zkratkou Ctrl + 1. Levým tlačítkem umístěte středy děr a ukončete definici středu děr klávesou Esc.
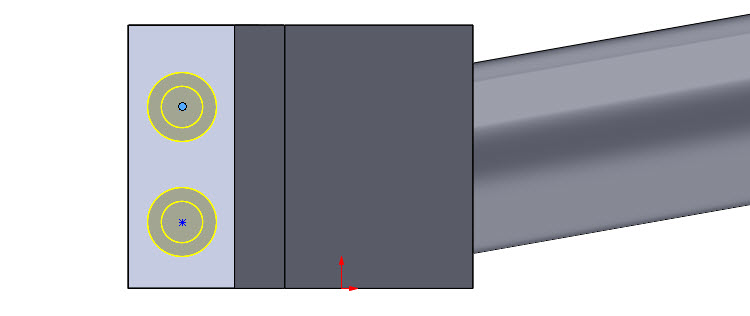
Stiskněte klávesu Ctrl, vyberte oba středy děr a přidejte vazbu Svislá. Horním gestem vyberte příkaz Inteligentní kóta a zakótujte polohu děr tak, jak je uvedeno v zadání.
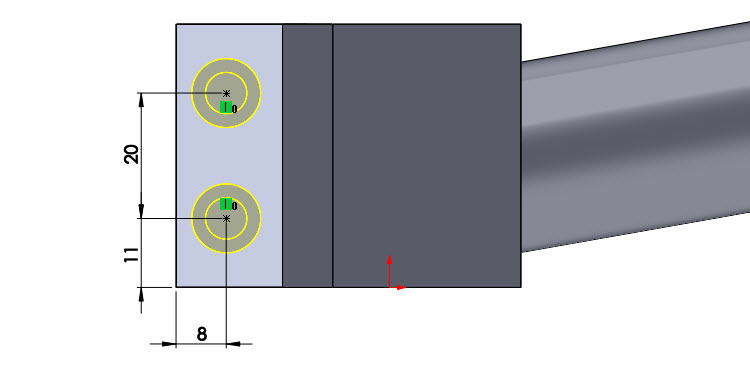
Zkontrolujte náhled a dokončete příkaz potvrzovacím tlačítkem.
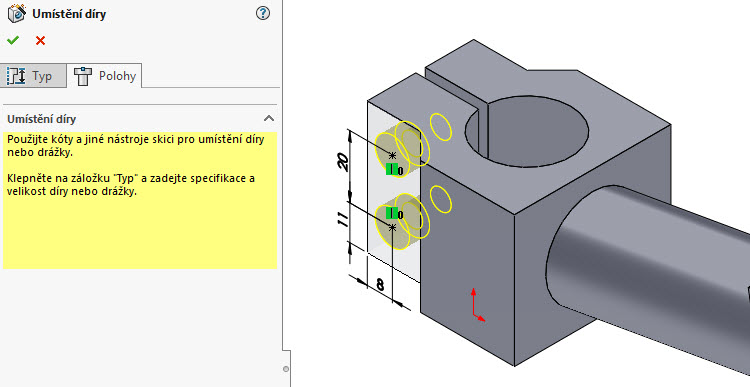
Opakujte výběr příkaz Průvodce dírami. V PropertyManageru Specifikace díry:
- vyberte typ díry Rovný závit,
- zvolte normu → ISO,
- vyberte typ → Závitová díra,
- zadejte velikost závitové díry → M6,
- vyberte typ ukončení → K dalšímu,
- upravte zatržení voleb v poli Možnosti (ponechejte zatrženou pouze volbu S popisem závitu).
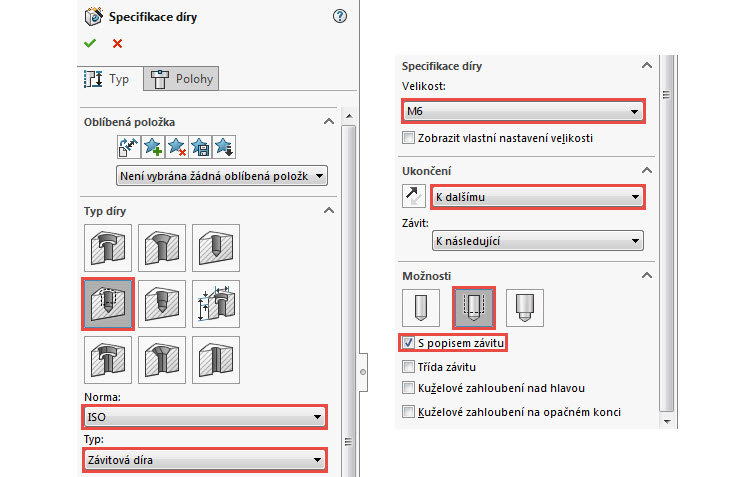
V panelu Průhledné zobrazení, který najdete v horní části grafické plochy, vyberte Styl zobrazení → Skryté hrany viditelné.
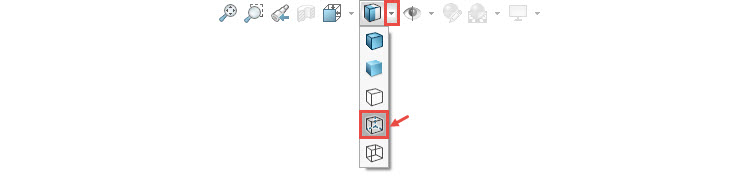
Přepněte se do záložky Polohy a vyberte plochu označenou červenou šipkou.
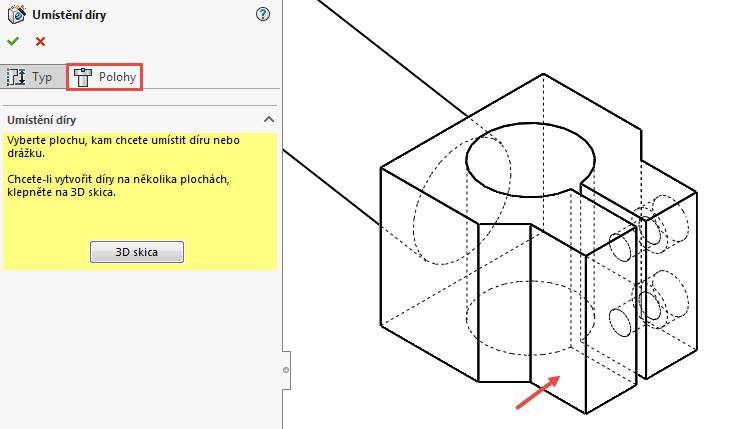
Změňte orientaci pohledu do pohledu Zadní klávesovou zkratkou Ctrl + 2. Kurzorem myši najeďte na kruhovou hranu díry s válcovým zahloubením (1), čímž si zobrazíte středový bod díry (2).
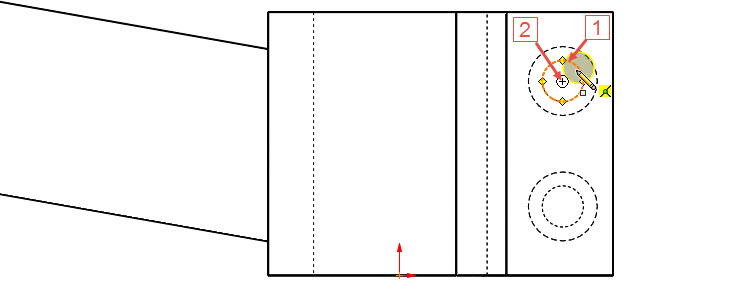
Do tohoto bodu umístěte střed závitové díry.
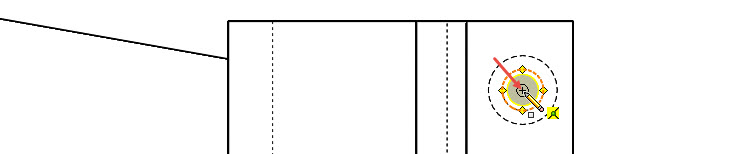
Postup opakujte i pro definici středu druhé závitové díry.
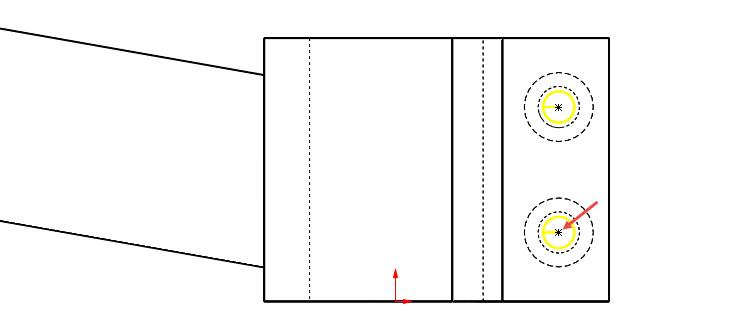
Tip: Takto umístěné středy děr, kdy dojde k vytvoření vazby mezi středy děr, jsou výhodné tehdy, změníte-li polohu děr s válcovým zahloubením. Poloha středů závitových děr se bude měnit vždy v závislosti na poloze děr s válcovým zahloubením.
V panelu Průhledné zobrazení vyberte Styl zobrazení → Stínovaný s hranami.
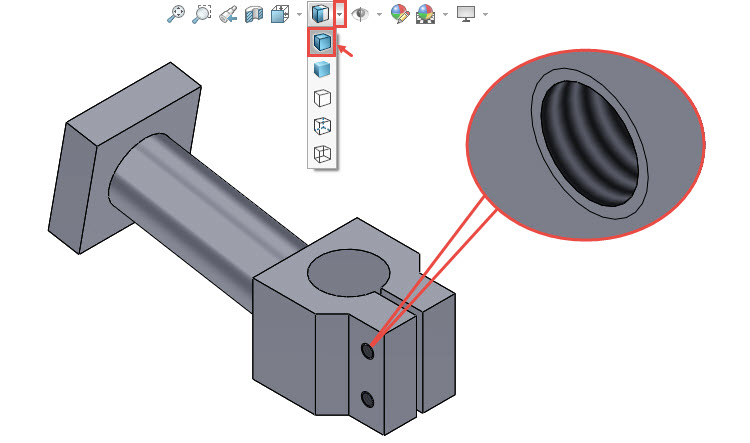
Tip: Všimněte si kosmetického závitu v díře (detail vpravo nahoře). Kosmetický závit se zobrazí tehdy, je-li aktivní funkce Stínované kosmetické závity v okně Vlastnosti dokumentu → Detailování. Pokud kosmetické závity nevidíte, v nastavení tuto volbu zatrhněte a úpravy potvrďte tlačítkem OK.
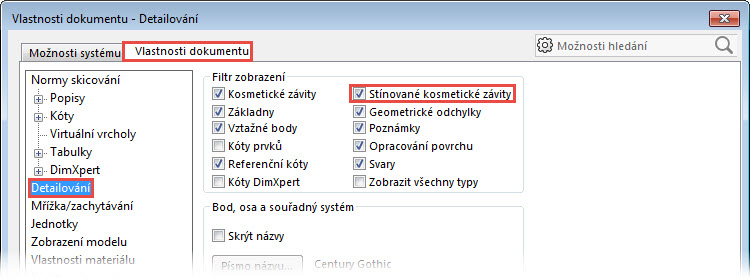
Založte skicu v přední rovině a nakreslete kružnici, jako je uvedeno na obrázku.
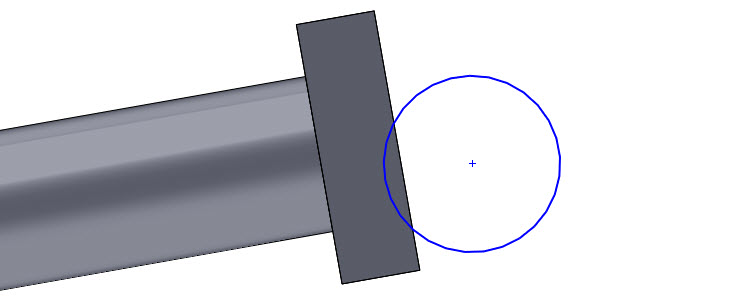
Tip: Pro výběr příkazu Kružnice můžete použít:
- pravé gesto myši,
- Panel zkratek (klávesa S),
- CommandManager → záložka Skica,
- menu Nástroje → Entity skici.
Abyste mohli kružnici správně zakótovat a určit její polohu, vytvoříme nejdříve vazbu vztahující se k ose vytaženého kruhového profilu. Pro správnou definici vazby si zobrazíme skicu Skica2. Rozbalte ve FeatureManageru prvek Táhnou po křivce1, klikněte pravým tlačítkem na skicu Skica2 a z kontextového panelu nástrojů vyberte příkaz Zobrazit.

Stiskněte klávesu Ctrl, vyberte přímku – jedinou entitu skici Skica2 (1), střed kružnice (2) a z kontextového panelu nástrojů vyberte příkaz Sjednocená (3).
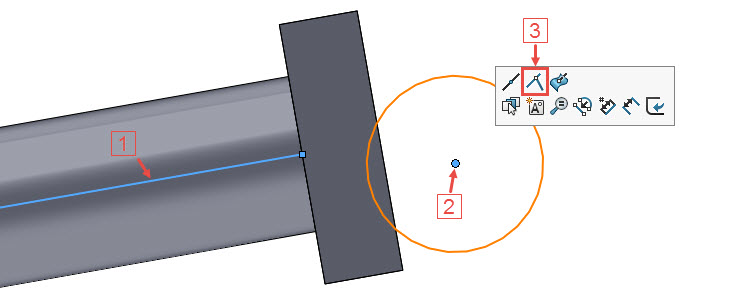
Příkazem Inteligentní kóta zakótujte vzdálenost 2 mm od středu kružnice k obrysové hraně (dbejte na správnou orientaci kótovacích čar, musí směřovat rovnoběžně s kótovanou hranou) a průměr kružnice 22 mm.
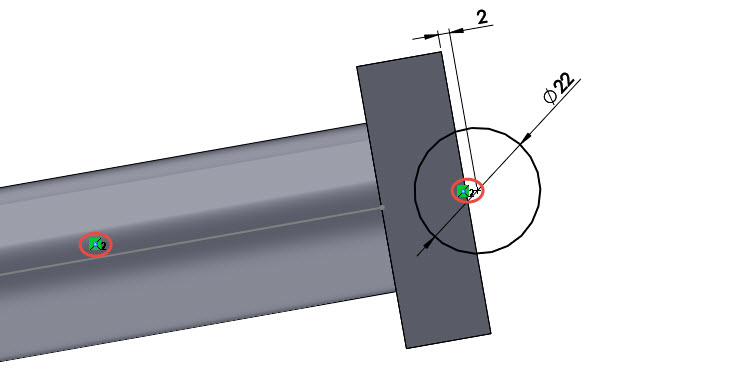
Ze záložky Prvky vyberte příkaz Odebrání vysunutím. V PropertyManageru Odebrat vysunutím vyberte v poli Směr č. 1 typ ukončení Skrz vše – oba. Zkontrolujte náhled a dokončete příkaz potvrzovacím tlačítkem.
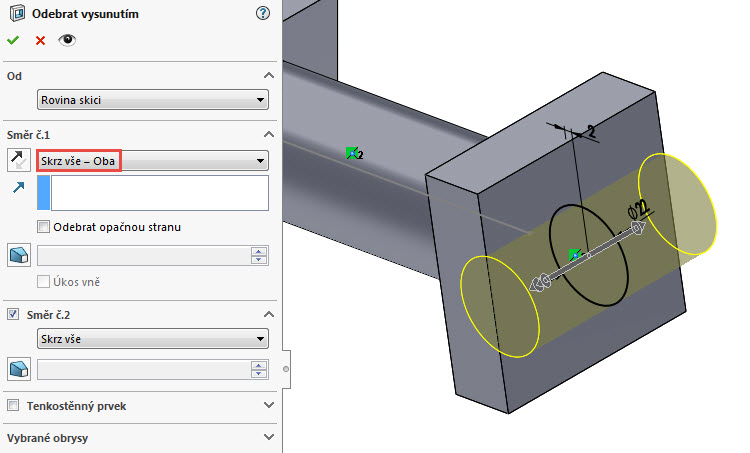
Skryjte skicu Skica2.
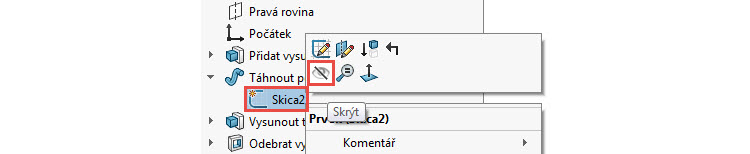
Ze záložky Prvky vyberte příkaz Průvodce dírami. V PropertyManageru Specifikace díry nastavte shodné parametry s existujícími dírami s válcovým zahloubením:
- vyberte typ díry Válcové zahloubení,
- zvolte normu → ISO,
- vyberte typ → Hlava s vnitřním šestihranem ISO 4762,
- zvolte velikost → M6,
- vyberte typ ukončení → K dalšímu…
- … a upravte zatržení voleb v poli Možnosti.
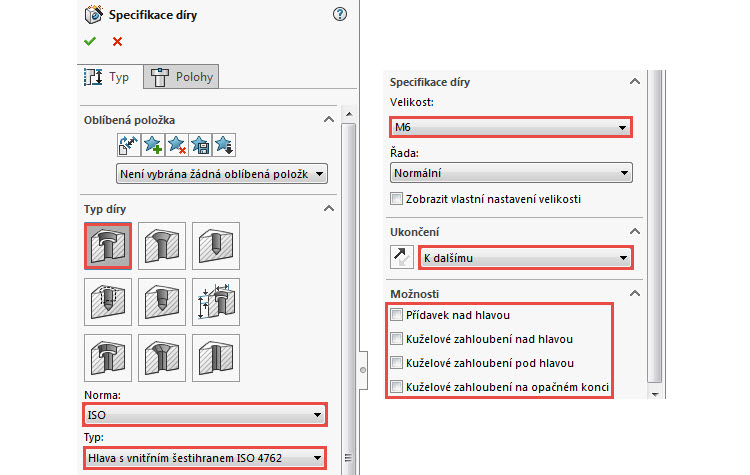
Přepněte se do záložky Polohy a vyberte plochu označenou červenou šipkou.
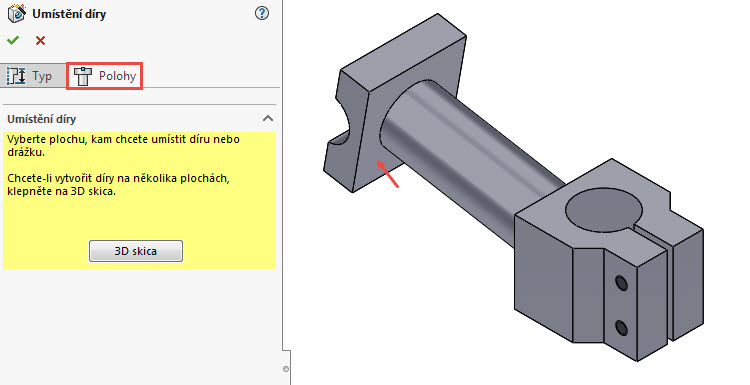
Klávesou Esc ukončete výběr středů děr. Zobrazte Panel zkratek (klávesa S), klikněte na malou černou šipku vedle příkazu Přímka a z nabídky vyberte příkaz Osa.
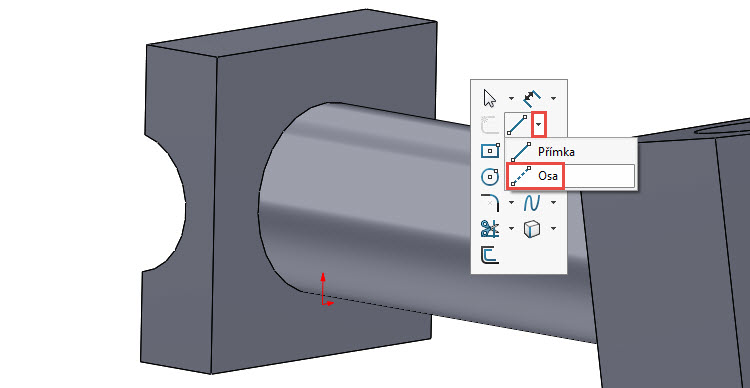
Nakreslete dvě osy, které vytvoří uhlopříčky čtvercové plochy. Stiskněte klávesu S a z Panelu zkratek vyberte příkaz Obdélník s počátkem v rohu.
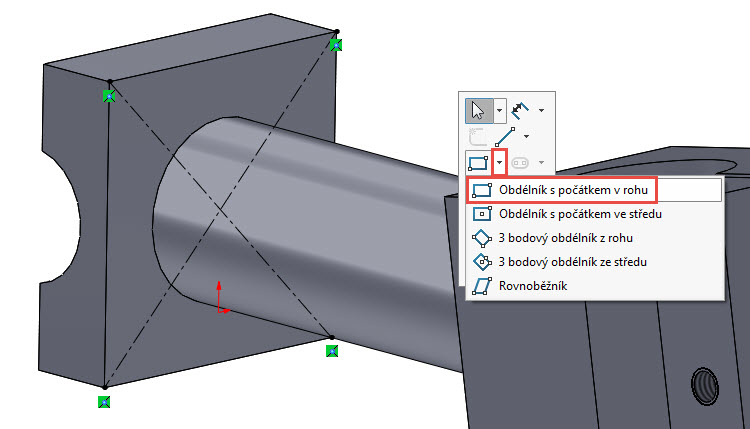
Levým tlačítkem vytvořte levý horní roh čtverce ležící na ose (pokud bude vazba Sjednocená ve žlutém poli, vytvoří se automaticky),…
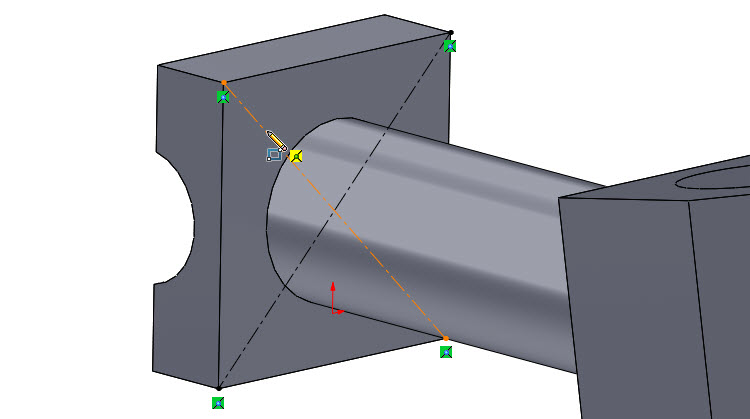
… tažením a levým kliknutím umístěte protilehlý roh obdélníku (opět dbejte na automatické vytvoření vazby Sjednocená – symbol vazby musí ležet ve žlutém poli).
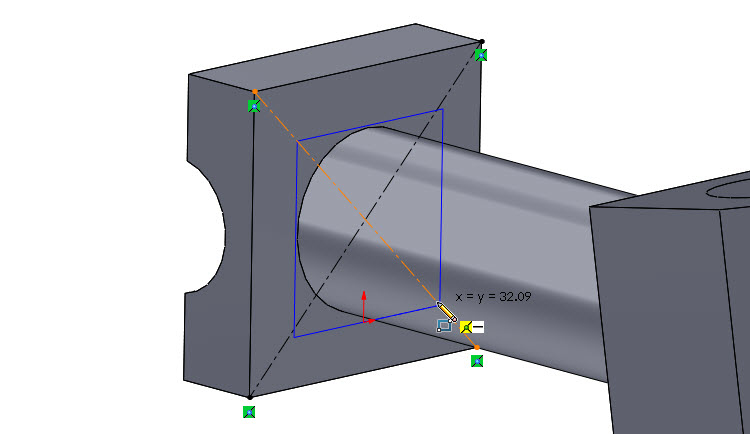
Stiskněte klávesu Ctrl, vyberte osu (1), pravý horní roh obdélníku (2) a z kontextového panelu nástrojů vyberte vazbu Sjednocená (vzhledem ke geometrickým podmínkám se z obdélníku stane čtverec).
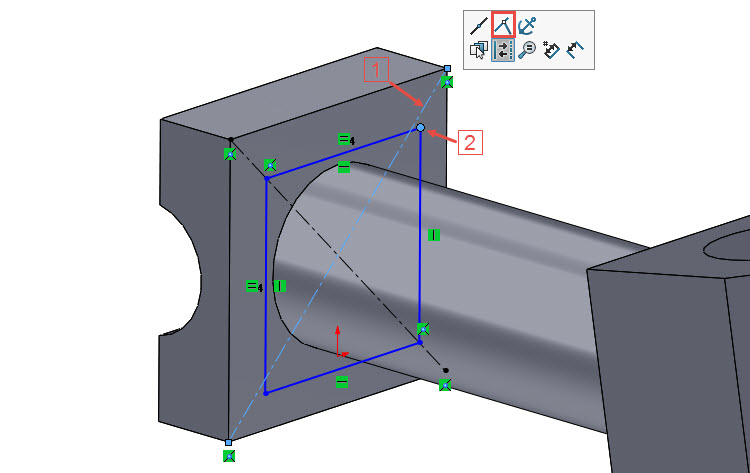
Zakótujte stranu čtverce o délce 35 mm a s klávesou Ctrl proveďte hromadný výběr entit (4 přímky). Z kontextového panelu nástrojů pak vyberte příkaz Konstrukční geometrie.
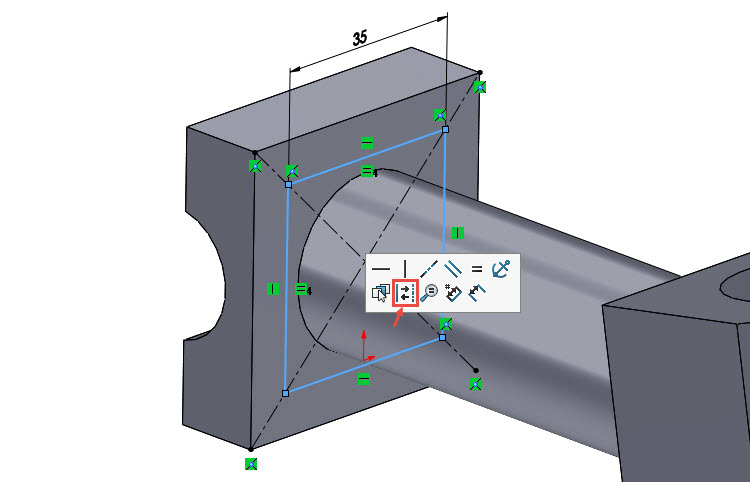
Všimněte si, že je náčrt plné určený. Jelikož se jedná o čtverec, stačí zakótovat pouze jednu jeho stranu). Stiskněte klávesu D a ukončete skicu potvrzovacím tlačítkem.
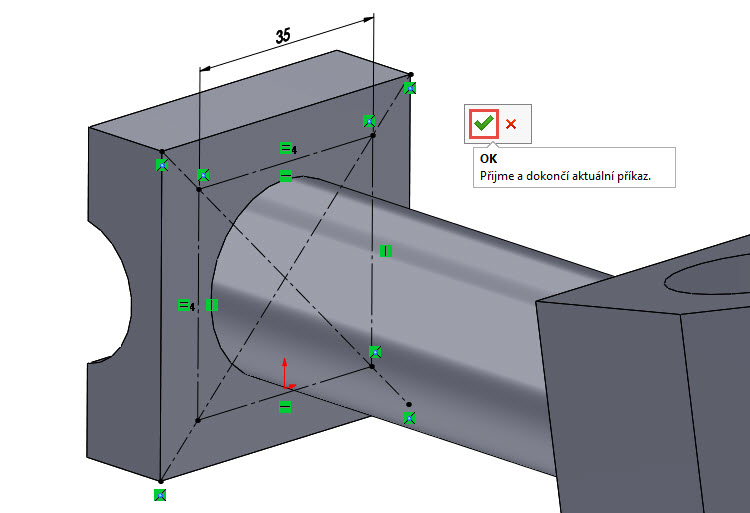
Vyberte rohy čtverce, které jsou pozicemi středů děr s válcovým zahloubením. Zkontrolujte náhled a dokončete příkaz potvrzovacím tlačítkem.
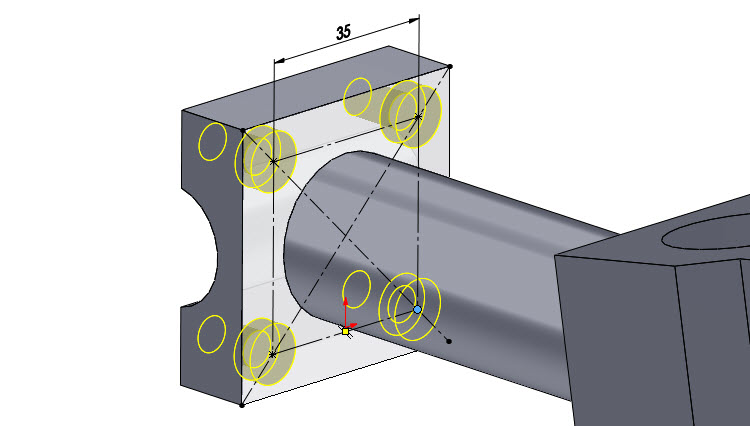
Technologické úpravy modelu: zaoblení a zkosení hran
V záložce Prvky klikněte na malou černou šipku pod příkazem Zaoblit a z nabídky vyberte příkaz Zkosit.
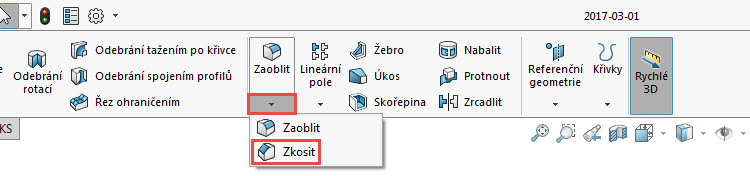
V PropertyManageru Zkosení upravte velikost zkosení 10 mm × 25 stupňů a vyberte hranu zvýrazněnou červenou šipkou. Podle náhledu zkontrolujte provedení směru zkosení a v případě potřeby změňte směr tlačítkem Obrátit směr.
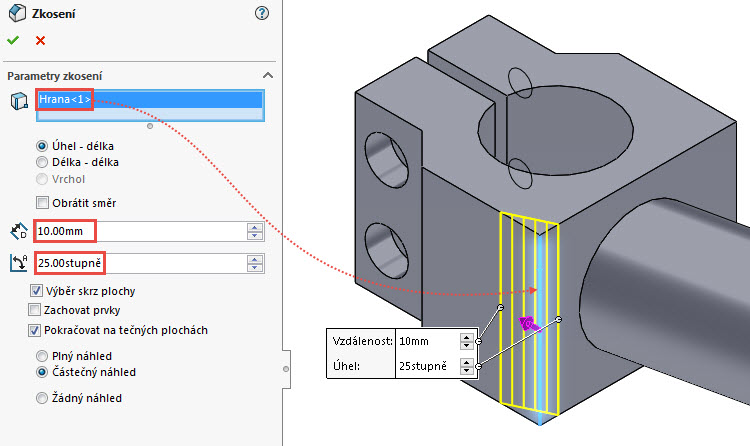
Pokračujte ve výběru druhé entity ke zkosení (hrany) a podle potřeby opět použijte tlačítko Obrátit směr. Zkontrolujte náhled a dokončete příkaz potvrzovacím tlačítkem.
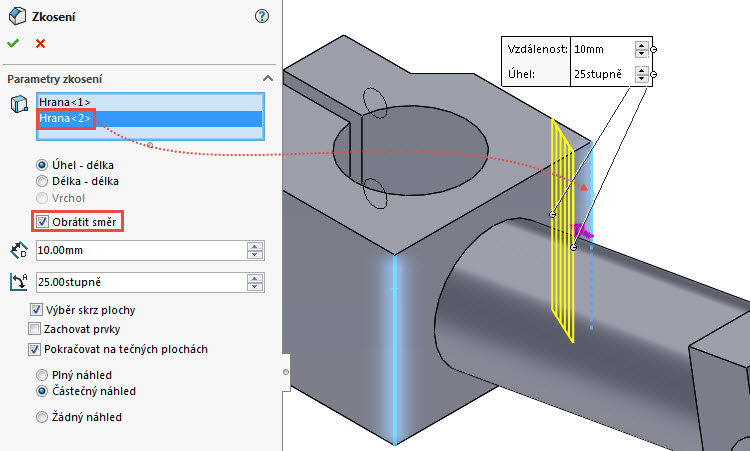
Opakujte příkaz Zkosit a proveďte zkosení hran podle obrázku. Velikost zkosení změňte na 15 mm × 25 stupňů a podle potřeby postupně upravte směr zkosení tlačítkem Obrátit směr.
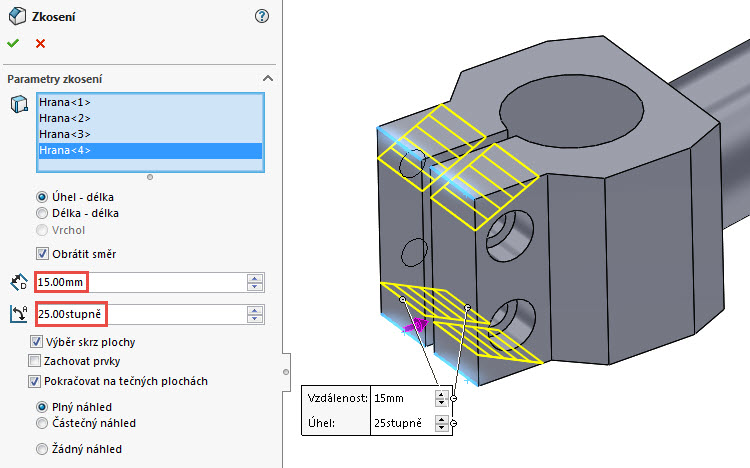
Tip: Budoucí tvar se zobrazuje v grafickém náhledu. Ten se zobrazuje podle zatržené volby v PropertyManageru:
- máte-li zatrženou volbu Plný náhled, zobrazí se v náhledu všechny vybrané entity,
- Částečný náhled zobrazuje pouze jednu vybranou entitu,
- zatržená volba Žádný náhled nezobrazí v náhledu ani jednu zkosenou hranu (je méně náročná na grafický výkon v případě výběru více entit).
Ze záložky Prvky vyberte příkaz Zaoblit.

Zadejte poloměr zaoblení 4 mm a vyberte kruhové hrany označené červenými šipkami. Zkontrolujte náhled a dokončete příkaz potvrzovacím tlačítkem.
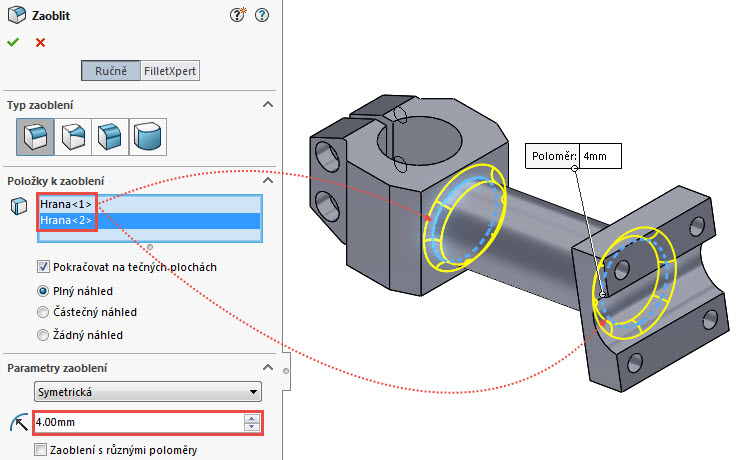
Vyberte příkaz Zkosit a proveďte zkosení čtyř hran. Velikost zkosení zvolte 5 mm × 45 stupňů.
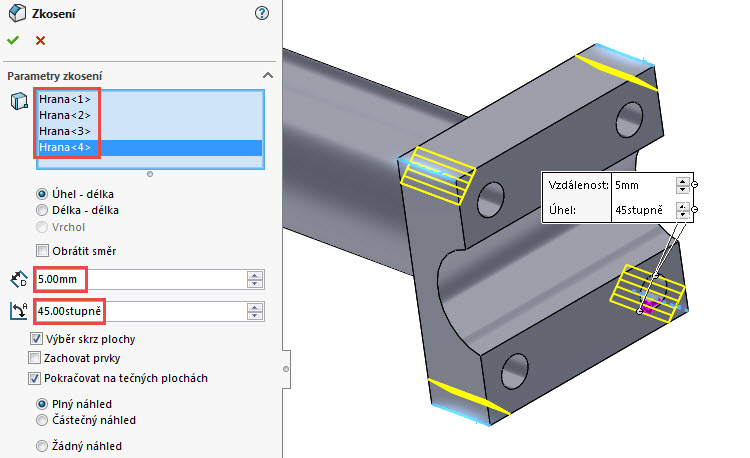
Volba materiálu
Klikněte pravým tlačítkem na položku Materiál ve FeatureManageru a z místní nabídky vyberte materiál → Hladká uhlíková ocel.
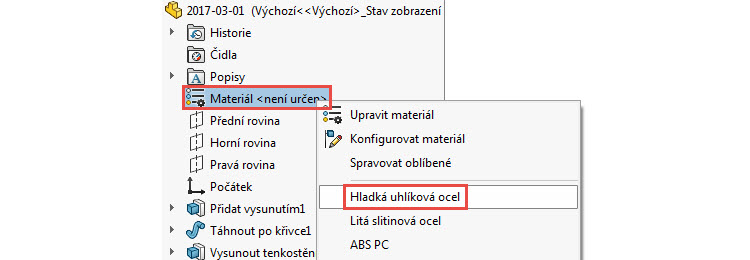
Model představce je hotový.

Fyzikální vlastnosti
Jak nejrychleji ověřit, že jste provedli modelování správně, je zobrazením fyzikálních vlastností. Ze záložky Analýzy vyberte příkaz Fyzikální vlastnosti.

Porovnejte fyzikální vlastnosti modelu s hodnotami uvedenými na obrázku.
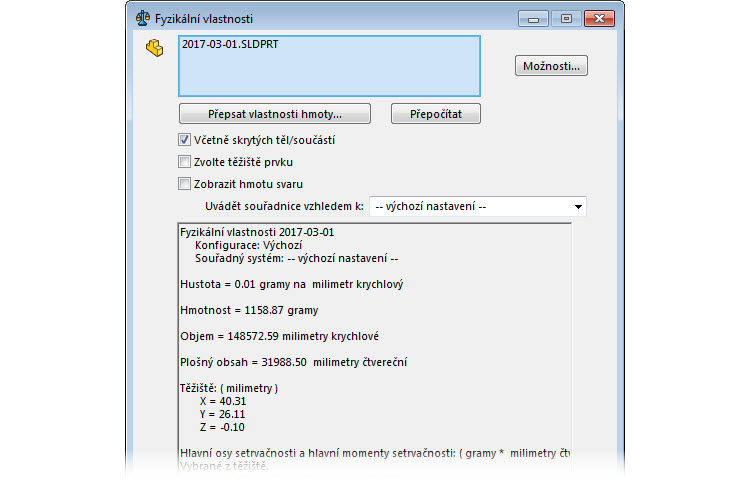






Komentáře k článku (0)
Přidávat komentáře k článku mohou pouze přihlášení uživatelé.
Chcete-li okomentovat tento článek, přihlaste se nebo se zaregistrujte.