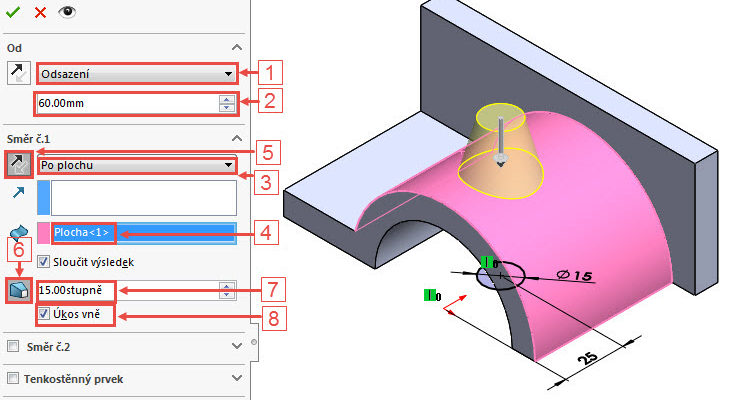
Druhým soutěžním zadáním v Hranicích bylo podle výkresu vymodelovat segment. Hodnotil se čas a postup zpracování. Podívejte se na návod s komentářem krok za krokem.
Předem zahájením modelování se podívejte na zadání → výkres 02. Promyslete si, jak byste při konstrukci postupovali a vyzkoušejte si vahadlo vymodelovat sami. Pokud si nebudete vědět rady, postupujte podle návodu.
Postup modelování segmentu #2
Založte si nový díl.
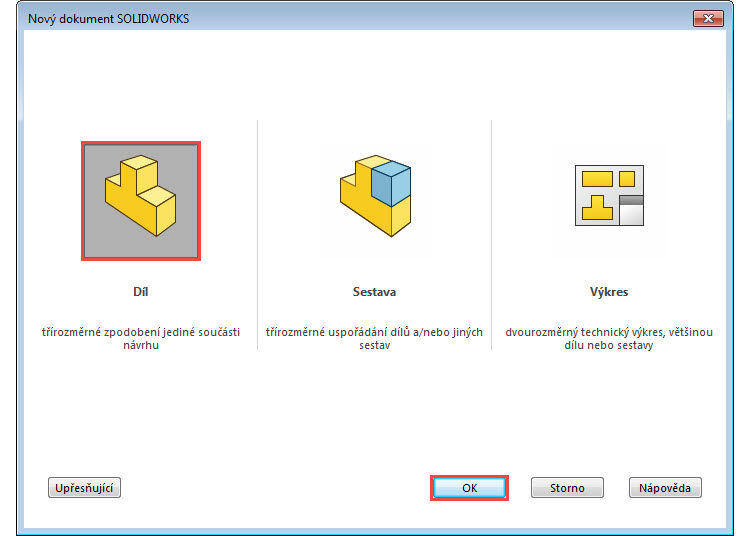
Uložte dokument do složky C:\Mujsolidworks.cz\Hranice-2018 (1) pod názvem 02.SLDPRT (2). Do pole Popis uveďte název součásti SEGMENT. Dokončete uložení tlačítkem Uložit (3).
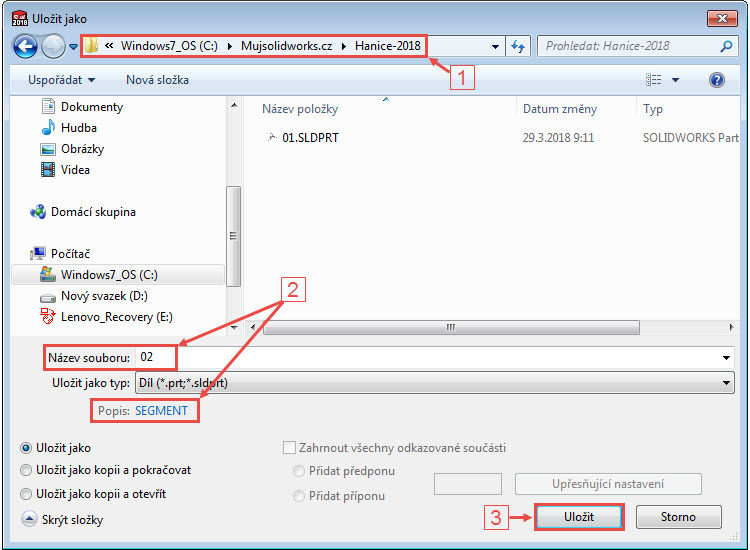
Skicování výchozího profilu
Vyberte rovinu Přední a z kontextového panelu nástrojů vyberte příkaz Načrtnout skicu. První skica, kterou v modelu dílu vytvoříte, se automaticky orientuje do pohledu kolmého na rovinu skici.
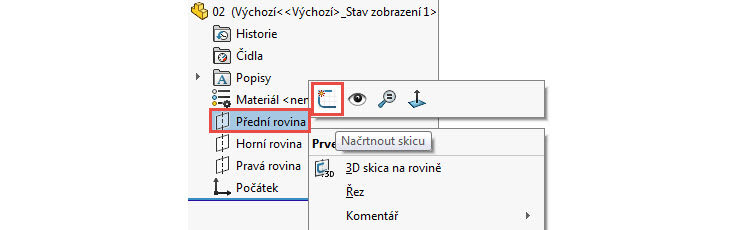
Levým gestem myši (stiskněte pravé tlačítko a táhněte doprava) vyberte příkaz Přímka.

Umístěte vlevo od počátku výchozí bod přímky.

Druhým kliknutím definujte koncový bod přímky tak, aby se automaticky vytvořily vazby Sjednocená a Vodorovná.

Klávesou A změňte skicování přímky na oblouk a pokračujte skicováním oblouku. Levým tlačítkem umístěte koncový bod oblouku a zrušte skicování klávesou Esc.

Stiskněte klávesu Ctrl, vyberte střed oblouku (1), koncový bod oblouku (2) a z kontextového panelu nástrojů vyberte vazbu Vodorovná (3).

Stiskněte klávesu Ctrl, vyberte počátek souřadného systému (1), středový bod oblouku (2) a z kontextového panelu nástrojů vyberte vazbu Sjednocená (3).
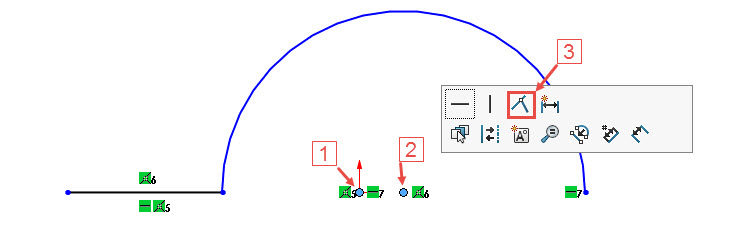
Horním gestem myši vyberte příkaz Inteligentní kóta.
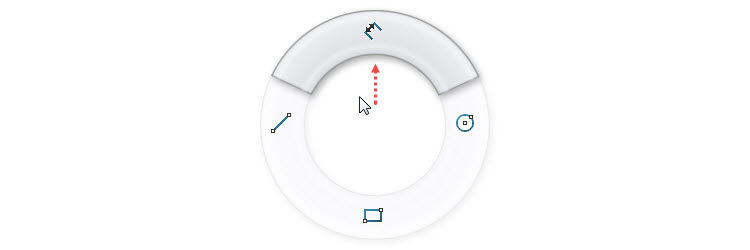
Zakótujte skicu:
- poloměr oblouku 30 mm,
- vzdálenost koncového bodu přímky od počátku souřadného systému 70 mm.
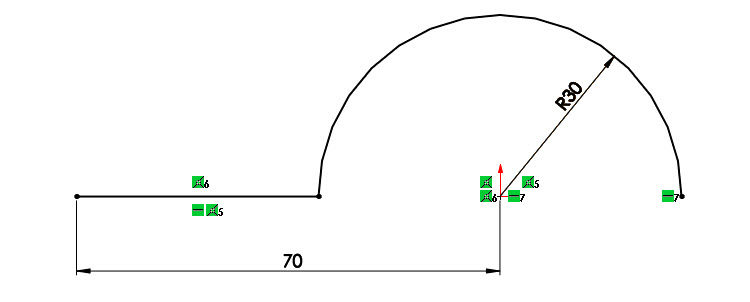
Ze záložky Prvky vyberte příkaz Přidání vysunutím.

V PropertyManageru Přidat vysunutím:
- v poli Směr č. 1 změňte tlačítkem Opačný směr směr vytažení,
- zadejte vzdálenost vysunutí 70 mm,
- v poli Tenkostěnný prvek změňte tlačítkem Opačný směr směr vytažení,
- zadejte tloušťku 10 mm.
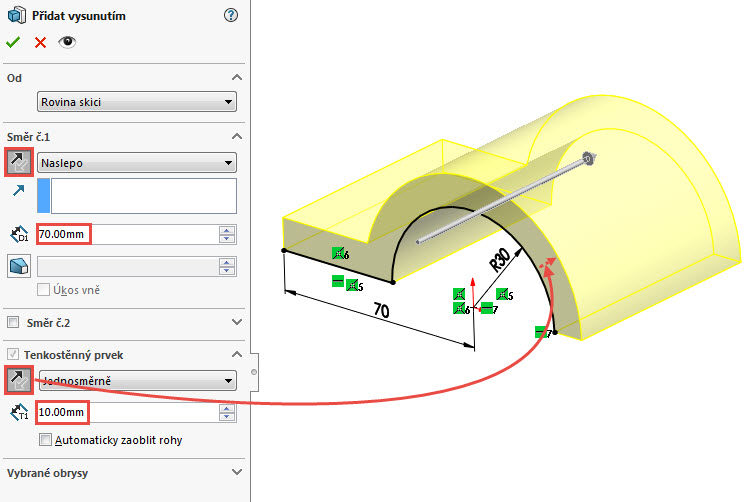
Zkontrolujte náhled a dokončete příkaz potvrzovacím tlačítkem. Uložte dokument (Ctrl + S).
Konstrukce zadní stěny
Pootočte modelem, klikněte na zadní stranu a z kontextového panelu nástrojů vyberte příkaz Načrtnout skicu.
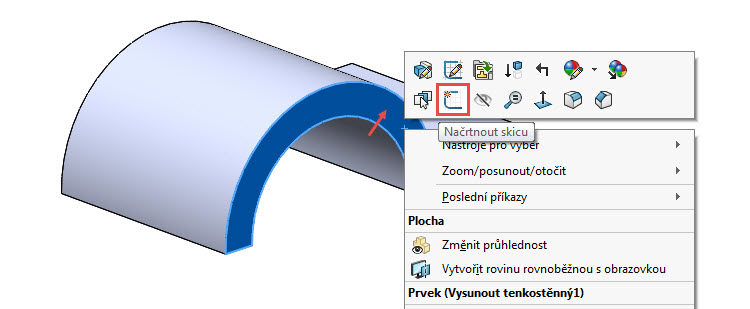
Ve FeatureManageru klikněte pravým tlačítkem na skicu Skica2 a z kontextového panelu nástrojů vyberte příkaz Kolmý k. Orientace skici se změní do pohledu kolmého na rovinu skici.

Klávesou S si zobrazte Panel zkratek a vyberte příkaz Obdélník s počátkem v rohu.
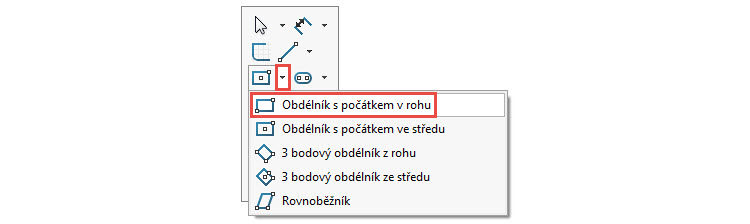
Umístěte první roh obdélníku do rohu plochy modelu – místo je znázorněno šipkou. Všimněte si, že se u kurzoru zobrazí vazba Sjednocená ve žlutém poli. Tato vazba se ve skice vytvoří automaticky.
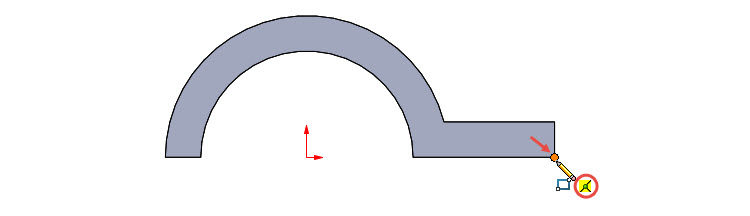
Druhý roh obdélníku umístěte vlevo nahoru.

Zakótujte rozměry obdélníku 50 mm a 120 mm.
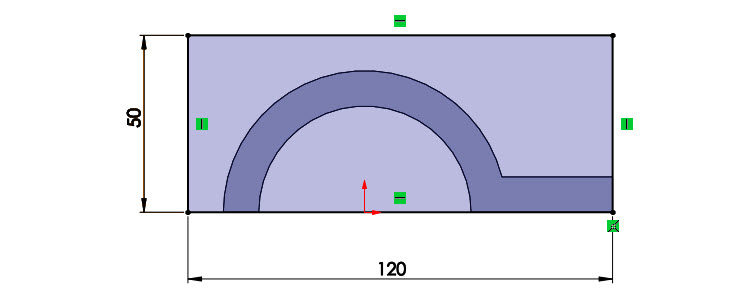
Ze záložky Prvky vyberte příkaz Přidání vysunutím. V PropertyManageru Přidat vysunutím změňte směr vytažení a zadejte vzdálenost 10 mm.

Zkontrolujte náhled a dokončete příkaz potvrzovacím tlačítkem. Uložte dokument (Ctrl + S).
Modelování kuželové části
Vytvořte skicu v rovině Horní.
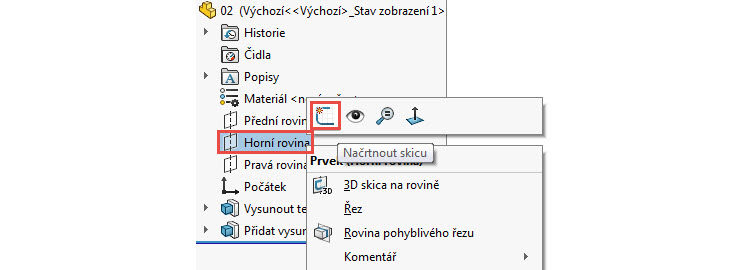
Změňte orientaci skici do pohledu kolmého na rovinu skici.
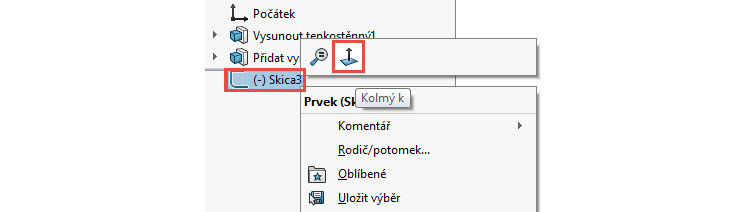
Pravým gestem myši vyberte příkaz Kružnice.

Nakreslete kružnici.
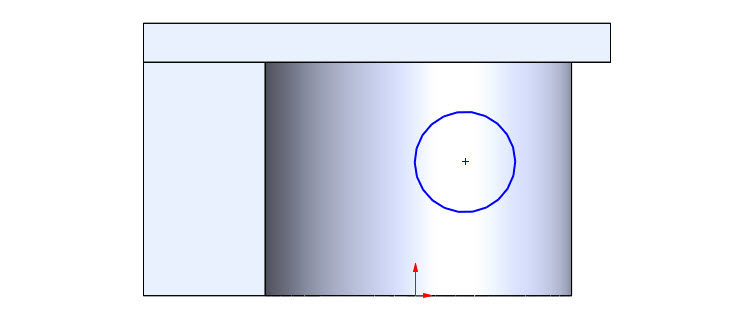
Stiskněte klávesu Ctrl, vyberte střed kružnice (1), počátek souřadného systému (2) a kontextového panelu nástrojů vyberte vazbu Svislá (3).
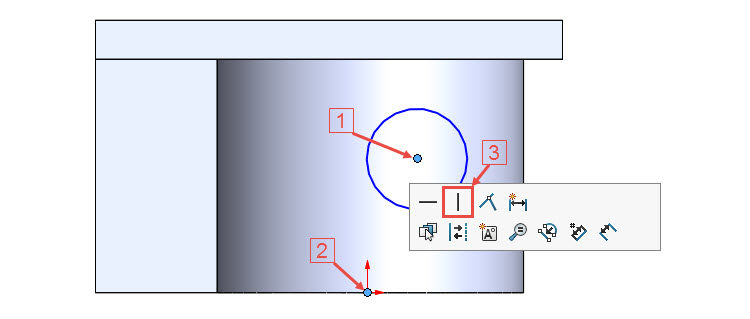
Zakótujte polohu kružnice vůči počátku souřadného systému kótou 25 mm a průměr kružnice 15 mm.

Ze záložky Prvky vyberte příkaz Přidání vysunutím.
V PropertyManageru Přidat vysunutím:
- v poli Od vyberte z roletové nabídky možnost Odsazení (1),
- zadejte vzdálenost odsazení 60 mm (2),
- v poli Směr č. 1 vyberte možnost Po plochu (3) a vyberte fialově zvýrazněnou plochu (4),
- po výběru plochy se automaticky vybere tlačítko Opačný směr (5),
- tlačítkem Zapnout/vypnout úkos zapněte úkos (6),
- zadejte velikost úkosu 15 stupňů (7),
- vyberte možnost Úkos vně (8).
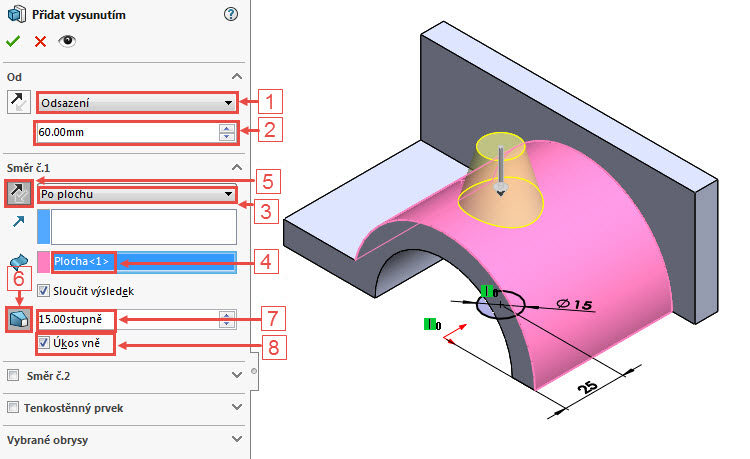
Zkontrolujte náhled a dokončete příkaz potvrzovacím tlačítkem. Uložte dokument (Ctrl + S).
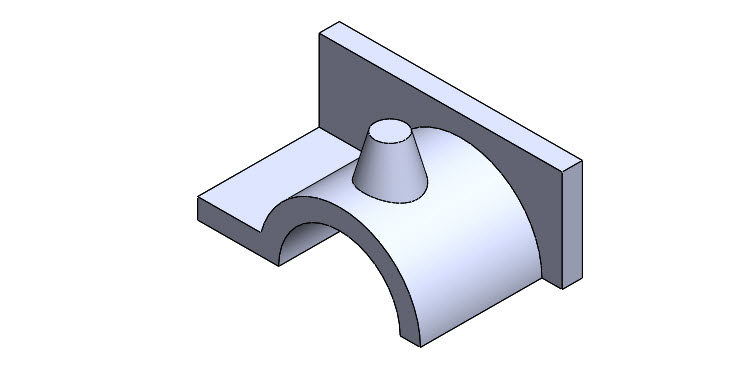
Pokračujte druhým dílem tohoto návodu.






Komentáře k článku (0)
Přidávat komentáře k článku mohou pouze přihlášení uživatelé.
Chcete-li okomentovat tento článek, přihlaste se nebo se zaregistrujte.