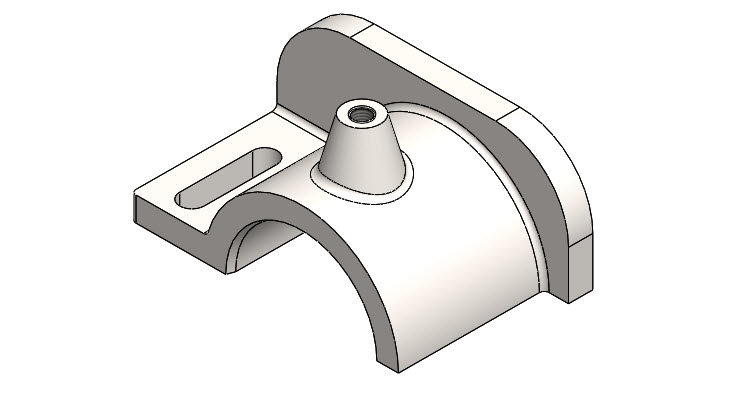
Druhým soutěžním zadáním v Hranicích bylo podle výkresu vymodelovat segment. Hodnotil se čas a postup zpracování. Podívejte se na návod s komentářem krok za krokem.
Postup modelování segmentu #2
Pro pokračování v modelování segmentu si otevřete ze složky C:\Mujsolidworks.cz\Hranice-2018 model 02.SLDPRT. Pokud model nemáte, přejděte k první části návodu.
Průvodce dírami
Ze záložky Prvky vyberte příkaz Průvodce dírami.

V PropertyManageru Specifikace Díry v záložce Typ:
- vyberte typ díry Rovný závit,
- Norma → ISO,
- Typ → Závitová díra,
- Specifikace díry → velikost M8,
- Ukončení → Skrz vše,
- Možnosti → Kosmetický závit,
- vyberte možnost s Popisem závitu.
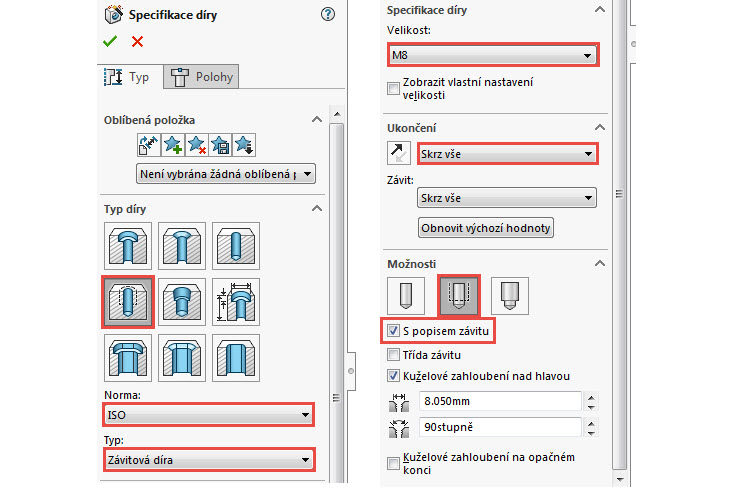
Přejděte do záložky Polohy a vyberte plochu označenou červenou šipkou. Tímto se aktivuje režim umístění polohy díry, kterou definujete bodem.
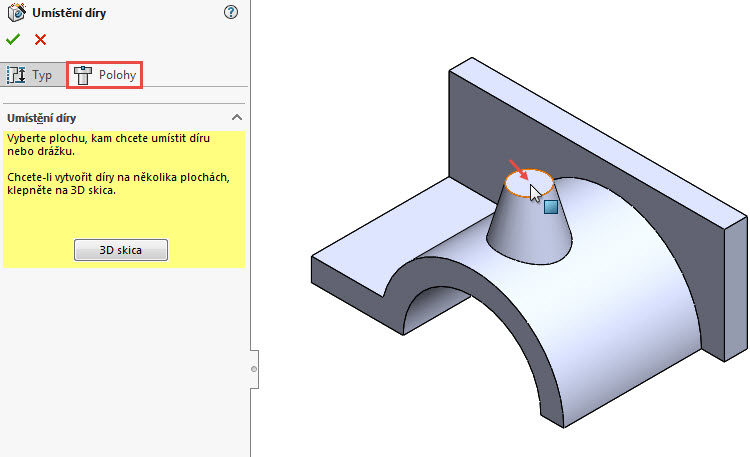
Umístěte kurzor na kruhovou hranu kuželu a chvíli vyčkejte, než se zobrazí úchopové body a středový bod plochy (1). Umístěte střed díry do středu plochy (2).
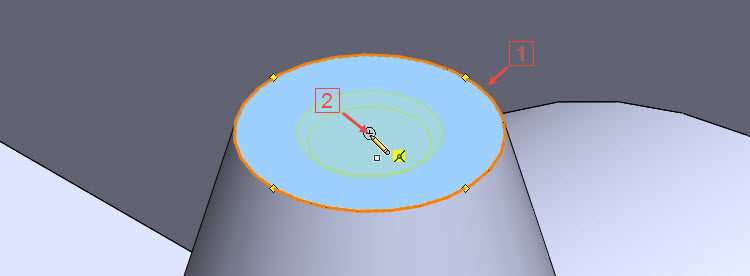
Zkontrolujte náhled díry a dokončete průvodce potvrzovacím tlačítkem. Uložte dokument (Ctrl + S).
Zkontrolujte vizuálně postup modelováním s obrázkem níže.
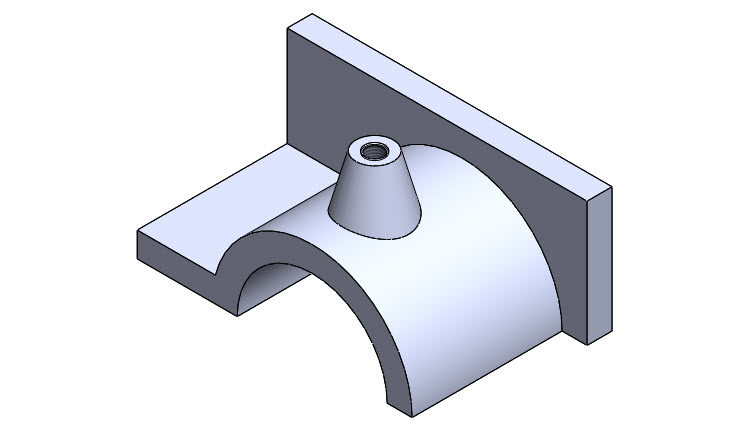
Skicování drážky
Klikněte na plochu označenou červenou šipkou pravým tlačítkem a vyberte příkaz Načrtnout skicu. Změňte orientace pohledu skici do pohledu kolmého na rovinu skici (tlačítko Kolmý k).
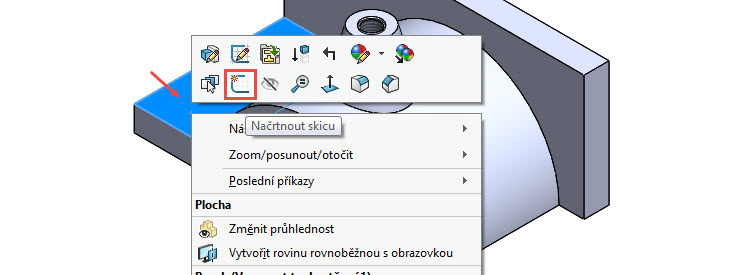
Z Panelu zkratek (klávesa S) vyberte příkaz Rovná drážka.
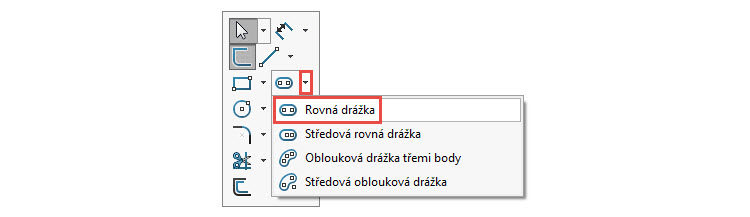
Umístěte první středový bod oblouku drážky (1)…
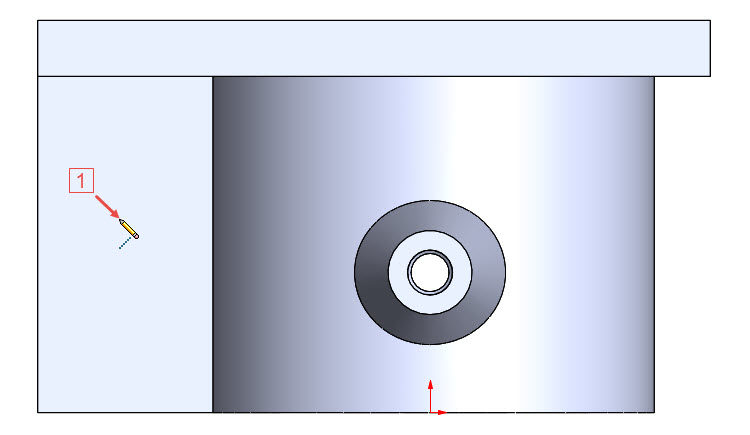
… svisle dolů druhý středový bod oblouku drážky (2)…
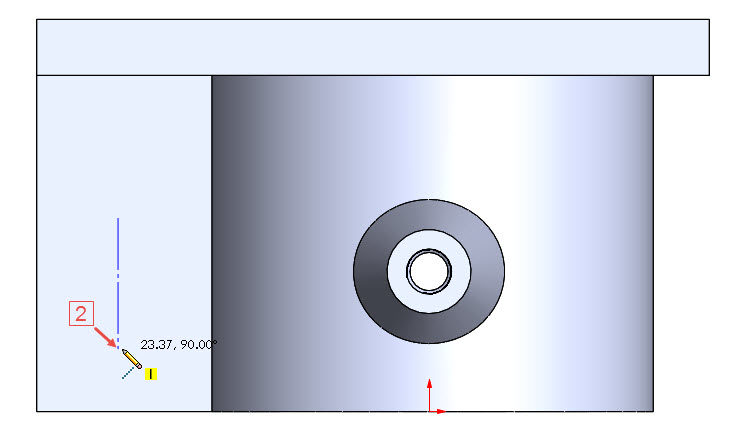
… a tažením určete šířku drážky (3). Šířku drážky potvrďte levým tlačítkem.
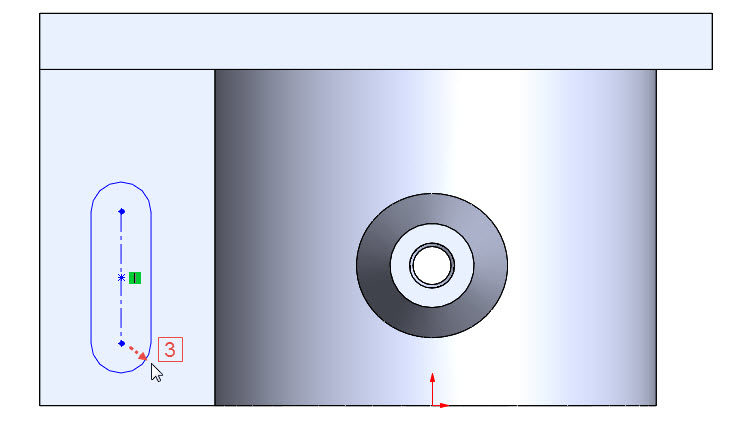
Zakótujte drážku o šířce 10 mm a délce 40 mm. Postupujte kótováním polohy drážky 5 mm od spodní hrany a 55 mm od počátku souřadného systému.
Tip: Abyste mohli kótovat maximální vzdálenost dvou oblouků nebo vzdálenost oblouku od spodní hrany, musíte během kótování držet klávesu Shift. V opačném případě se po výběr entit budou kóty vztahovat ke středům oblouků.
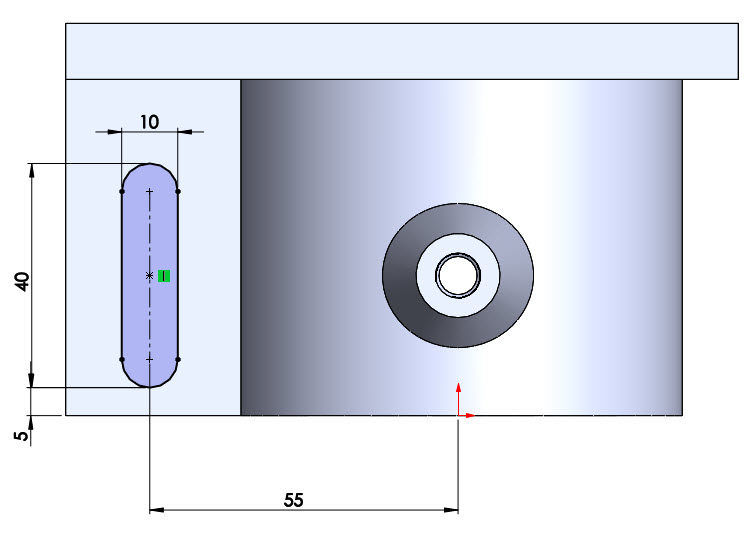
Odebrání drážky
Ze záložky Prvky vyberte příkaz Odebrání vysunutím.

V PropertyManageru Odebrat vysunutím vyberte možnost odebrání Skrz vše.
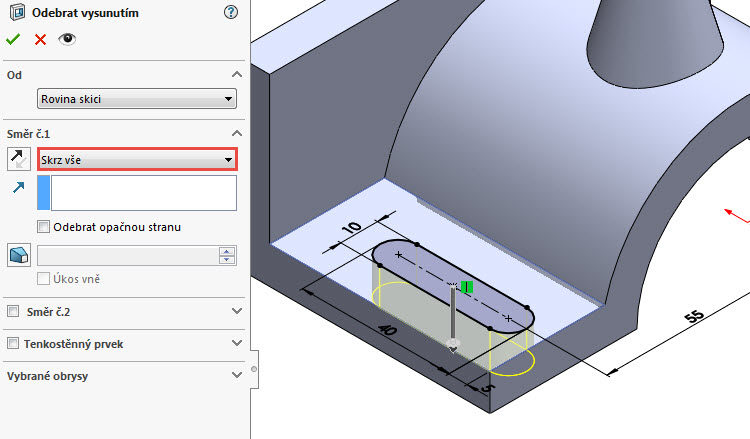
Zkontrolujte náhled a dokončete příkaz potvrzovacím tlačítkem. Uložte dokument (Ctrl + S).
Zaoblení a zkosení hran
Ze záložky Prvky vyberte příkaz Zaoblit.

Zadejte poloměr zaoblení 2 mm a vyberte hrany označené červenými šipkami.
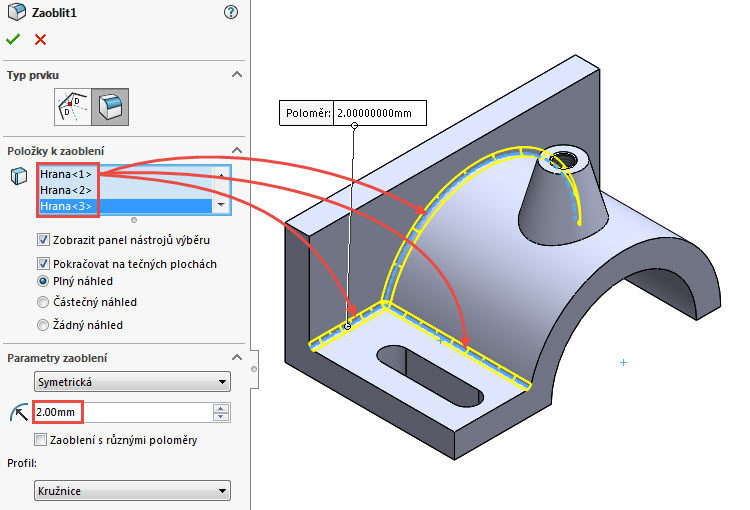
Zkontrolujte náhled a dokončete příkaz potvrzovacím tlačítkem.
Ze záložky Prvky vyberte příkaz Zaoblit.
Zadejte poloměr zaoblení 30 mm a vyberte hrany označené červenými šipkami.
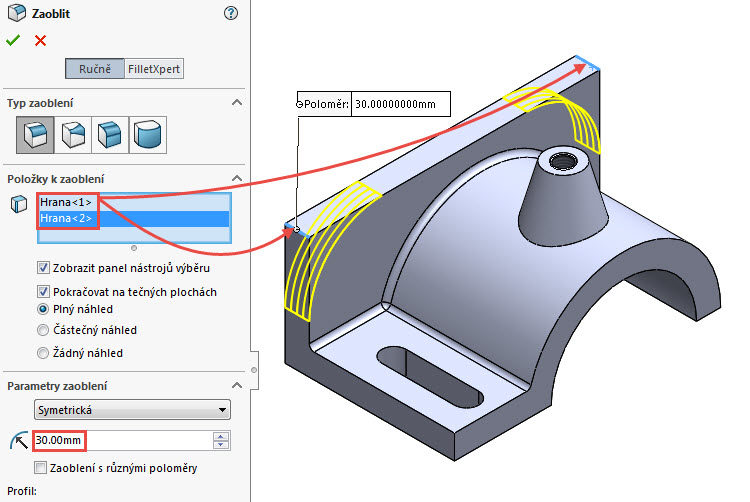
Zkontrolujte náhled a dokončete příkaz potvrzovacím tlačítkem.
Ze záložky Prvky vyberte příkaz Zkosit.

Zadejte velikost zkosení hran 3 mm × 20 stupňů a vyberte hranu označenou červenou šipkou.
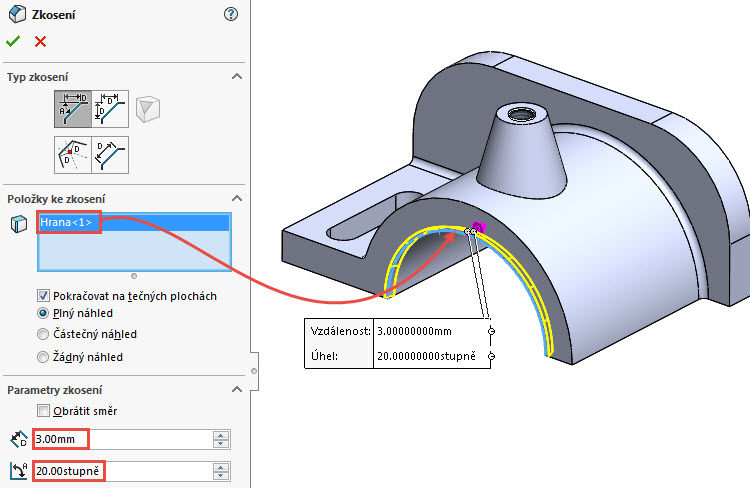
Zkontrolujte náhled a dokončete příkaz potvrzovacím tlačítkem.
Ze záložky Prvky vyberte příkaz Zaoblit.
Zadejte poloměr zaoblení 2 mm a vyberte hranu označenou červenou šipkou.
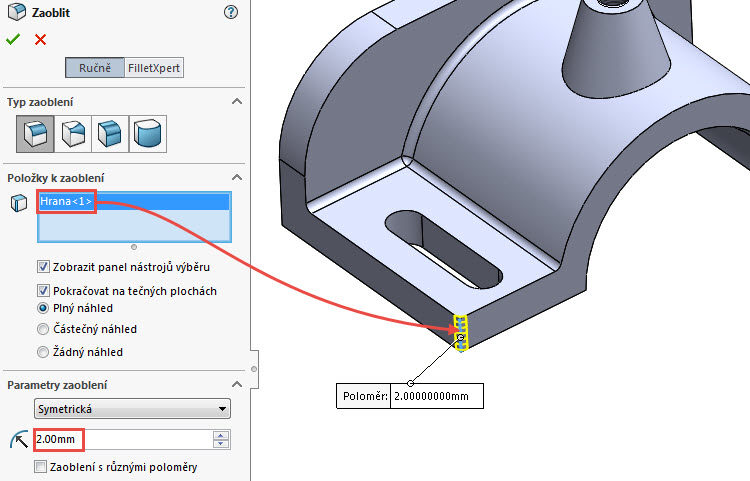
Zkontrolujte náhled a dokončete příkaz potvrzovacím tlačítkem.
Ze záložky Prvky vyberte příkaz Zaoblit.
Zadejte poloměr zaoblení 3 mm a vyberte hranu označenou červenou šipkou.
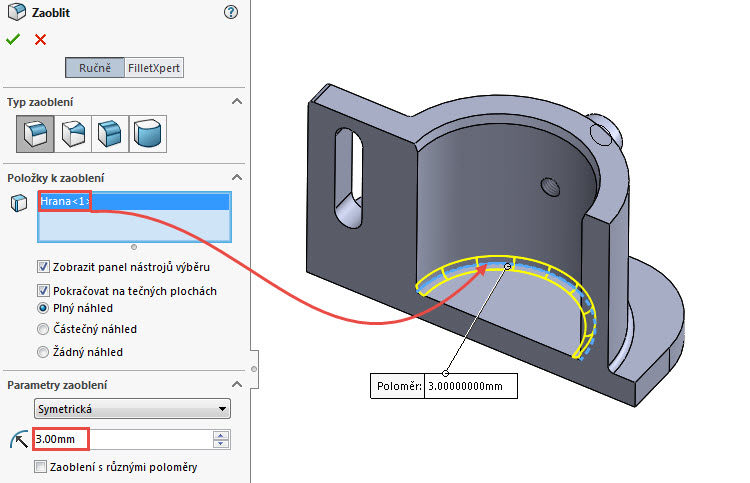
Zkontrolujte náhled a dokončete příkaz potvrzovacím tlačítkem.
Ze záložky Prvky vyberte příkaz Zaoblit.
Zadejte poloměr zaoblení 3 mm a vyberte hranu označenou červenou šipkou.
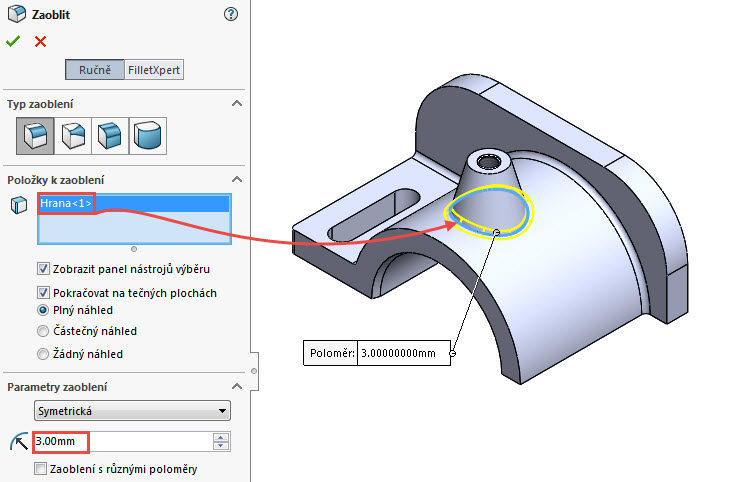
Zkontrolujte náhled a dokončete příkaz potvrzovacím tlačítkem.
Přidání materiálu
Přidejte modelu materiál obyčejné uhlíkové oceli. Ve FeatureManageru klikněte pravým tlačítkem na Materiál a vyberte materiál ze seznamu oblíbených nebo z tabulky materiálů. Přidání materiálu se projeví na fyzikálních vlastnostech a textuře modelu.
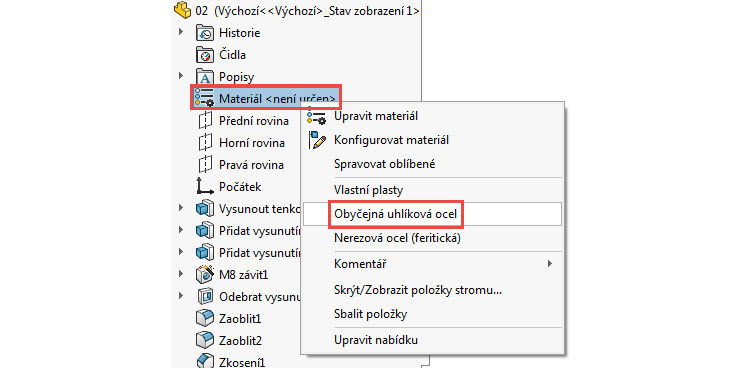
Porovnání modelu se zadáním
Ověřte si, zda jste postupovali správně, prostřednictvím tabulky fyzikálních vlastností. Ze záložky Analýzy vyberte příkaz Fyzikální vlastnosti.

S ohledem na použitou šablonu můžete vidět váhu modelu v gramech nebo kilogramech. Pokud používáte šablony ke zpracování úloh z učebnice SOLIDWORKS, uvidíte váhu v kilogramech, která se takto uvádí i na výkresu. Váha modelu je pro kontrolu 1,11 kg.
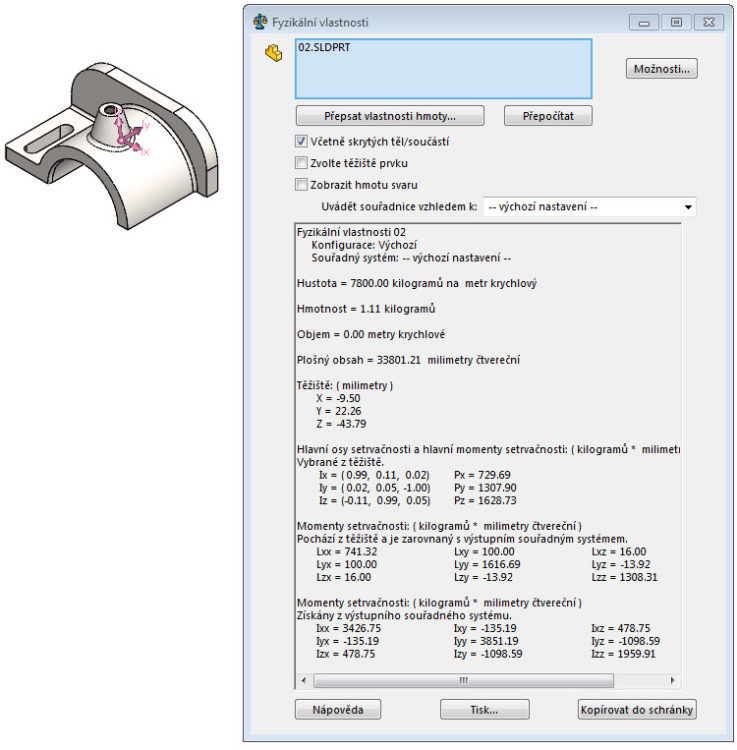
Hotový model segmentu.
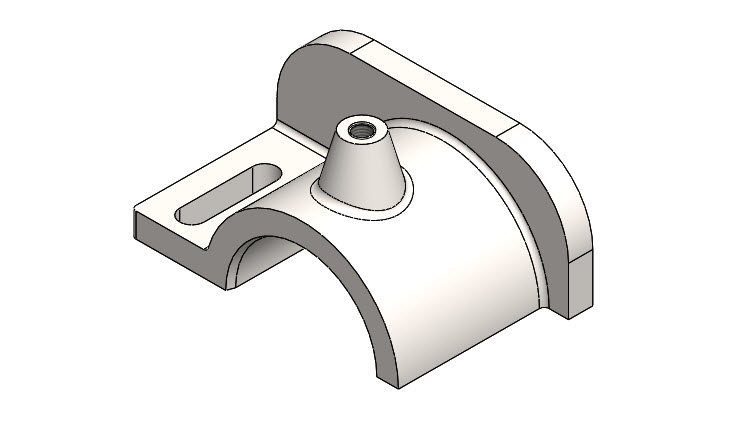






Komentáře k článku (2)
Přidávat komentáře k článku mohou pouze přihlášení uživatelé.
Chcete-li okomentovat tento článek, přihlaste se nebo se zaregistrujte.