
3D modelování a digitální přenos v současné době převládá nad tvorbou výkresové dokumentace. Najdou se však uživatelé, kteří preferují 2D prostředí pro přípravu výkresů nebo využívají nákresy nebo obrázky pro skicování v 3D modeláři. V tomto návodu vám ukážeme, jak převést obrázek do formátu DXF ve volbě dostupném softwaru Inkscape pro tvorbu a úpravu vektorové grafiky, který můžete importovat do SOLIDWORKSu nebo DraftSightu a použít jej pro další práci.
SOLIDWORKS obsahuje modul AutoTrace, který dokáže převádět geometrii obrázku do skici. V určitých případech, kde se jedná o nekvalitní obrázek, mohou při převodu entit nastat komplikace. Pro převod tak můžete vyžít volně dostupný nástroj pro tvorbu a úpravu vektorové grafiky Inkscape (v češtině).
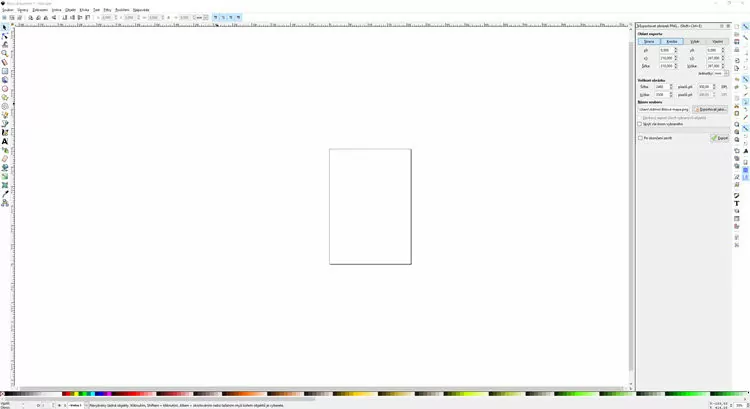
Tip: Jak postupovat při převodu entit z obrázku pomocí modulu AutoTrace v SOLIDWORKSu se dozvíte v našem návodu.
Postup převodu (vektorizace) obrázku do křivek (entit)
Nainstalujte si volně dostupný nástroj pro tvorbu a úpravu vektorové grafiky Inkscape a otevřete jej. Ze záložky Soubor vyberte Otevřít.
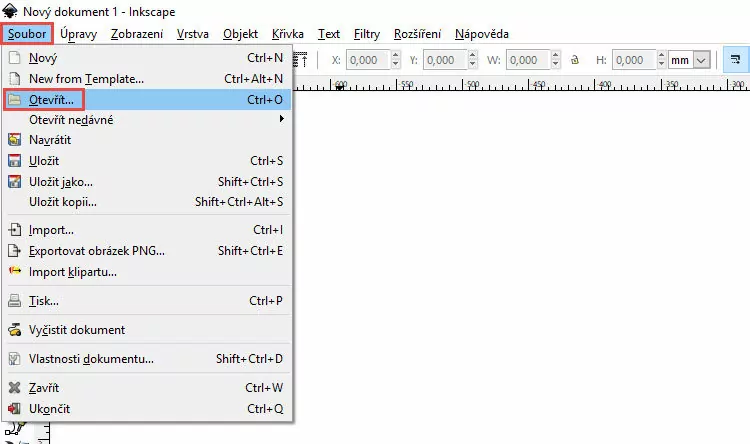
V okně Otevřít vyhledejte soubor (obrázek) pro převod (vektorizaci) do křivek (entit).
V okně png bitmap image import vyberte volby:
- Image DPI → Deafult import resolution (výchozí rozlišení),
- Image Rendering Mode → None (auto).
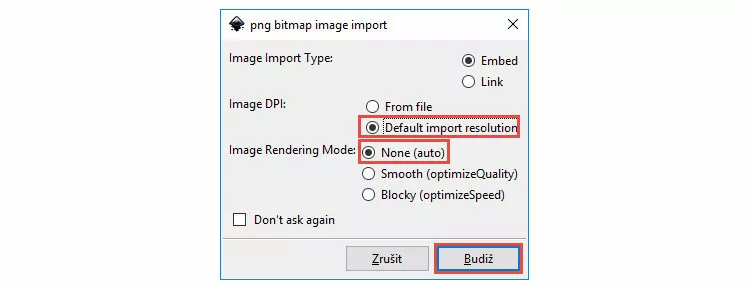
Ze záložky Křivka vyberte příkaz Vektorizovat bitmapu.
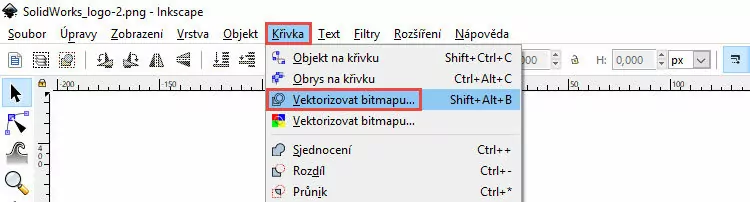
V grafické ploše vyberte obrázek (1), zkontrolujte náhled výsledku (2) a stiskněte tlačítko Budiž. Podle potřeby můžete provádět pokročilá nastavení v okně Vektorizovat mapu .
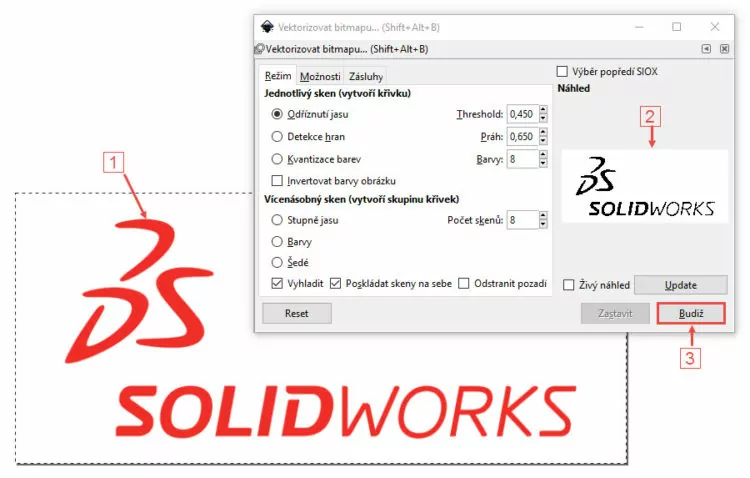
Zavřete okno Vektorizovat mapu a vyberte obrázek v grafické ploše. Vyberte příkaz Úprava křivek na úrovni uzlů.
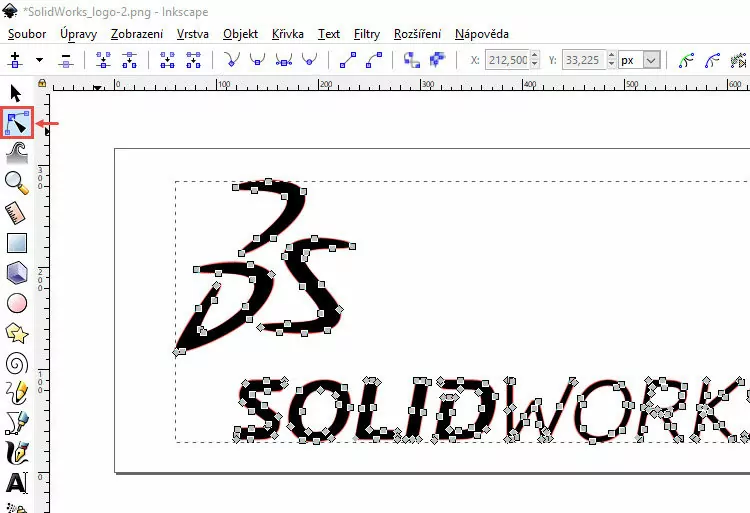
Pomocí uzlů můžete upravit převedené křivky podle potřeby.
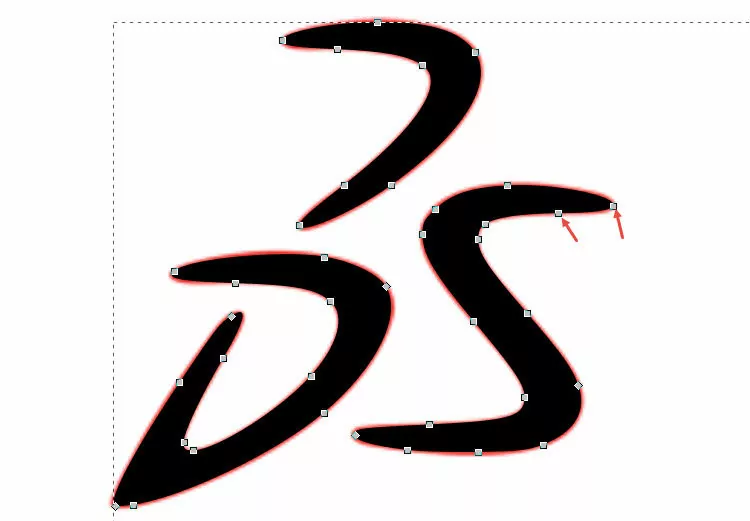
Pokud máte provedený převod křivek, vyberte ze záložky Soubor příkaz Uložit jako.
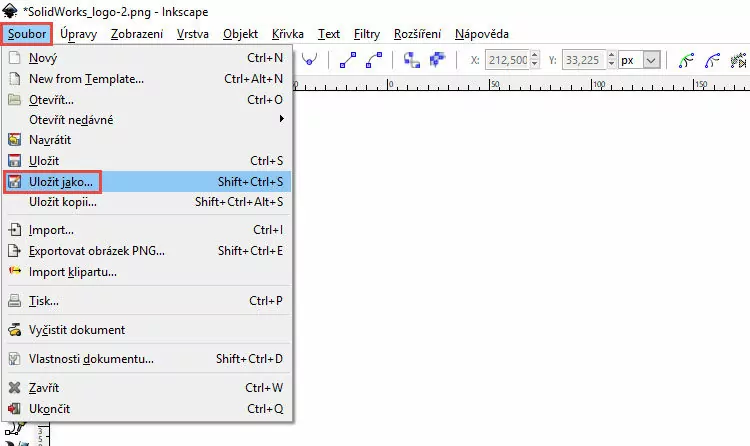
V okně Vyberte soubor, do kterého se má ukládat vyberte cílovou složku, pojmenujte soubor a vyberte typ souboru DXF → Desktop Cutting Plotter (AutoCAD DXF R14) (*.dxf).
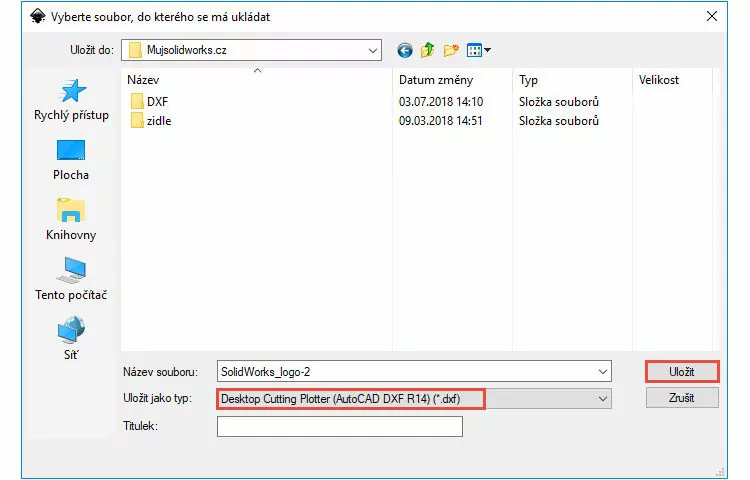
V okně Desktop Cutting Plotter potvrďte výchozí nastavení tlačítkem Budiž.
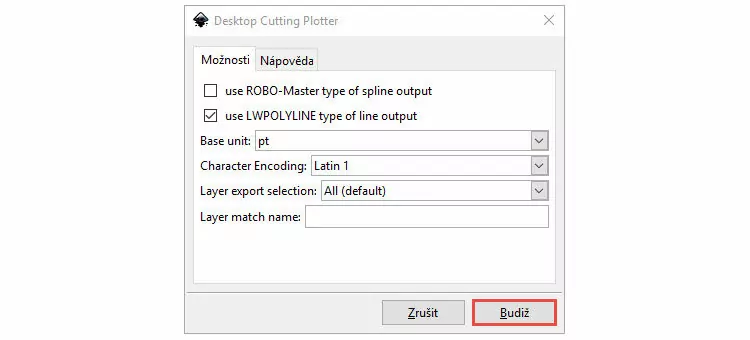
Tento soubor DXF můžete použít pro výrobu pálením na laseru, vodním paprsku, gravírovací frézce nebo pro další práce v SOLIDWORKSu nebo DraftSight.
Nyní si soubor DXF zkuste otevřít v:
- SOLIDWORKSu:
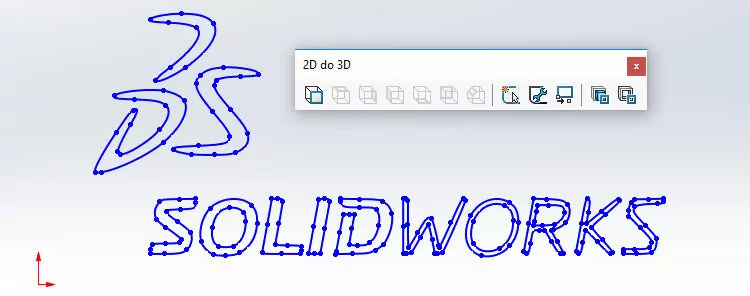
Tip: Jak importovat soubory DXF do SOLIDWORKSu se dozvíte v našich návodech.
- DraftSightu:
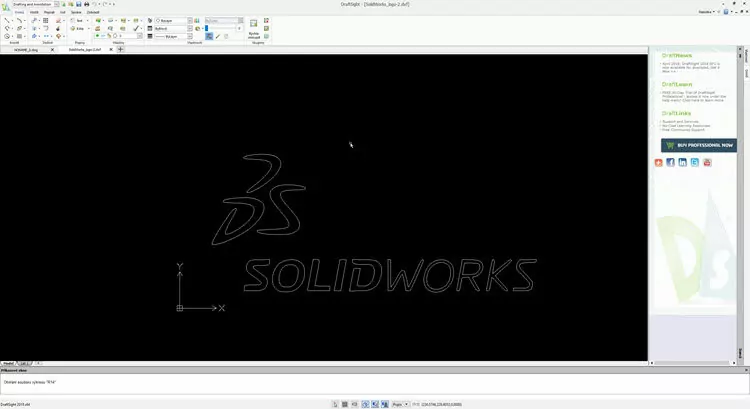
DraftSight je volně dostupný i komerční řešení pro tvorbu a úpravu 2D výkresů v českém rozhraní. Vyvíjí jej společnost Dassault Systémes a je vhodný pro začátečníky, studenty, pedagogy a profesionály. DraftSight je dostupný ve třech verzích:
- DraftSight Free: Bezplatný 2D CAD produkt, který je určený pro širokou veřejnost i pro komerční využití. Uživatelé se mohou bezplatně zaregistrovat do DraftSight Community a využívat tak výukových materiálů, iQuestions a přístupu k blogům. Pro všechny je k dispozici zdarma 30ti denní zkušební verze DraftSight Professional.
- DraftSight Professional: Placená verze, která rozšiřuje základní verzi DraftSight Free. Je určený pro malé a střední podniky, které potřebují 2D CAD software na profesionální úrovni. DraftSight Professional disponuje více funkcemi, které jsou schopné významně zkrátit čas navrhování (jako je Rychlé ořezávání, Odstranění duplikátů, Kótovací paleta, Generování G-kódu atd.), prémiovými nástroji (Porovnání výkresů, Dávkový tisk, PDF podklad atd.), Knihovnou návrhů, databází normalizovaných součástí DraftSight Toolbox a programovacím rozhraním (makra, LISP, API).
- DraftSight Enterprise: Zpoplatněný produkt (dříve DraftSight Premium) určený pro velké podniky s náročnými požadavky. Kromě veškerých výhod a rozšíření balíčku Professional nabízí DraftSight Enterprise navíc síťové licencování (minimum jsou 2 licence) a možnost hromadné administrativní instalace. Pro zákazníky je k dispozici také telefonická a emailová podpora přímo od společnosti Dassault Systémes.






Komentáře k článku (0)
Přidávat komentáře k článku mohou pouze přihlášení uživatelé.
Chcete-li okomentovat tento článek, přihlaste se nebo se zaregistrujte.