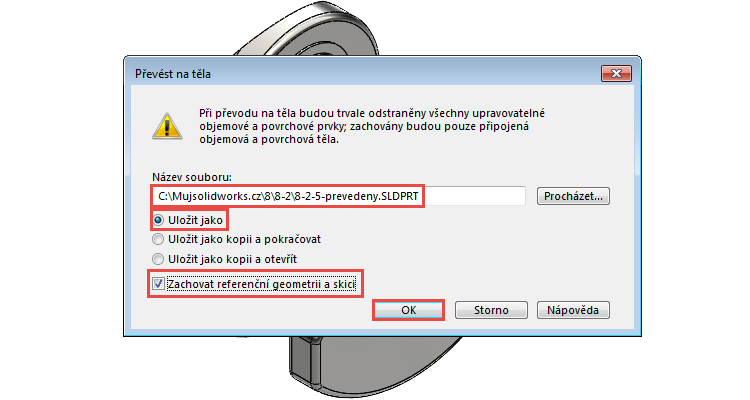
Prvky dílů můžete v SOLIDWORKSu převést na těla a plochy, které si zachovají geometrické odkazy z jiných dílů a sestav a výkresů. Tento nástroj použijete tehdy, chcete-li z dílu odstranit nepotřebnou historii prvků ve FeatureManageru při zachování těl a ploch.
Převedení prvků na těla a plochy použijete například pro předání digitálních dat třetí straně pro další účely, kterými zpravidla bývají prezentace, marketing nebo návrh okolních součástí v sestavě. Třetí strana tak nebude mít přehled o historii modelování, získá však model, který lze v sestavě spolehlivě vazbit vůči zachovaným entitám (těla, plochy, roviny atd.).
Postup převedení prvků na těla a plochy
Nástroj Převést na těla si názorně ukážeme na sestavě klikového mechanismu (soubor 8-2-0.SLDASM), který si můžete stáhnout ze stránky Učebnice SOLIDWORKS.
Otevřete si soubor sestavy 8-2-0.SLDASM.
Klikněte pravým tlačítkem na díl klikového hřídele v grafické ploše nebo ve FeatureManageru (součást 8-2-5.SLDPRT) a z místní nabídky vyberte příkaz Otevřít díl.
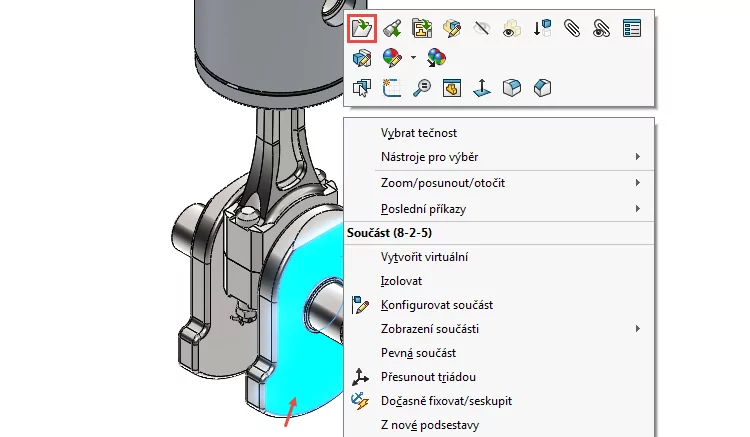
Díl obsahuje historii modelování prvků (FeatureManager) včetně zahrnutých entit (skici, roviny).
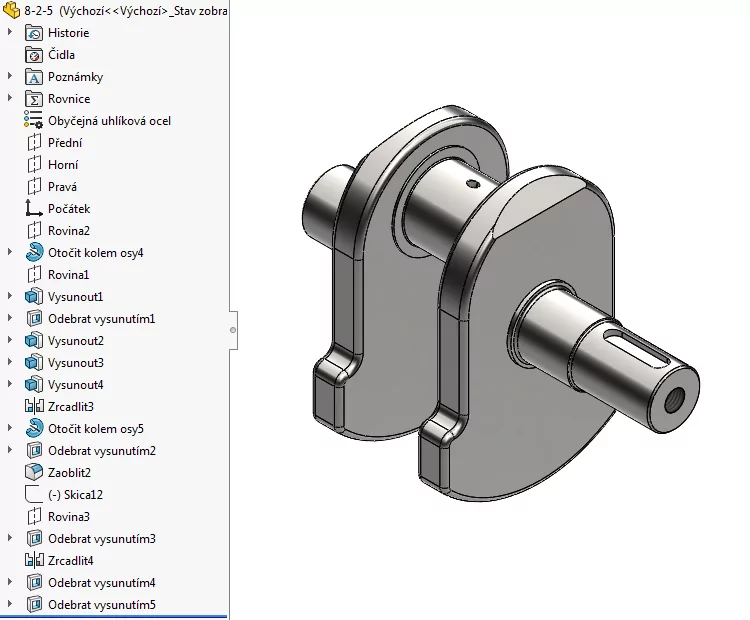
V otevřeném dílu klikněte pravým tlačítkem na vrcholový prvek stromu FeatureManageru a z místní nabídky vyberte příkaz Převést na těla.
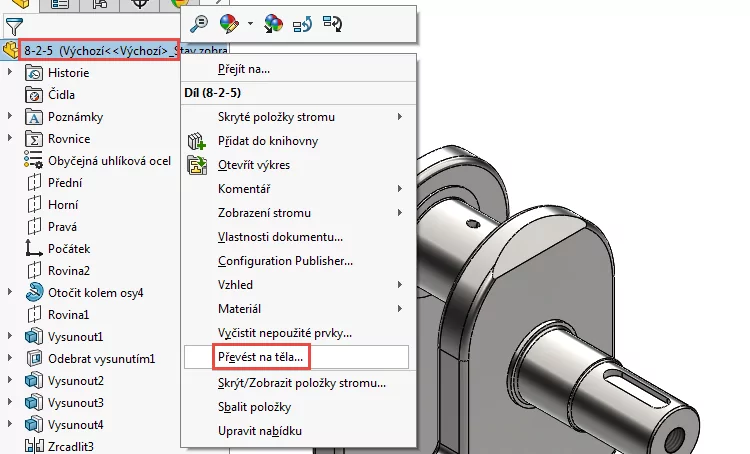
V dialogovém okně Převést na těla:
- v části Název souboru změňte název souboru na 8-2-5-prevedeny.SLDPRT,
- vyberte Uložit jako,
- vyberte Zachovat referenční geometrii a skici.
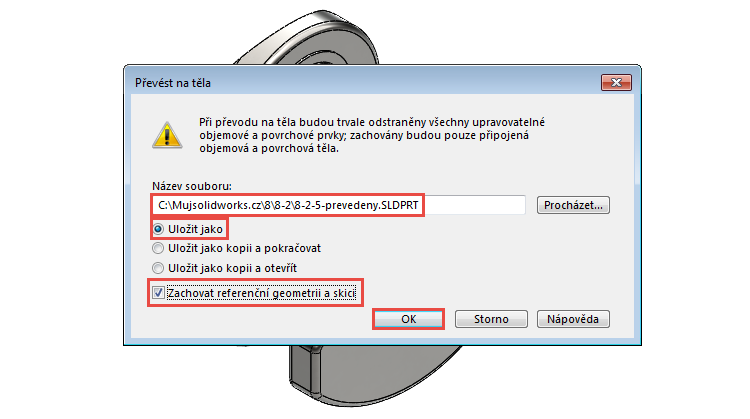
Dokončete převedení těla tlačítkem OK.
FeatureManager obsahuje prvek Převedené1 a všechny entity (referenční geometrie a skici).
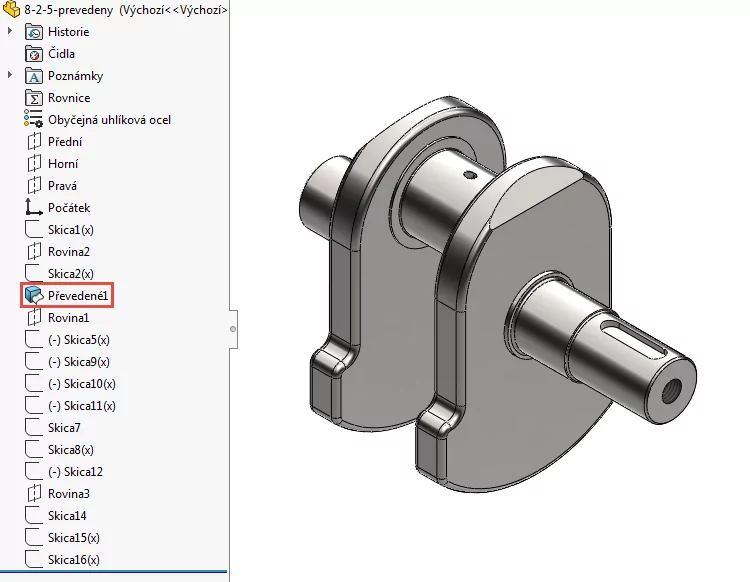
Tip: Referenční geometrii a skici můžete přidat do nových složek. Vyberte s klávesou Ctrl postupně první tři položky ve FeatureManageru, klikněte pravým tlačítkem a z místní nabídky vyberte příkaz Přidat k nové složce. Vytvoří se složka Složka1. Stejným způsobem vytvořte i složku pro zbývající entity (Složka2).
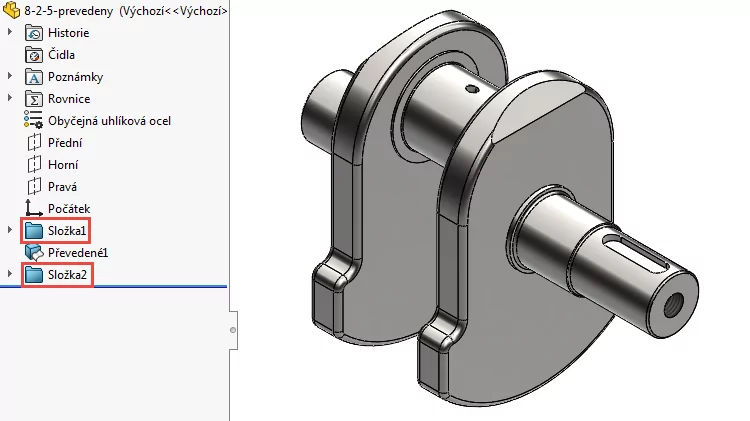
Klávesovou zkratkou Ctrl + Tab se vraťte do sestavy klikového mechanismu (8-2-0.SLDASM). Pokud se zobrazí dialogové okno s dotazem, zda chcete danou sestavu obnovit, pokračujte tlačítkem Ano.
Tip: Vyberete-li volbu Znovu nezobrazovat, dialogové okno se při další obnově nezobrazí.
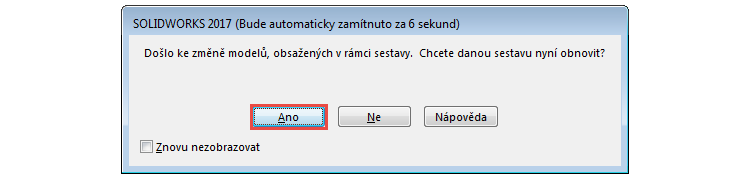
Protože byla sestava otevřena na pozadí, automaticky se díl klikového hřídele (8-2-5.SLDPRT) nahradí novým dílem 8-2-5-prevedeny.SLDPRT.
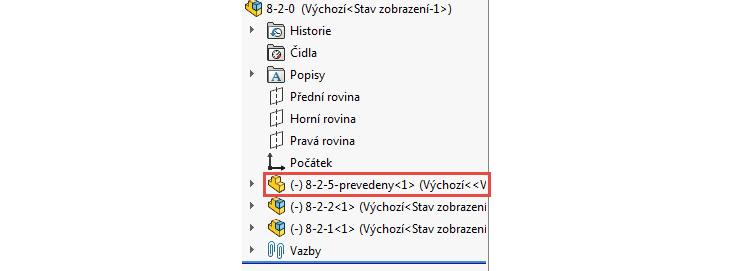
Ve FeatureManageru otevřete složku Vazby. Můžete si všimnout, že se nezobrazují žádné chyby externích odkazů nebo vazeb, model si uchoval všechny geometrické odkazy.
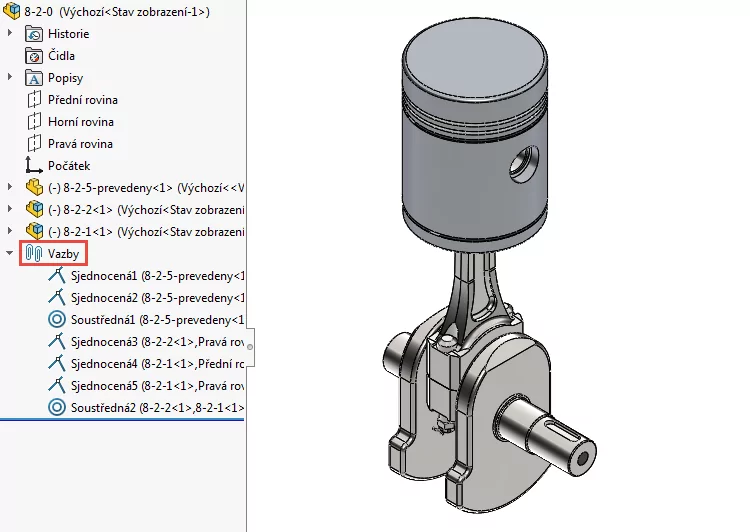
Tip: Zapněte si funkci Dynamická vizualizace referencí (potomek) → klikněte pravým tlačítkem na vrcholový prvek stromu FeatureManageru a vyberte tento příkaz z místní nabídky,…

… externí odkazy (vazby) se po najetí kurzorem nad součást 8-2-5-prevedeny.SLDPRT zobrazí vizuálně.
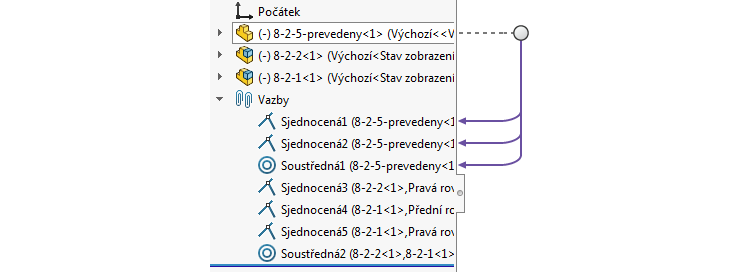
Pokud se podíváte do složky 8-2 v průzkumníku Windows, zjistíte, že složka obsahuje oba dva soubory: 8-2-5.SLDPRT a 8-2-5-prevedeny.SLDPRT. Zároveň si můžete všimnout, že se změnila velikost souborů. Po převedení prvků na těla a plochy se velikost souboru zmenšila.
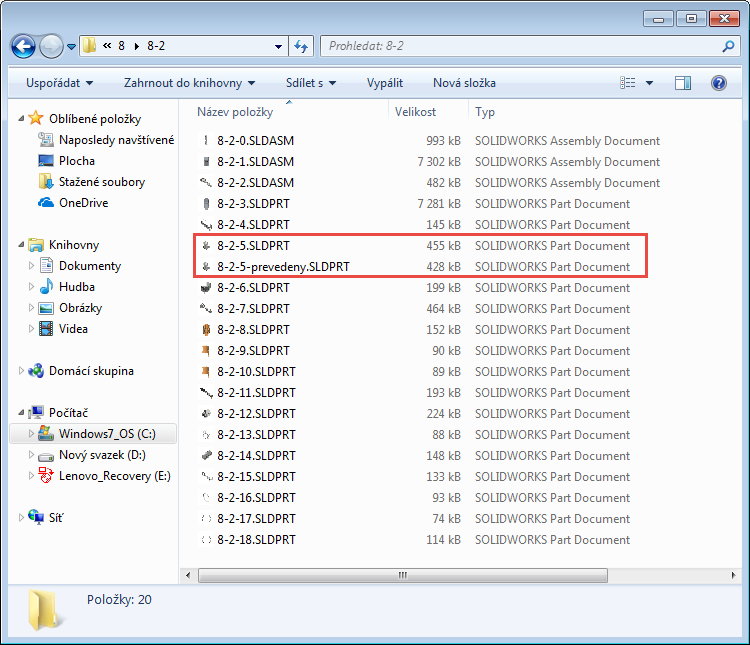






Komentáře k článku (0)
Přidávat komentáře k článku mohou pouze přihlášení uživatelé.
Chcete-li okomentovat tento článek, přihlaste se nebo se zaregistrujte.