
SOLIDWORKS pokrývá základní kategorie symbolů v Knihovně symbolů a použijete je nejčastěji při tvorbě výkresů a poznámek. V tomto návodu si vysvětlíme základní práci se symboly a také to, kde Knihovnu symbolů najdete.
Výchozí symboly v SOLIDWORKSu
SOLIDWORKS obsahuje databázi standardních symbolů, které použijete při tvorbě výkresů a poznámek. Mezi ně patří například osa, průměr, plus/mínus, zahloubení atd.

Tyto symboly můžete vkládat ručně ze seznamu nebo se v některých případech vytváří automaticky. Typicky se jedná o symbol průměru, který se objeví u kóty — viz obrázek níže a kóta díry o průměru 17 mm.

Po výběru kóty si můžete v PropertyManageru Kóta všimnout, že symbol s kótou je ve skutečnosti vytvořený ze syntaxe <MOD-DIAM>, kde MOD značí kategorii a DIAM tvoří symbol.
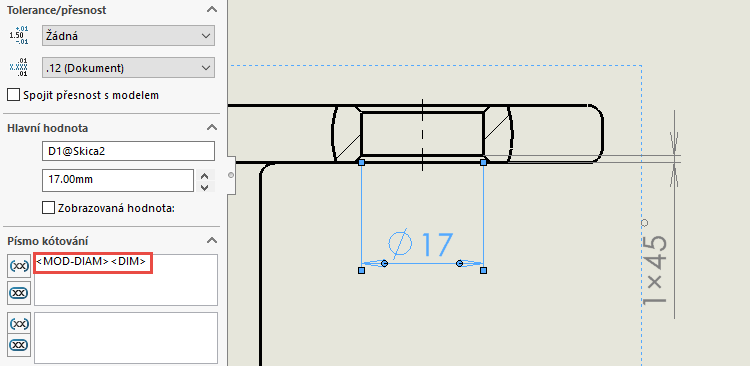
Symboly se vkládají například i při zadávání geometrických tolerancí…
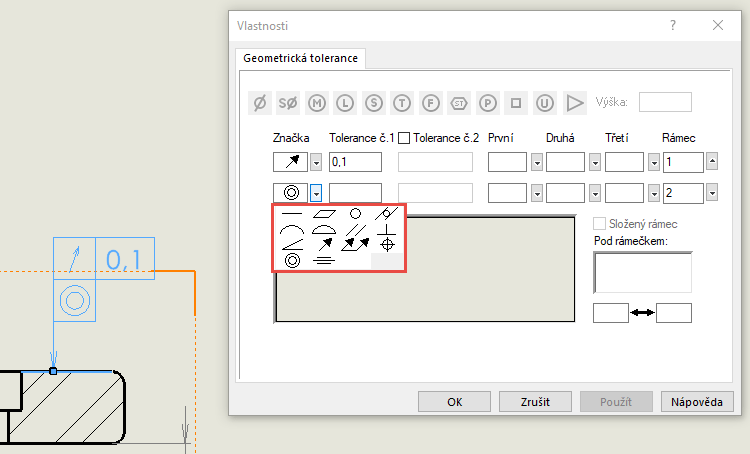
… nebo při popisu díry.
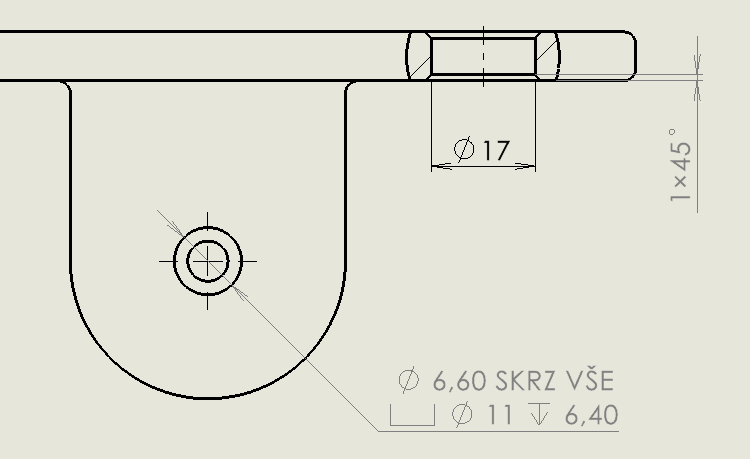
Tip: Popis díry je názornou ukázkou zápisu syntaxe <MOD-DIAM> <hw-thruholedia> <hw-thru> <HOLE-SPOT><MOD-DIAM> <hw-cbdia> <HOLE-DEPTH> <hw-cbdepth>, kde každé spojení mezi hranatými závorkami definuje znázornění symbolu nebo číselnou hodnotu. Na hodnotu se pak odkazuje parametr definovaný v prvku Průvodce děr, pomocí kterého byla díra vytvořena. Takto funguje parametrizace SOLIDWORKSu. Změníte-li velikost nebo hloubku díry v dílu/sestavě, změní se tato hodnota na výkresu.

Sami vidíte, že automatická tvorba symbolů obsažených v SOLIDWORKSu je praktická a snadná.
Nejčastěji používané symboly a Knihovna symbolů
V PropertyManageru Kóta si všimněte, že jsou dostupné další, nejčastěji používané symboly (stupeň, plus/mínus, kuželové zahloubení, válcové zahloubení apod.), které můžete přidávat podle potřeby ke kótám nebo poznámkám, pokud se nevytvoří automaticky po vložení kóty.

Pokud potřebujete vložit symbol, který není v PropertyManageru mezi nejpoužívanějšími, vyhledejte si potřebný symbol v Knihovně symbolů.
Vyberte tlačítko Více značek (1) a vyberte si symbol z aktuální nabídky (Značky změn) nebo si vyberte jinou kategorii po stisknutí tlačítka Více symbolů (2).
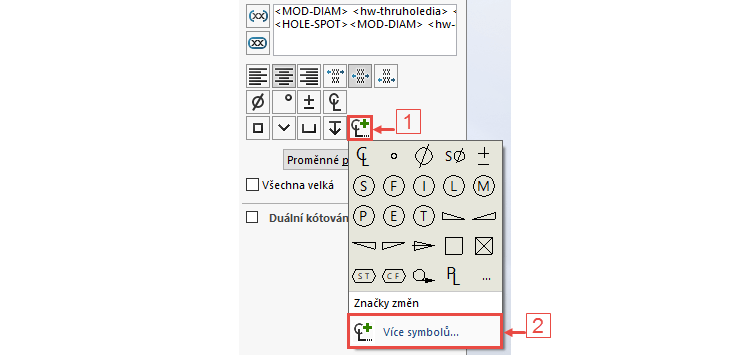
Po stisknutí tlačítka Více symbolů se zobrazí dialogové okno Knihovna symbolů, které obsahuje seznam symbolů podle dané kategorie.
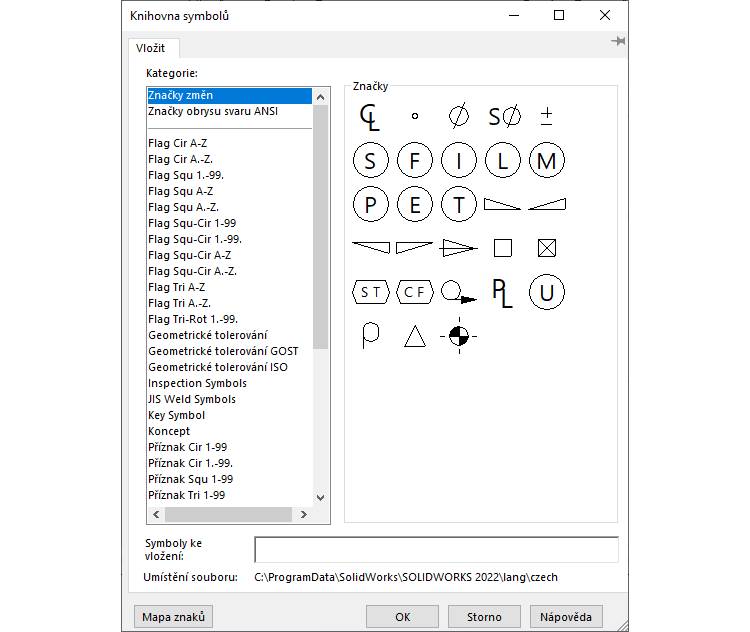
Po výběru kategorie (například Značky děr) a stisknutí tlačítka OK se aktualizuje seznam symbolů.
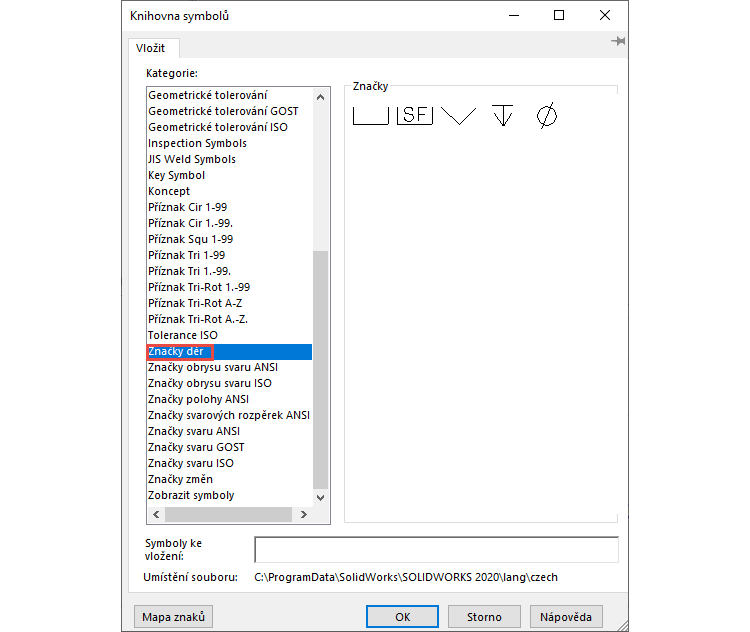
Vyberte opětovně v PropertyManageru Poznámka tlačítko Přidat značku a ze seznamu Značky děr si vyberte požadovaný symbol. Kliknutím na tlačítko se vloží symbol do poznámky.

Tip: Tyto symboly jsou dostupné, jak už bylo zmíněno, pokud vkládáte do výkresu poznámky. Jedná se o poznámky, které vložíte do výkresu pomocí příkazu Popis → Poznámky a v PropertyManageru Poznámka v části Formát textu vyberete tlačítko Přidat značku (1). Další symboly jsou dostupné opět v Knihovně symbolů → Více symbolů (2).
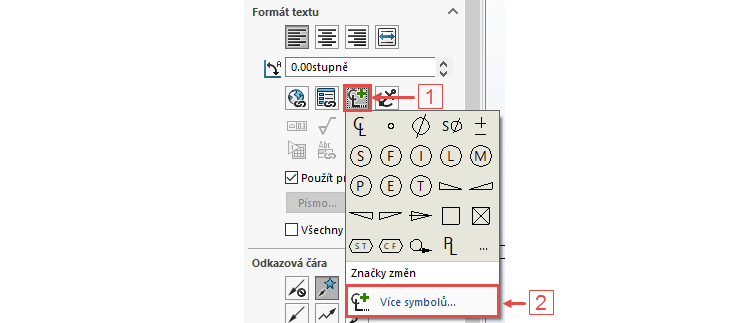
Co ale dělat v případech, kdy nenajdete požadovaný symbol v dialogovém okně Knihovna symbolů? Symbol si můžete vytvořit pomocí našeho návodu krok za krokem a přidat jej trvale do Knihovny symbolů pro další využití.






Komentáře k článku (0)
Přidávat komentáře k článku mohou pouze přihlášení uživatelé.
Chcete-li okomentovat tento článek, přihlaste se nebo se zaregistrujte.