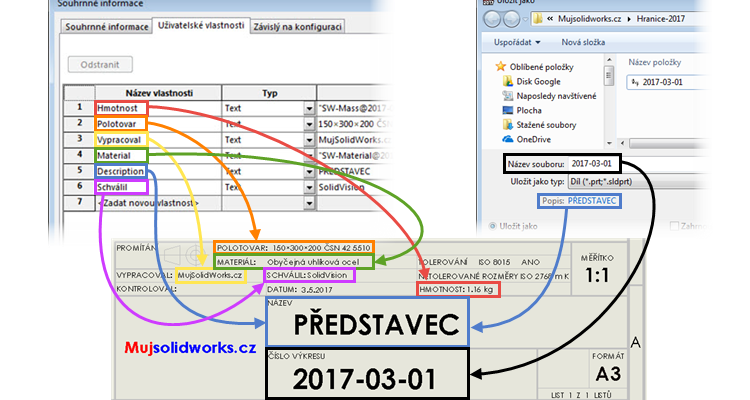
Výchozí formáty listu, které si uživatel volí po vytvoření výkresu, mnohdy neobsahují požadované informace, které vyžadují normalizační nebo firemní zásady. Zpravidla uživatel požaduje popisové pole v souladu s korporátním vzhledem, firemní loga nebo výrazy v anglickém jazyce. V tomto návodu si názorně ukážeme, jak upravit výchozí formát listu a uložit jej jako novou šablonu.
Před názornou ukázkou vytvoření nové šablony formát listu si vysvětlíme, co jsou šablona výkresu a formát listu. Tyto dva pojmy uživatelé v praxi velmi často zaměňují.
Šablony výkresů
Šablona výkresu má datový formát DRWDOT a obsahuje všechna nastavení týkající se vlastností dokumentu. V šabloně můžete změnit výchozí velikost písma, ohraničení, velikost šipek a kót atd. Pokud provedete v šabloně změny (např. ve vztahu k používané normě) a uložíte ji jako novou šablonu, bude tyto změny obsahovat trvale.
Šablony výkresů se ukládají do výchozí složky C:\ProgramData\SOLIDWORKS\SOLIDWORKS 20xx\templates. Detailní popis k šablonám jsme si představili v názorném postupu Jak vytvořit a změnit výchozí šablonu výkresu SOLIDWORKSu.
Formáty listů
Formát listu má datový formát SLDDRT a uživatel si jej volí po vytvoření nového dokumentu výkresu (po výběru šablony výkresu), pokud si nezměnil výchozí nastavení SOLIDWORKSu nebo nepoužil šablonu výkresu, která již vybraný formát listu obsahuje.
Formát listu představuje list papíru, na kterém se zobrazují (promítají) pohledy dílů nebo sestav s kótami, poznámkami a dalšími nezbytnými informacemi nutnými pro jejich výrobu.
Formáty listů se ukládají do výchozí složky C:\ProgramData\SOLIDWORKS\SOLIDWORKS 2016\lang\czech\sheetformat.
Formáty listu obsahují propojení s vlastnostmi systému a s uživatelskými vlastnostmi. SOLIDWORKS obsahuje sadu výchozích standardizovaných formátů od velikosti A0 až po A4 setříděných podle norem ANSI, ISO, DIN, BSI, JIS atd. Formát listu lze v šabloně výkresu změnit kdykoli. Stačí kliknout pravým tlačítkem na záložku ListX → Vlastnosti…
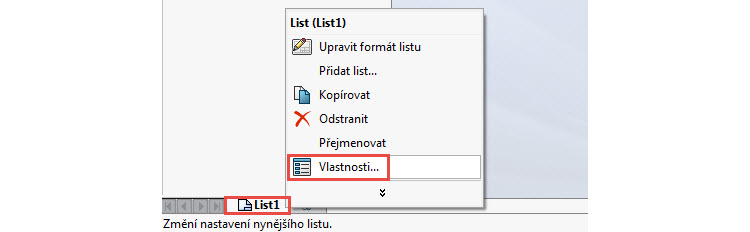
… a v okně Vlastnosti listu vybrat požadovaný formát listu.
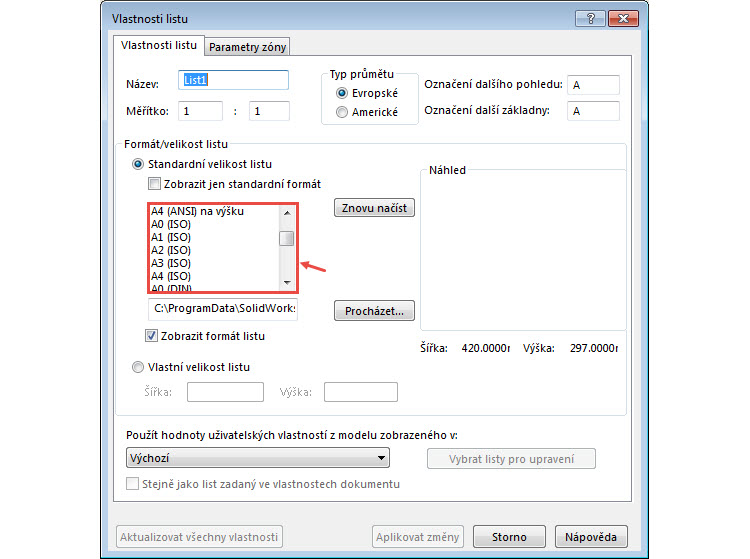
Formát listu v sobě zahrnuje informace, které můžete měnit a uložit je do nového formátu listu. Mezi tyto informace patří:
- rámeček a jeho velikost,
- souřadnicová síť,
- orientační značky,
- středící značky,
- popisové pole a hlavičky,
- logo v popisovém poli,
- tabulkové kotvy (kotvy kusovníku, tabulky přířezů, tabulky ohybů atd.).
Změny provedené ve formátu listu nemají vliv na šablonu výkresu. Proto, když otevřete kteroukoli šablonu výkres (výchozí nebo vytvořenou), můžete do ní umístit jakýkoli formát listu od A0 až po A4 s upravenými informacemi – například s vloženým firemním logem a upraveným popisovým polem. Ten podle potřeby můžete v průběhu tvorby výkresu v šabloně výkresu změnit.
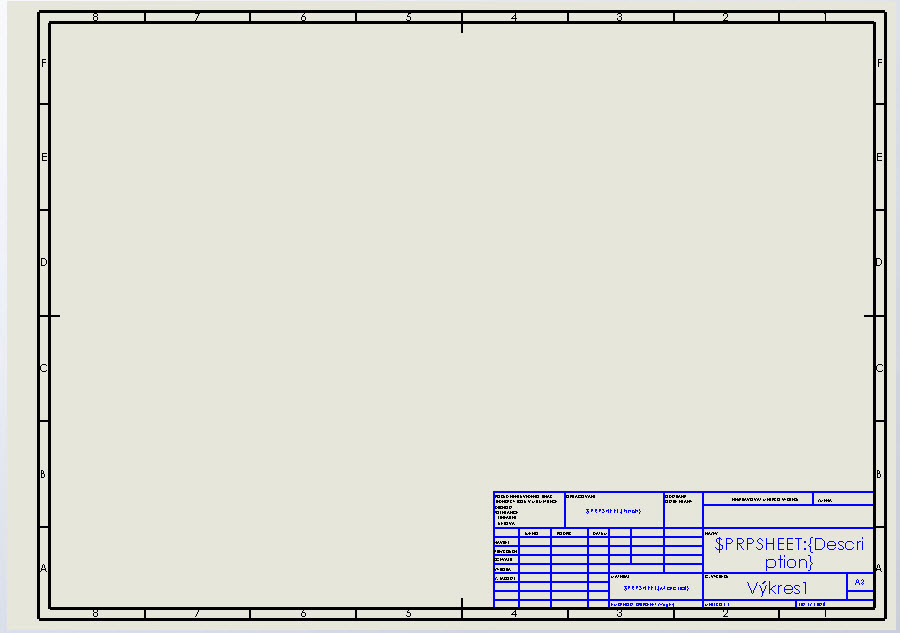
Postup provedení úprav ve vechozím formátu listu
Pro vytvoření vlastní šablony formátu listu použijeme výchozí šablonu formátu výkresu o velikosti A3, ve které provedeme nejčastěji požadované úpravy. Ukážeme si názorně, jak vložit firemní logo, připojit systémovou vlastnost Naposledy uložen (Last Saved Date) a připojit nově vytvořenou vlastnost Navrhl, přenesenou do výkresu z uživatelských vlastností dílu z okna Souhrnné informace → Uživatelské vlastnosti. Na závěr si ukážeme si, jak upravený formát listu uložit.
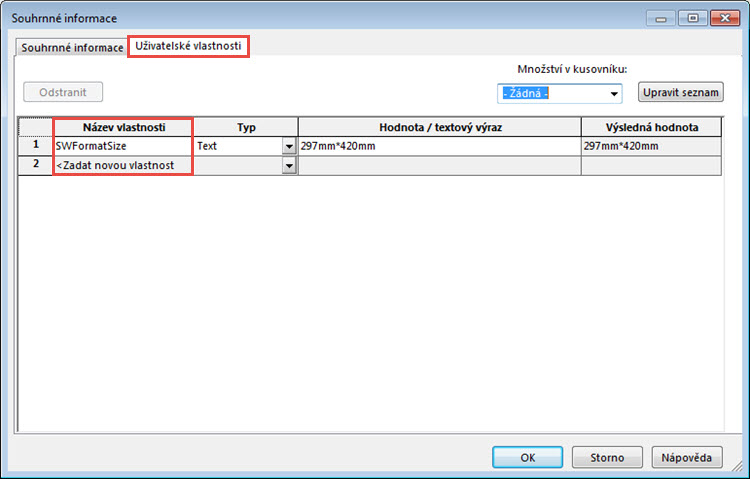
Tip: Okno Souhrnné informace → Uživatelské vlastnosti si zobrazíte kliknutím na tlačítko Vlastnosti souboru v horní nabídce.

Založte si nový výkres.
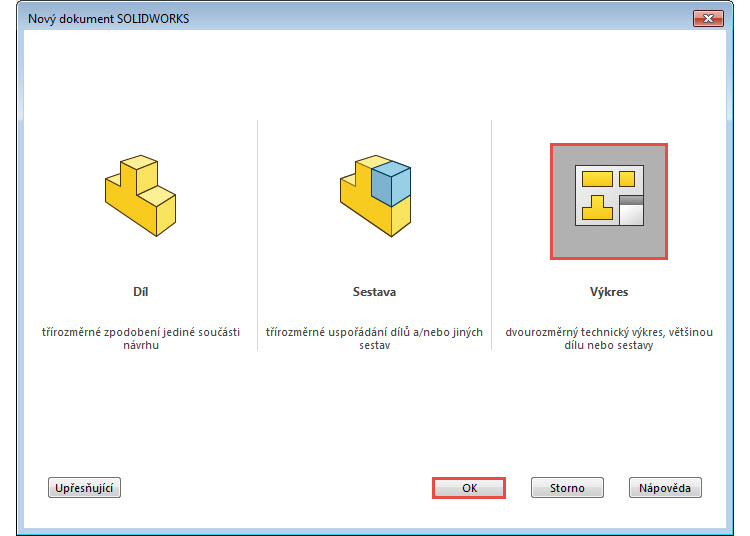
V okně Formát/velikost listu zrušte volbu Zobrazit jen standardní formáty (1), abyste mohli v seznamu vidět všechny dostupné formáty listů. Ty jsou v SOLIDWORKSu setříděny podle norem a velikostí od A0 po A4. Pro názornou ukázku úprav ve výchozím formátu listu vyberte formát A3 (ISO) – (2) a potvrďte výběr tlačítkem OK (3).
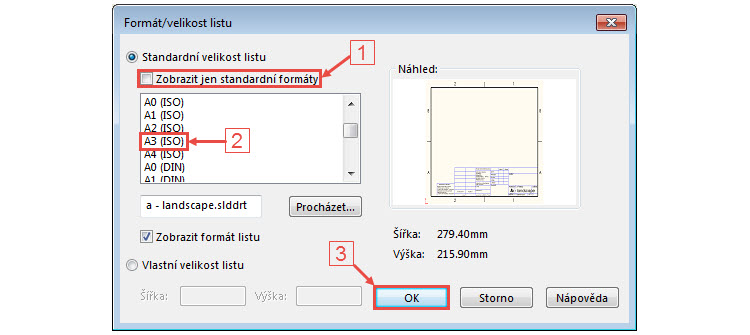
Ve formátu A3 ISO si ukážeme, jaké vlastnosti se ve formátu listu nejčastěji mění, a vysvětlíme si, jak souvisí s uživatelskými vlastnostmi přenesenými z modelu. Konkrétně se jedná o:
- název (1),
- číslo výkresu (2),
- logo (3),
- hmotnost (4),
- jméno (5),
- datum (6).
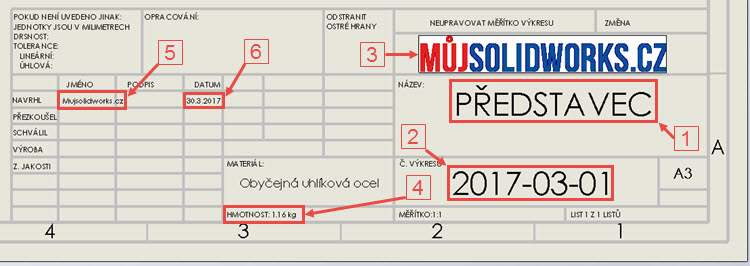
Výchozí formát listu
Výchozí formát listu A3 (ISO) obsahuje rámeček, souřadnicovou síť, středící značky a popisové pole. Formát listu může dále obsahovat kotvy tabulek (kusovník, tabulka ohybů, tabulka přířezů). Kotvám tabulek se budeme detailněji zabývat v některém z dalších návodů.
Všimněte si ve výkresu, že jsou všechny entity neaktivní (šedé) → entity nelze vybrat.
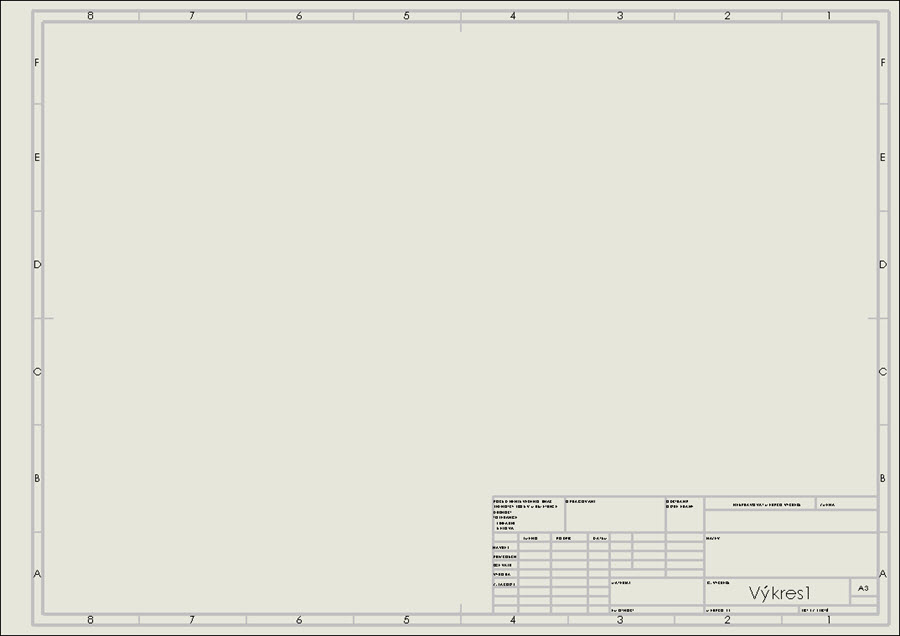
Úpravy výchozího formátu listu
Úpravy formátu listu se provádí ve zvláštním režimu, kdy jsou všechny entity formátu listu aktivní. Klikněte pravým tlačítkem do grafické plochy výkresu a z místní nabídky vyberte příkaz Upravit formát listu. Grafické zobrazení entit se změnilo, jsou barevné a aktivní.
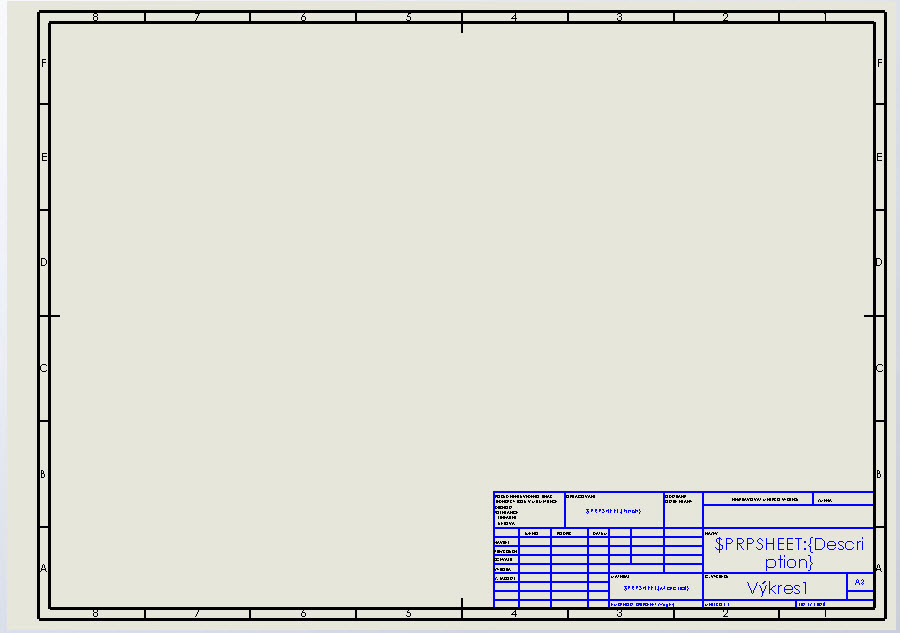
Tyto entity, které tvoří popisové pole, si můžete upravit podle firemních nebo normalizačních zásad skicovacími nástroji (například přímkami) a jejich přesnou polohu (rozměry popisového pole) určit kótami. Stejně tak můžete upravené popisové pole doplnit textovými poznámkami (příkaz Text) a měnit jejich styl, font, formát a velikost. Úpravami popisového pole se v tomto návodu nebudeme zabývat. Pozornost budeme věnovat vložení loga, systémových vlastností a propojení uživatelských vlastností zadávaných v modelu.
Úpravy popisového pole
Většina úprav ve formátu listu se týká změny textových poznámek v popisovém poli. Je-li aktivní režim pro úpravu (editaci) formátu listu, můžete si všimnout, že jsou textové poznámky zobrazeny ve dvou provedeních:
- standardní textová poznámka (např. NAVRHL, PŘEZKOUŠEL, SCHVÁLIL atd.),
- poznámka se syntaxí $PRPSHEET:{vlastnost} (např. $PRPSHEET:{vlastnost}).
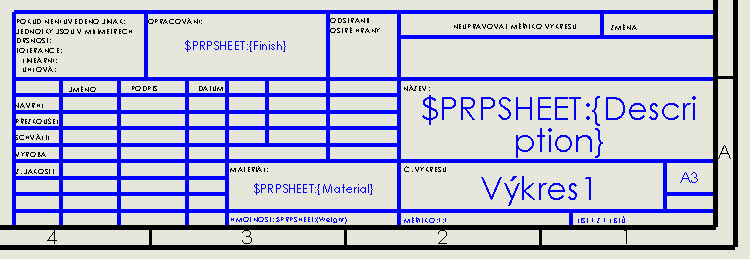
Standardní textová poznámka má ve formátu listu trvalé umístění a zpravidla se nemění její význam ve vztahu k modelu, z něhož se vytváří výkres.
Pro poznámky se syntaxí jsou charakteristické propojené uživatelské nebo systémové vlastnosti s modelem (dílem nebo sestavou). Tyto poznámky mění v popisovém význam v závislosti na informacích modelu. Typicky se jedná o:
- název výkresu (syntaxe $PRPSHEET:{Description}, který se přenáší z pole Popis (Description) – (1), které se vyplňuje v okně Uložit jako při ukládání modelu,
- číslo výkresu, kterým je název modelu a ten by měl být z důvodu zaměnitelnosti modelů v sestavě a na výkresech unikátní (2). Zpravidla se volí číslo projektové dokumentace členěné do různých řádů a podřádů – např. 2017-03-01 (2),
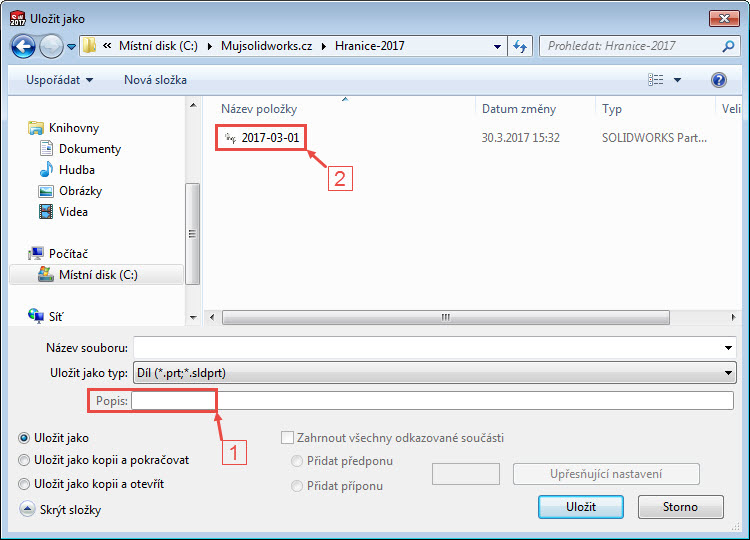
- hmotnost (závisí na volbě materiálu a fyzikálních vlastnostech),
- měřítko (odvíjí se od měřítka velikosti definované ve vlastnostech listu a rovněž se automaticky přenáší do popisového pole)
- informace u tom, kdo výkres (model) navrhl, schválil, upravil (tyto informace se souhrnně zadávají v uživatelských vlastnostech modelu v okně Souhrnné informace → Uživatelské vlastnosti).
Abyste výše uvedené informace nemuseli do popisové pole vkládat ručně, což je častá chyba začínajících uživatelů, ukážeme si, jak zajistit, aby se tyto informace vyplňovaly automaticky po vložení prvního pohledu do výkresu.
Jak vložit logo do popisového pole
Logo se vkládá do popisového polem, je-li aktivní režim pro úpravy formátu listu. Logo vložíte velmi jednoduše a můžete k tomu použít například Malování, které je součástí každého operačního systému Windows.
Otevřete si logo v Malování, upravte podle potřeby logo a ořežte jej tak, aby nezůstávaly zbytečně velké okraje. Klávesovou zkratkou Ctrl + A vyberte obrázek loga, klávesovou zkratkou Ctrl + C vložte obrázek do schránky, přepněte se do SOLIDWORKSu a klávesovou zkratkou Ctrl + V vložte obrázek do výkresu. Tažením za rohové uchopovací body upravte velikost (rozlišení) loga a levým tlačítkem jej přesuňte do požadovaného místa v popisovém poli.

Finální podoba a umístění loga ve formátu listu A3 (ISO) může vypadat třeba takto.

Propojení výchozích vlastností
Nyní si ukážeme, jak vložit do výkresu systémové datum, kdy byl výkres dokončen a uvolněn do výroby. Jedná se o vlastnost Naposledy uloženo a toto datum se pak bude aktualizovat automaticky podle data posledního uložení modelu.
Vyberte ze záložky Popis příkaz Poznámka.

Umístěte editační pole poznámky kamkoliv do grafické plochy.
V PropertyManageru Poznámka klikněte na tlačítko Připojit k vlastnosti v poli Formát textu.
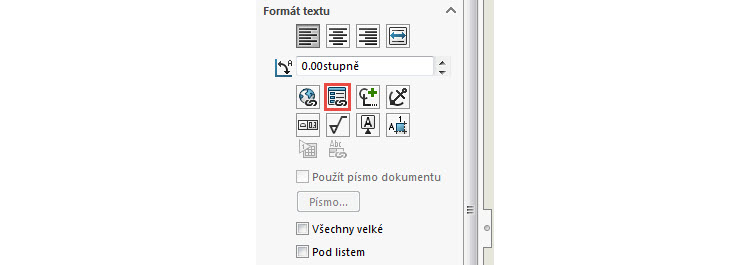
V okně Připojit k vlastnosti:
- použijte volbu Zde nalezený model,
- v roletové nabídce Název vlastnosti vyhledejte formát data SW-naposledy uložen (Last Saved Date).
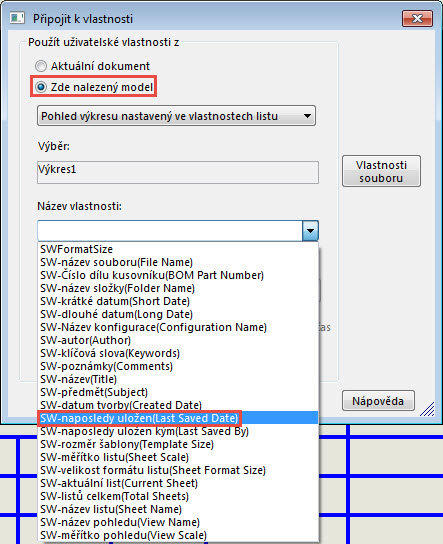
V editačním poli můžete sledovat dlouhý zápis aktuálního data a času.
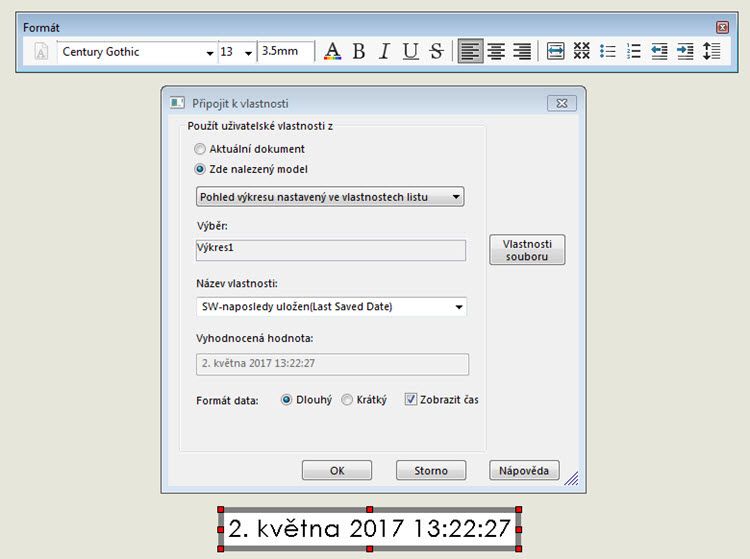
Pod roletovou nabídkou v poli Formát data nastavte krátký zápis bez zobrazení času.
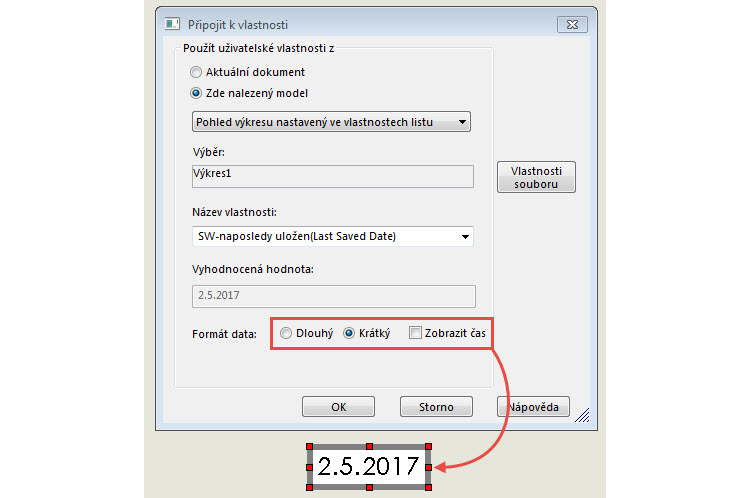
Zápis syntaxe pak vypadá takto $PRPSHEET:{SW-naposledy uložen (Last Saved Date)}. Ta se odkazuje na aktuální datum a čas.

Vyberte v editačním poli text a změňte jeho velikost na 1,5 mm. Podle potřeby můžete provést další změnu stylu a formátování textu.

Ukončete editaci textového pole a přesuňte poznámku do popisového pole do sloupce DATUM.
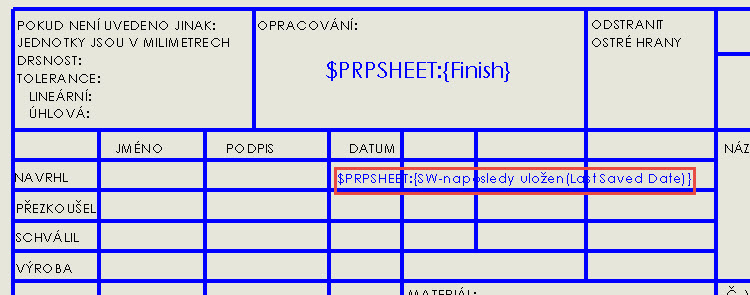
Tip: Všimněte si, že roletová nabídky obsahuje i řadu jiných uživatelských vlastností, které lze z formátem listu propojit.
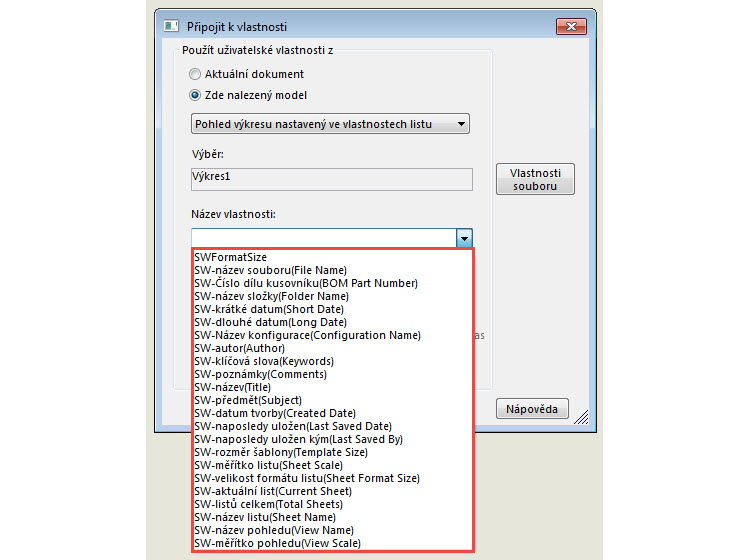
Jak propojit nově vytvořenou uživatelskou vlastnost s formátem listu
SOLIDWORKS obsahuje řadu výchozích vlastností, které lze s formátem listu propojit, což je zřetelné z obrázku výše. Volitelně si můžete přidávat i nové vlastnosti vytvořené v uživatelských vlastnostech modelu (v okně Souhrnné informace). Názorně si ukážeme tuto možnost na propojení vlastnosti NAVRHL, kterou si vytvoříme v uživatelských vlastnostech modelu.
Vyberte ze záložky Popis příkaz Poznámka. Umístěte editační pole poznámky kamkoliv do grafické plochy. V PropertyManageru Poznámka klikněte na tlačítko Připojit k vlastnosti v poli Formát textu. V okně Připojit k vlastnosti klikněte na tlačítko Vlastnosti souboru.
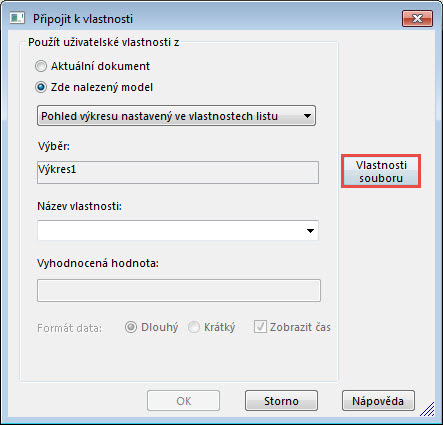
V okně Souhrnné informace → Uživatelské vlastnosti klikněte do prázdného řádku a napište do něj název nové vlastnosti Navrhl. Úpravy potvrďte tlačítkem OK.
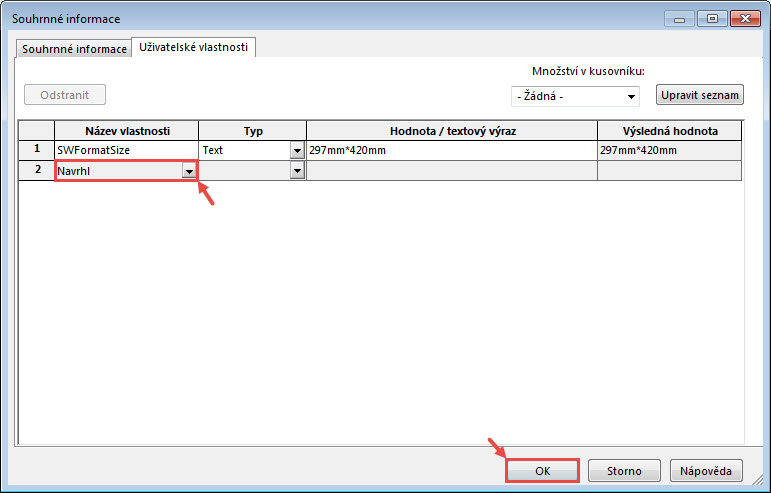
V okně Připojit k vlastnosti vyberte z roletové nabídky novou vlastnost Navrhl.
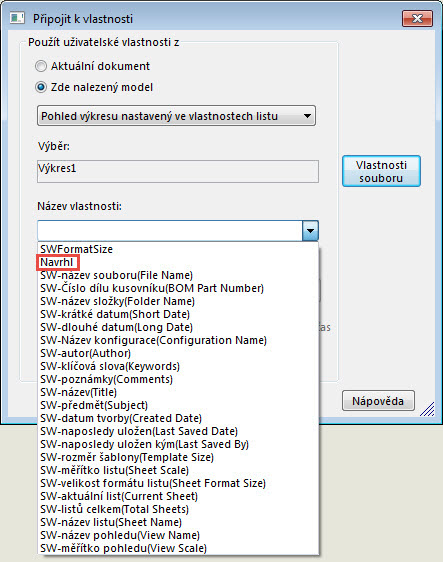
Zápis syntaxe zní $PRPSHEET:{Navrhl}.

Přesuňte poznámku do popisového pole, do sloupce JMÉNO.
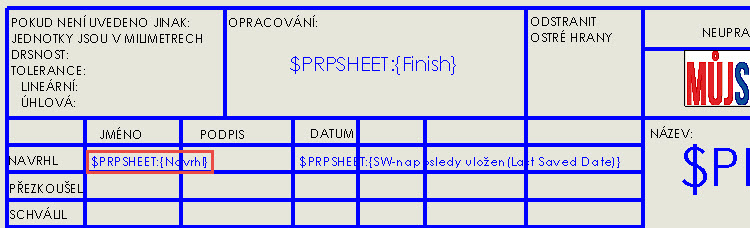
Takto lze doplnit do formátu listu různé vlastnosti, které jsou propojeny s uživatelskými vlastnostmi modelu. Proveďte další úpravy vlastností ve formátu listu podle potřeby, a jak budete mít všechny úpravy hotové, klikněte pravým tlačítkem do grafické plochy výkresu a z místní nabídky vyberte příkaz Upravit list. Tím se přepne režim do stavu, kdy nelze entity formátu listu editovat a můžete pokračovat v tvorbě výkresu.
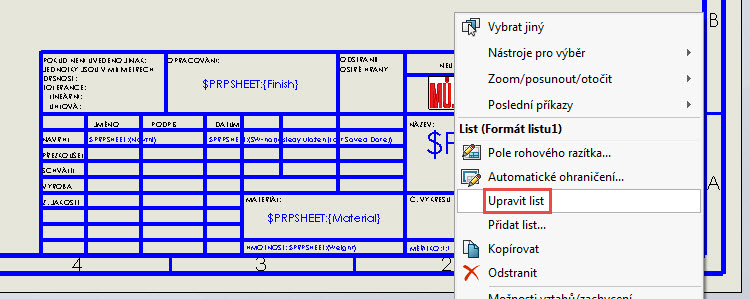
Tip: Dokončení úprav formátu listu můžete potvrdit i tlačítkem Upravit list, který naleznete v pravém horním rohu grafické plochy.
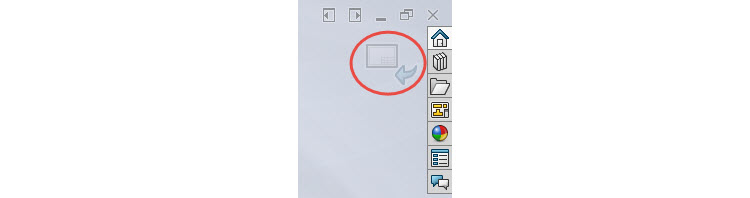
Uložení upraveného formátu listu
Chcete-li mít všechny provedené změny v každém dalším výkresu, tak musíte tyto změny uložit do souboru formátu listu (nikoliv pouze do tohoto výkresu).
V menu Soubor vyberte příkaz Uložit formát listu.
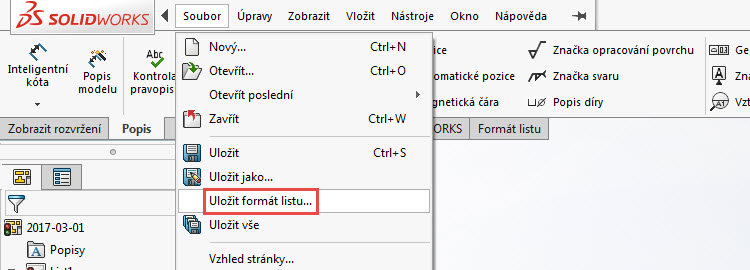
Jelikož ukládáte formát listu, automaticky se vybere datový formát SLDDRT (1) a nastaví se cesta do adresáře C:\ProgramData\SOLIDWORKS\SOLIDWORKS 2016\lang\czech\sheetformat (2). Nahraďte stávající šablonu formátu listu nebo jej uložte pod novým názvem (3) a potvrďte uložení tlačítkem Uložit (4).

Nový formát listu najdete mezi ostatními formáty v okně Formát/velikost listu, které se zobrazí po vytvoření nového výkresu.
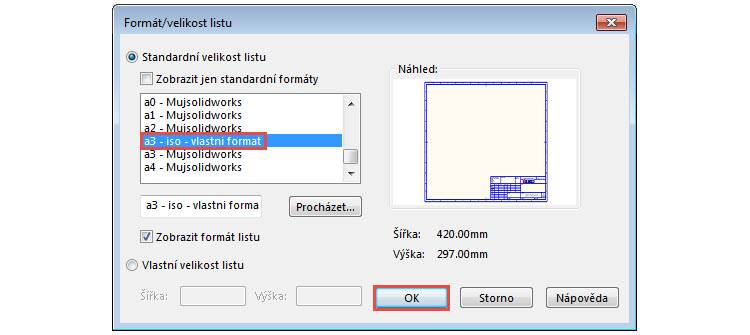
Takto si můžete postupně připravit formáty listu pro různé velikosti, od A0 až po A4.
Pokud do šablony výkresu a upraveného formátu listu vložíte pohled modelu (například model 2017-03-01.SLDPRT – PŘEDSTAVEC, který si můžete vymodelovat podle našeho návodu), automaticky se vyplní všechny vlastnosti ve vztahu k uživatelským vlastnostem, které jste vyplnili v okně Souhrnné informace v modelu. Současně se vyplní pole NÁZEV (1) podle vyplněného pole Popis (Description) a ČÍSLO VÝKRESU (unikátní název modelu) – (2).
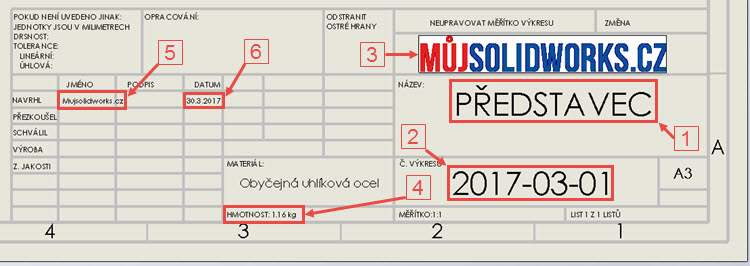
Šablony portálu Mujsolidworks.cz
S ohledem na nově vydanou učebnici SOLIDWORKS jsme pro čtenáře a uživatele připravili výchozí šablony (díl, sestava a výkres), formáty listů (od A0 až po A4), kusovník a tabulky (tabulky přířezů, tabulka ohybů). Máte-li o šablony zájem, můžete si je zdarma stáhnout ze stránky Učebnice SOLIDWORKS, kde najdete i instrukce, do jakých složek soubory nahrát.
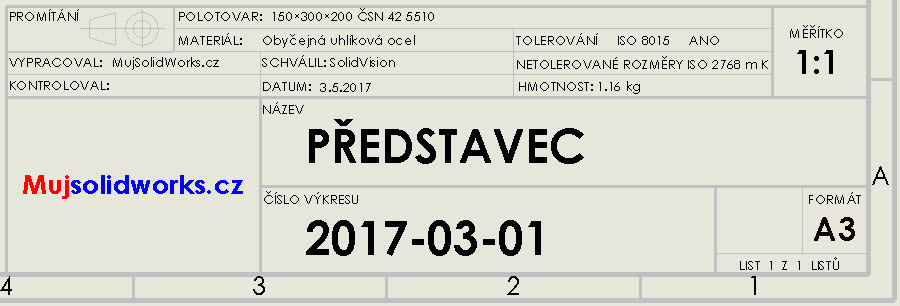
Uživatelské vlastnosti se do popisového pole přenesly automaticky, jelikož šablona dílu Díl.PRTDOT určená pro studium učebnice obsahuje přichystané a uložené vlastnosti Hmotnost, Polotovar, Vypracoval, Material, Description a Schválil.
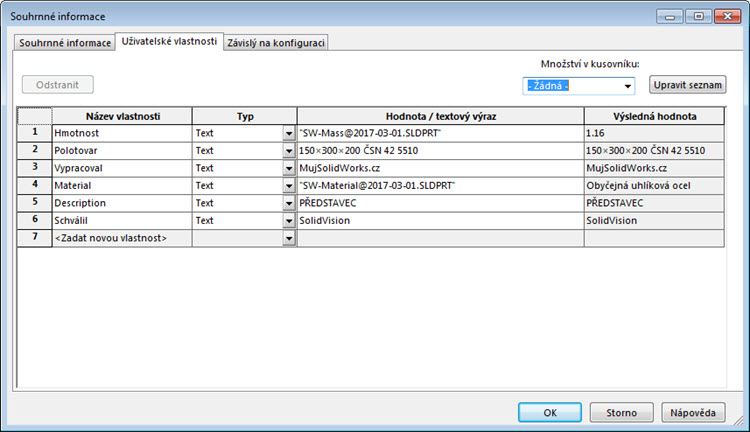






Komentáře k článku (0)
Přidávat komentáře k článku mohou pouze přihlášení uživatelé.
Chcete-li okomentovat tento článek, přihlaste se nebo se zaregistrujte.