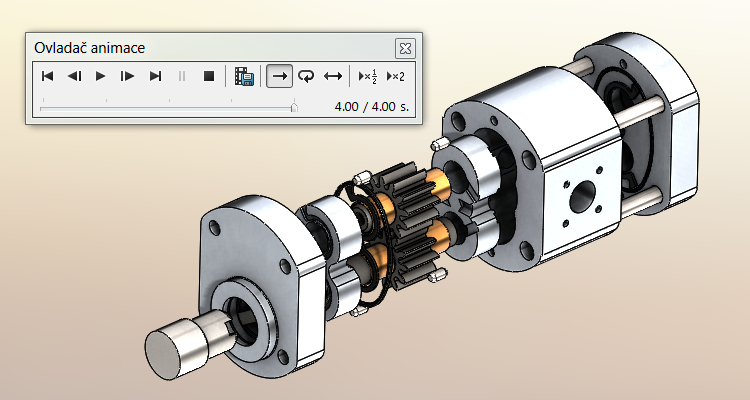
Rozložené pohledy sestav jsou vhodné pro naznačení montáže a demontáže. Výstupem mohou být snímky nebo videa ve vysokém rozlišení. Chcete-li se naučit rozkládat sestavy, přijde vám vhod dnešní návod.
Tvorba rozloženého pohledu souvisí s tvarem a složitostí sestavy. Rozkládat lze samostatně díly i podsestavy v sestavách. Pro názornost uvádíme sestavu zubového hydrogenerátoru.
Návod na vytvoření rozloženého pohled
1. Vyberte jeden z příkazů:
- Rozložený pohled
- Vložit > Rozložený pohled
- V záložce ConfigurationManager klikněte pravým tlačítkem na název konfigurace a vyberte možnost Nový rozložený pohled.
2. Vyberte Typ kroku rozložení:
- Pravidelný krok – posunutí a otočení,
- Radiální krok – součásti zarovnané radiálně nebo válcově (funkce je dostupná v SOLIDWORKSu Professional a Premium).
3. Vyberte alespoň jednu součást, kterou chcete zahrnout do prvního kroku rozložení.
Vybrané položky se zobrazují v PropertyManageru v poli Nastavení.
V grafické ploše se současně zobrazí ovladače pro otočení a posunutí.
Chcete-li posunout nebo změnit orientaci ovladače, postupujte následovně:
- Přetáhněte ovladače středovou koulí.
- Stisknutím klávesy Alt a přetažením středové koule na hranu nebo plochu změníte orientaci ovladače posunu podle orientace hrany nebo plochy.
- Stisknutím klávesy Alt a přetažením středové koule nebo kružnice na zakřivenou hranu nebo povrch změníte orientaci ovladače otočení podle orientace zakřivené hrany nebo plochy.
- Pravým tlačítkem myši klepněte na středovou kouli a vyberte Zarovnat s, Zarovnat s počátkem dílu, nebo Zarovnat s počátkem sestavy.
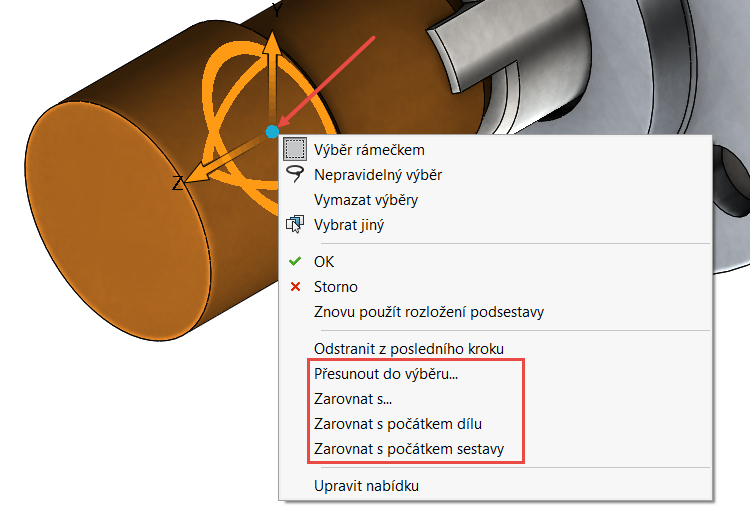
- V PropertyManageru pod položkou Nastavení vyberte možnost Otáčet kolem počátku každé součásti.
4. Přetažením ovladače přemístěte nebo otočíte vybranými položkami.
5. Podle potřeby upravte hodnoty rozložení nebo směry:
- Vzdálenost rozložení slouží k zadání vzdálenosti posunutí,
- Obrátit směr obrátí směr posunutí,
- Úhel rozložení určí úhel otáčení,
- Opačný směr obrátí směr otáčení.
6. Pod položkou nastavení klepněte na tlačítko Použít.
Vytvořený krok se zobrazí v okně Kroky rozložení.
7. Vytvořte další kroky rozložení.
8. Pro dokončení rozložení sestavy klikněte na tlačítko Hotovo.
V záložce ConfigurationManager se v konfiguraci, v níž byl rozložený pohled vytvořen, zobrazí prvek rozloženého pohledu.
Každá konfigurace sestavy může mít více rozložených pohledů.
9. Animujte rozložení a složení sestavy.
Klikněte na prvek rozložení pravým tlačítkem. V případě složené sestavy vyberte z plovoucího okna položku Animovat rozložení.
Pro přehrávání animace slouží ovládací prvky v okně Ovladač animace.
Je-li sestava rozložená, z plovoucího okna vyvoláte animaci složení.
10. Přidejte trasy rozložení
V rozloženém pohledu můžete přidat čáry rozložení, které zobrazují vztahy mezi položkami.
Klikněte na příkaz Skica tras rozložení v panelu Sestavy.
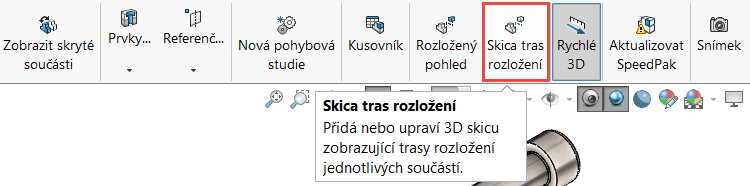
Vyberte položky ke spojení. V případě potřeby upravte směry tras kliknutím na šipky u vybraných položek nebo aktivováním pole Obrátit.
Potvrďte přímku trasy.
Výstupem rozloženého pohledu může být i animace, kterou lze upravit v řešeních pro úpravy a střih videí. Podívejte se na praktickou ukázku rozložení hydrogenerátorů s komentářem, kterou zpracovala Střední průmyslová škola a Obchodní akademie v Bruntále v rámci projektu Internetová škola II pro účely výuky technických oborů:
Tip: Při rozložených pohledech můžete použít i dvě zajímavé funkce: radiální rozložení a automatické uspořádání.
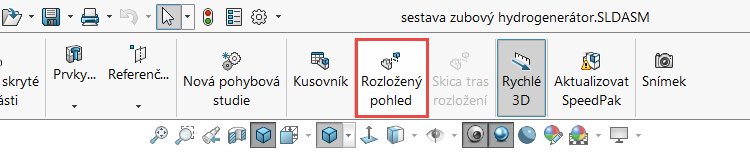
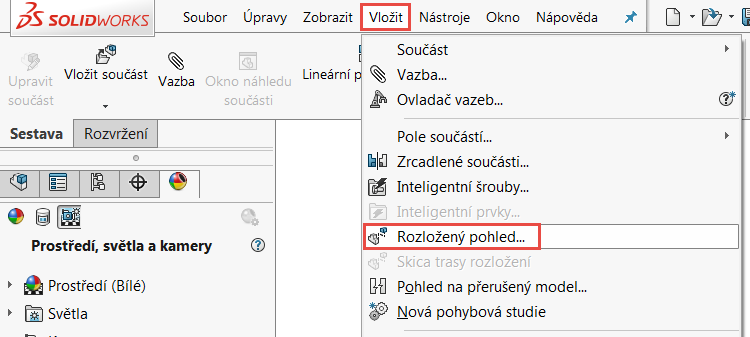
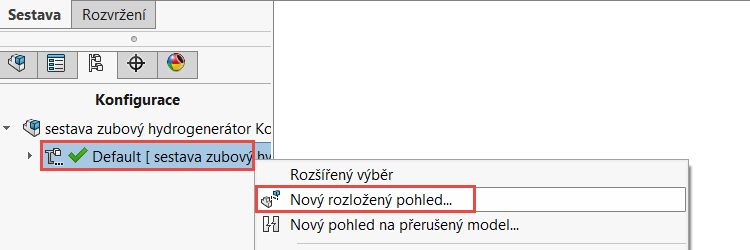
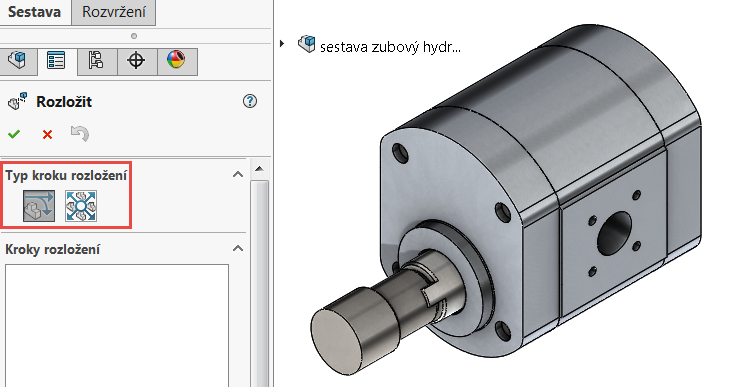
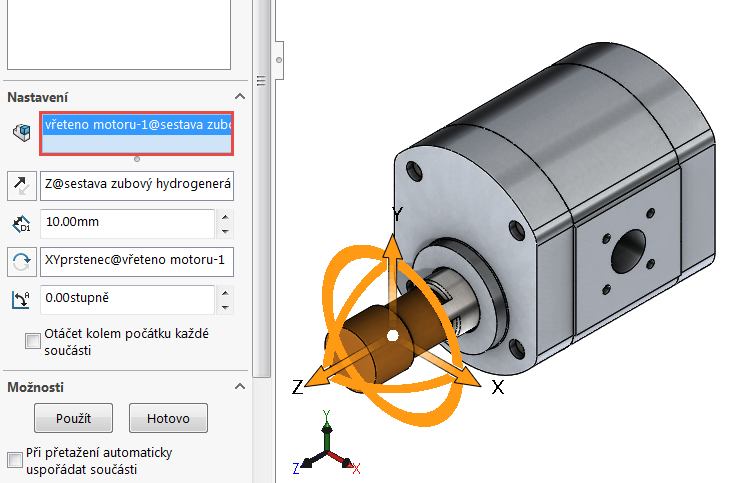

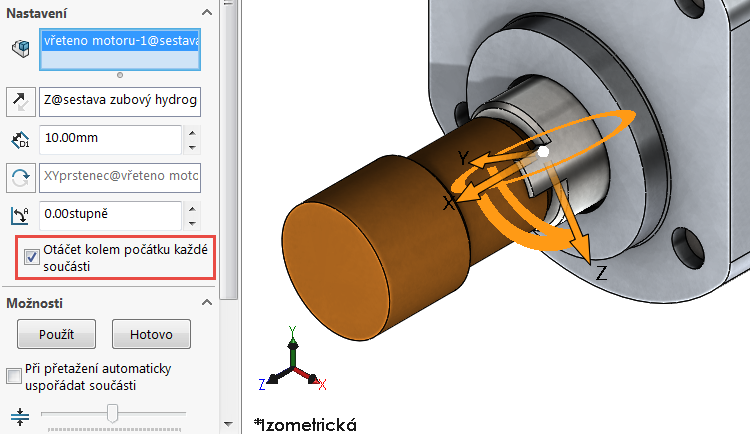
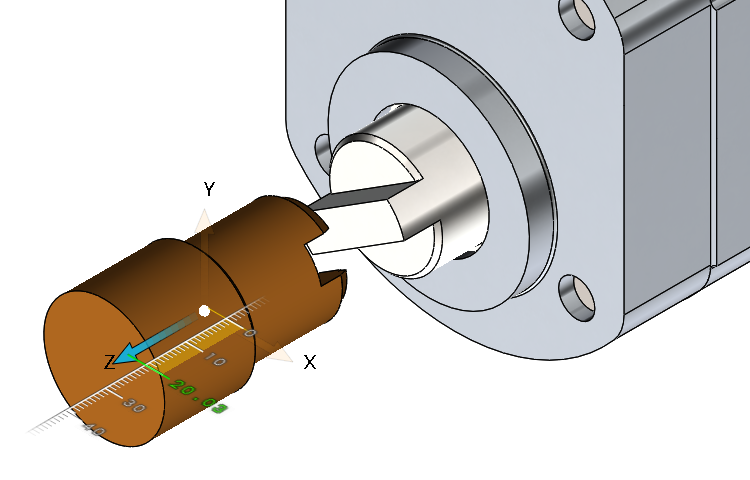
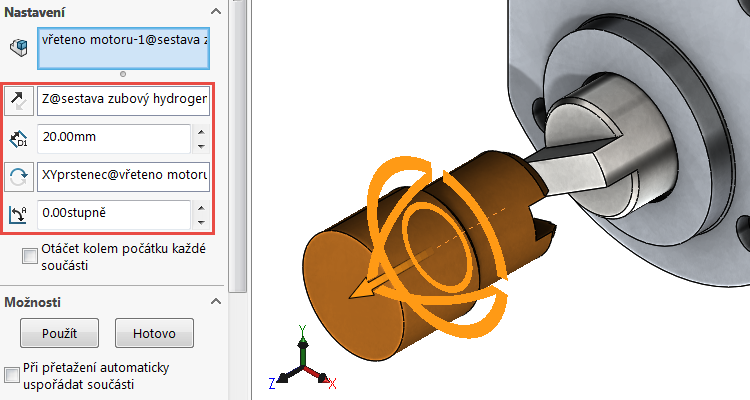
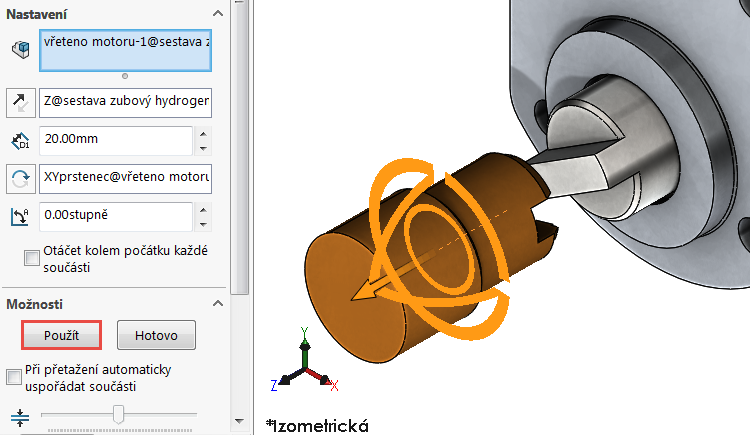
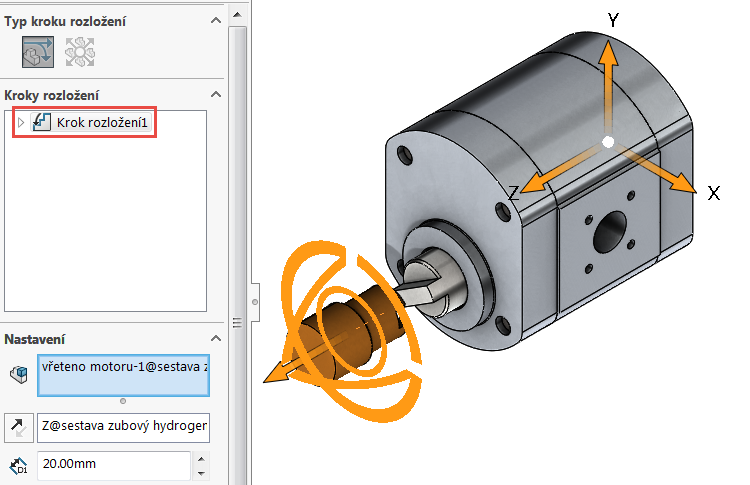
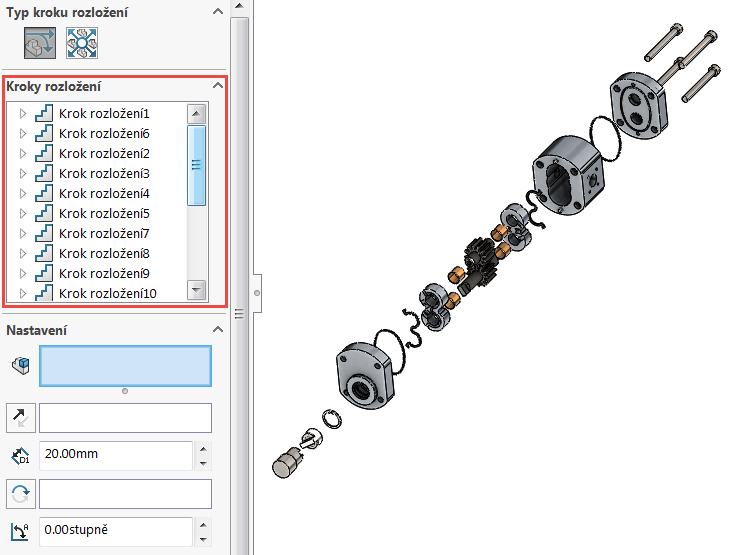
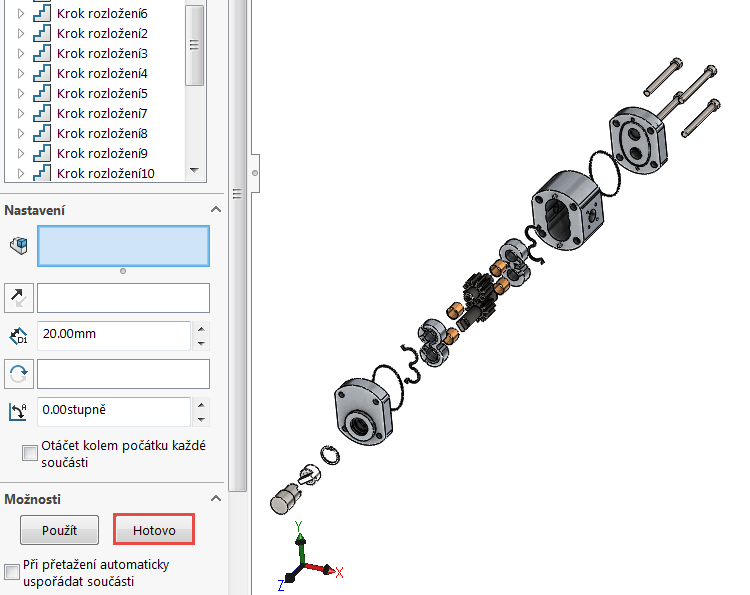
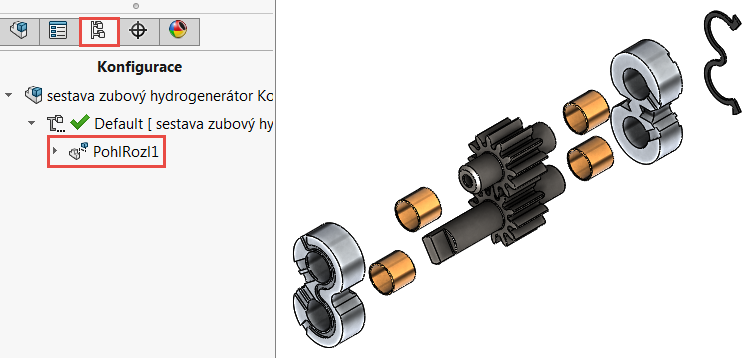
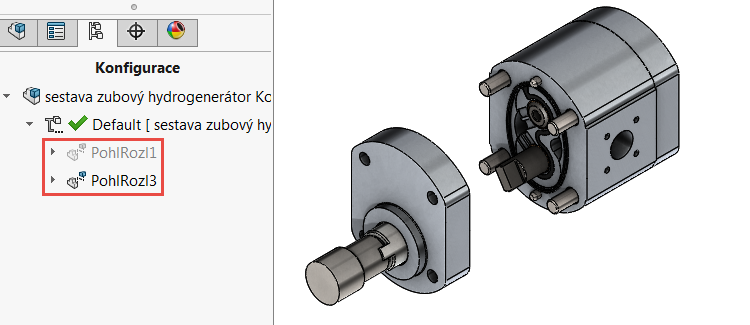
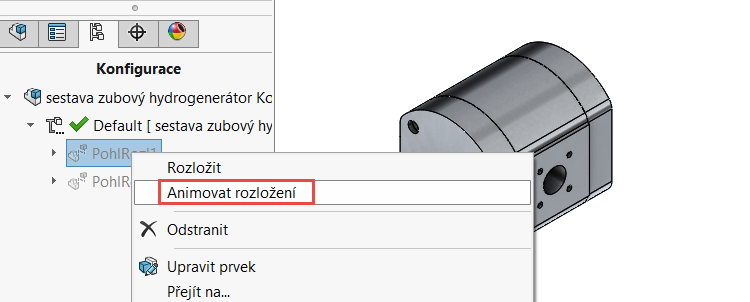
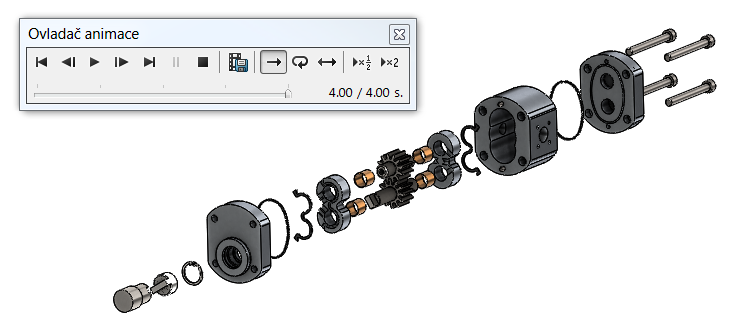
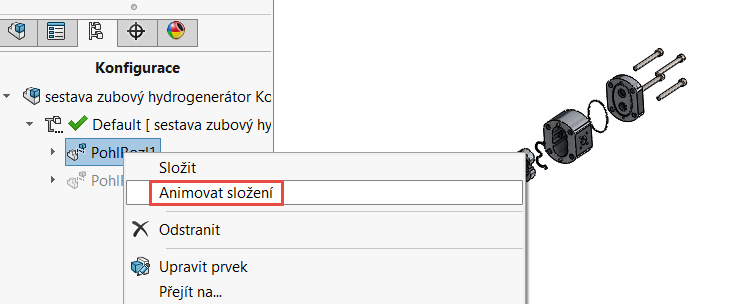
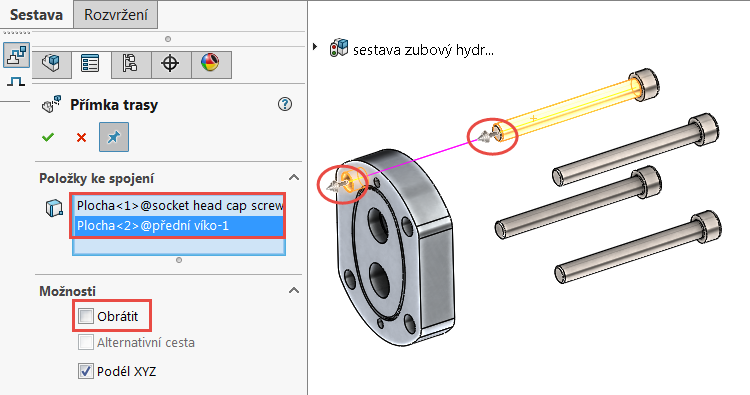
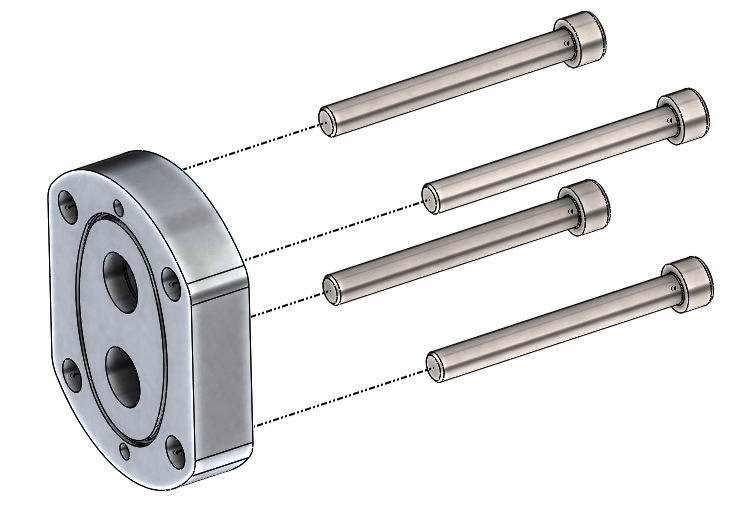






Komentáře k článku (1)
Přidávat komentáře k článku mohou pouze přihlášení uživatelé.
Chcete-li okomentovat tento článek, přihlaste se nebo se zaregistrujte.