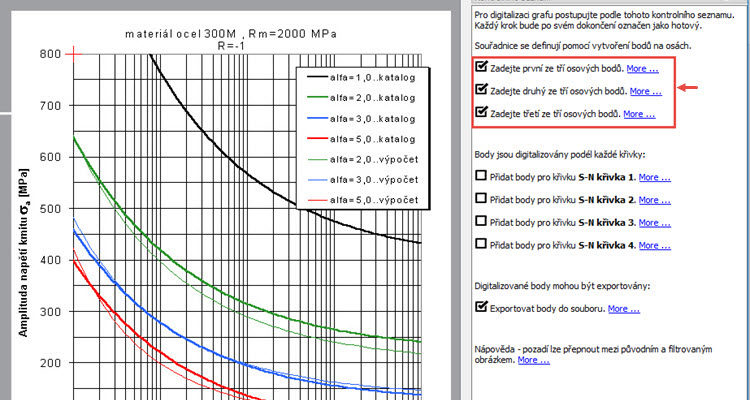
Máte k dispozici graf, ale nemáte původní souřadnice bodů, z nichž byla křivka sestrojena? V tomto návodu vám poradíme, jak získat konverzí obrazové předlohy souřadnice bodů v osách X a Y a pomocí Microsoft Excelu zkonstruovat graf.
V SOLIDWORKSu Simulation se velmi často používají matematické křivky, které jsou charakteristické pro daný materiál s ohledem na jeho fyzikální, chemické a mechanické vlastnosti a způsob namáhání. Křivky zobrazují průběh napětí a deformací.
Nejstarším podkladem pro hodnocení únavy je tzv. Wöhlrova křivka (vysokocyklová únava), která určuje závislost amplitudy napětí na počtu cyklů do lomu – tzv. S-N křivka nebo také únavová křivka napětí. Osa Y představuje střídavé napětí (S) a osa X představuje počet cyklů (N). Křivka SN je založena na koeficientu napětí nebo středním namáhání a její vygenerování pro materiál vyžaduje mnoho testů. V případě nízkocyklové únavy se může jednat o Manson-Coffinovu křivku (cyklická křivka napětí-deformace). Prasiova závislost určuje šíření únavové trhliny.
Tip: Více informací o únavové křivce se dozvíte v nápovědě SOLIDWORKS → Analýza únavy.
Postup převodu souřadnic křivek z obrazové předlohy se skládá ze dvou dílů:
- Převod souřadnic křivek z obrazové předlohy
- Import souřadnic do Microsoft Excelu a tvorba grafu
Postup převodu souřadnic křivek z obrazové předlohy
Stažení a instalace Engauge Digitizer
Pokud chcete získat souřadnice bodů křivky v případě, kdy nemáte původní data a máte pouze grafickou předlohu (obrázek ve formátu JPEG aj.), můžete ke konverzi použít bezplatný nástroj Engauge Digitizer. Instalační soubor je dostupný on-line, pouze si vyberte verzi kompatibilní s používaným operačním systémem.
Nainstalujte si Engauge Digitizer kompatibilní s používaným operačním systémem a spusťte jej.
Import obrázku
Z nabídky File vyberte příkaz Import.
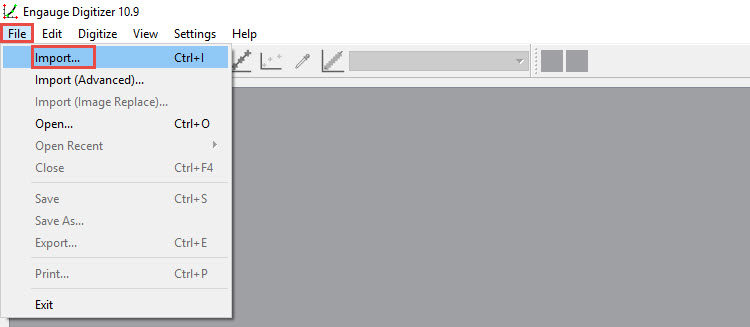
V okně Import Image vyberte obrázek s grafem.
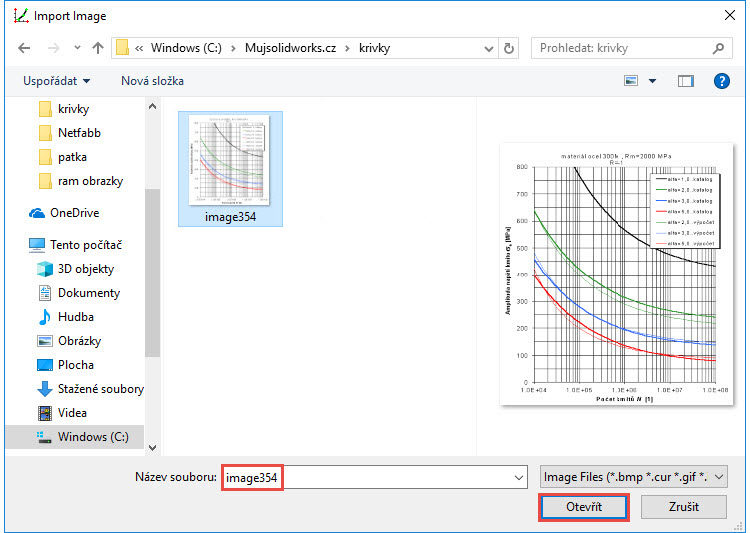
Tip: Stáhněte si obrázek S-N křivky oceli 300M, který je použitý v tomto návodu – je dostupný on-line.
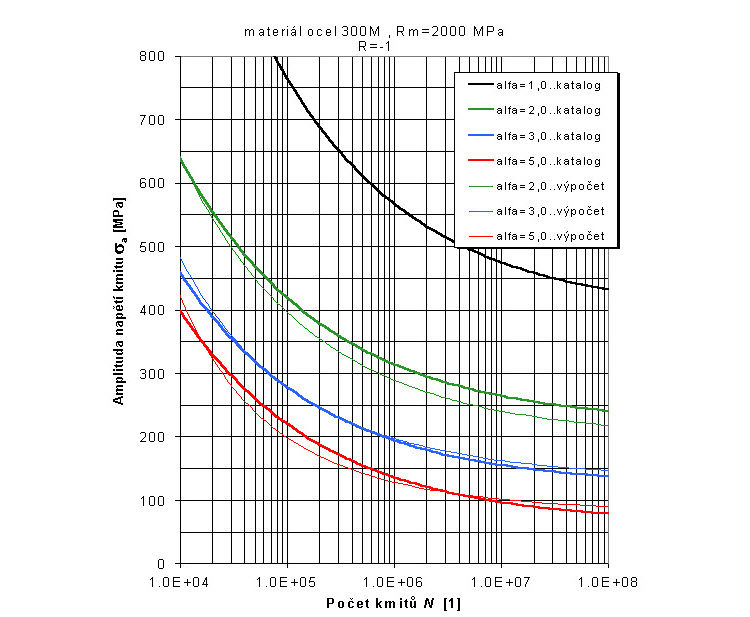
Engauge Digitizer obsahuje průvodce (z části v češtině) a novým uživatelům se doporučujeme průvodce využít. Pokračujte tlačítkem Next.
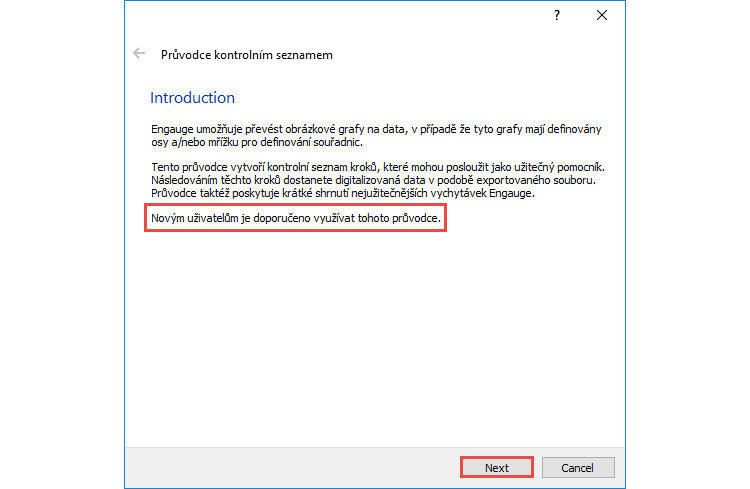
V dalším kroku vypište do textového pole názvy křivek. Například S-N křivka 1… a vyberte možnost, jak jsou křivky vykresleny → S úsečkami (s nebo bez bodů). Pokračujte tlačítkem Next.
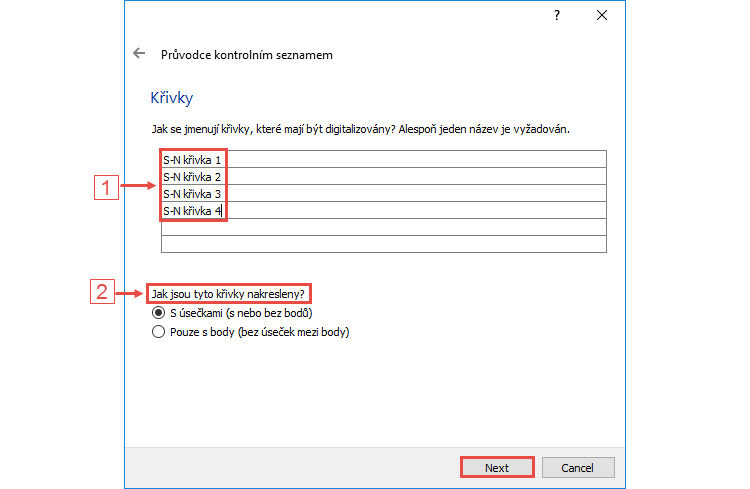
V závěru potvrďte kontrolní seznam tlačítkem Finish.
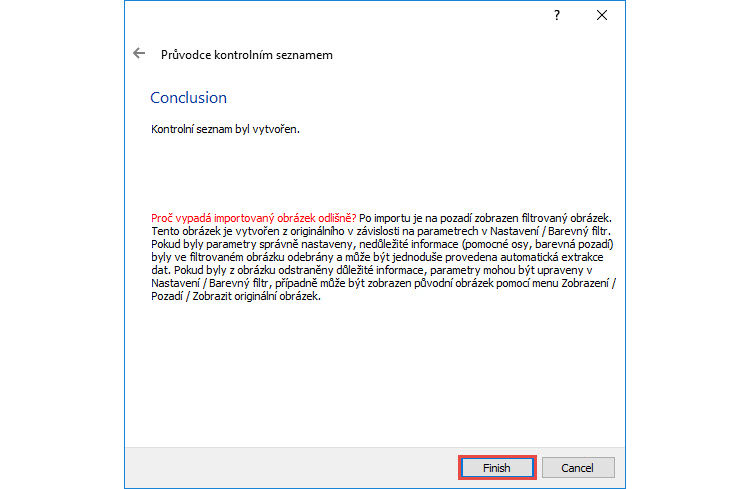
V grafickém prostředí se zobrazuje obrázek v černobílém provedení. Pro přesný převod změňte zobrazení v levém horním panelu výběrem možnosti Original image z roletové nabídky.

V pravém panelu se zobrazuje Kontrolní seznam, kde se shromažďují údaje nutné k vytvoření tabulky souřadnic bodů. Pro vytvoření tabulky je nutné určit oblast přípustných řešení (ohraničení grafu – 3 údaje) a patřičný počet bodů z každé křivky kde platí, čím větší počet bodů sejmete, tím kvalitnější bude vykreslení křivky. Jakmile jsou všechny body kontrolního seznamu hotové, lze exportovat hodnoty křivek do tabulky v Microsoft Excelu.
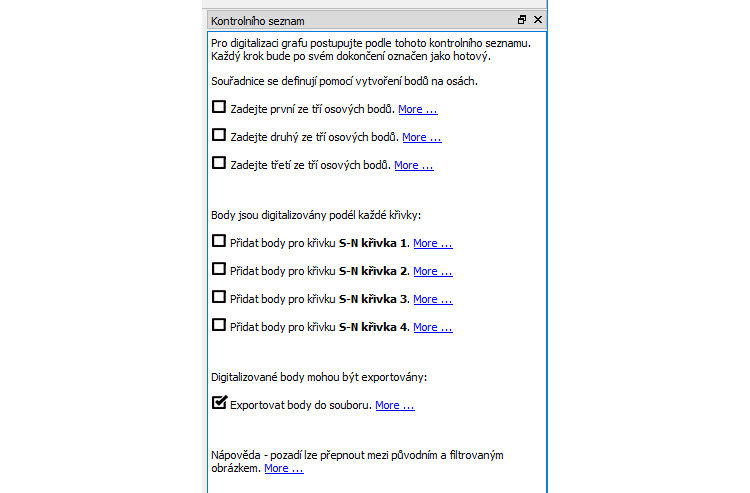
Definice oblasti přípustných řešení
V prvním kroku je nutné nastavit oblast řešení – maximální hodnoty grafu. Z nabídky vyberte nástroj Axis Point Tool.

Stiskněte klávesu Ctrl a prostředním tlačítkem přibližte počátek grafu (minimální hodnotu os X a Y) do takové vzdálenosti, abyste kurzorem přesně určili souřadnici levého dolního rohu – X:10 000 a Y:0. Pravým tlačítkem umístěte červený křiž (1), do okna Upravit osový bod zapište hodnotu souřadnice X: 10 000 a Y:0 (2) a potvrďte tlačítkem OK (3).
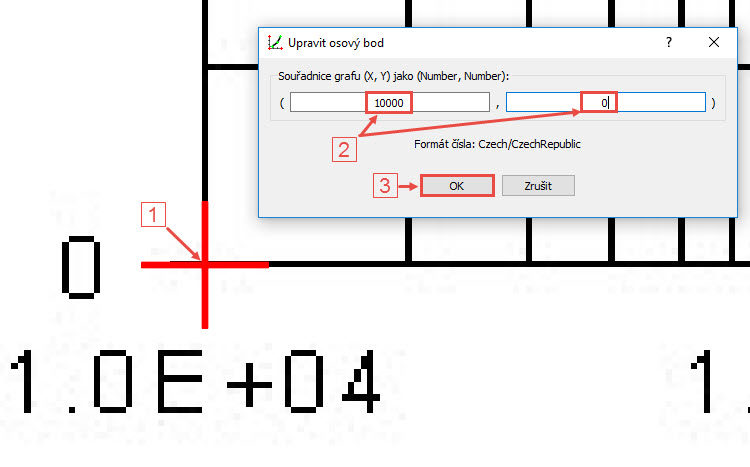
Pokračujte definicí levého horního bodu grafu (minimální hodnoty X a maximální hodnoty Y) a zapište souřadnice X: 10 000 a Y: 800.
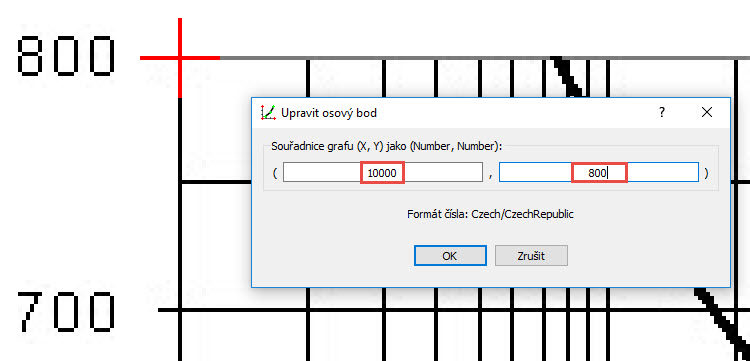
Pro definici oblasti přípustných řešení je nutné určit ještě jednu souřadnici. Vyberte pravý dolní roh a zadejte souřadnice X: 100 000 000 a Y: 0.
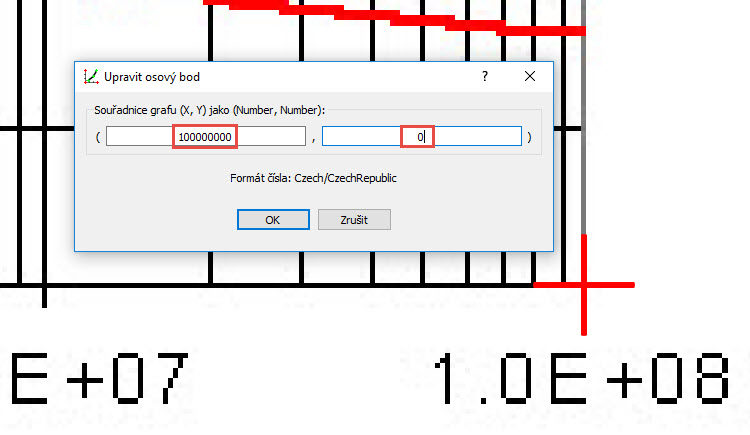
V pravém panelu (Kontrolní seznam) můžete vidět, že jsou splněny první tři body.
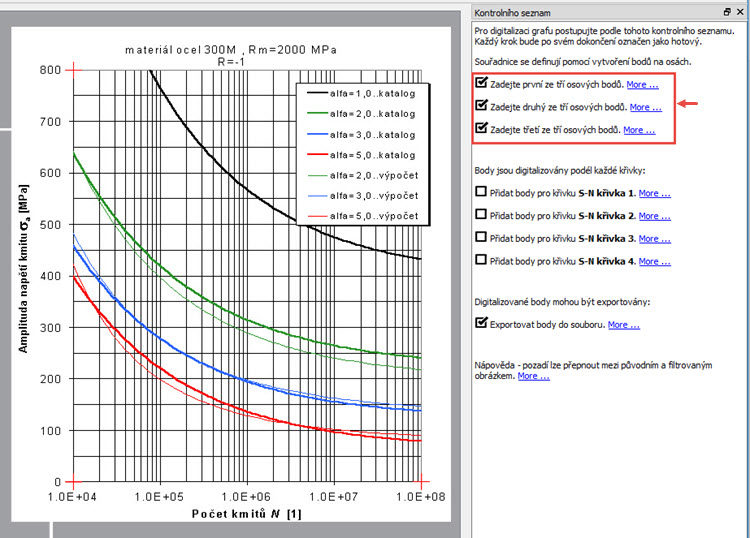
Nastavení vlastností souřadného systému
Vzhledem k tomu, že jsou souřadnice bodů X v logaritmickém měřítku, musíme tuto změnu zavést do souřadného systému. Ze záložky Settings vyberte možnost Coordinates.
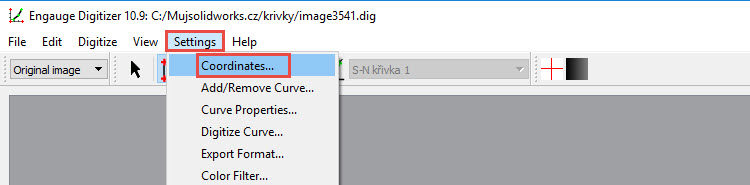
V okně Souřadnice vyberte v poli X Souřadnice možnost Logaritmické. Změny potvrďte tlačítkem OK.
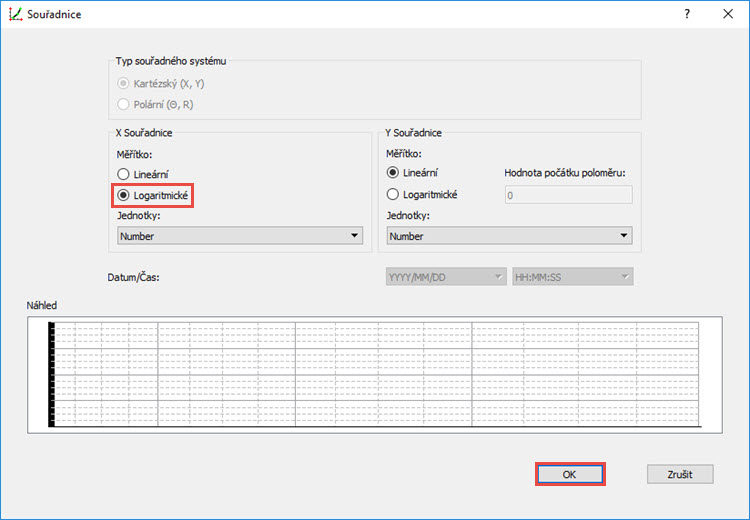
Uložte si dokument pro případ zálohy nebo opětovné spuštění.
Snímání pomyslných bodů (souřadnic) pro vykreslení křivky
Z nabídky vyberte možnost Curve Point Tool. Všimněte si, že v pravé části horní nabídky je aktivní roletová nabídka umožňující výběr názvu křivky, pro které jsou vybírány body.

Levým tlačítkem vyberte pomyslné body, kterými prochází první křivka.
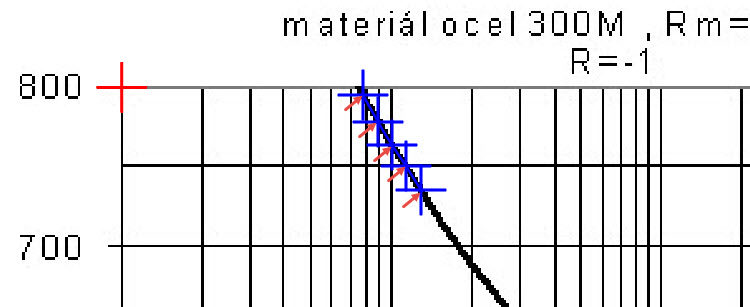
Tip: Platí, že čím větší počet bodů vyberte, tím přesnější bude vykreslení křivky.
Pokračujte výběr dalších bodů první křivky.
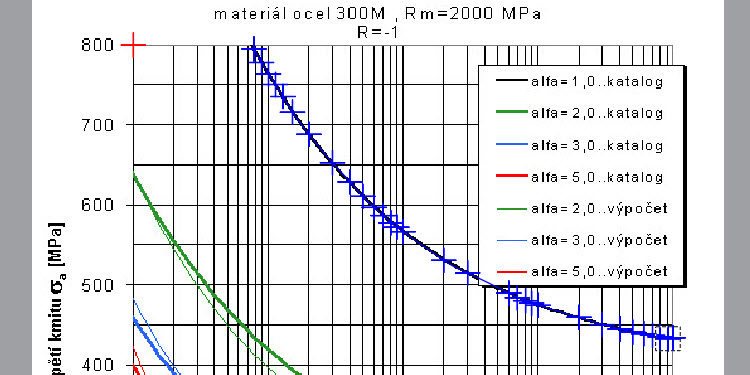
V hlavní panelu otevřete roletovou nabídku a vyberte druhou křivku. Body pro druhou křivkou se liší typem symbolu.

Tip: V nabídce Settings → Cruve Properties…
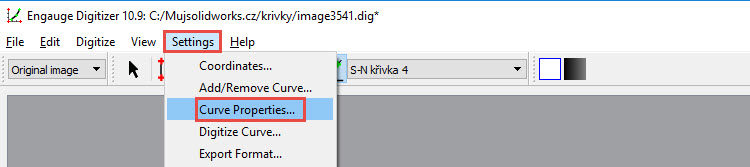
… může upravit fontu bodu a křivky – například tvar a barvu. Pokud jste provedli změny, zrušte je tlačítkem Zrušit.
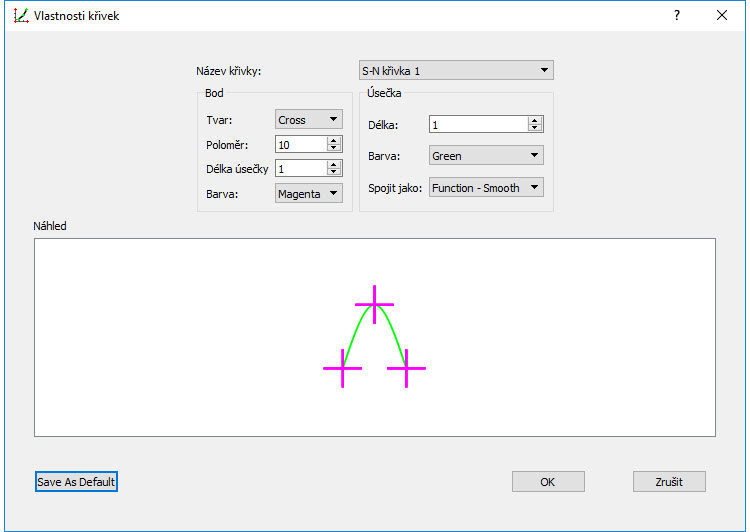
Vyberte pomyslné body ležící na druhé křivce.
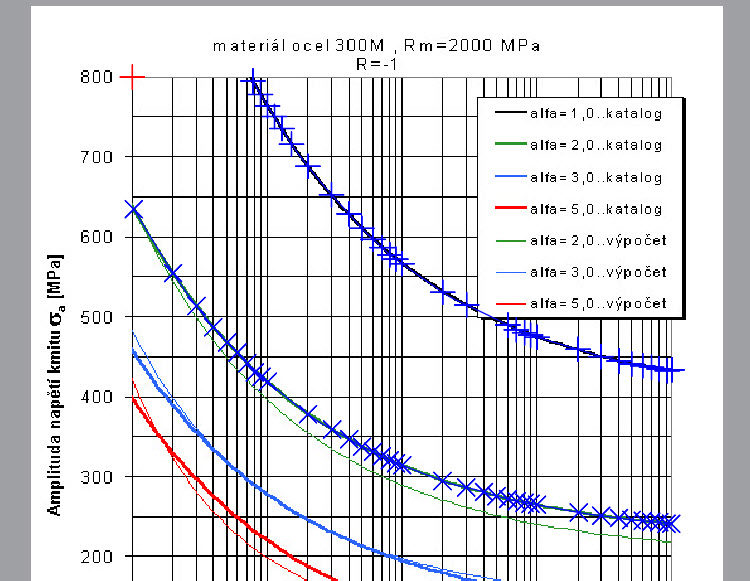
Pokračujte ve výběru pomyslných bodů dalších dvou křivek.
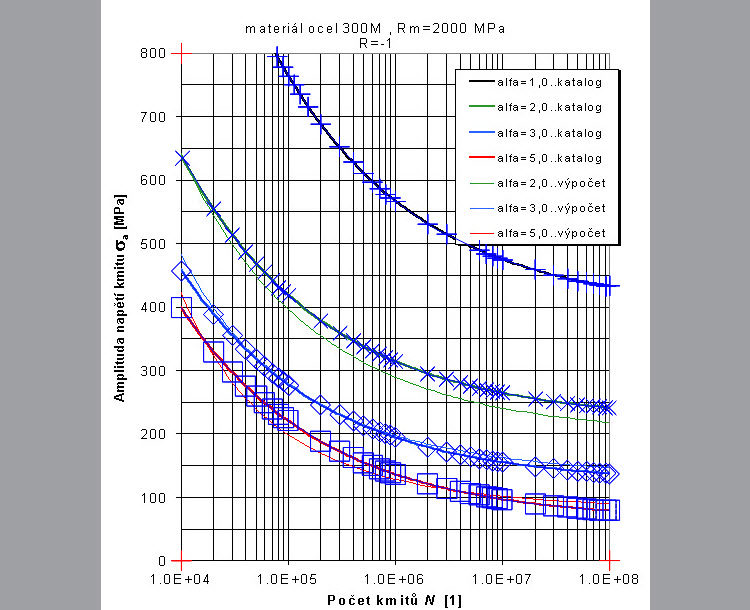
Uložte změny (Ctrl + S).
Nastavení parametrů exportu
Před exportem dat zkontrolujte nastavení parametrů prostřednictvím nabídky Settings → Export Format.
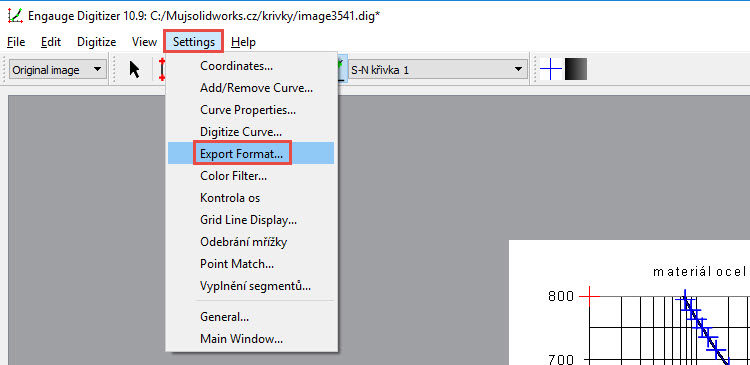
V okně Formát exportu můžete nastavit:
- zahrnutí křivek do exportu (1),
- funkce (2),
- oddělovače (3),
- hlavičku…
- … a kontrolovat náhled výstupe.
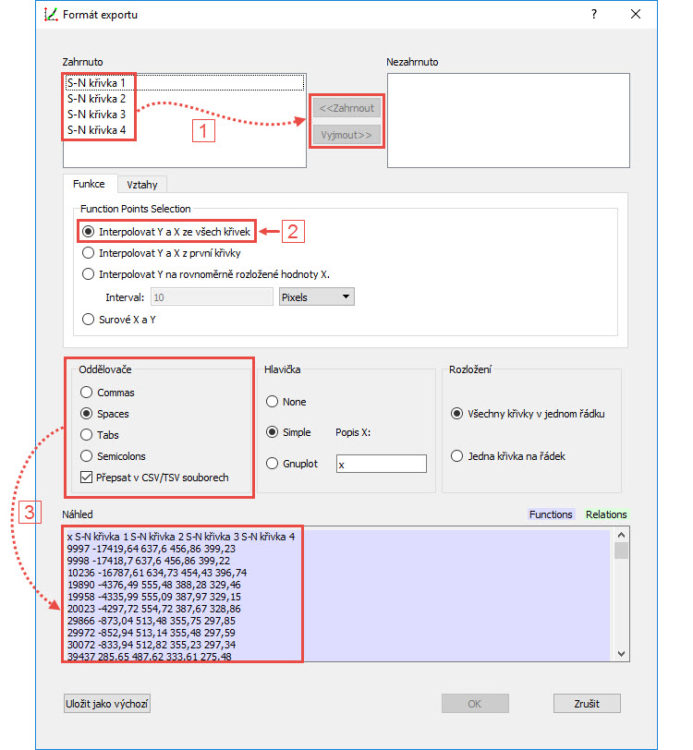
Export dat
Ze záložky File vyberte příkaz Export.
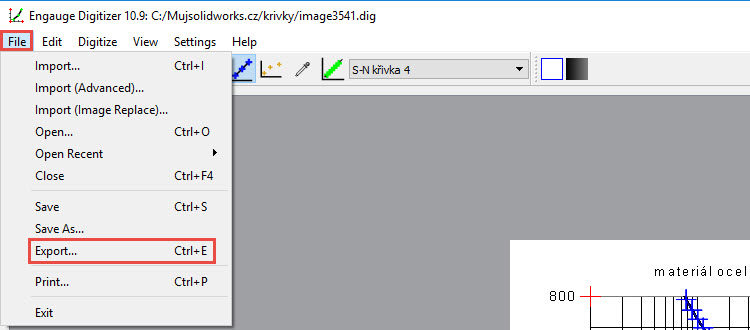
Vyhledejte cílovou složku, pojmenujte výstupní soubor → S-N-curve-300M.CSV, vyberte datový formát CSV a stiskněte tlačítko Uložit.
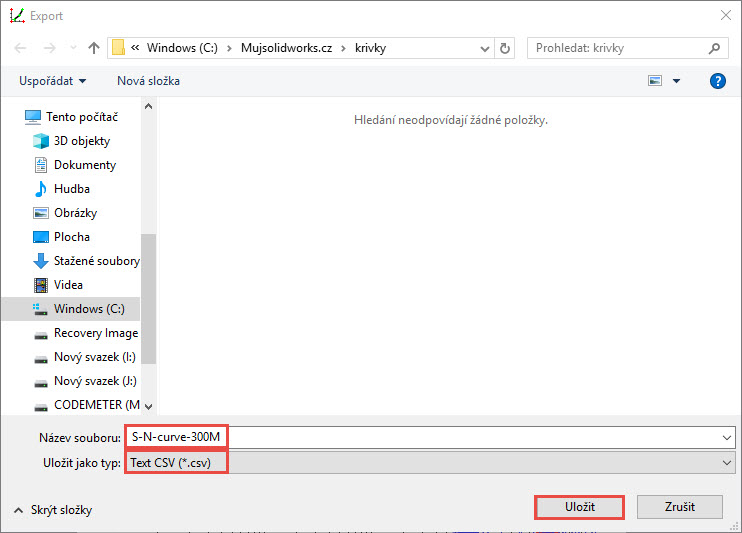
Pokračujte ve druhém dílu návodu Import souřadnic do Microsoft Excelu a tvorba grafu.






Komentáře k článku (0)
Přidávat komentáře k článku mohou pouze přihlášení uživatelé.
Chcete-li okomentovat tento článek, přihlaste se nebo se zaregistrujte.