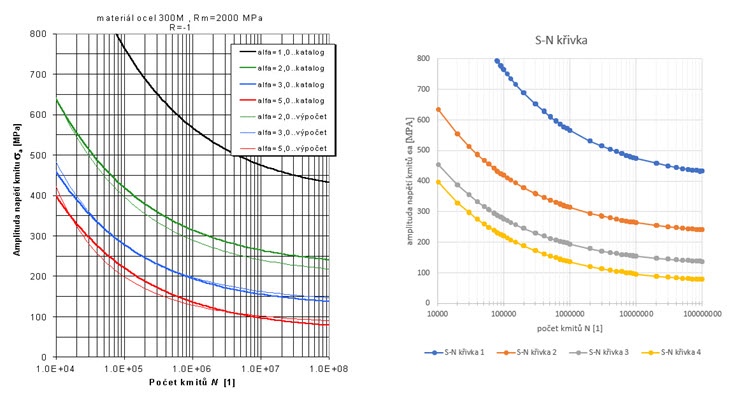
Ve druhé části návodu si ukážeme, jak importovat souřadnice bodů křivek a vytvořit graf v Microsoft Excelu.
Abyste mohli importovat data (souřadnice bodů křivek) do Microsoft Excelu a vytvořit graf, potřebujete tato data. Pokud je nemáte, postupujte podle prvního dílu tohoto návodu.
Postup převodu souřadnic křivek z obrazové předlohy se skládá ze dvou dílů:
- Převod souřadnic křivek z obrazové předlohy
- Import souřadnic do Microsoft Excelu a tvorba grafu
Postup import dat do Microsoft Excelu a tvorba grafu
Spusťte Microsoft Excel a v okně Otevřít:
- Změňte datový formát na Všechny soubory (1),
- vyhledejte soubor S-N-curve-300M.CSV (2) a…
- … a stiskněte tlačítko Otevřít (3).
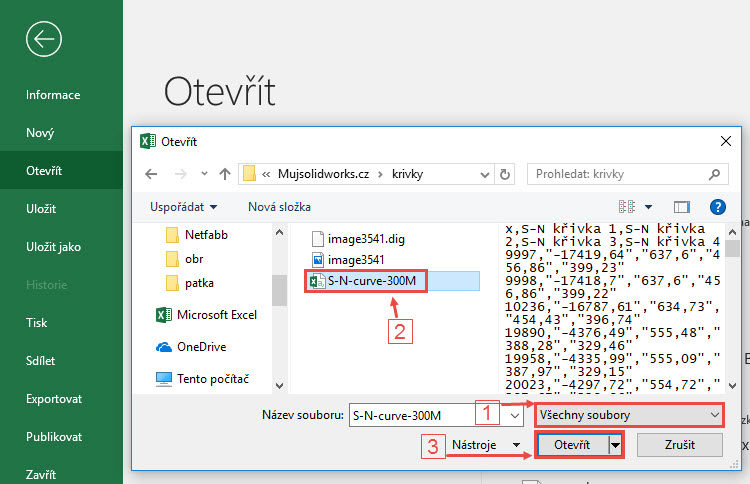
S ohledem na verzi Engauge Digitizer a jejich výchozí nastavení se mohou data importovat různě. V ideálním případě je, že se importují do jednotlivých sloupců. V aktuální verzi 10.9 nelze v pokročilém nastavení tuto možnost vybrat a import všech dat se provede do jednoho sloupce. Ukážeme si, jak tato data upravit (přesunout) do samostatných sloupců.
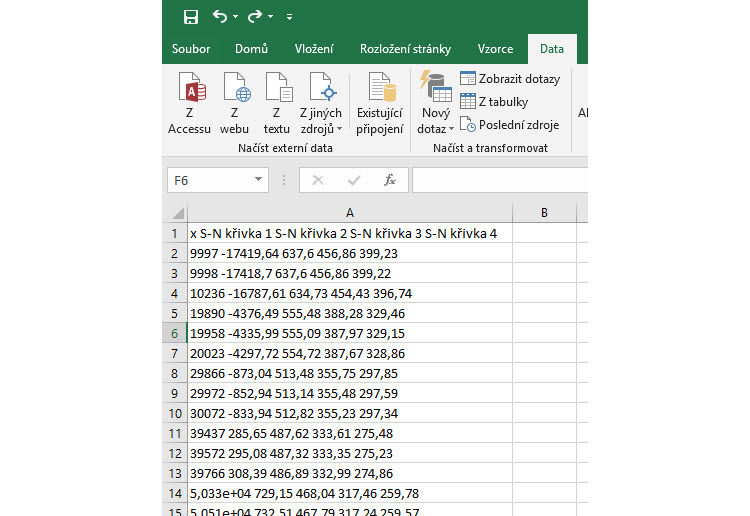
Převod textu do sloupců
Vyberte sloupec A (1) a ze záložky Data (2) vyberte příkaz Text do sloupců (3).
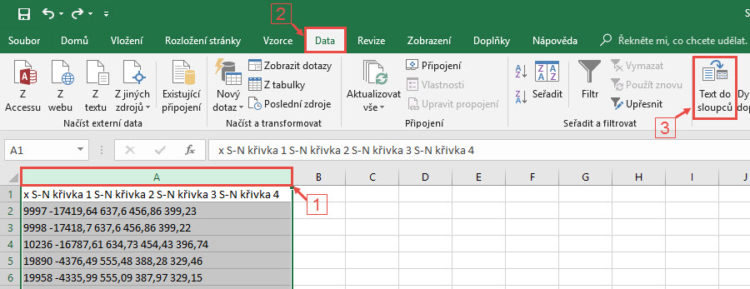
V okně Průvodce převodem textu do sloupců (1/3) vyberte typ souboru → Oddělovač a pokračujte tlačítkem Další.
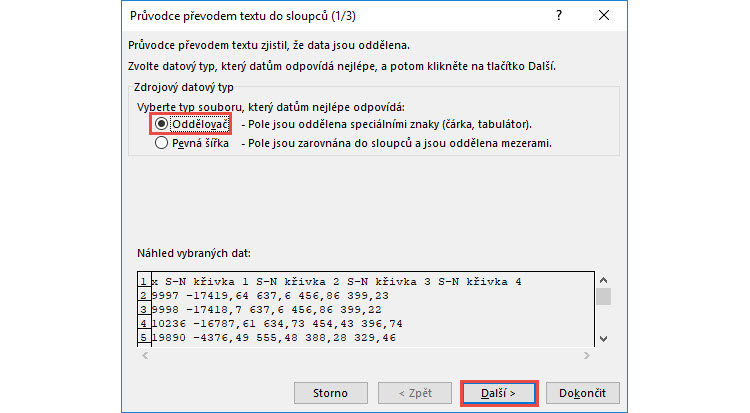
Ve druhém kroku průvodce nastavte typ Oddělovače, který odpovídá nastavení exportu v Enguage Digitizer → Mezera. Pokračujte tlačítkem Další.
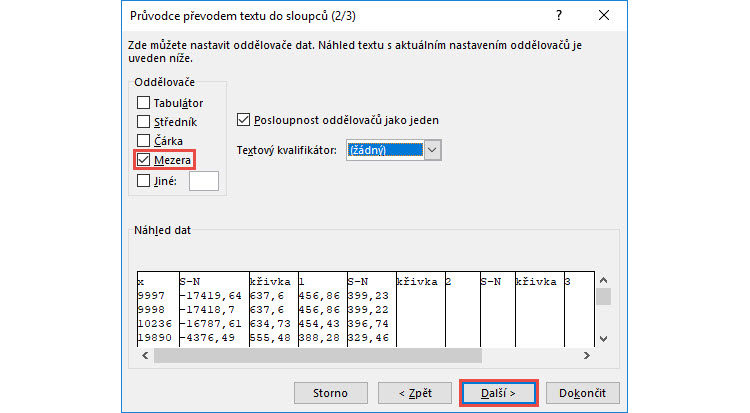
Ve třetím kroku zkontrolujte formát dat ve sloupcích (Obecný), podle potřeby upravte cíl a stiskněte tlačítko Dokončit.
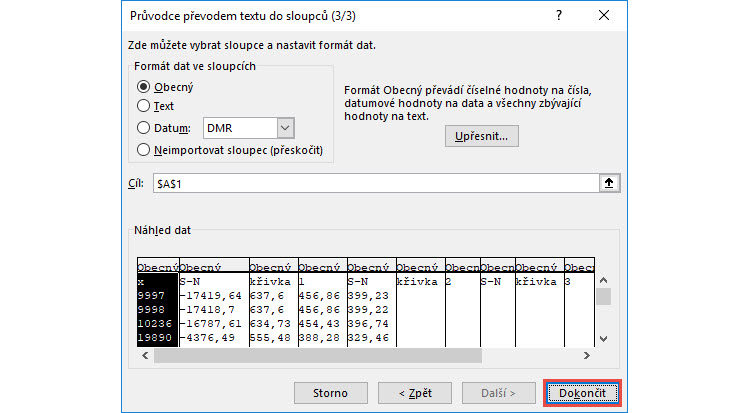
Pokud názvy křivek obsahují mezery, pravděpodobně došlo k jejich posunutí do dalších sloupců v řádku 1. Upravte ručně názvy sloupců v řádku 1 podle obrázku níže.
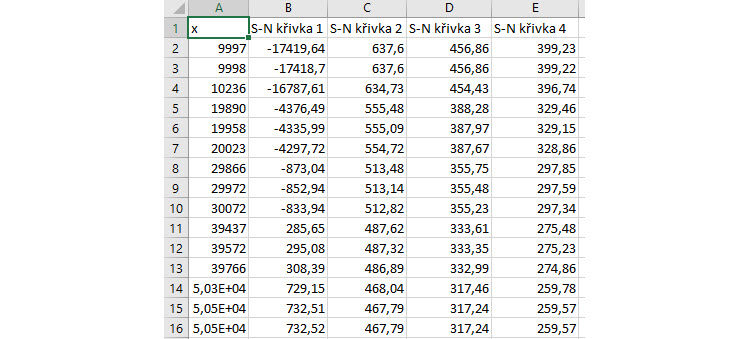
Tvorba grafu
Vyberte buňku A1 a ze záložky Vložení vyberte graf Bodový s vyhlazenými spojnicemi a značkami.
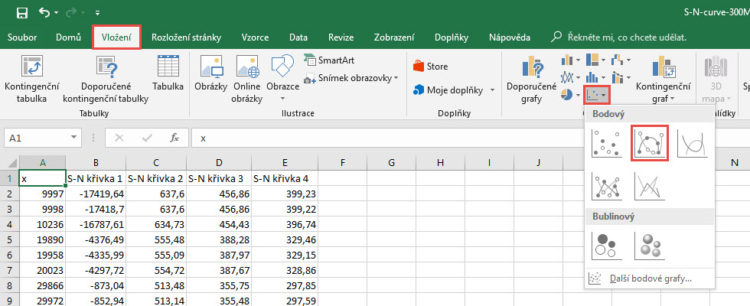
Klikněte pravým tlačítkem na hodnoty na ose Y a z kontextového panelu nástrojů vyberte příkaz Formát osy.
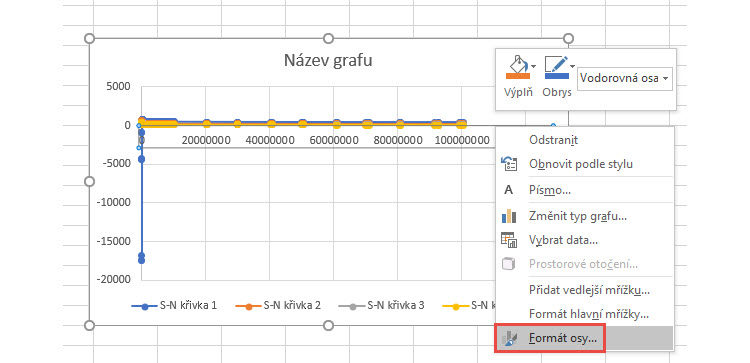
V okně Možnosti osy:
- nastavte minimální hodnotu → 10 000,
- nastavte maximální hodnotu → 100 000 000,
- vyberte možnost Logaritmické měřítko.
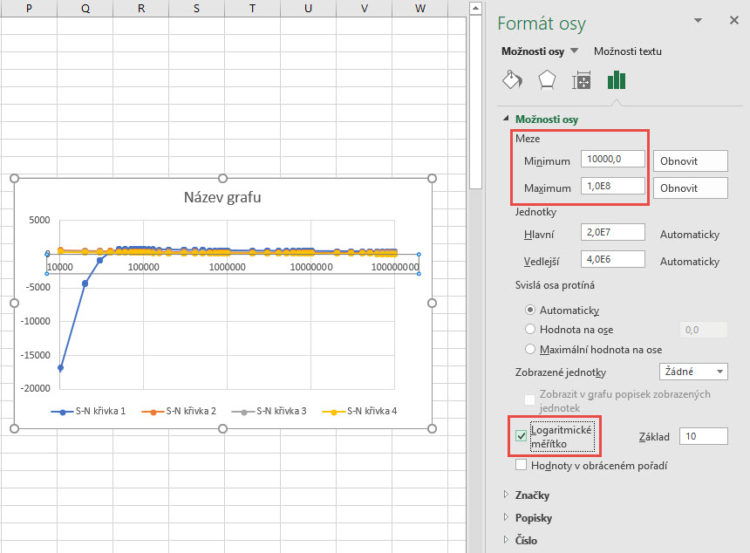
Klikněte pravým tlačítkem na hodnoty na ose X a z kontextového panelu nástrojů vyberte příkaz Formát osy. V okně Možnosti osy:
- nastavte minimální hodnotu 0,
- nastavte maximální hodnotu → 800.
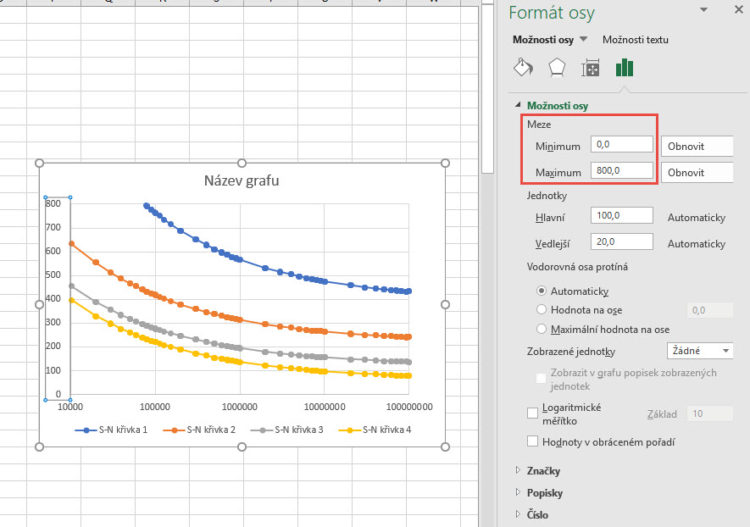
S-N křivka po konverzi z obrázku vypadá následovně:
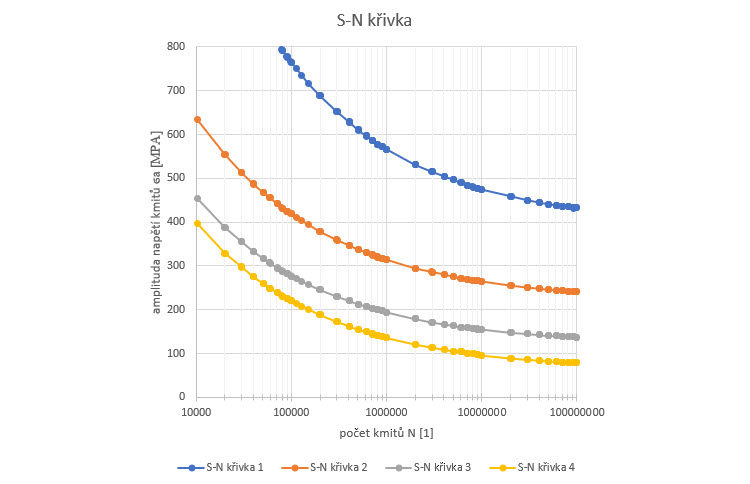






Komentáře k článku (1)
Přidávat komentáře k článku mohou pouze přihlášení uživatelé.
Chcete-li okomentovat tento článek, přihlaste se nebo se zaregistrujte.