
Mezi základní konstrukční práce v SOLIDWORKSu patří práce s tělovými díly zejména v případech opakující se geometrie, kdy jsou využívány prvky Lineární pole a Kruhové pole. Sloučením více těl pak vznikne jedno objemové tělo. Výhody tohoto modelování si vyzkoušejte prakticky na uvedeném příkladu.
Otevřete si soubor 20180806-a.SLDPRT ze složky C:\Mujsolidworks.cz\20180806 (1). Pokud tento soubor nemáte, postupujte podle prvního dílu tohoto návodu.
Lineární pole
Pro kopírování těl (kuželů) budeme potřebovat určit lineární směr. Vzhledem k tomu, že se v dílu nenachází žádná lineární hrana, zobrazíme se pomocnou osu. Z panelu Průhledné zobrazení vyberte příkaz Zobrazit pomocné osy.
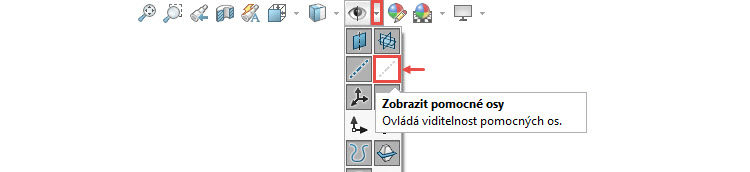
Ze záložky Prvky vyberte příkaz Lineární pole.
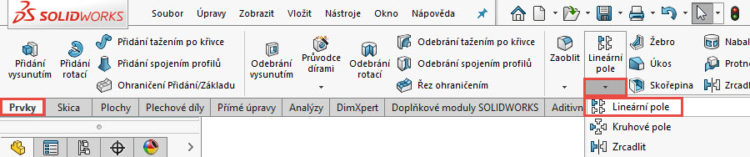
V PropertyManageru Lineární pole:
- vyberte do pole Směr č. 1 pomocnou osu (1),
- zadejte vzdálenost instancí 5 mm a počet instancí 15 (2),
- s ohledem na práci s tělovými díly nevybírejte prvky ani plochy ale vyberte pole Těla (3),
- do pole Těla vyberte kužel.
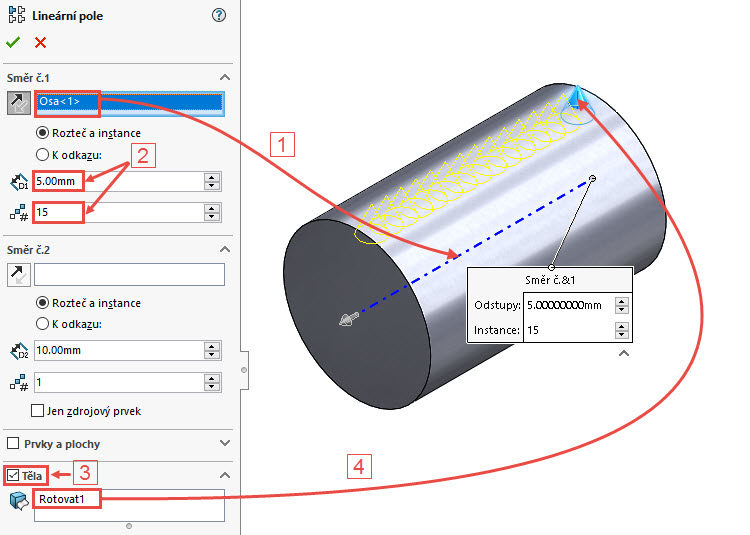
Zkontrolujte náhled a dokončete příkaz potvrzovacím tlačítkem. Uložte dokument (Ctrl + S).
Přesunutí těl
Vzhledem k tomu, že jsou řady kuželů vůči sobě pootočeny o 6 stupňů, použijeme před kopírováním těl po kružnici příkaz Přesunou/kopírovat těla, kterým potočíme vybrané kužele.
Ze záložky Přímé úpravy vyberte příkaz Přesunout/kopírovat těla.

Tip: Pokud záložku Přímé úpravy v CommandManageru nevidíte, zobrazte si ji. Klikněte pravým tlačítkem na některou ze záložek a z místní nabídky vyberte záložku Přímé úpravy.
V PropertyManageru Přesunout/kopírovat tělo:
- vyberte do pole Těla k přesunutí/kopírování každý druhý jehlan,
- vyberte pole Otočit a do pole Odkaz rotace vyberte pomocnou osu,
- do pole Úhel zadejte vzdálenost 6 stupňů.
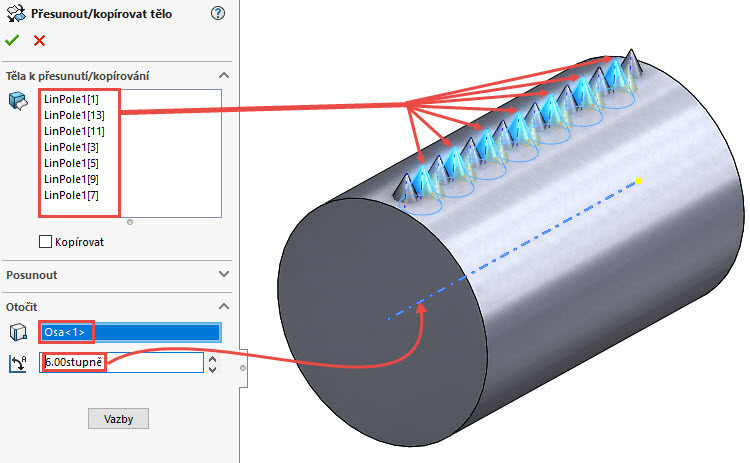
Zkontrolujte náhled a dokončete příkaz potvrzovacím tlačítkem. Uložte dokument (Ctrl + S).
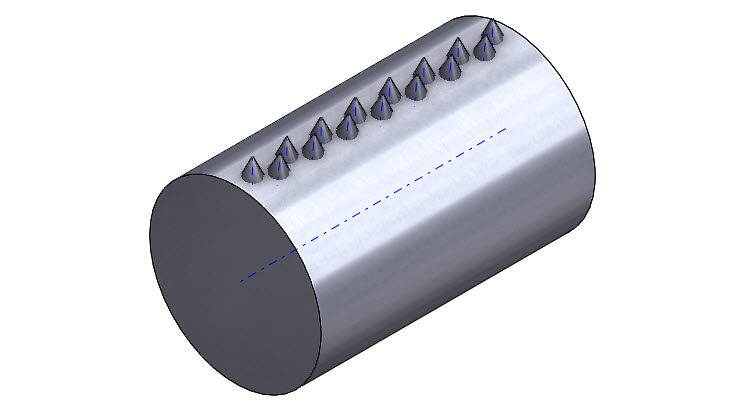
Kruhové pole
V záložce Prvky vyberte malou černou šipku pod příkazem Lineární pole a ze seznamu příkazů vyberte příkaz Kruhové pole.
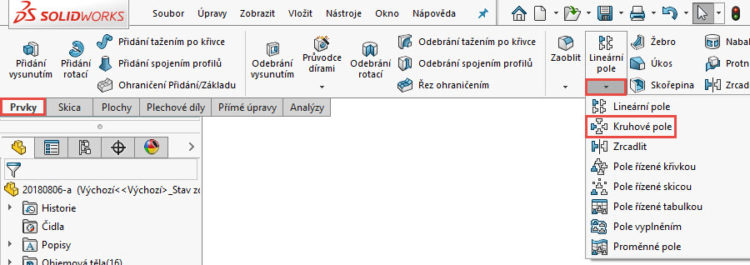
V PropertyManageru Kruhové pole 1:
- vyberte do pole Směr 1 pomocnou osu nebo kruhovou hranu válce (1),
- zadejte počet instancí 30 (2),
- vyberte pole Těla (3),
- vyberte těla pro kopírování (6) – těla můžete vybrat z grafické plochy nebo ze složky Objemová těla. Pokud použijete druhý způsob, klikněte na malou černou šipku v levém horním rohu grafické plochy (4), rozbalte složku Objemová těla (5) a vyberte těla pro kopírování. Výběr těl můžete provést stejně jako v průzkumníku Windows → označíte druhé tělo v seznamu (prvním tělem je válec), stiskněte klávesu Shift a vyberte poslední tělo.
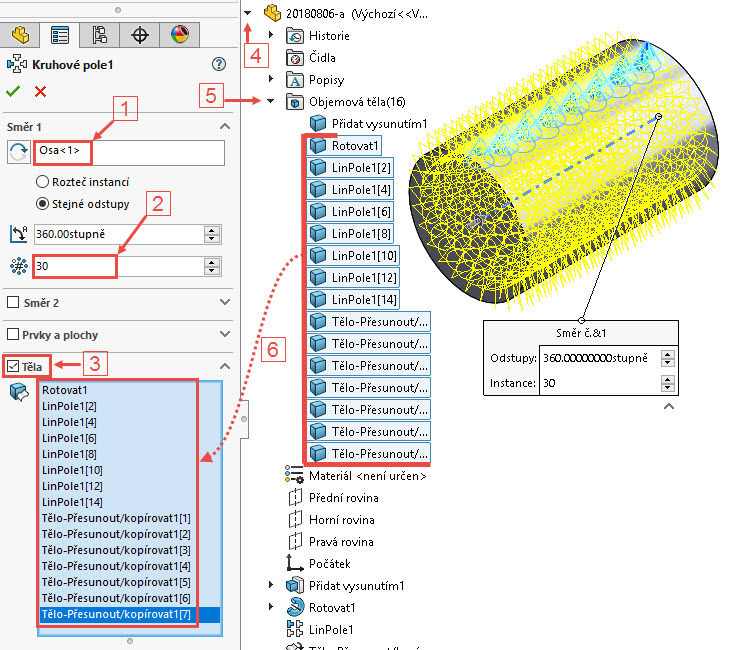
Zkontrolujte náhled a dokončete příkaz potvrzovacím tlačítkem. Uložte dokument (Ctrl + S).
Pomocnou osu již nebudete potřebovat, proto ji skryjte. V panelu Průhledné zobrazení vyberte příkaz Zobrazit pomocné osy.

Model nyní obsahuje 451 těl → viz složka Objemová těla (451).
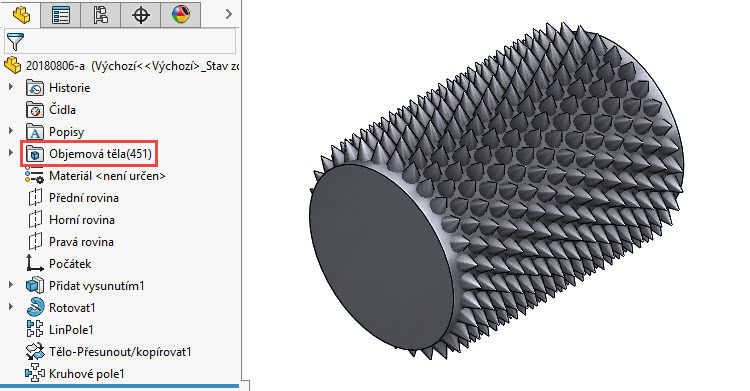
Sloučení vícetělového dílu v jedno tělo
Aby model obsahoval pouze jedno tělo, je nutné všechny těla sečíst v jedno. K tomu použijeme jeden z dalších příkazů ze záložky Přímé úpravy → Kombinovat.
Ze záložky Přímé úpravy vyberte příkaz Kombinovat.

V PropertyManageru Kombinovat1 vyberte Typ operace → Sečíst. Výběr těl ke spojení proveďte klávesou Ctrl + A.
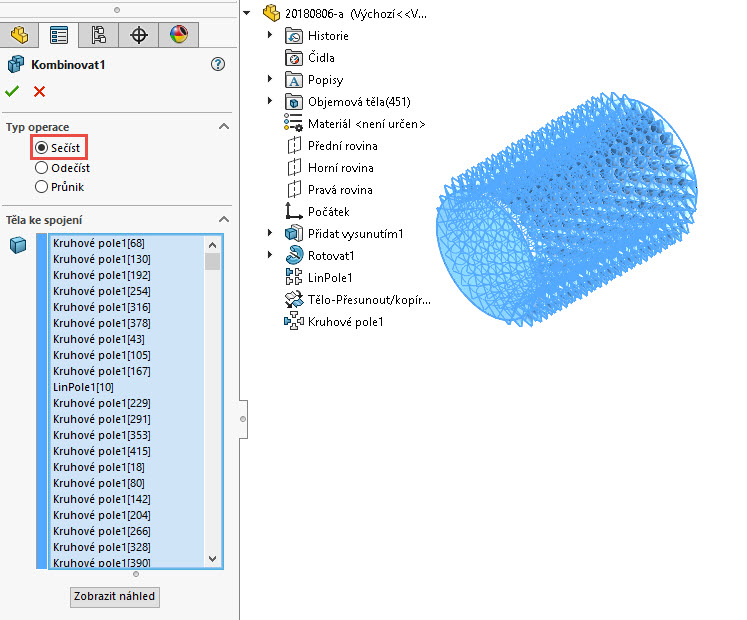
Dokončete příkaz potvrzovacím tlačítkem.
Zkosení hran
Ze záložky Prvky vyberte příkaz Zkosit.
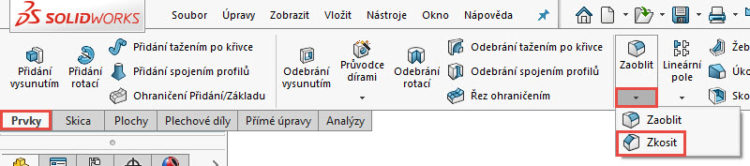
Zadejte velikost úkosu 2 × 45 stupňů a vyberte hrany válce.
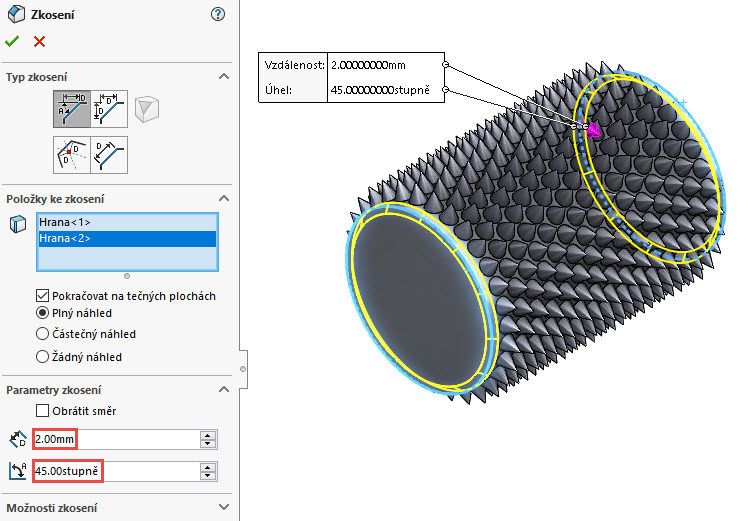
Zkontrolujte náhled a dokončete příkaz potvrzovacím tlačítkem.
Přidání materiálu
Přidejte dílu materiál. Klikněte pravým tlačítkem na Materiál ve FeatureManageru a z místní nabídky vyberte materiál z oblíbených nebo z nabídky Upravit materiál. Vycházejme z předpokladu, že se jedná o obyčejnou uhlíkovou ocel.

Hotový model.
Komentář
S ohledem na uvedený postup jsme pro vás připravily krátký komentář, proč byla zvolena tato metodika modelování s uvedením alternativního konstrukčního řešení. Komentář je dostupný on-line.






Komentáře k článku (0)
Přidávat komentáře k článku mohou pouze přihlášení uživatelé.
Chcete-li okomentovat tento článek, přihlaste se nebo se zaregistrujte.