
Ve druhé části soutěže Model Mania 2017, která se odehrála na uživatelském setkání a konferenci SOLIDWORKS WORLD 2017 v Los Angeles, bylo cílem provést změnu návrhu a pevnostní simulaci. Podívejte se na názorný postup.
Kapitoly:
- první fáze (tvorba modelu, volba materiálu),
- druhá fáze (změna záměru návrhu, pevnostní simulace).
Tento postup navazuje na první část soutěžního úkolu. Pokud model nemáte, vytvořte si jej podle našeho návodu Model Mania 2017: Postup tvorby modelu. Než začnete pracovat, prostudujte si výkresovou dokumentaci se zvýrazněnými změnami v červené mráčcích revizí.
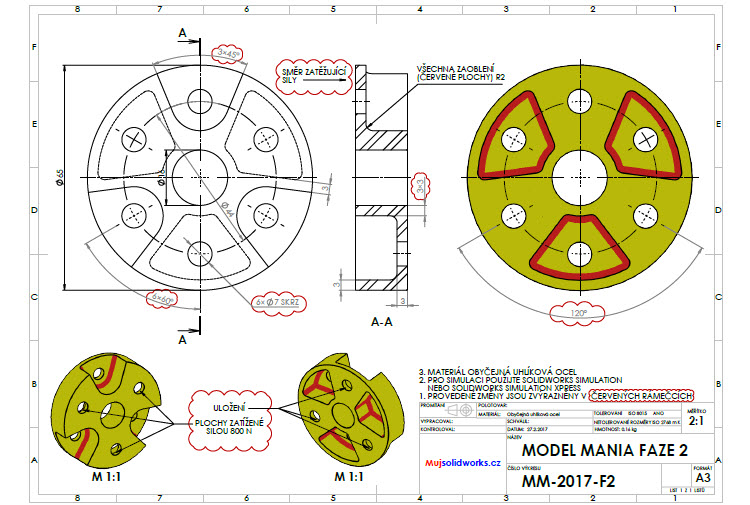
Otevření a uložení dokumentu
V prostředí SOLIDWORKSu si pomocí klávesové zkratky Ctrl + O zobrazte okno Otevřít. Na disku C: v adresáři Mujsolidworks.cz vyhledejte složku MM2017 (1). Vyberte soubor MM-2017-F1.SLDPRT (2) a stiskněte tlačítko Otevřít (3).
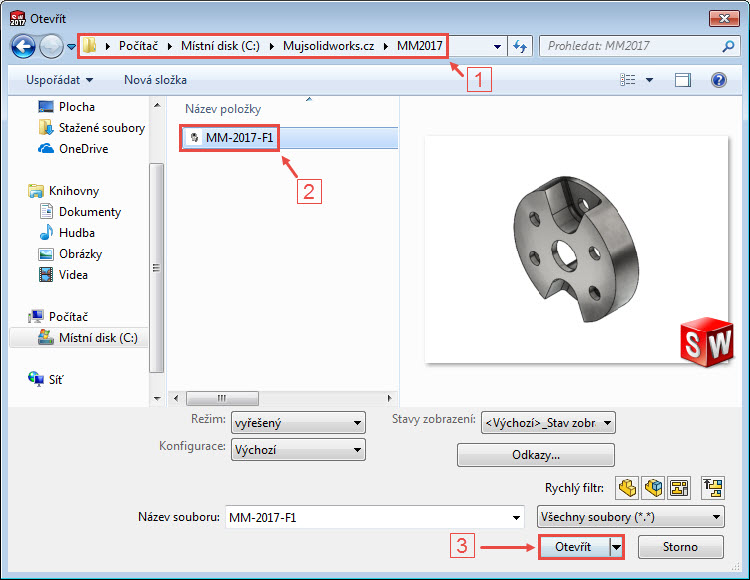
Tip: Pokud to není dlouho, co jste tento díl měli otevřený, můžete taky použít okno s naposledy otevřenými soubory. Zobrazíte jej klávesou R.
V horní panelu stiskněte malou černou šipku vedle příkazu Uložit a vyberte z menu příkaz Uložit jako.

Na disku C: do adresáře Mujsolidworks.cz\MM2017 (1) uložte soubor pod novým názvem MM-2017-F2.SLDPRT (2). Do pole Popis (Description) dopište text ZMĚNA a uložte soubor tlačítkem Uložit (3).
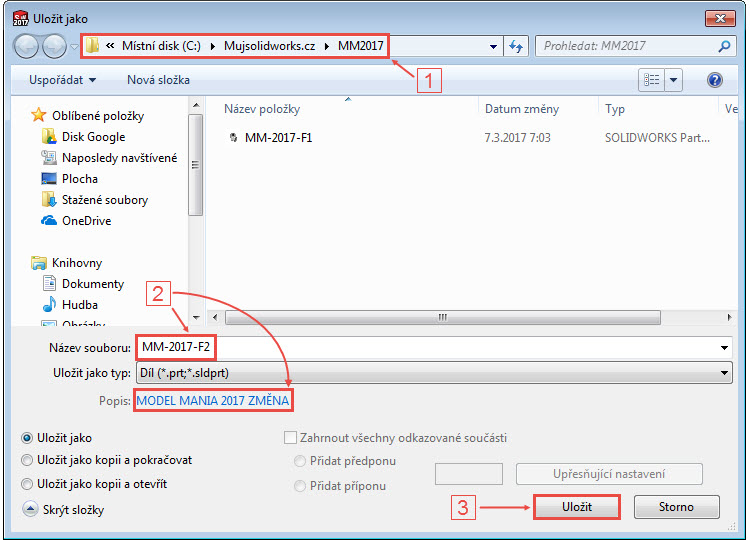
Změna počtu děr
První změnou záměru návrhu je počet děr, kterých má být na modelu šest.
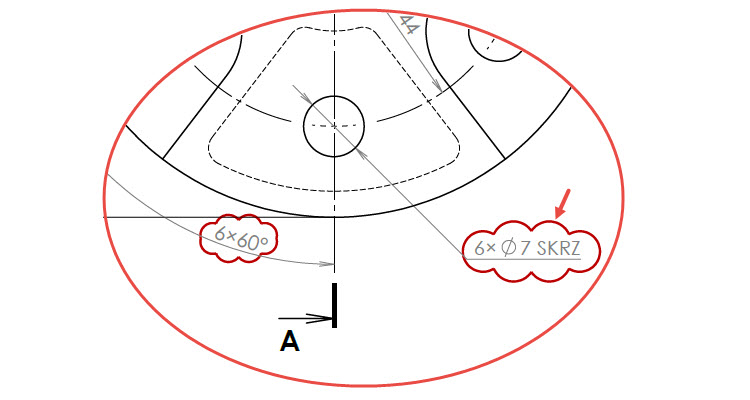
Abychom změnu provedli rychle a efektivně, zkontrolujte v záložce Prvky, zda je zapnutá (aktivní) funkce Rychlé 3D. Pokud není, zapněte ji.

Vyberte jeden z otvorů, který vznikl prvkem Kruhové pole2, nebo vyberte prvek Kruhové pole2 ve FeatureManageru. Díky aktivní funkci Rychlé 3D se zobrazí číslo znázorňující počet instancí. Klikněte na číslo 4 a přepište její hodnotu na 6.
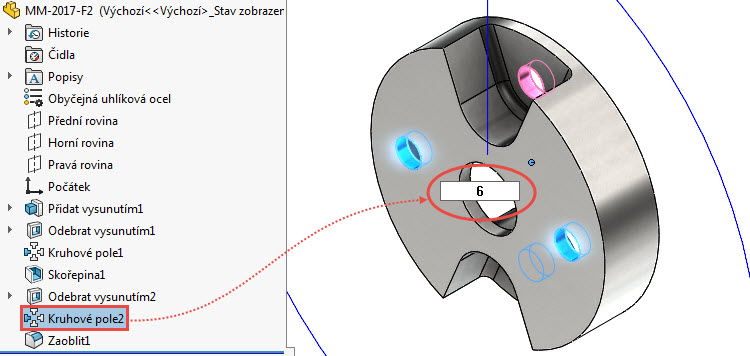
Pokud se změna neprovedla automaticky, použijte klávesovou zkratku Ctrl + B pro automatické obnovení.
Změna počtu výsečí
Druhá změna návrhu se vztahuje k počtu výsečí. Na modelu mají být 3. Stejně jako jsme změnili počet děr, změníme i počet výsečí.
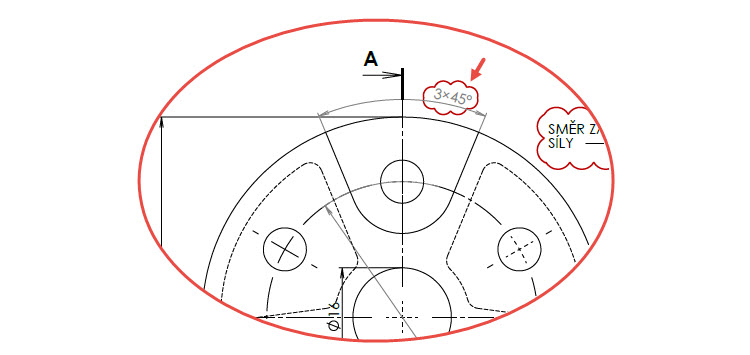
Ve FeatureManageru vyberte prvek Kruhové pole1 a po kliknutí na číslo 2 změňte v textovém poli hodnotu na 3.
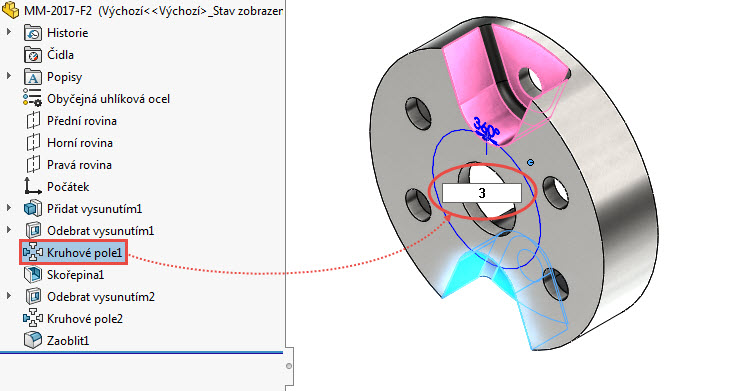
V případě potřeby použijte zkratku pro automatické obnovení (Ctrl + B).
Změna konstrukčního provedení žebrování ve vztahu k výsečím
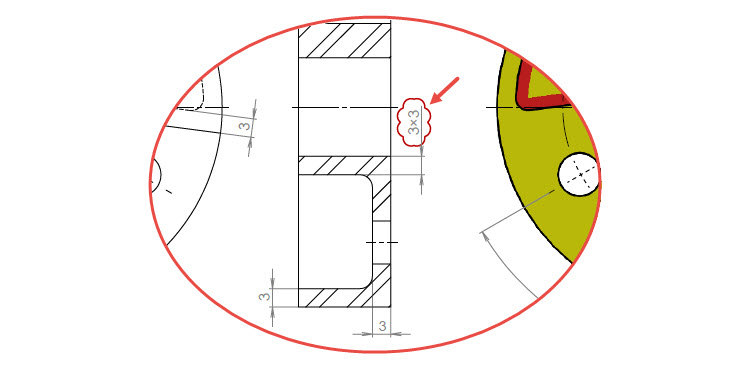
Klikněte pravým tlačítkem na vnitřní plochu (označená červenou šipkou) a z kontextového panelu nástrojů vyberte příkaz Upravit prvek.
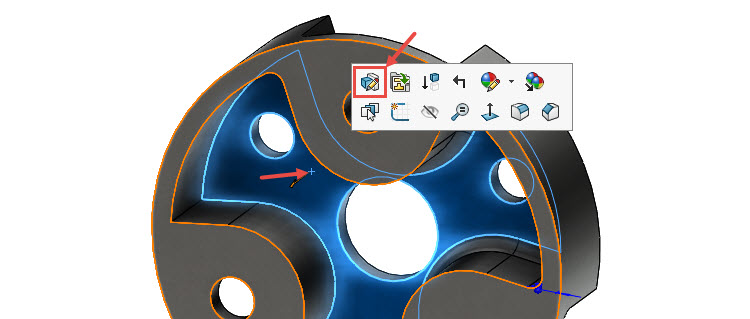
V PropertyManageru Skořepina1 změňte výběr ploch tak, aby byla vybrána pouze zadní plocha ve tvaru mezikruží. Tu válcovou, která má být z výběru vynechána, můžete odstranit jejím opětovným výběrem nebo ji vymažte ručně v seznamu vybraných entit. Provedené změny potvrďte tlačítkem OK.
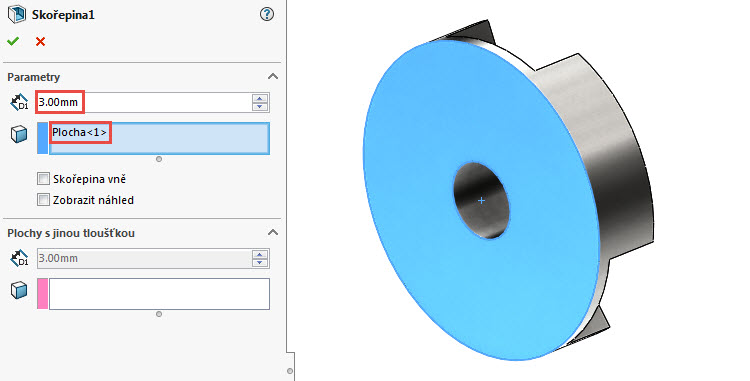
Odstranění ostrých rohů
Než odstraníme ostré rohy, vynecháme ze stromové historie prvek Zaoblit1. Vyberte modrou vodorovnou přímku ve FeatureManageru, která zohledňuje, jaké prvky tvoří stromovou historii, a přetáhněte ji nad prvek Zaoblit1.
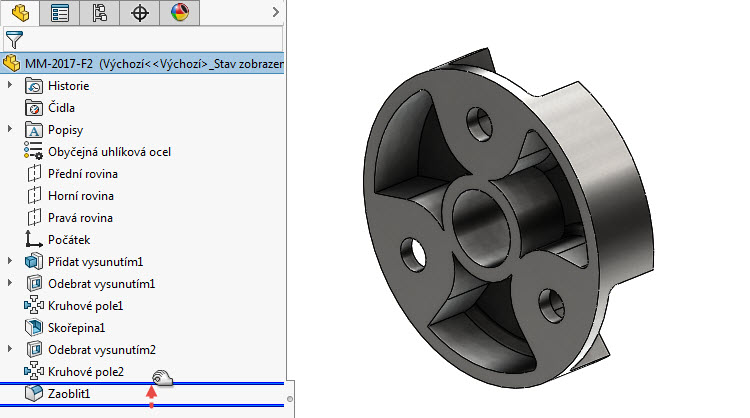
Prvek Zaoblit1 musí ležet pod modrou vodorovnou čárou.
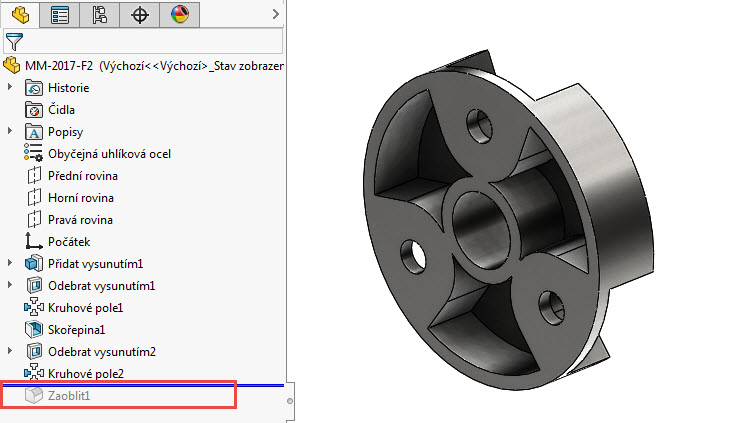
Klikněte pravým tlačítkem na plochu zvýrazněnou červenou šipkou a v místní nabídce klikněte na poslední řádek (s dvojnásobnými šipkami), abyste zobrazili pokročilý výběr příkazů.
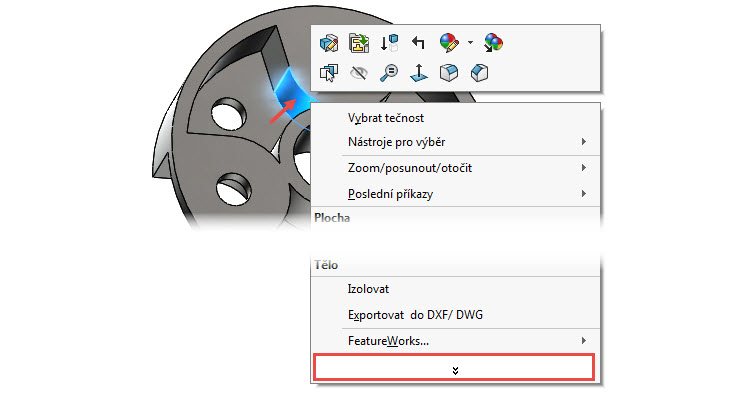
Z místní nabídky vyberte příkaz Odstranit.
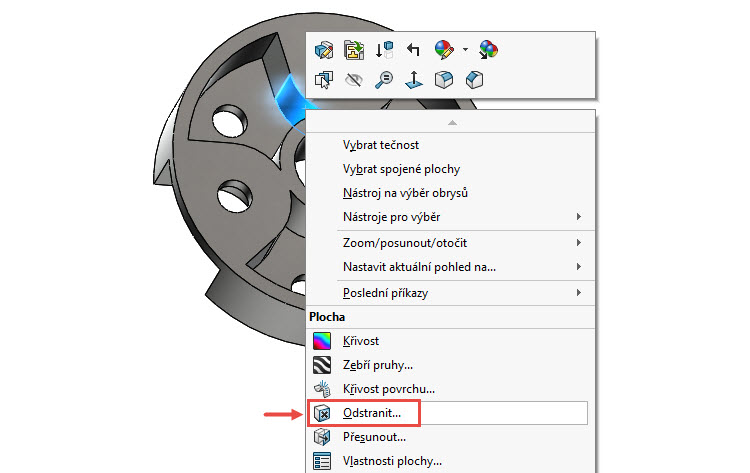
V PropertyManageru Odstranit plochu vyberte do pole Výběry šest ploch označených červenými šipkami. V poli Možnosti zatrhněte volbu Odstranit a opravit a dokončete příkaz potvrzovacím tlačítkem.
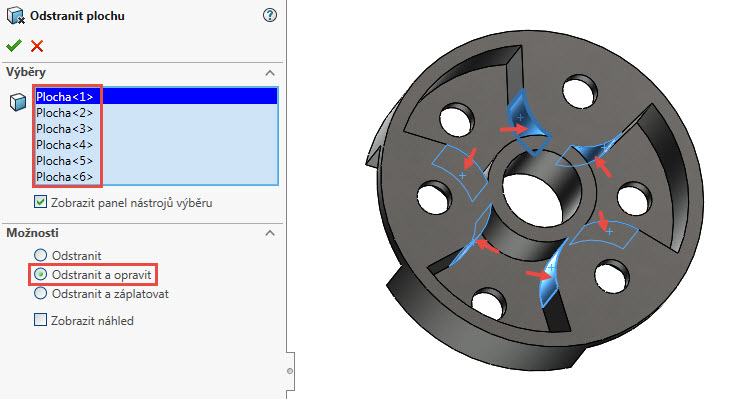
Odstraněním ploch a jejich opravou vznikly rychle a efektivně geometricky shodné výseče, aniž byste vytvářeli uzavřený profil skici a použili např. příkaz Odebrání vysunutím.

Zahrňte prvek Zaoblit1 do stromové historie srolováním modré lišty za tento prvek.
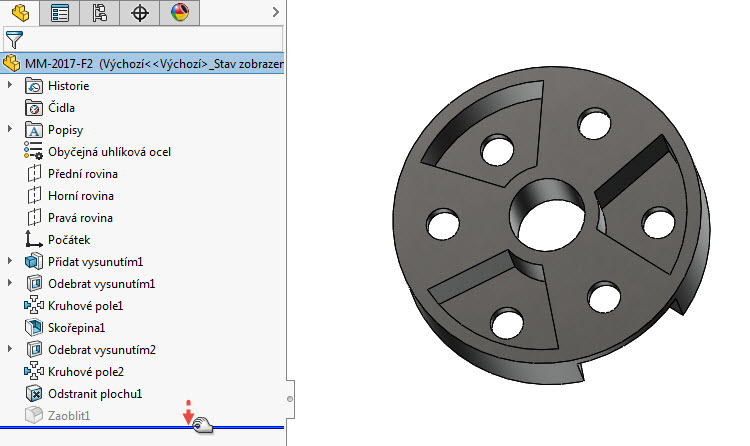
Úprava výběru entit k zaoblení
Všimněte si, že po úpravě odebraných výsečí a opětovném zahrnutí prvku Zaoblit1 do stromové historie se vyskytl problém, který je zřejmý z varovného hlášení: „Varování: Hrana pro zaoblení/zkosení neexistuje“.

Chybu odstraníme úpravou prvku. Klikněte na prvek Zaoblit1 pravým tlačítkem a vyberte příkaz Upravit prvek v kontextovém panelu nástrojů (1) nebo v panelu s varováním (2).
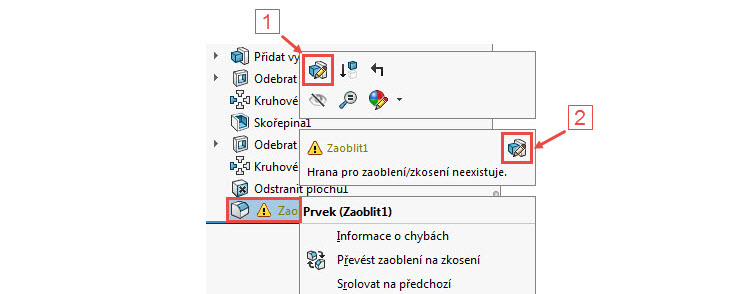
Tip: Všimněte si, že informace o chybách (1) se znázorňují mezi místní nabídkou a kontextovým panelem nástrojů. Podrobnosti o chybách si můžete zobrazit v okně Informace o chybách i po výběru příkazu Informace o chybách v místní nabídce.

Okno Informace o chybách:
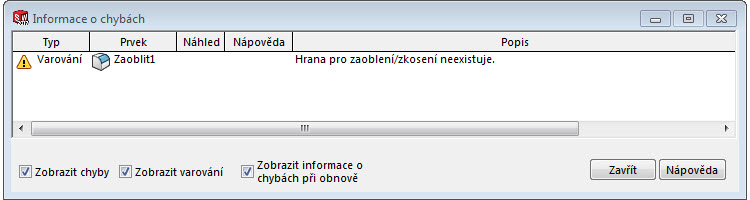
V PropertyManageru Zaoblit1 klikněte do pole Položky k zaoblení a z kontextové nabídky vyberte příkaz Vymazat výběry.
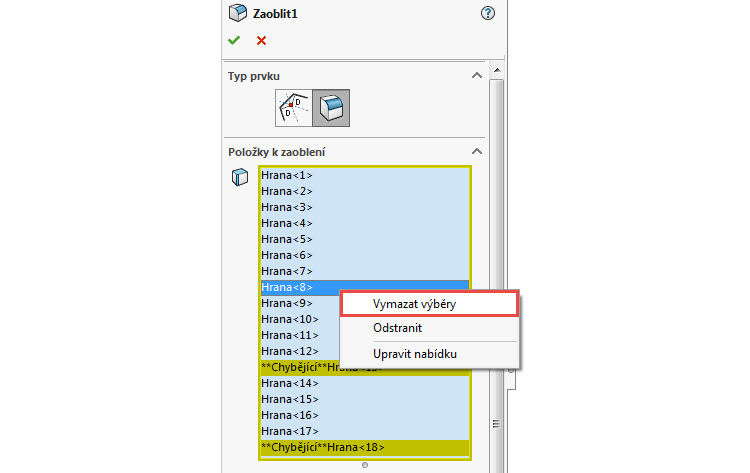
Vyberte na modelu hranu zvýrazněnou červenou šipkou a v kontextovém panelu vyberte možnost Vše konkávní, 32 Hrany.
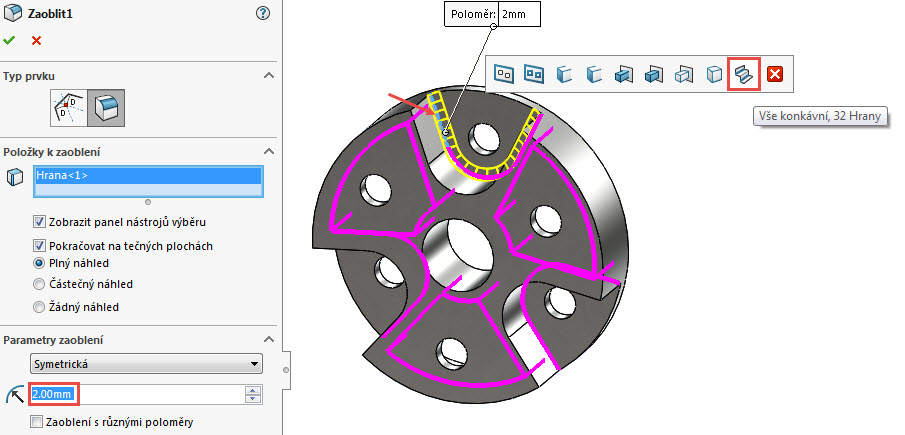
SOLIDWORKS vybere automaticky všechny konkávní hrany. Zkontrolujte náhled a dokončete změny potvrzovacím tlačítkem.
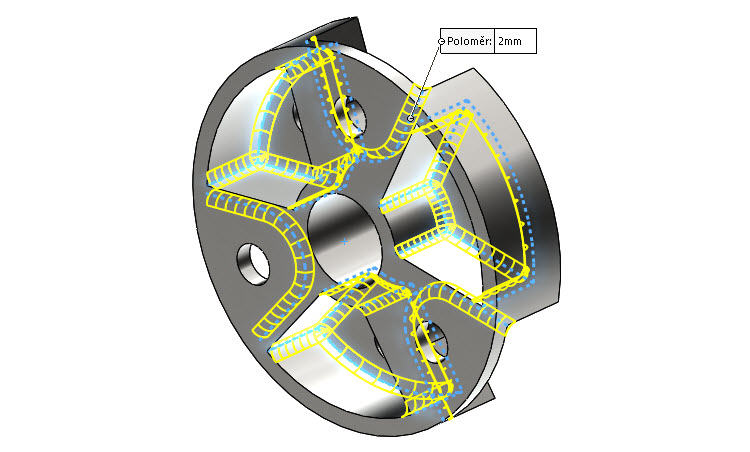
Změna návrhu je dokončena.
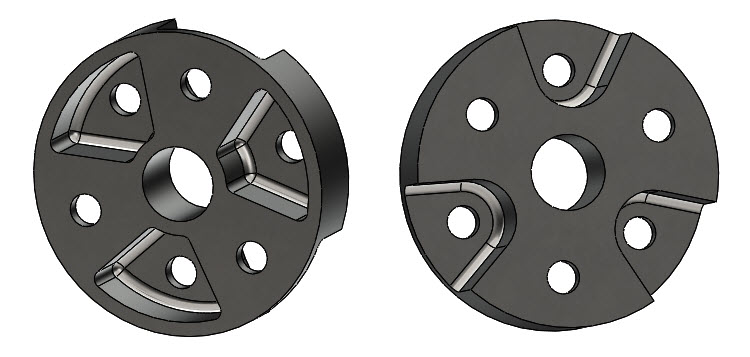
Pevnostní analýza
Na změnu návrhu navazuje ověření pevnostní simulací podle okrajových podmínek, které zahrnují:
- uchycení,
- velikost a směr zatěžující síly.
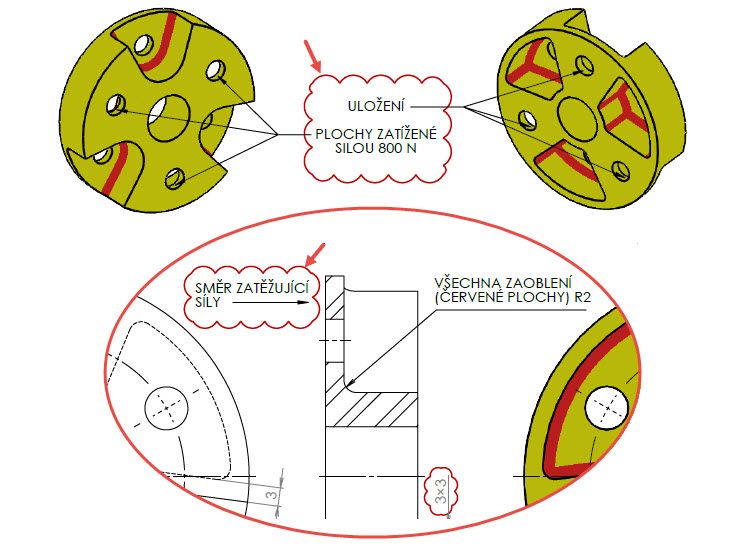
Pro simulaci pevnostního namáhání si vystačíte se základním modulem SOLIDWORKS Simulation Xpress, který je dostupný i ve výukových verzích SOLIDWORKSu. Modul spustíte z nabídky Nástroje → Produkty Xpress → SimulationXpress.
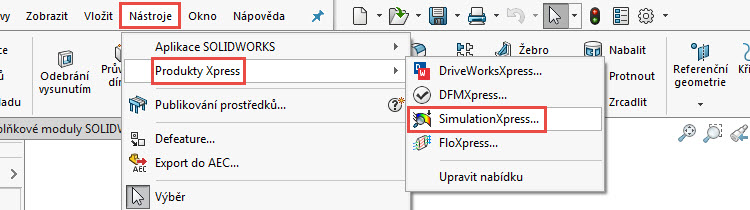
Tip: Nemáte-li tento produkt aktivován, postupujte podle návodu Jak spustit a zaregistrovat produkty Xpress.
Po spuštění produktu pokračujte tlačítkem Další.
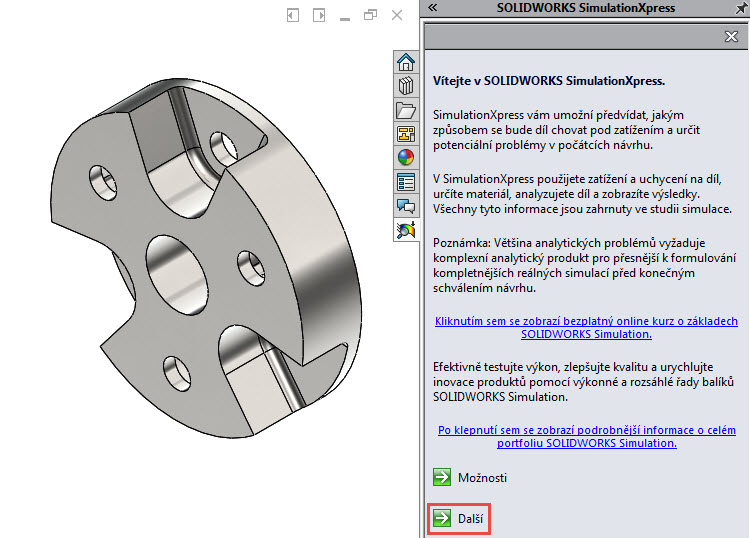
Spusťte definici uchycení tlačítkem Přidat uchycení.
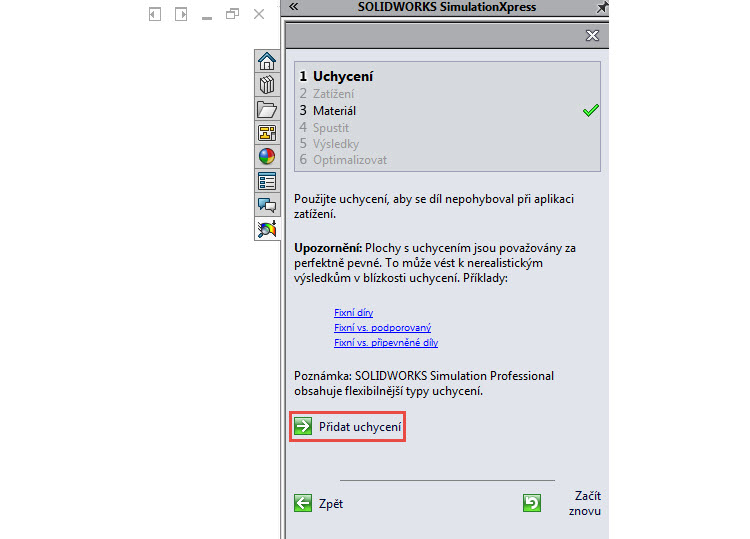
V PropertyManageru Uchycení vyberte do pole Norma (Fixní geometrie) válcové plochy děr označené červenými šipkami. Dokončete výběr potvrzovacím tlačítkem.
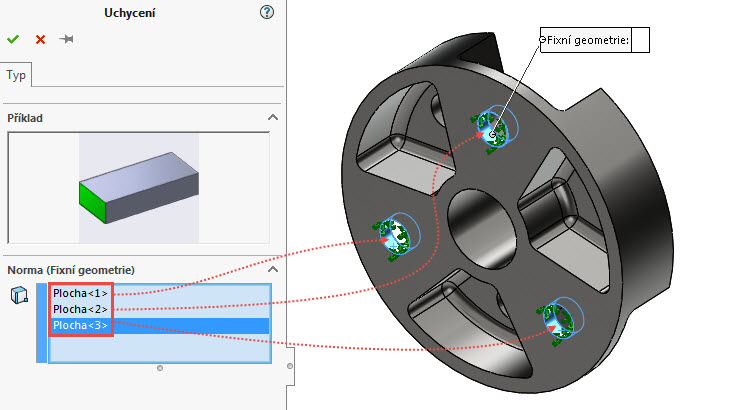
Pokračujte tlačítkem Další.
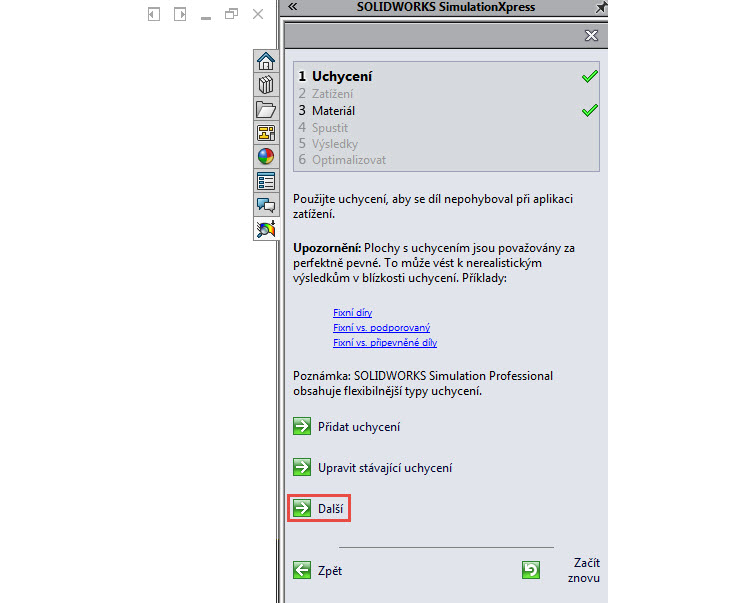
Stiskněte tlačítko Přidat sílu.
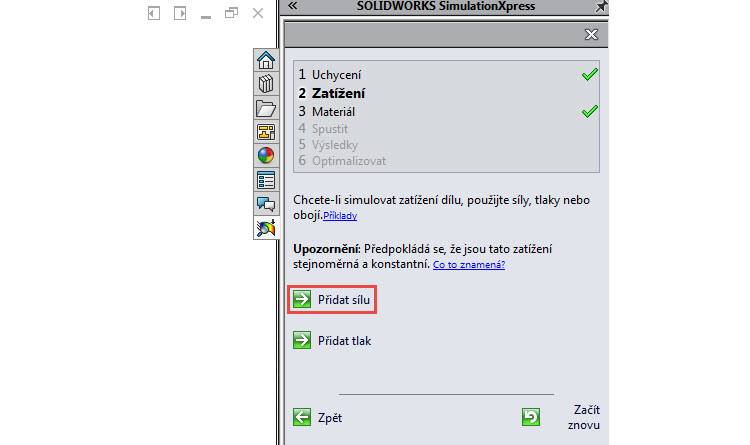
V PropertyManageru Síla:
- do pole Síla označte válcové plochy děr (1),
- zatrhněte volbu Vybraný směr (2),
- klikněte do pole pro definici vybraného směru (3),
- rozbalte stromovou historii malou černou šipkou (4),
- vyberte rovinu Přední (5),
- zadejte velikost zatěžující síly 800 N (6),
- zatrhněte volbu Opačný směr (7).
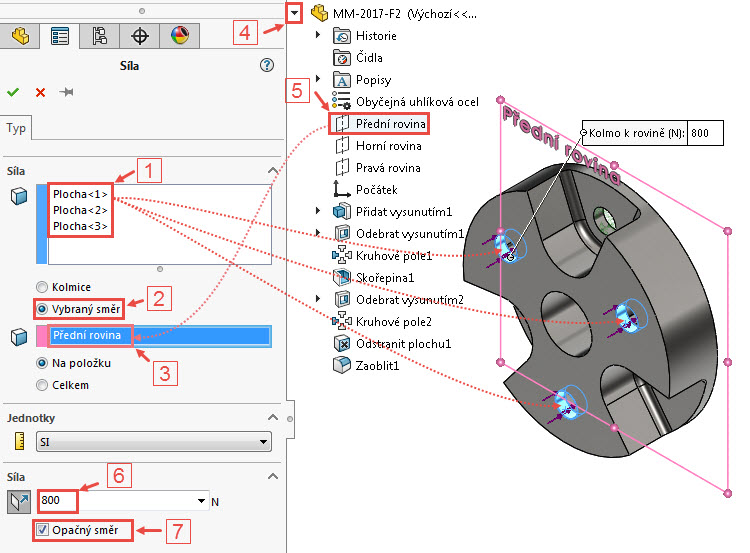
Zkontrolujte směr zatížení (fialové šipky) a uchycení (zelené šipky) a dokončete nastavení zatěžující síly potvrzovacím tlačítkem.
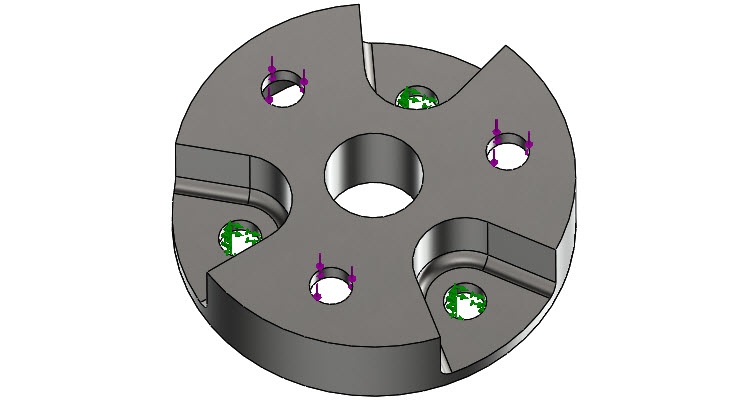
V panelu SOLIDWORKS SimulationXpress pokračujte tlačítkem Další.
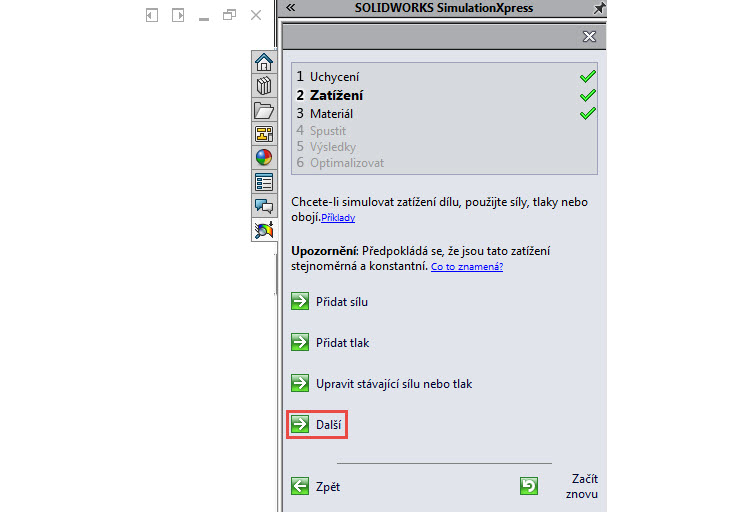
Materiál je již definován. Pokračujte tlačítkem Další.
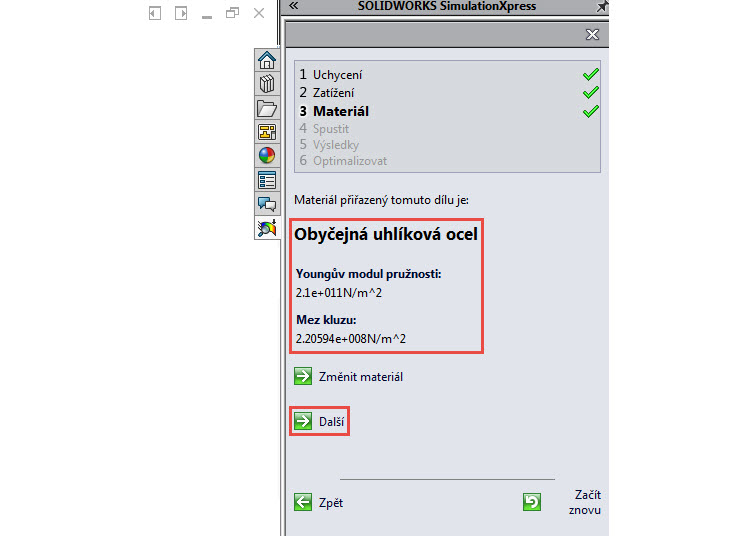
Spusťte simulaci.
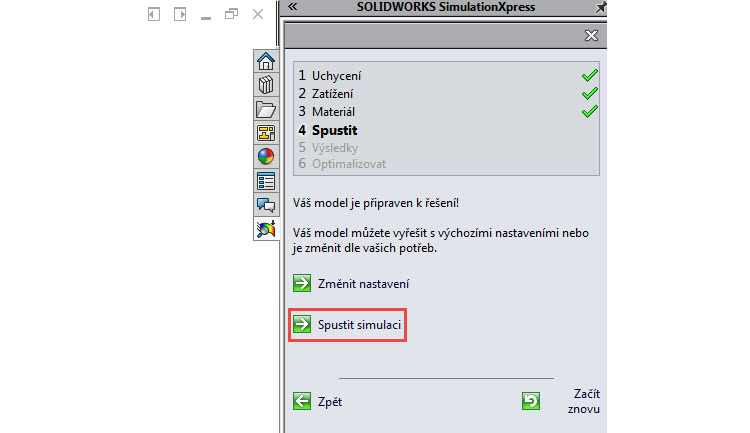
SOLIDWORKS provede tvorbu sítě a výpočet simulace.

Pokud se díl deformuje podle očekávání, pokračujte tlačítkem Ano, pokračovat.
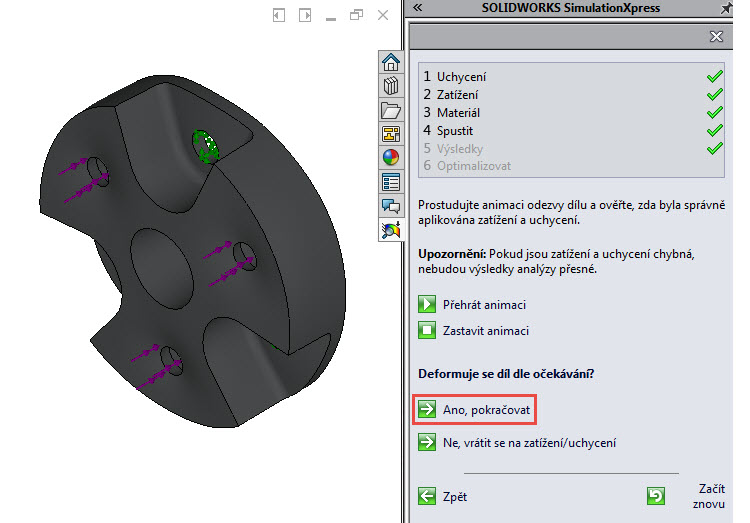
Z výsledků můžete vyčíst nejnižší koeficient bezpečnosti → 2,75 (zaokrouhleno na dvě desetinná místa).
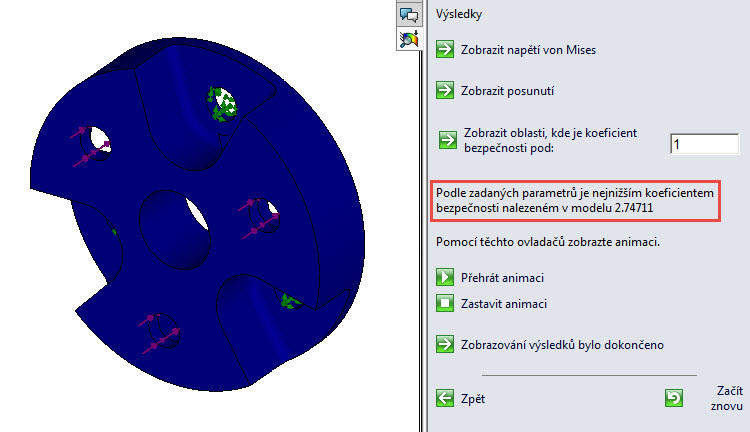
Zobrazte si výsledky pevnostní analýzy:
- napětí podle von Mises,
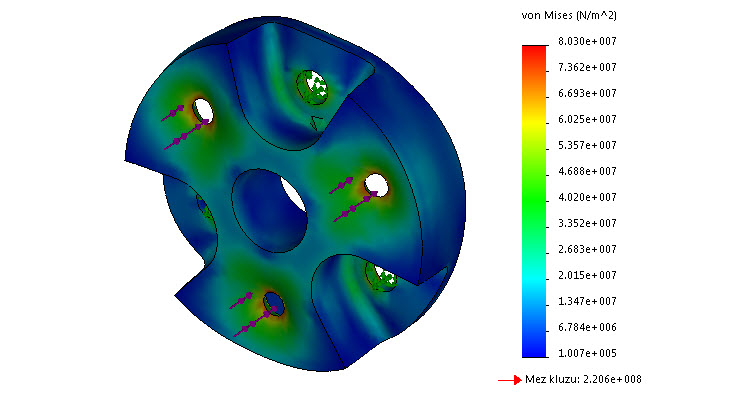
- posunutí.
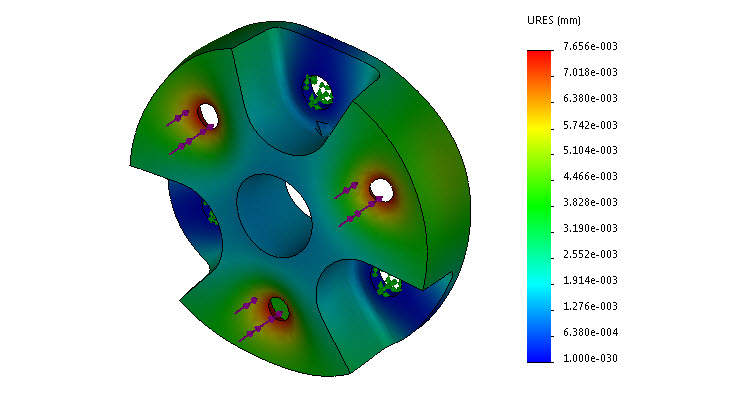






Komentáře k článku (0)
Přidávat komentáře k článku mohou pouze přihlášení uživatelé.
Chcete-li okomentovat tento článek, přihlaste se nebo se zaregistrujte.