
Soutěžním úkolem Model Manie na uživatelském setkání 3DEXPERIENCE WORLD 2020 v Nashville bylo vymodelovat součást, provést patřičné úpravy a výsledný model podrobit pevnostní analýze. V druhém dílu si ukážeme postup modelování prostorového tělesa.
Soutěžní zadání vychází z výkresové dokumentace. Než přistoupíte k modelování, nastudujte si všechny informace z výkresu a případně podle něj kontrolujte průběhu modelování.
Postup modelování #2
Vytvoření středové části modelu přidání vysunutím
Otevřete si soubor MM-2020-F1.SLDPRT, kde je hotová a plně určená skica. Ze záložky Prvky vyberte příkaz Přidání vysunutím.

Nyní přidáme vysunutím vybrané obrysy skici. V PropertyManageru Přidání vysunutím:
- ponechejte výchozí výběr v poli Směr č. → Naslepo,
- zadejte vzdálenost vysunutí 22 mm,
- do pole Vybrané obrysy vyberte obrys, který vytváří mezikruží.
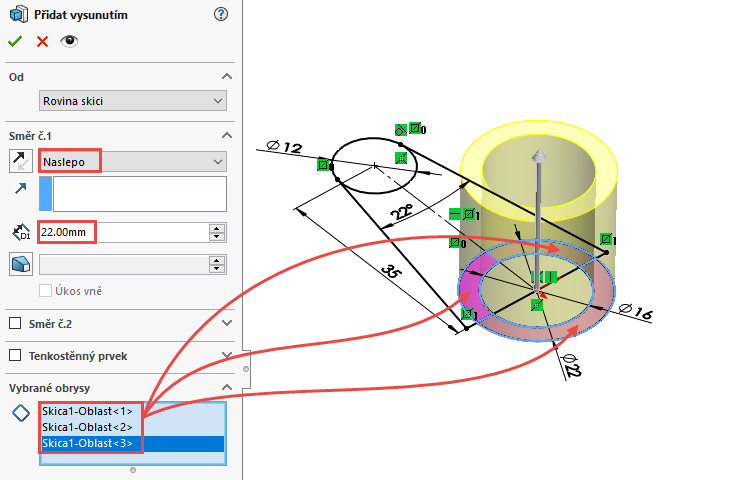
Zkontrolujte náhled a dokončete příkaz potvrzovacím tlačítkem. Uložte si dokument → Ctrl + S.
Ve FeatureManageru rozbalte položku Přidat vysunutím1 malou černou šipkou (1), vyberte skicu Skica1 (2) a z kontextového panelu vyberte možnost Zobrazit (3).

Zkontrolujte současný grafický náhled modelu, který obsahuje vysunuté mezikruží a zobrazenou skicu Skica1.
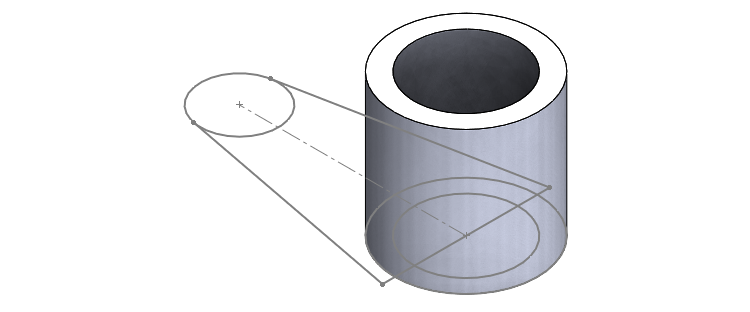
Vytvoření pomocné plochy
Pro vytvoření jednoho z objemových segmentů si pomůžete plochou, po kterou budeme vysunovat obrys skici Skica1. Tato skica bude tzv. sdílená, jelikož její obrys bude sloužit pro vysunutí více prvků.
Vytvořte novou skicu v rovině Přední.
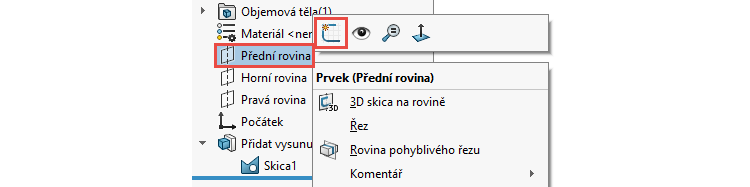
Po vytvoření druhé a další skici se automaticky neprovede změna orientace pohledu do pohledu kolmého na rovinu skici, jako tomu bylo v případě skici Skica1. Vyberte skicu Skica2 ve FeatureManageru z kontextového panelu nástrojů vyberte příkaz Kolmý k.
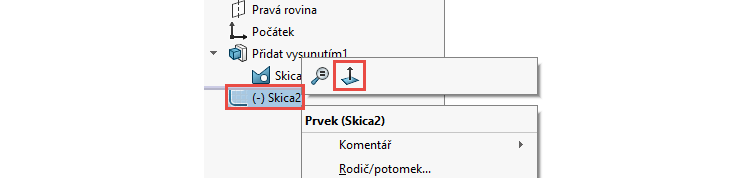
Levým gestem myši nebo z panelu zkratek (klávesa S) vyberte příkaz Přímka. Nakreslete dvě přímky, přičemž začněte skicovat z počátku. První skica je svislá (dbejte pozornost na automatickou tvorbu vazba Svislá → symbol vazby musí být ve žlutém poli) a následně naskicujte přímku směřující vlevo dolů.
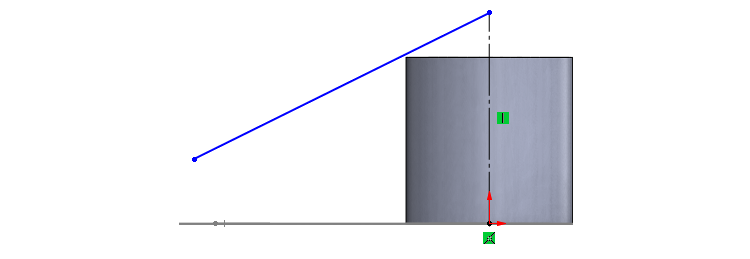
Horním gestem myši vyberte příkaz Inteligentní kóta. Vyberte šikmou přímku (1), svislou přímku (2) a vyneste a umístěte úhlovou kótu (3). Zadejte úhel 112°.
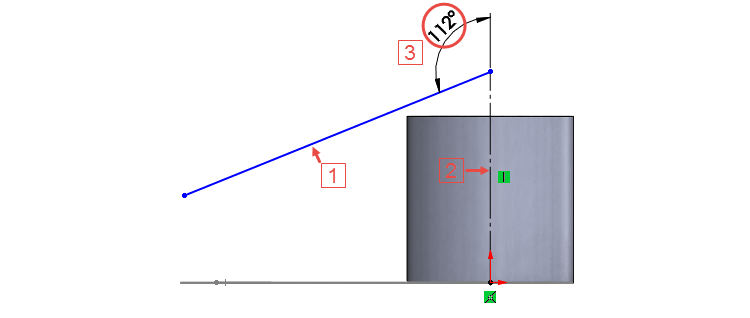
Ponechejte si vybraný příkaz Inteligentní kóta a zakótujte vzdálenost 6 mm mezi rovinou skici Skica1 a koncovým bodem šikmé přímky. Vyberte obrys skici Skica1 (1), koncový bod šikmé přímky (2) a vyneste a umístěte svislou kótu (3). Zadejte velikost 6 mm.
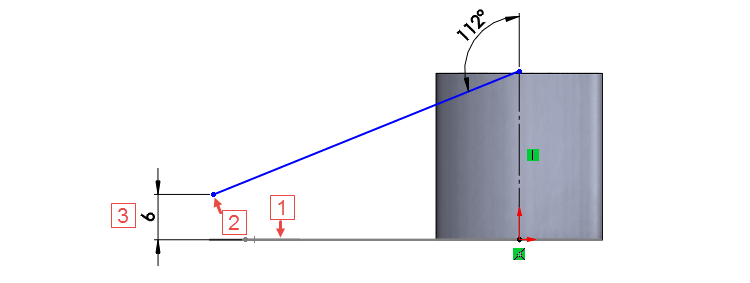
Levým gestem myši vyberte příkaz Přímka. Naskicujte svislou přímku z koncového bodu šikmé přímky směrem dolů. Vyberte přímku a z kontextového panelu vyberte příkaz Převést na konstrukční.
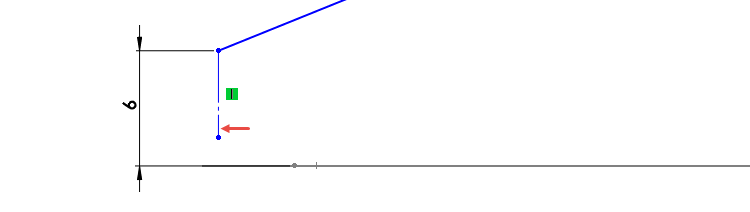
Stisknutím středového tlačítka a tažením myši pootočte modelem tak, abyste viděli skici v trojrozměrném pohledu. Stiskněte klávesu Ctrl, vyberte koncový bod konstrukční přímky (1), kružnici ze skici Skica1 (2) a z kontextového panelu vyberte vazbu Průnik (3).
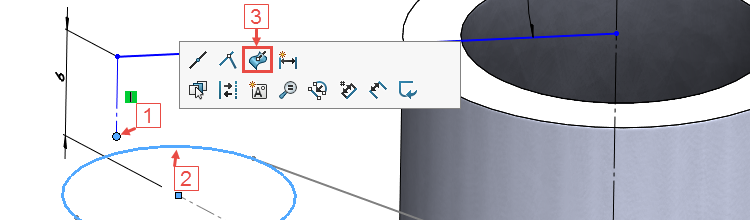
Skica je hotové a plně určená. Vyberte delší konstrukční přímku a…
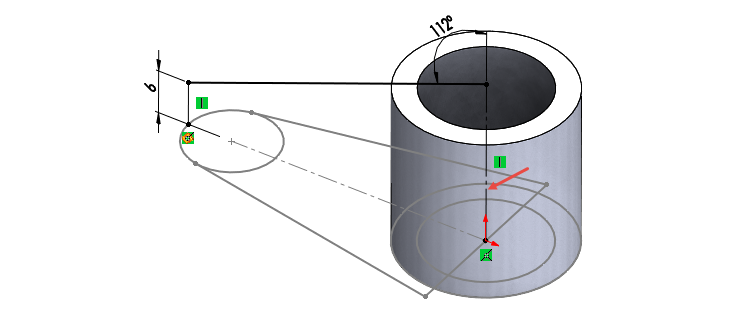
… ze záložky Plochy vyberte příkaz Rotační povrch.

Tip: Pokud záložky plochu nevidíte, klikněte do CommandManageru pravým tlačítkem a z nabídky vyberte Záložky → Plochy. Příkaz taky najdete v menu Vložit → Povrch → Rotovat.
V PropertyManageru Rotační povrch:
- je předvybrána osa rotace → konstrukční přímka,
- v poli Směr 1 ponechejte výchozí nastavení Naslepo a 360°.
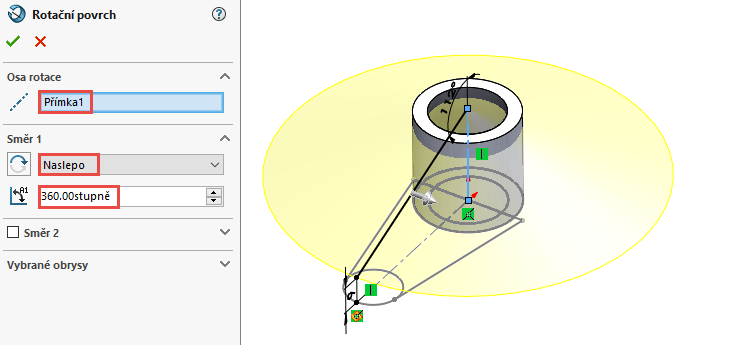
Zkontrolujte náhled a dokončete příkaz potvrzovacím tlačítkem. Uložte si dokument (Ctrl + S).
Ve FeatureManageru si můžete všimnou, že přibyla nová složka Povrchová těla(1).
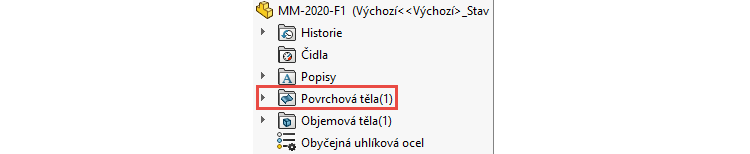
Vytvoření segmentu modelu Přidání vysunutím
Ve FeatureManageru vyberte skicu Skica1 a ze záložky Prvky vyberte příkaz Přidání vysunutím.
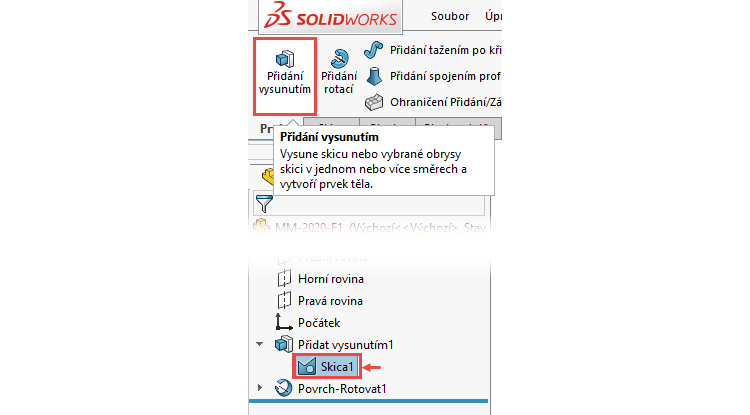
V PropertyManageru Přidat vysunutím:
- v poli Směr č.1 vyberte možnost Po plochu,
- vyberte plochu Povrch-Rotovat1,
- do pole Vybrané obrysy vyberte tři obrysy označené červenými šipkami.
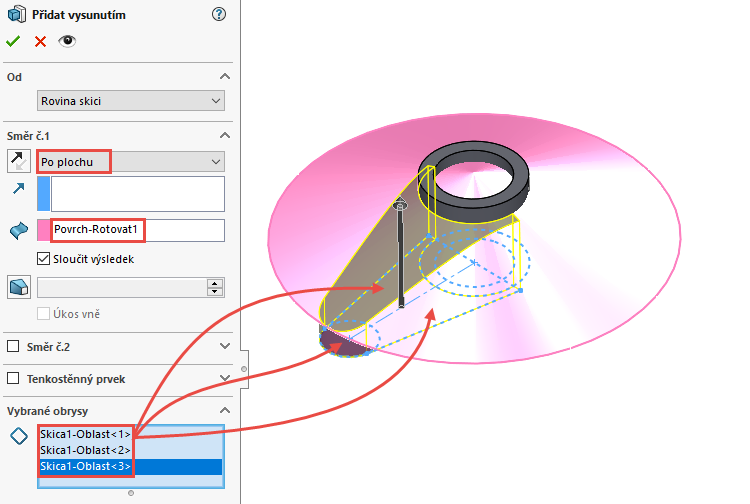
Zkontrolujte náhled a dokončete příkaz potvrzovacím tlačítkem.
Plochu vytvořenou rotací přímky již nebudeme potřebovat můžete jej v grafické ploše skrýt. Najeďte kurzorem na povrch v grafické ploše a stiskněte klávesu Tab.
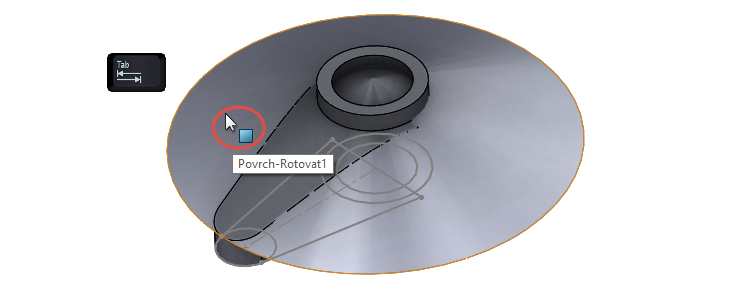
Tip: Pokud byste chtěli plochu zobrazit, stiskněte v místě plochy klávesovou zkratku Shift + Tab. Polohu plochy však musíte odhadnout. Skrýt nebo zobrazit plochu můžete i prostřednictvím FeatureManageru přes složku Povrchová těla.
Odebrání díry
Díru odebereme pomocí příkazu Průvodce dírami. Ze záložky Prvky vyberte příkaz Průvodce dírami.
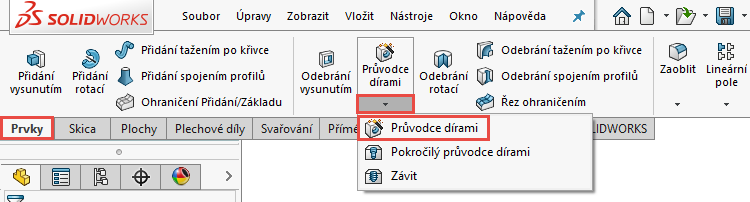
V PropertyManageru Specifikace díry → Typ:
- vyberte typ díry → Válcové zahloubení,
- Norma → ISO,
- Typ → Hlava s vnitřním šestihranem ISO,
- Velikost → M4,
- Uložení → Normální,
- Ukončení → Skrz vše.
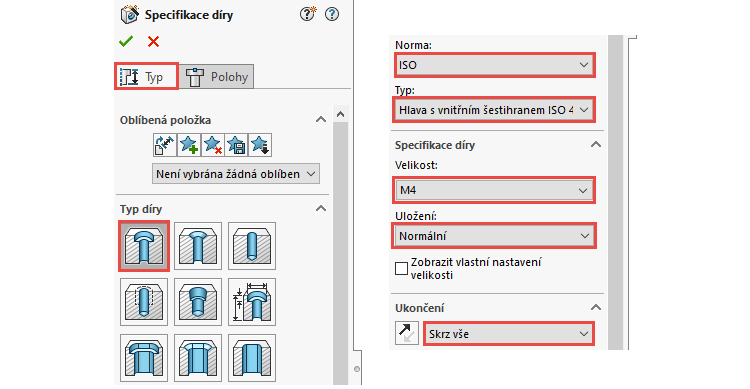
Přejděte do záložky Polohy a vyberte horní plochu modelu označenou červenou šipkou. Výběr této plochy definuje rovinu, ve které umístíme střed díry.
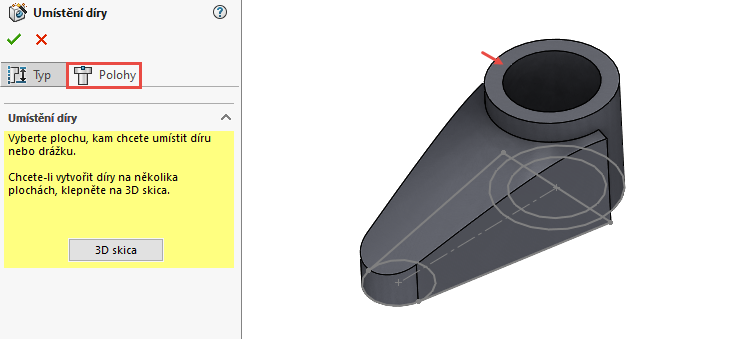
Změňte orientaci do pohledu kolmého na rovinu skici → Ctrl + 5. Umístěte střed díry do středového bodu levé kružnice ze skici Skica1.
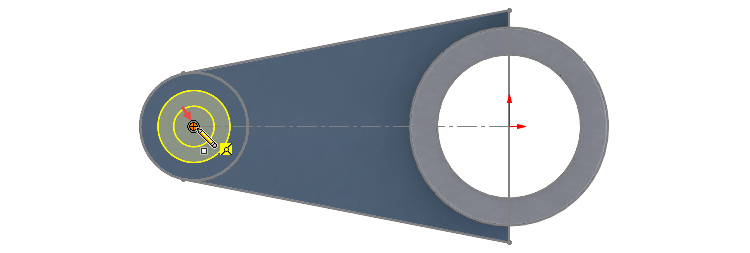
Stisknutím středového tlačítka a tažením myši pootočte modelem. Zkontrolujte náhled a dokončete příkaz potvrzovacím tlačítkem.
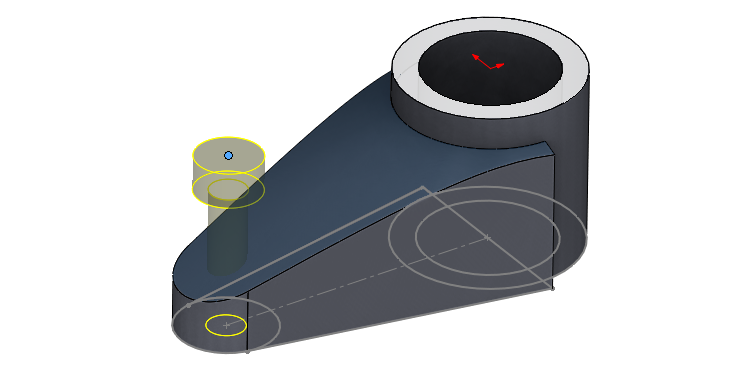
Uložte si dokument (Ctrl + S) a pokračujte podle třetího dílu návodu.






Komentáře k článku (0)
Přidávat komentáře k článku mohou pouze přihlášení uživatelé.
Chcete-li okomentovat tento článek, přihlaste se nebo se zaregistrujte.