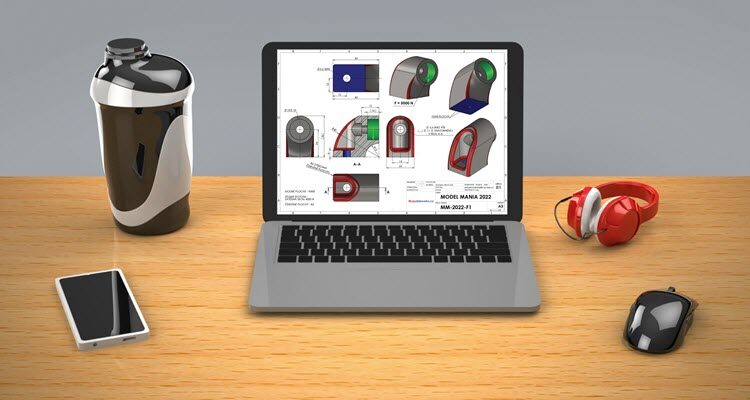
Soutěžní zadání Model Mania 2022 se skládá ze dvou částí: modelování a ověření návrhu pevnostní analýzou. Podívejte se na zadání a vyzkoušejte modelování sami. Pokud si nebudete vědět rady, podívejte se do našeho návodu.
Soutěžní zadání (výkres) je dostupný on-line. Prostudujte si výkresovou dokumentaci a rozměry a před zahájením modelování popřemýšlejte nad záměrem návrhu.
Postup modelování
Vyberte nový dokument Díl a potvrďte tlačítkem OK.
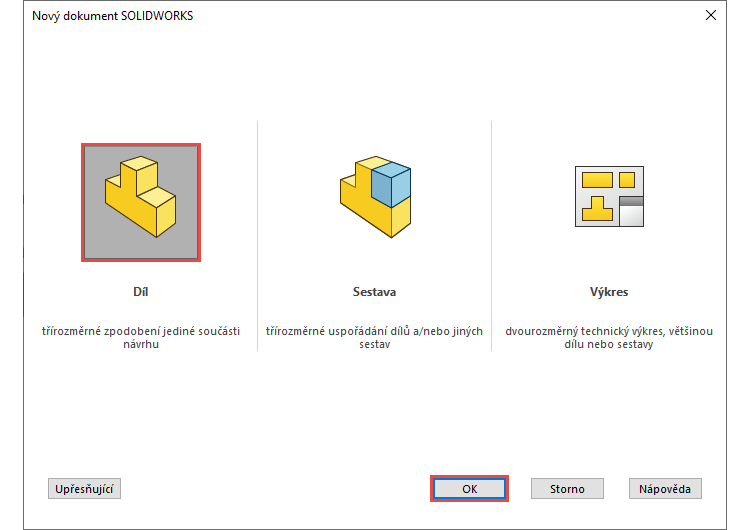
Před zahájením konstruování první skici si soubor uložte. Klávesovou zkratkou Ctrl + S zobrazte okno Uložit jako. Soubor si uložte do adresáře na disku C:. Pokud už jste někdy v minulosti pracovali podle našich návodů, určitě už máte na disku C: vytvořený adresář Mujsolidworks.cz. Pokud ano, vyhledejte tento adresář a vytvořte v něm novou podsložku MODEL MANIA 2022. V opačném případě tento adresář vytvořte včetně podsložky (1).
Pokračujte v zadání názvu souboru, který musí mít unikátní název (2). Můžete použít například aktuální datum (např. 20220308.SLDPRT). Do pole Popis uveďte velkými písmeny MODEL MANIA 2022.
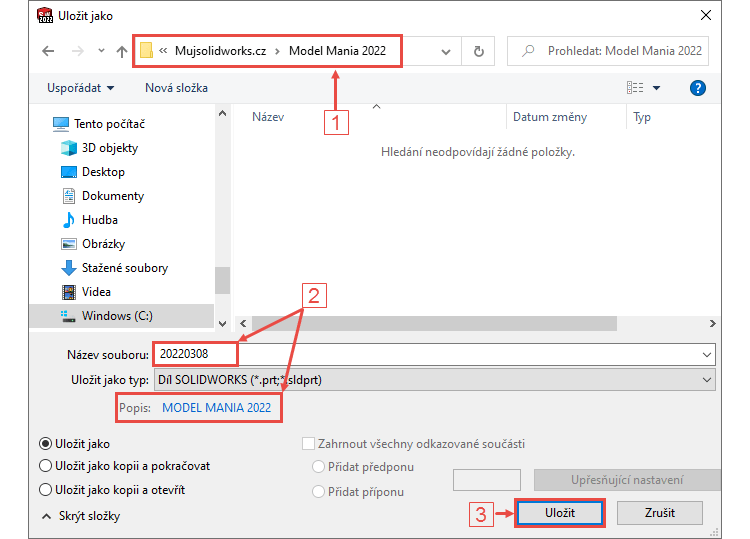
Uložte soubor tlačítkem Uložit.
Konstrukční část
Ve FeatureManageru vyberte rovinu Pravá a z kontextového panelu nástrojů vyberte příkaz Načrtnout skicu.
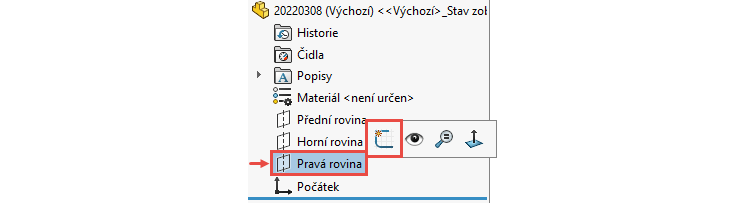
Po výběru příkazu si můžete všimnout, že se orientace souřadného systému změní do pohledu kolmého na rovinu skici. Takto se vám bude lépe skicovat.
Pro tvorbu modelu použijeme skicu, kterou bude tvořit více obrysů. Obrysy použijeme pro vysunutí více prvků. Skica, která je společná pro více prvků, se nazývá sdílená skica a ve FeatureManageru má taková skica charakteristický symbol.
Dolním gestem myši (stiskněte pravé tlačítko a táhněte myší směrem dolů) vyberte příkaz Obdélník s počátkem v rohu.

Tip: Příkaz Obdélník s počátkem v rohu můžete vybrat ze záložky Skica v CommandManageru nebo z Panelu zkratek, který si zobrazíte tlačítkem S.
Do grafické plochy umístěte počáteční roh obdélníku (1) vlevo od počátku, jak je uvedeno na obrázku. Všimněte si, že když umístíte bod od počátku, tak se zobrazí modrá čerchovaná čára. To znamená, že je bod zarovnán vodorovně s počátkem, ale vzhledem k tomu, že je symbol vazby v bílém poli (2), tak se nevytvoří automaticky vazba.

Roztáhněte obdélník směrem vpravo nahoru a umístěte druhý roh obdélníku (3).
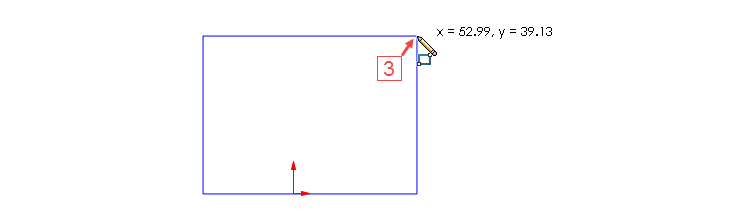
Pravým gestem myši vyberte příkaz Kružnice. Pravé gesto vychází ze stejného principu, jako jsme si vysvětlili v případě dolního gesta. Stiskněte a držte pravé tlačítko myši a táhněte na pravou stranu do mezikruží, kde je umístěný předvolený příkaz Kružnice.
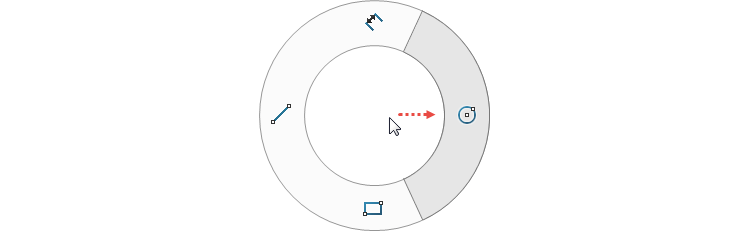
Umístěte kurzor myši na horní vodorovnou přímku a umístěte střed kružnice do středu přímky (4). Než potvrdíte umístění středu kružnice, pozorně sledujte symbol vazby Středový bod, který musí být ve žlutém poli. Pokud je symbol vazby ve žlutém poli, vytvoří se tato vazba automaticky.
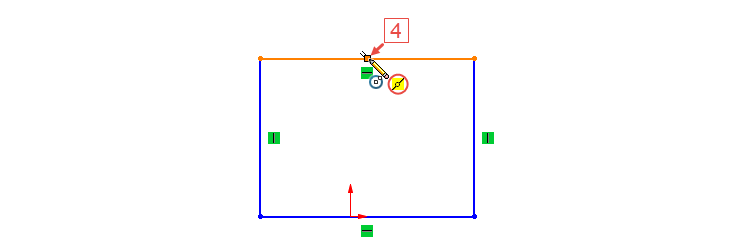
Roztáhněte kružnici tak, abyste umístili druhý bod (5), určující poloměr kružnice, do levého nebo pravého horního rohu obdélníku. Současně sledujte symbol vazby Sjednocená ve žlutém poli. Tato vazba se vytvoří automaticky.
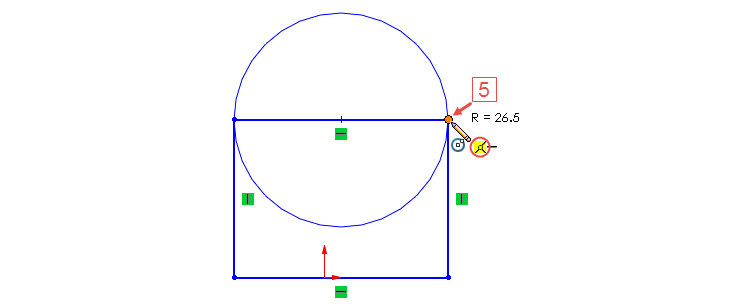
Nyní je nutné vytvořit vazbu, která určí polohu spodní vodorovné přímky. S ohledem na zadání a výkresovou dokumentaci je nutné definovat polohu modelu vůči souřadnému systému. V tomto případě se nabízí sjednotit středový bod spodní přímky s počátkem. Lze použít vazbu Sjednocená nebo vazbu Středový bod. Stiskněte klávesu Ctrl, vyberte Počátek (1), spodní vodorovnou přímku (2) a z kontextového panelu nástrojů vyberte vazbu Středový bod (3).

Skica musí být plně určená a s vazbami už si v tuto chvíli nevystačíme. Pro plně určenou skicu je nutné zakótovat vzdálenost středu kružnice od počátku (je to dáno délkou pravé nebo levé svislé přímky) a průměr kružnice.
Horním gestem myši, z Panelu zkratek (klávesa S) nebo ze záložky Skica vyberte příkaz Inteligentní kóta.

Vyberte pravou nebo levou svislou přímku.
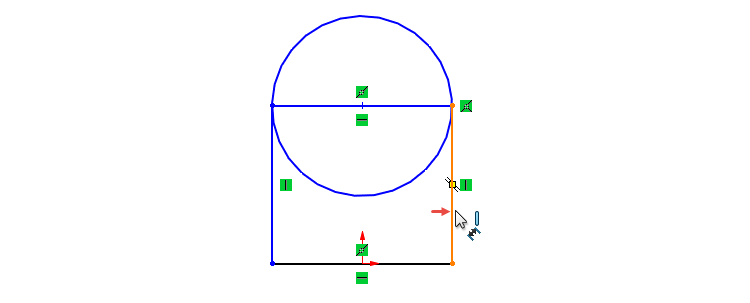
Vyneste kótu mimo entity skici a levým tlačítkem určete její polohu. V okně Upravit změňte hodnotu na 24 mm. Tlačítkem OK potvrďte změnu hodnoty kóty.
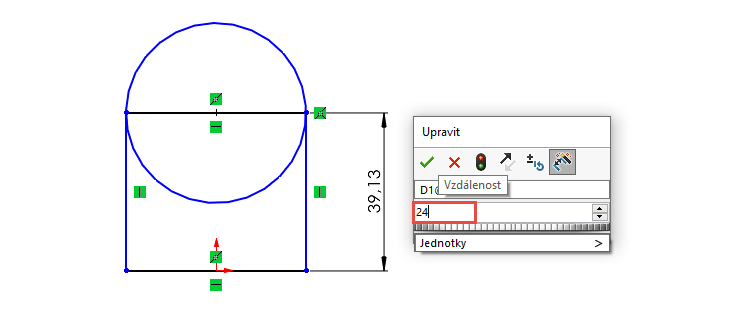
Pokračujte výběrem kružnice, vyneste kótu, potvrďte její umístění a v okně Upravit zadejte průměr 24 mm. Tlačítkem OK potvrďte změnu hodnoty kóty.
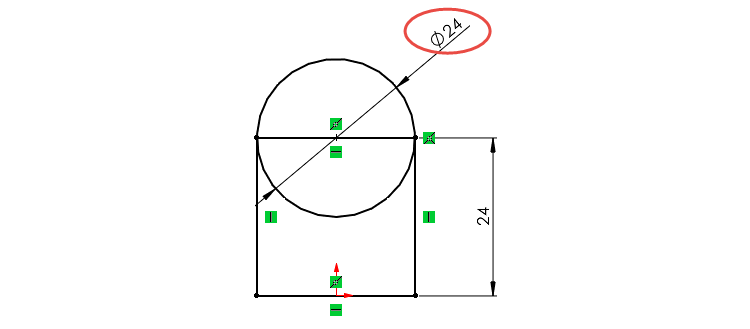
Ze záložky Prvky vyberte příkaz Přidání vysunutím.

V PropertyManageru Přidat vysunutím:
- zvolte výběrové pole v části Vybrané obrysy,
- z grafické plochy vyberte kružnici.
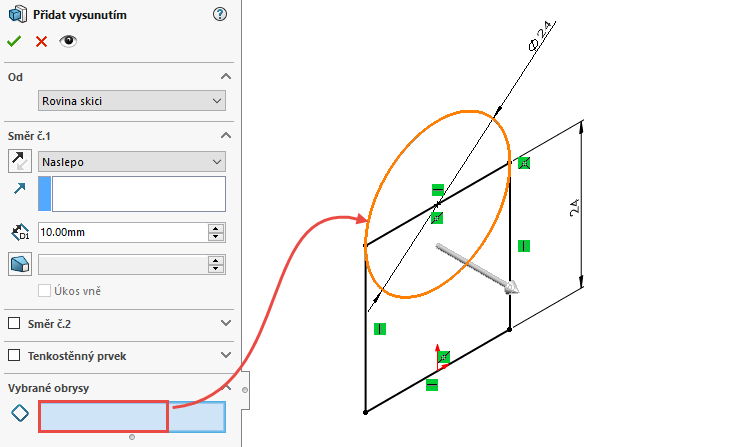
- v poli Směr č. 1 zadejte vzdálenost vysunutí 40 mm.
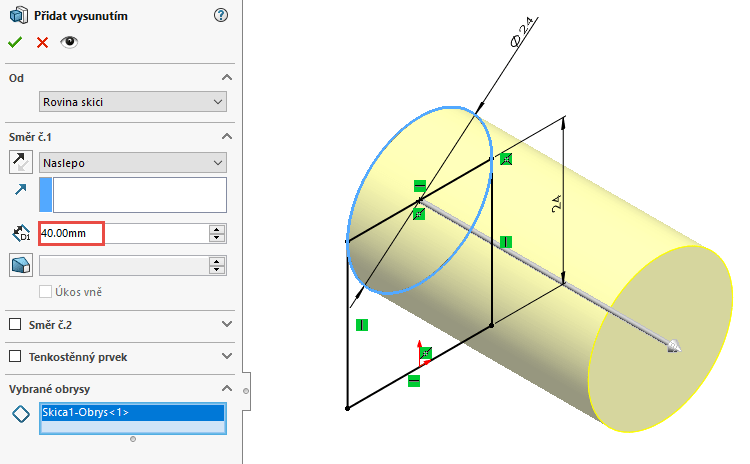
Zkontrolujte náhled a dokončete příkaz potvrzovacím tlačítkem v levé horní části PropertyManageru Přidat vysunutím nebo v pravé horní části grafické plochy.
V tuto chvíli je modelem válec, který vznikl ze skici, kterou tvoří více obrysů.

Uložte si dokument (Ctrl + S) a pokračujte v modelování podle druhého dílu návodu.






Komentáře k článku (0)
Přidávat komentáře k článku mohou pouze přihlášení uživatelé.
Chcete-li okomentovat tento článek, přihlaste se nebo se zaregistrujte.