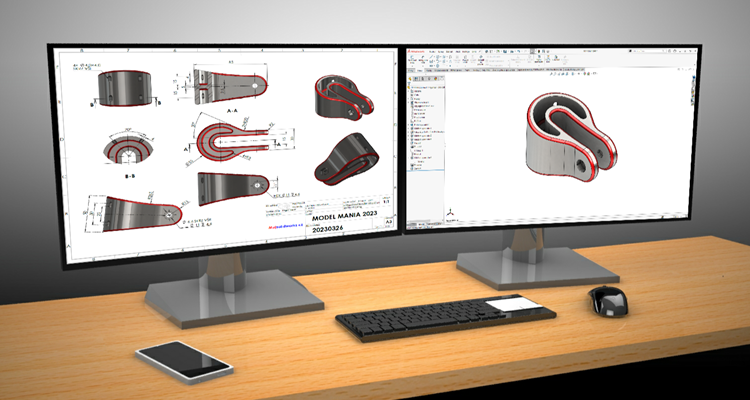
Úkolem v soutěži Model Mania 2023 na uživatelském setkání 3DEXPERIENCE WORLD 2023 v Nashville bylo vymodelovat součást podle zadaného výkresu. Pokud si chcete vyzkoušet, jak jste zdatní v modelování a konstruování v SOLIDWORKSu, vyzkoušejte si na čas vymodelovat zadanou součást. Pokud si nebudete vědět rady, můžete postupovat podle našeho návodu krok za krokem.
Soutěžní zadání vychází z výkresové dokumentace. Než přistoupíte k samotnému modelování, nastudujte si všechny informace z výkresu. Následně si vyzkoušejte vymodelovat součást podle vlastního uvážení. Pokud si nebudete vědět rady, můžete postupovat podle našeho komentovaného návodu krok za krokem.
Postup modelování #5
Nová konstrukční rovina pro odebrání drážek
Pro odebrání drážek použijeme novou konstrukční rovinu. Tu vytvoříme pomocí přímky naskicované v rovině Horní.
Z FeatureManageru vyberte rovinu Horní a z kontextového panelu nástrojů vyberte příkaz Načrtnout skicu.

Pokud se neprovede změna orientace pohledu do pohledu kolmého na rovinu skici, vyberte nově vytvořenou skicu ve stromě FeatureManageru a z kontextového panelu nástrojů vyberte příkaz Kolmý k.
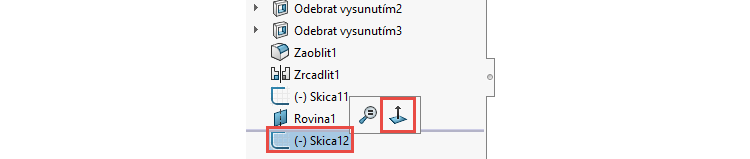
Tip: V tomto případě můžete použít i Volič pohledů nebo klávesovou zkratku Ctrl + 5, kterou se přepnete do pohledu Horní.
Levým gestem myši vyberte příkaz Přímka.

Naskicujte přímku, jejíž počáteční bod leží v počátku a koncový bod šikmo vlevo nahoře.

Horním gestem myši vyberte příkaz Inteligentní kóta.

Nyní zakótujeme úhel mezi přímkou a pomyslnou vodorovnou přímkou. Vyberte přímku (1) a počátek (2), čímž si zobrazíte modrý osový kříž pro definici pomyslné vodorovné vynášecí čáry (3). Čáru vyberte a…

… zakótujte úhel 35°. Ukončete skicu.

Tip: Pro ukončení skici můžete použít klávesu D nebo tlačítko Ukončit skicu.
Nová konstrukční rovina
Novou konstrukční rovinu vytvoříme v koncovém bodě přímky s kolmostí na tuto přímku. Ze záložky Prvky → Referenční geometrie vyberte příkaz Rovina.

V PropertyManageru Rovina:
- do pole První odkaz vyberte přímku,
- do pole Druhý odkaz vyberte koncový bod přímky.

Zkontrolujte náhled a dokončete příkaz potvrzovacím tlačítkem.
Zkontrolujte vizuálně správnost modelu a uložte si dokument (Ctrl + S).
Odebrání drážky
V grafické ploše vyberte rovinu Rovina1 a z kontextového panelu nástrojů vyberte příkaz Načrtnout skicu.

Změňte orientaci pohledu do pohledu kolmého na rovinu skici. Ve FeatureManageru vyberte skicu a z kontextového panelu nástrojů vyberte příkaz Kolmý k.
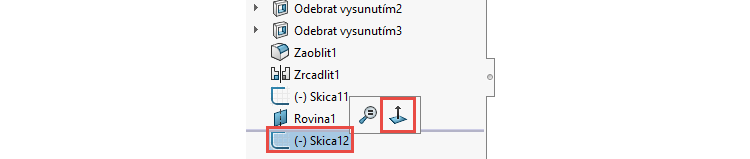
Pro skicování drážky použijte příkaz Rovná drážka, který najdete v CommandManageru na záložce Skica nebo v Panelu zkratek. Ten si zobrazíte klávesou S.

Umístěte první středový bod drážky (1) a…

… druhý středový bod drážky (2).

Tažením a kliknutím definujte poloměr drážky.

Horním gestem myši vyberte příkaz Inteligentní kóta a…

… zakótujte vzdálenost středů oblouku drážky 4 mm, poloměr oblouku drážky 2 mm a vzdálenost horního středu drážky k počátku kótou 15 mm.

Ze záložky Prvky vyberte příkaz Odebrání vysunutím.

V PropertyManageru Odebrat vysunutím:
- v poli Směr č. 1 zadejte parametr Po plochu,
- vyberte plochu označenou červenou šipkou.

Zkontrolujte náhled a dokončete příkaz potvrzovacím tlačítkem.
Zkontrolujte vizuálně správnost modelu a uložte si dokument (Ctrl + S).

Skryjte skicu s přímkou pro definici nové roviny a novou rovinu, tyto prvky už nebudeme potřebovat. Vyberte prvky ve FeatureManageru (1) a z kontextového panelu vyberte příkaz Skrýt (2)

Zrcadlení drážek
Aktuální verze SOLIDWORKSu umožňují zrcadlení prvků pomocí dvou definovaných ploch nebo rovin, což je právě výhodné pro tento případ. Ze záložky Prvky vyberte příkaz Zrcadlit.

V PropertyManageru Zrcadlení:
- zobrazte si FeatureManager pomocí malé černé šipky v levém horním rohu (1),
- do pole Plocha/rovina zrcadlení vyberte rovinu Horní (2),
- do pole Druhá plocha/rovina zrcadlení vyberte rovinu Přední (3),
- do pole Prvky k zrcadlení vyberte prvek Odebrat vysunutím4 (4),
- zatrhněte volbu Geometrie (5).

Zkontrolujte náhled a dokončete příkaz potvrzovacím tlačítkem.
Zkontrolujte vizuálně správnost modelu a uložte si dokument (Ctrl + S).

Zaoblení
Ze záložky Prvky vyberte příkaz Zaoblit.

V PropertyManageru Zaoblit zadejte poloměr zaoblení 2 mm a postupně vyberte hrany k zaoblení podle výkresu a podle náhledu na obrázku.

Zkontrolujte náhled a dokončete příkaz potvrzovacím tlačítkem.
Zkontrolujte vizuálně správnost modelu a uložte si dokument (Ctrl + S).

Přidání materiálu
Každý model musí mít definované materiálové vlastnosti z důvodu kontroly simulací, objemu, váhy atd. Materiál lze definovat prostřednictvím FeatureManageru, kde klikněte pravým tlačítkem na položku Materiál a z místní nabídky vyberte Upravit materiál.
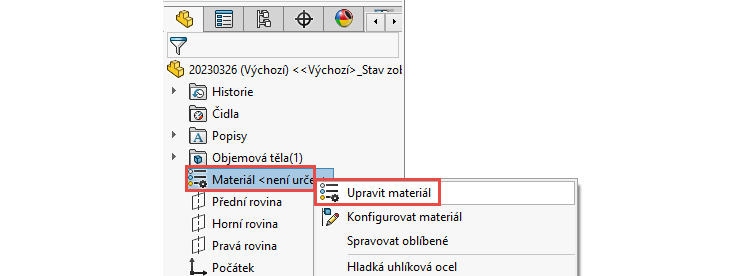
V okně Materiál můžete vyhledat materiál prostřednictvím nabídky nebo pomocí průzkumníku. Pokud napíšete počáteční slova Obyčejná uhlíková ocel (1), SOLIDWORKS vyfiltruje materiály obsahující zadaná klíčová slova. Vyberte materiál Obyčejná uhlíková ocel (2) a přidejte modelu materiál tlačítky Použít a Zavřít (3).

Model je hotový.


Uložte si jej (Ctrl + S) a dokument zavřete nebo pokračujte v tvorbě výkresové dokumentace.






Komentáře k článku (0)
Přidávat komentáře k článku mohou pouze přihlášení uživatelé.
Chcete-li okomentovat tento článek, přihlaste se nebo se zaregistrujte.