
Před začátkem modelování je nutné důkladně prostudovat výkresovou dokumentaci. Součást se po rozboru výkresu bude modelovat přidáním vysunutím, odebráním rotací, tvořením úkosů a zaoblením přechodových hran.
Zadání dílu a související výkresovou dokumentaci naleznete v příspěvku Model Mania: Zadání soutěže z roku 2004.
Fáze 1 — modelování dílu podle zadané výkresové dokumentace
Založte nový dokument Dílu.
Vytvořte nový náčrt v Horní rovině.
Nakreslete osu a aktivujte funkci Dynamicky zrcadlit entity. Pokud tento příkaz nemáte ve standardní nabídce, přidejte si jej. Postup přidání příkazu je znázorněn v následujícím kroku.
Příkaz přidáte přes nabídku Vlastní úpravy.
V záložce Příkazy vyhledejte kategorii Skica. Stiskněte a držte levé tlačítko myši na příkazu Dynamicky zrcadlit entity a přesuňte jej kurzorem do nabídky příkazů v záložce Skica.
Aktivujte příkaz Dynamicky zrcadlit entity. Aktivace funkce se projeví znázorněním dvou kolmých přímek vůči ose u jejích koncových bodů. Nakreslete přímku v levé nebo pravé části od osy. Všimněte si, že dynamické zrcadlení automaticky kreslí přímku na opačné straně osy.
Uzavřete náčrt pomocí přímky kreslené od koncového bodu přímky k ose. Dále nakreslete oblou třemi body vycházející z koncových bodů přímek. U oblouku se zobrazí hlášení, že nelze entitu zrcadlit. Pokračujte a deaktivujte funkci Dynamicky zrcadlit entity.
Vyberte příkaz Oříznout entity a ořežte osu vůči náčrtu.
Zakótujte náčrt podle obrázku.
Tip: V SolidWorksu 2015 lze úhel 15 stupňů kótovat označením šikmé přímky a horního koncového bodu, aniž byste museli kreslit pomocnou osu.
Vyberte příkaz Přidání vysunutím a vysuňte uzavřený obrys do vzdálenosti 100 mm.
Založte náčrt v Přední rovině.
Nakreslete oblouk třemi body tak, aby jeho koncové body byly sloučeny z hranami vysunutého modelu. Zakótujte střed oblouku k dolní hraně modelu hodnotou 120 mm.
Stiskněte klávesu Ctrl, vyberte střed oblouku a počátek souřadného systému a přidejte vazbu Svislá. Alternativním způsobem pro plně určený náčrt je přidání vodorovné vazby mezi koncové body oblouku.
Nakreslete vodorovnou osu procházející středem oblouku. Osa musí být černá. Pokud tomu tak není, přidejte vazbu sjednocená mezi osu a střed oblouku. Uzavřete skicu dokreslením přímek, jejíž body leží v horních vrcholech modelu.
Vyberte příkaz Odebrání rotací, zkontrolujte náhled a dokončete příkaz.
Po stisknutí tlačítka dokončit se zobrazí okno Těla k zachování. Jelikož odebráním rotací vzniknou dvě těla, musíme vybrat v okně, zda nechceme některé z těl odstranit. Pro tvorbu modelu postačí zachovat modře označený model. Proto jej označte a dokončete příkaz Odebrání rotací.
Založte náčrt v Horní rovině.
Označte první náčrt ze stromové historie a vyberte příkaz Odsadit entity.
Nastavte vzdálenost odsazení na hodnotu 25 mm.
Vyberte horní hranu modelu a vyberte příkaz Převést entity.
Vyberte příkaz Prodloužit entity a prodlužte přímky k převedené přímce.
Příkazem Oříznout entity ořežte náčrt. Následující krok, modelování střední části, lze provést třemi různými způsoby a my si je znázorníme všechny.
Vyberte příkaz Přidání vysunutím. Nastavte směr tažení v roletovém menu na Ekvidistantně od plochy. Hodnotu vysunutí nastavte na velikost 10 mm a aktivujte příkaz Opačné odsazení. Dokončete příkaz. Ukážeme si druhý způsob, a proto tento prvek vymažte ze stromové historie.
Zobrazte si druhý náčrt a založte nový náčrt v Přední rovině. Nakreslete oblouku třemi body, jehož střed leží ve středu, který je šedě zobrazen v druhém náčrtu. Zakótujte oblouk velikostí poloměru 170 mm.
Ze záložky Plochy vyberte příkaz Rotační povrch a vyberte osu. Zkontrolujte náhled a dokončete příkaz.
Vyberte ze stromové historie náčrt tvořený odsazený přímkami a vyberte příkaz Přidání rotací. Vysuňte náčrt do takové vzdálenosti, aby procházel rotačním povrchem. Dokončete příkaz.
Vyberte příkaz Odebrání plochou nebo rovinou a stiskněte tlačítko Dokončit. Druhý způsob vytvoří stejný model, jako je ten provedený způsobem předchozím. S ohledem na druhou část soutěže použijeme třetí způsob tvorby dílu, proto vymažte ze stromové historie prvky Odebrání plochou.
Na poslední prvek Přidání vysunutím ve stromové historii klikněte pravým tlačítkem myši a vyberte příkaz Upravit prvek. Nastavte směr vytažení Po plochu a označte rotační povrch. Zkontrolujte směr tažení a v případě potřeby otočte směr tažení stisknutím tlačítka. Zkontrolujte náhled a dokončete příkaz.
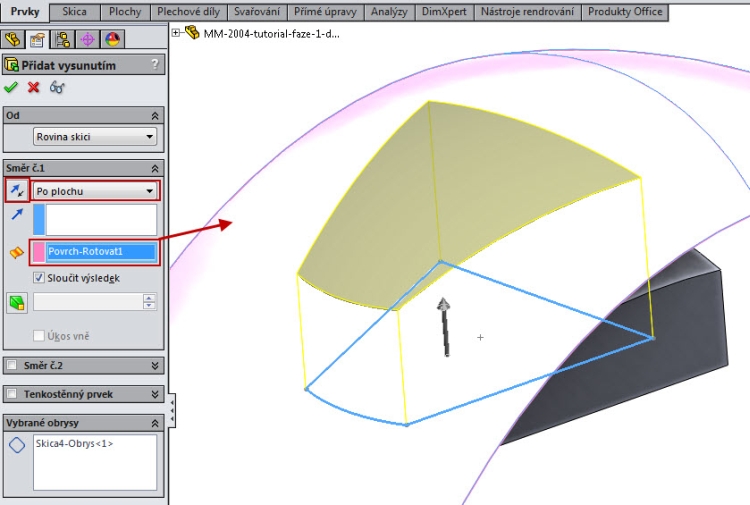
Ve stromové historii se zobrazují počty těl a povrchů. V záložce Povrchová těla klikněte pravým tlačítkem na rotovaný povrch a skryjte jej. Třetím způsobem jsme vytvořili model, který se bude nejlépe upravovat v následné fázi soutěžního zadání.

Vyberte příkaz Úkos a nastavte typ úkosu jako Dělící křivka. Nastavte velikost úkosu na hodnotu 15 stupňů. Označte Horní rovinu a hrany ke zkosení. Zkontrolujte směr žlutých šipek a dokončete příkaz.
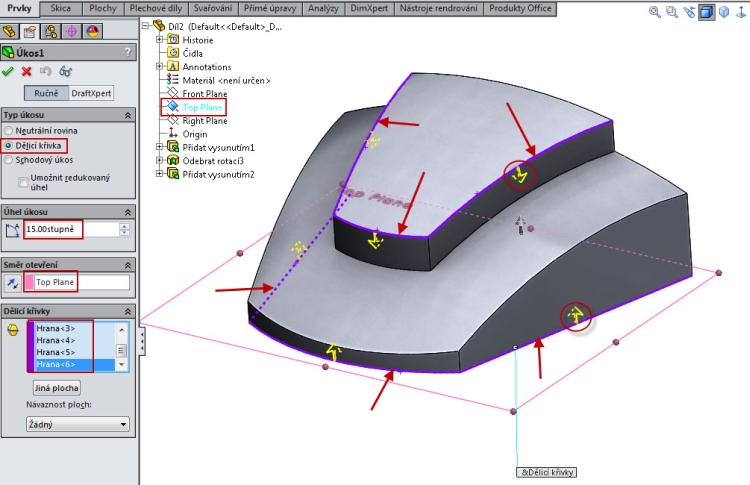
Vyberte příkaz Zaoblit, nastavte hodnotu zaoblení na velikost poloměru 10 mm a označte hrany podle obrázku. Dokončete příkaz Zaoblit.
Vyberte příkaz Zaoblit, nastavte hodnotu zaoblení na velikost poloměru 6 mm a označte hrany podle obrázku. Dokončete příkaz Zaoblit.
Ze záložky Prvky vyberte příkaz Skořepina.
Označte spodní a zadní plochu modelu, nastavte tloušťku stěny na hodnotu 4 mm, dokončete příkaz.
Model dílu v první fázi je hotový.
Izometrický pohled na model s potlačenou viditelností tečných hran.
Fáze 2 — provedení konstrukčních změn prvního modelu
Ve druhé fázi se podle výkresové dokumentace musejí provést konstrukční změny na předešlém modelu. Z tohoto důvodu si vytvořte kopii modelu a změňte jeho název na MM-2004-faze-2. Model otevřete.
V případech složitých modelů, které obsahující desítky modelovaných prvků, se po každé provedené změně přepočítává celý model, což může být mnohdy časově náročné. Abychom zamezili přepočítávání celého modelu po každé provedené změně, některé prvky ve stromové historii potlačíme. Klikněte na třetí prvek ve stromové historii pravým tlačítkem a vyberte příkaz Srolovat – nebo posuňte modrou linku za třetí prvek.
Založte nový náčrt v Pravé rovině a přepněte se do pohledu kolmého na tuto rovinu.
Nakreslete přímku, jejíž koncové body leží na hranách modelu.
Přesuňte kurzorem myši levý bod přímky nahoru. Pokud jste kreslili správně, tak je bodem možné pohybovat pouze ve svislém směru.
Zakótujte přímku tak, aby svírala s dolní hranou modelu úhel 20 stupňů a pravý koncový bod přímky ležel ve vzdálenosti 20 mm od horní hrany modelu. Vyberte příkaz Vysunutý povrch.
Vysuňte povrch tak, aby byly aktivovány dva směry tažení a parametrem tažení byla funkce Skrz vše. Dokončete příkaz.
Ve stromové historii klikněte pravým tlačítkem na rotovaný povrch a zobrazte jej.
Posuňte modrou linku o jeden řádek níže, klikněte pravým tlačítkem na prvek Přidání vysunutím a vyberte příkaz Upravit prvek.
Nyní vyměníme plochu, po kterou má být náčrt vysunutý. Zaměňte rotovaný povrch za povrch tažený a dokončete příkaz.
Klikněte pravým tlačítkem na rotovaný povrch a vyberte z plovoucího menu příkaz Odstranit tělo. Po zobrazení okna Potvrdit odstranění aktivujte funkci Odstranit absorbované prvky a stiskněte tlačítko Ano.
Ve stromové historii označte náčrt tvořený odsazenými přímkami a vyberte příkaz Odebrání vysunutím.
Vyberte v prvním okně Od parametr Odsazení a nastavte vzdálenost na hodnotu 100 mm. Směr odsazení vyberte Po plochu a označte vysunutý povrch. Zkontrolujte náhled a dokončete příkaz.
Klikněte ve stromové historii na vysunutý povrch a vyberte z plovoucího menu příkaz Odstranit tělo.
Modrou linkou uvolněte prvek Úkos, klikněte na něj pravým tlačítkem myši a vyberte příkaz Upravit prvek. V okně Dělící křivky chybí tři hrany.
Nahraďte hrany novým výběrem a vyberte dvě nové hrany, které se na modelu zobrazily po odebrání části modelu. Dokončete příkaz.
Modrou linkou uvolněte příkazy Zaoblit, upravíme definici druhého zaoblení. Vyberte dvě nové hrany a dokončete příkaz. Po zobrazení chybového hlášení, které upozorňuje na automatické odstranění chybějících referencí, pokračujte tlačítkem Ano.
Nyní provedeme zaoblení přední hrany kopírováním. Stiskněte klávesu Ctrl, stiskněte a držte levé tlačítko myši na prvku Zaoblit. Tažením kurzoru myši přesuňte prvek na přední hranu modelu a uvolněte tlačítko myši.
Modrou linkou uvolněte poslední prvek Skořepina ve stromové historii. Druhá fáze modelování je hotová.
Model s potlačenou viditelností tečných hran.
Porovnání obou modelů s viditelnými tečnými hranami.

Porovnání obou modelů s potlačenou viditelností tečných hran.




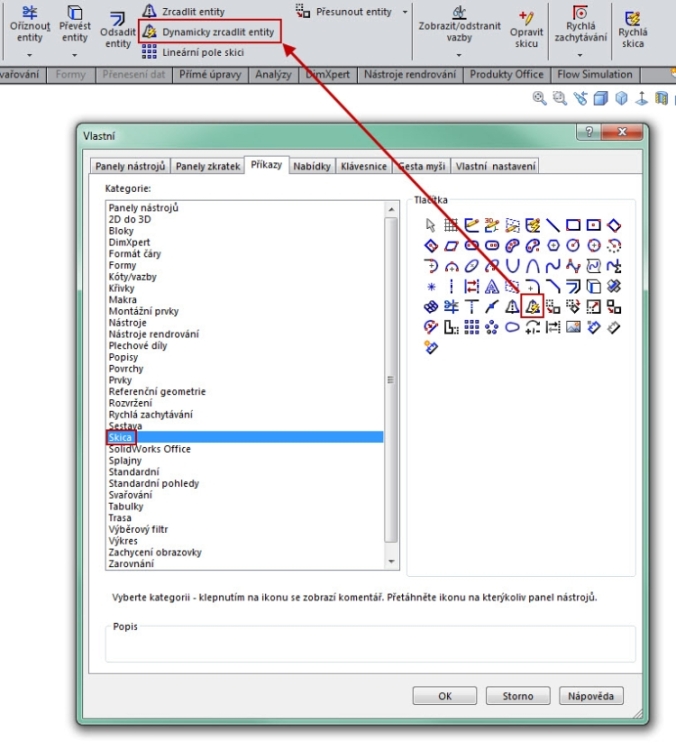


















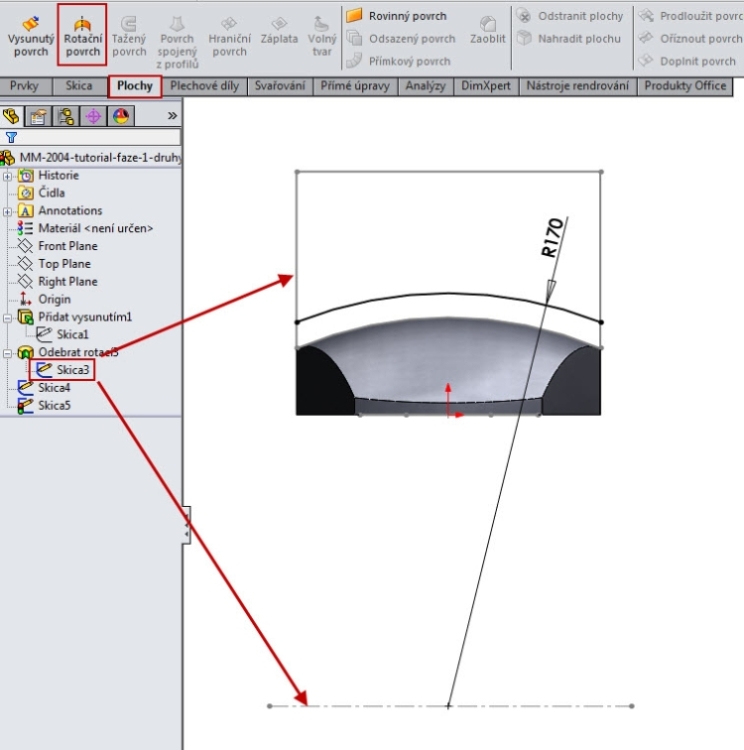


































Komentáře k článku (0)
Přidávat komentáře k článku mohou pouze přihlášení uživatelé.
Chcete-li okomentovat tento článek, přihlaste se nebo se zaregistrujte.