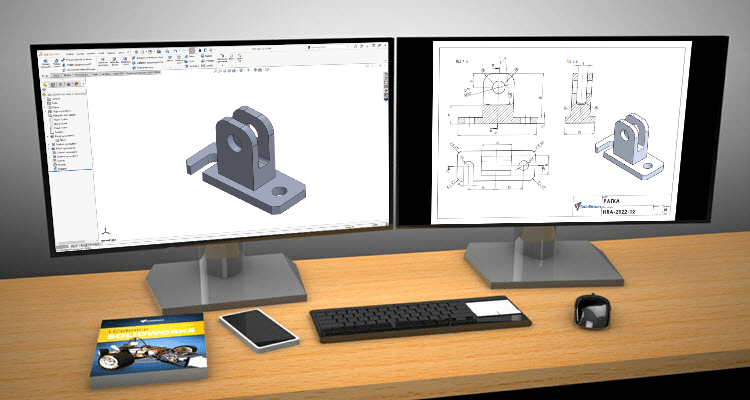
Soutěžní zadání v Hranicích se skládalo ze dvou částí. Tou první bylo vymodelovat díly podle výkresů. Podívejte se na jeden z možných postupů modelování PATKY.
Pokračujte v modelování PATKY, otevřete si soubor HRA-2022-02.SLDPRT. Pokud nemáte rozpracovaný model, postupujte podle prvního dílu návodu.
Zkontrolujte si vizuálně model a podívejte se do FeatureManageru, kde je jeden prvek Přidat vysunutím1.
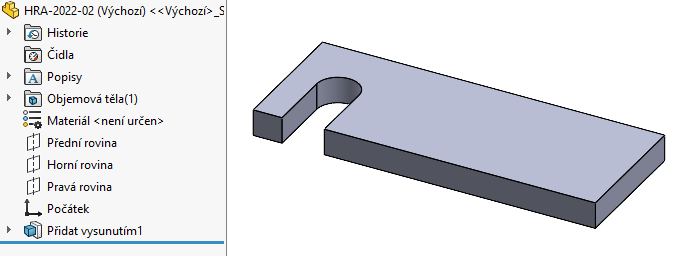
Ve FeatureManageru vyberte rovinu Horní (1) a z kontextového panelu nástrojů vyberte příkaz Načrtnout skicu (2).
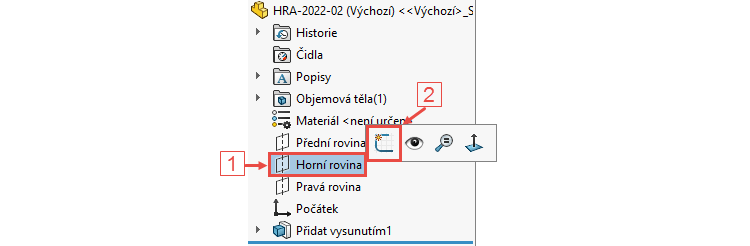
V SOLIDWORKSu jsou zpravidla nastavené šablony tak, že se po vytvoření první skici změní orientace pohledu do pohledu kolmého na rovinu skici. Všimněte si, že jste založili druhou skicu a změna orientace se neprovedla. Aby se vám lépe skicovalo, změňte si orientaci pohledu do pohledu kolmého na rovinu skici. Ve FeatureManageru vyberte skicu Skica2 (1) a z kontextového panelu nástrojů vyberte příkaz Kolmý k (2).

Pravým gestem myši (stiskněte a držte pravé tlačítko myši a posuňte kurzor doprava) vyberte příkaz Kružnice.
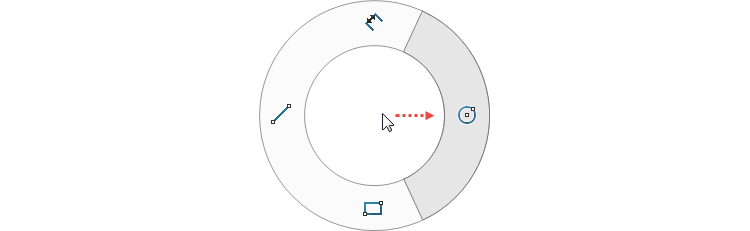
Nastavte kurzor vpravo od počátku a pro umístění můžete použít uchopovací čárkovanou modrou čáru. Vzhledem k tomu, že je symbol vazby Vodorovná v bílém poli, tak se tato vazba nevytvoří automaticky. Budeme ji muset vytvořit ručně.
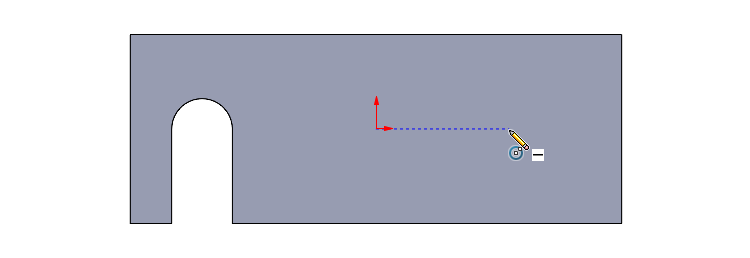
Roztáhněte kružnici a kliknutím definujte její poloměr.

Horním gestem myši vyberte příkaz Inteligentní kóta.
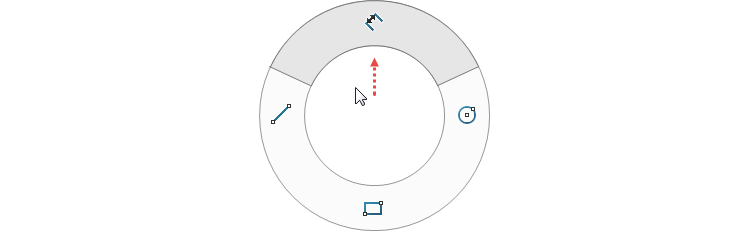
Nyní zakótujte vzdálenost středu kružnice od počátku. Vyberte počátek (1), kružnici (2) a třetím kliknutím určete polohu kóty (3). V okně Upravit změňte velikost 23 mm. Dále zakótujte průměr kružnice 8 mm.
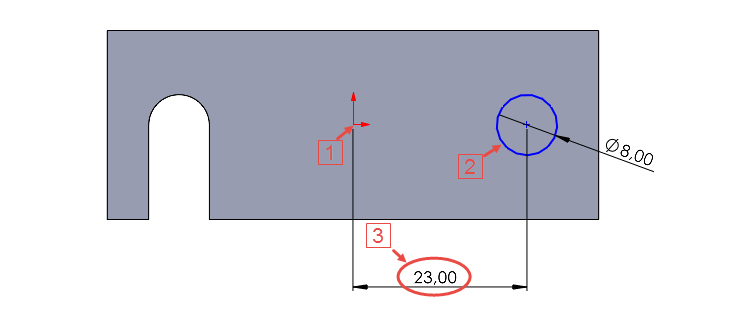
Všimněte si, že je skica modrá = podurčená. Je to způsobeno tím, že se nevytvořila automatická vazba Vodorovná mezi počátkem a středem kružnice. Stiskněte klávesu Ctrl, vyberte počátek (1), střed kružnice (2) a z kontextového panelu nástrojů vazbu Vodorovná (3).
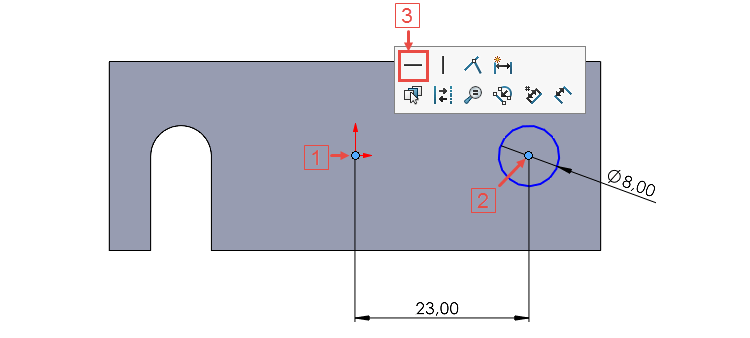
Entita ve skice zčernala, což znamená, že je plně určená, o čemž se můžete přesvědčit i v popisku na dolní liště (stavovém řádku).

Klávesovou zkratkou Ctrl + 7 změňte orientaci pohledu do pohledu izometrického.
Ze záložky Prvky vyberte příkaz Odebrání vysunutím.

V PropertyManageru Odebrat vysunutím:
- v poli Směr č. 1 vyberte z roletové nabídky možnost Skrz vše (1),
- podle náhledu změňte směr odebrání tlačítkem Opačný směr (2).
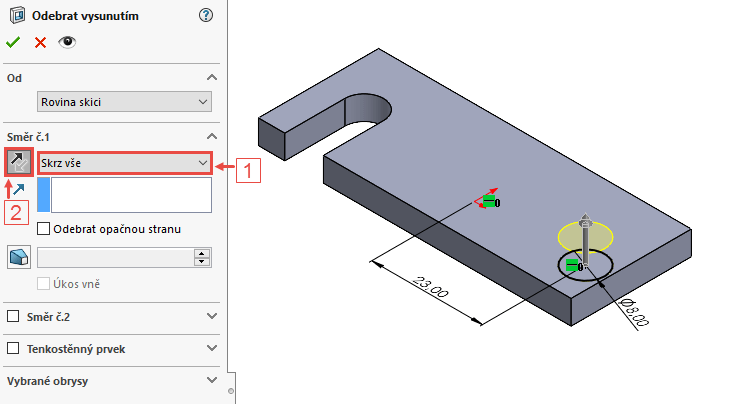
Zkontrolujte náhled a dokončete příkaz potvrzovacím tlačítkem.
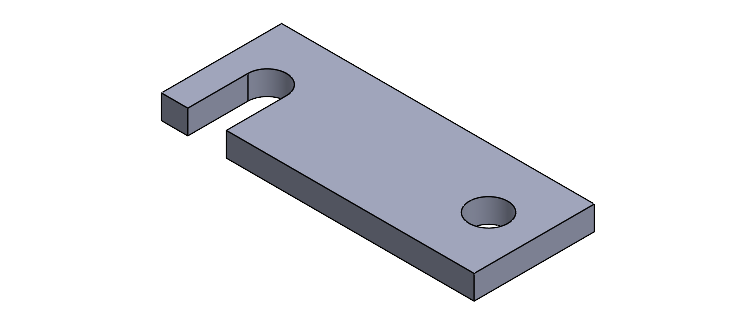
Vizuálně zkontrolujte odebrání díry a uložte si dokument (Ctrl + S).
Ze záměru návrhu můžete nyní přemýšlet nad tím, proč se kružnice skicovala ve skice Skica2 a proč nebyla součástí skici Skica1. Ve své podstatě jsou oba postupy podobné a záleží na konstruktérovi, jak si záměr návrhu rozvrhne. Platí určité zásady, že by skica neměla být příliš složitá a celé pojetí je v tom, že SOLIDWORKS je parametrický modelář. Postup modelovaní by měl být takový, aby bylo možné v rámci změnových řízení snadno provádět potřebné úpravy v modelu.
Sdílená skica a vysunutí střední části
Nyní navážeme na komentář, který je uvedený o odstavec výše. V rámci první skici jsme modelovali dva obdélníky. Ten menší použijeme pro vysunutí střední části a v takovém případě se jedná o tzv. sdílenou skicu.
Ve FeatureManageru rozbalte prvek Přidat vysunutím1 pomocí malé černé šipky (1), vyberte skicu Skica1 (2) a ze záložky Prvky vyberte příkaz Přidat vysunutím (3).

V PropertyManageru Přidat vysunutím vyberte oblast malého obdélníku.
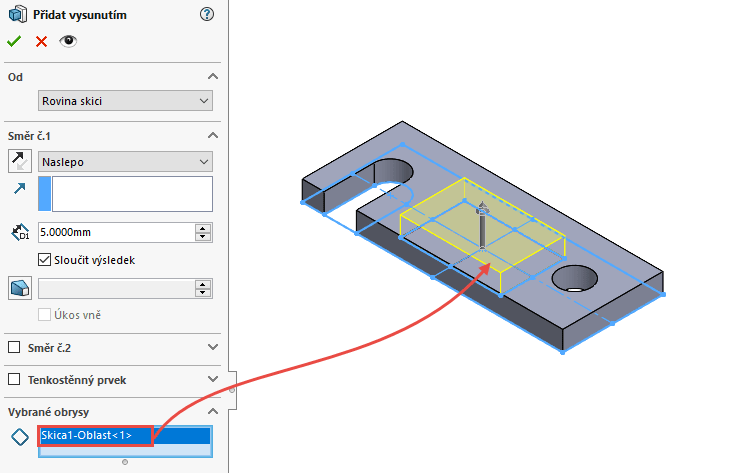
Další nastavení můžete provést dvěma způsoby. Podle výkresu (zadání) můžete sečíst hodnoty 35 mm a 5 mm a vysunout střední část do vzdálenosti 40 mm.
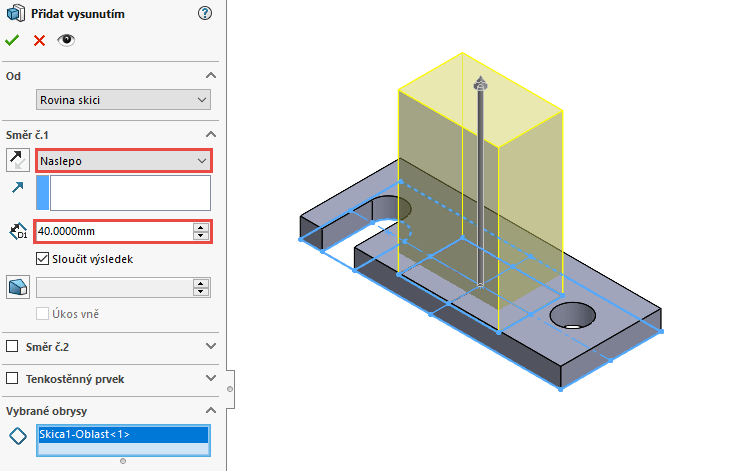
Tip: Pokud do řádku zapíšete 35 + 5 a potvrdíte klávesou Enter, tak SOLIDWORKS hodnoty sečte. Funguje to stejně jako kalkulačka a tuto funkci využijete při složitějších výpočtech.
Druhou možností je využít pokročilejší nastavení prvku Přidaní vysunutím. Vyzkoušejte si i tuto možnost. V PropertyManageru Přidat vysunutím:
- v poli Od vyberte z roletové nabídky možnost Povrch/plocha/rovina (1),
- vyberte horní plochu modelu (2), čímž nastavíte počáteční plochu, od které se bude vysunovat obrys obdélníku,
- v poli Směr č. 1 upravte vzdálenost na 35 mm (3) tak, jak je to uvedeno v zadání (výkresu).
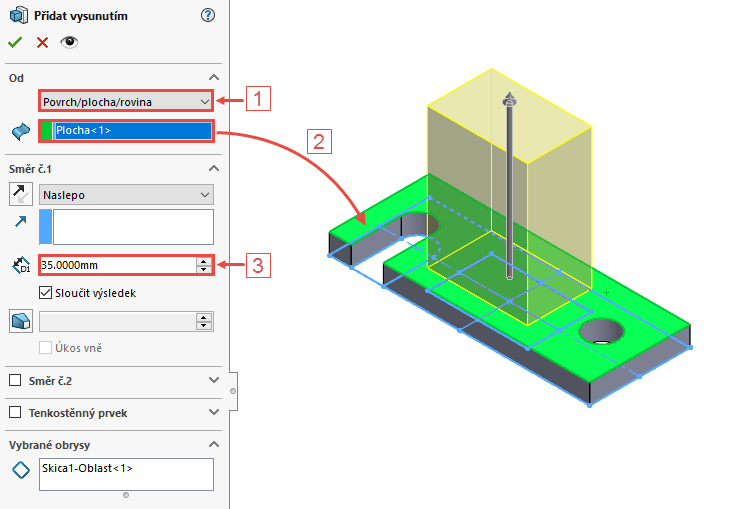
Zkontrolujte náhled a dokončete příkaz potvrzovacím tlačítkem.
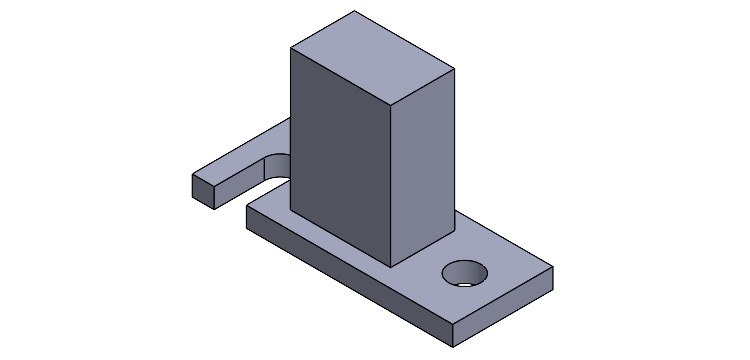
Vizuálně zkontrolujte celý model a uložte si dokument (Ctrl + S). Pokračujte v modelování podle třetího dílu návodu.






Komentáře k článku (0)
Přidávat komentáře k článku mohou pouze přihlášení uživatelé.
Chcete-li okomentovat tento článek, přihlaste se nebo se zaregistrujte.