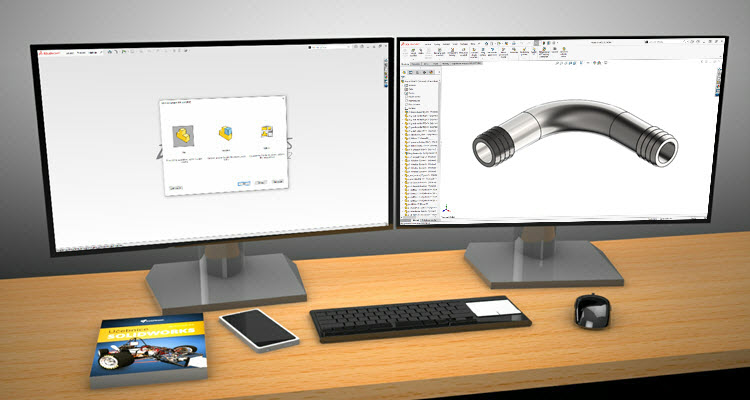
Soutěžní zadání v Hranicích se skládalo ze dvou částí. Tou první bylo vymodelovat díly podle výkresů. Podívejte se na jeden z možných postupů modelování TRUBKY.
Před zahájením modelování se podívejte na zadání (výkres).
Postup vytvoření a uložení souboru
Vyberte nový dokument Díl a potvrďte tlačítkem OK.

Před zahájením konstruování první skici si soubor uložte. Klávesovou zkratkou Ctrl + S zobrazte okno Uložit jako. Soubor si uložte do adresáře na disku C:. Pokud už jste někdy v minulosti pracovali podle našich návodů, určitě už máte na disku C: vytvořený adresář Mujsolidworks.cz. Pokud ano, vyhledejte tento adresář a vytvořte v něm novou podsložku Hranice 2022. V opačném případě tento adresář vytvořte včetně podsložky (1).
Pokračujte v zadání názvu souboru, který musí mít unikátní název (2). V případě soutěžního zadání doporučujeme zvolit název výkresu → HRA-2022-04. Do pole Popis uveďte velkými písmeny název TRUBKA. Uložte soubor tlačítkem Uložit (3).

Záměr návrhu
Před zahájením modelování doporučujeme udělat krátkou rozvahu nad zadáním, ze kterého vyplyne, jak při modelování postupovat. Postup tvorby modelu je velmi důležitý kvůli případným dodatečným konstrukčním úpravám. Na historii modelování proto velmi záleží.
Uvažovaný postup modelování
- V tomto postupu vytvoříme trasu trubky v přední rovině.
- Profil kružnice budeme po této trase táhnout a využijeme možnosti tenkostěnného prvku (použijeme prvek Přidání tažením po křivce).
- Vytvoříme jeden zub na okraji jednoho z konců trubky pomocí prvku Přidání rotací.
- Zaoblení hrany zubu (příkaz Zaoblit).
- Zub se zaoblenou hranou zkopírujeme pomocí prvku Lineární pole.
- Vytvoříme novou referenční rovinu pro zrcadlení zubů.
- Tyto zuby následně ozrcadlíme podle referenční roviny pomocí prvku Zrcadlit.
Model trubky lze samozřejmě modelovat několika různými způsoby. Zkuste si vytvořit model sami a pokud si nebudete vědět rady, tak pokračujte podle našeho návodu.
Pokud si vyberete první cestu a budete modelovat sami, tak si po dokončení modelu projděte náš návod a posuďte sami, který postup je rychlejší a efektivnější a v čem jsou jeho výhody a nevýhody. Zpětnou vazbu můžete napsat do komentáře.
Postup modelování
První skicu, osu trubky, budeme vytvářet v přední rovině. Ve FeatureManageru vyberte rovinu Přední (1) a z kontextového panelu nástrojů vyberte příkaz Načrtnout skicu (2).

Všimněte si, že se automaticky změní orientace pohledu do pohledu kolmého na rovinu skici.
Stiskněte klávesu S, kterou zobrazíte Panel zkratek. V Panelu zkratek klikněte na černou šipku vedle příkazu Přímky a vyberte příkaz Osa.

Kurzor umístěte do počátku (1), aby se zobrazila vazba Sjednocená (2). Vazba se vytvoří automaticky, protože je symbol vazby ve žlutém poli.

Pokračujte ve skicování svislé přímky/osy. Opět věnujte pozornost vazbě Svislá, jejíž symbol musí být ve žlutém poli.

Klávesou A změňte skicování přímky/osy v oblouk a naskicujte oblouk, který je tečný ke svislé přímce/ose. Snažte se naskicovat oblouk, který bude mít úhel 90°.

Tip: Změnit skicování přímky/osy v oblouk a naopak lze i kurzorem myši. Provedete to tak, že z koncového bodu předchozí přímky/osy vynesete kurzor a vrátíte jej zpět do počátečního bodu přímky/osy. Skicování přímky/osy se změní ve skicování oblouku.
Pokračujte ve skicování vodorovné přímky/osy. Sledujte a věnujte pozornost vytvoření automatické vazby Vodorovná, jejíž symbol musí být opět ve žlutém poli.

Klávesou Esc ukončete skicování přímky/osy.
Horním gestem myši (stiskněte a držte pravé tlačítko a táhněte směrem nahoru) vyberte příkaz Inteligentní kóta.

Zakótujte:
- poloměr oblouku R 60 mm – vyberte oblouk a v okně Upravit zapište hodnotu 60,
- vzdálenost 120 mm od počátku ke koncovému bodu vodorovné přímky/osy ve vodorovném směru.

Nyní byste mohli zakótovat vzdálenost 120 mm i ve svislém směru. V tomto případě využijeme možnosti vazbení a zadáme, že svislá a vodorovná osa jsou stejné (mají stejnou délku). Stiskněte a držte klávesu Ctrl, vyberte vodorovnou (1) a svislou (2) osu (na pořadí nezáleží) a z kontextového panelu nástrojů vyberte vazbu Stejná (3).

V tuto chvíli se můžete ujistit, že je vazba plně určená, viz spodní stavový řádek a text Plně určený.

Uložte si soubor (klávesová zkratka Ctrl + S) a pokračujte v modelování podle druhého dílu návodu.






Komentáře k článku (0)
Přidávat komentáře k článku mohou pouze přihlášení uživatelé.
Chcete-li okomentovat tento článek, přihlaste se nebo se zaregistrujte.