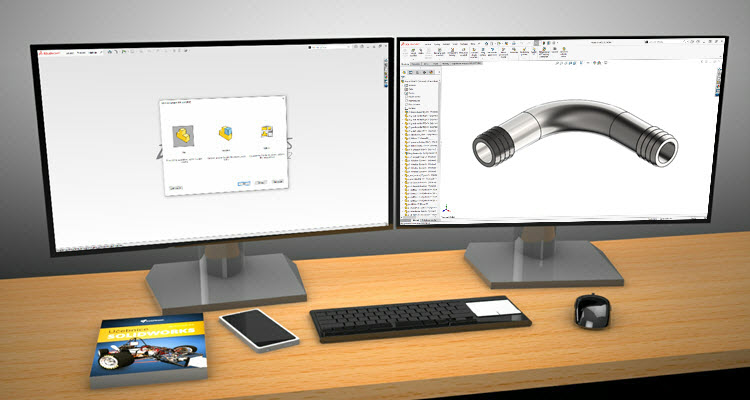
Soutěžní zadání v Hranicích se skládalo ze dvou částí. Tou první bylo vymodelovat díly podle výkresů. Podívejte se na jeden z možných postupů modelování TRUBKY.
Pokračujte v modelování, pokud už máte vytvořený prvek Přidání tažením po křivce. Pokud nemáte rozpracovaný soubor HRA-2022-04.SLDPRT, postupujte podle prvního dílu návodu.
Pokud si chcete připomenout zadání, výkres je dostupný on-line.
Modelování zubu
Pro modelování zubu budeme potřebovat skicu, která bude obsahovat obrys zubu. Z FeatureManageru vyberte rovinu Přední (1) a z kontextového panelu nástrojů vyberte příkaz Načrtnout skicu (2).

Ve skice se bude lépe pracovat, pokud bude orientace pohledu kolmá na rovinu skici. Vzpomeňte si, že při vytvoření první skici v modelu (skica – trasa trubky) se automaticky natočila do pohledu kolmého na rovinu skici. Druhá a také další skici se automaticky neotočí a musíte to udělat ručně. Ve FeatureManageru vyberte skicu Skica2 a z kontextového panelu nástrojů vyberte příkaz Kolmý k.

Levým gestem myši (stiskněte a držte pravé tlačítko myši a táhněte směrem doleva) vyberte příkaz Přímka.

Umístěte počáteční bod přímky do levého rohu modelu (1). Věnujte pozornost vytvoření vazby Sjednocená, jejíž symbol musí ležet ve žlutém poli.

Vyneste přímku a koncový bod umístěte vlevo šikmo nahoru (2).

Pokračujte ve skicování vodorovné přímky (3) a opět věnujte pozornost na vytvoření vazby Vodorovná, jejíž symbol musí ležet ve žlutém poli.

Další přímka bude svislá (4) s vazbami Svislá a Sjednocená – koncový bod umístěte na spodní vodorovnou obrysovou hranu modelu.

Obrys skici uzavřete vodorovnou přímkou (5), jejíž koncový bod leží v levém dolním rohu – počátečním bodě první přímky.

Klávesou Esc ukončete režim skicování přímky.
Vyberte příkaz Přímka levým gestem myši nebo vyberte příkaz ze záložky Skica. Nyní naskicujeme přímku, která bude sloužit jako osa rotace. Počáteční bod umístěte svisle pod počátkem nebo jej můžete umístit přímo do počátku.

Koncový bod umístěte svisle nahoru a věnujte pozornost na vytvoření vazeb Svislá a Sjednocená.

Přímku změníme v osu, na to už si možná vzpomenete z předchozí části návodu. Postup je stejný. Vyberte Přímku (1) a z kontextového panelu nástrojů vyberte příkaz Konstrukční geometrie (2).

Tip: Změnu je možné provést i v PropertyManageru Vlastnosti v poli Možnosti.
Horním gestem myši (stiskněte a držte pravé tlačítko myši a táhněte směrem nahoru) vyberte příkaz Inteligentní kóta.

Zakótujte délku 6 mm svislé pravé přímky.
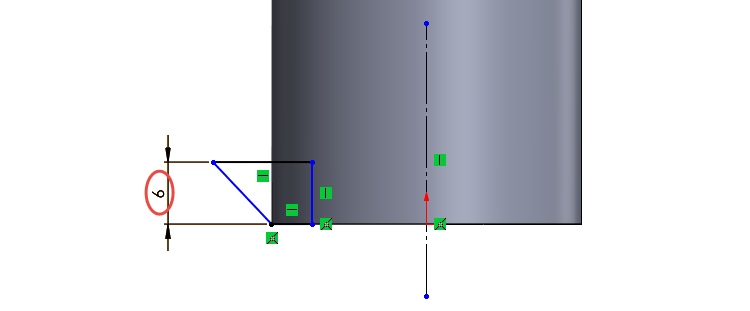
Zakótujte úhel 15°. Kótu můžete vytvořit výběrem šikmé a svislé přímky nebo pomocí dalšího způsobu, který zde představíme. Vyberte šikmou přímku (1) a roh (2). Objeví se dočasný osový kříž, ze kterého můžete použít kteroukoliv šipku pro určení kóty úhlu. Vyberte šipku nahoru (3).

Umístěte kótu a v okně Upravit zadejte hodnotu 15°.

Pokud si zkontrolujete stav skici, tak je stále Podurčená. Pro stav Plně určená musíme nějakým způsobem zakótovat nebo zavazbit svislou přímku. Pokud by byla přímka příliš hluboko uvnitř trubky, vytvořil by se pomocí příkazu Přidání rotací nežádoucí prvek uvnitř trubky. Z tohoto důvodu vytvoříme vazbu Kolineární nebo Sjednocená mezi obrysovou vnitřní hranou modelu. Aby se vazba mohla spolehlivě a přehledně vytvořit, změníme si režim zobrazení modelu. Z panelu Průhledné zobrazení (1) vyberte režim zobrazení Skryté hrany viditelné (2).

Vyberte pravý roh (1) a přesuňte jej do koncového bodu obrysové vnitřní hrany (2). Automaticky se vytvoří vazba Sjednocená.

Skica zčerná a…

… ve spodním stavovém řádku se můžete ujistit, že je skica Plně určená.

V panelu Průhledné zobrazení změňte režim zobrazení na původní Stínovaný s hranami.

Ze záložky Prvky vyberte prvek Přidání rotací.

Vzhledem k tomu, že skica obsahuje jedinou osu, SOLIDWORKS ji vybere automaticky. Skica neobsahuje více obrysů, proto pouze zkontrolujte, že jsou ve výchozím nastavení parametry Naslepo, 360° a Sloučit výsledek.

Zkontrolujte náhled a dokončete příkaz potvrzovacím tlačítkem v PropertyManageru Rotovat.
Zkontrolujte vizuálně model, uložte si soubor (Ctrl + S) a pokračujte v modelování podle čtvrtého dílu návodu.






Komentáře k článku (0)
Přidávat komentáře k článku mohou pouze přihlášení uživatelé.
Chcete-li okomentovat tento článek, přihlaste se nebo se zaregistrujte.