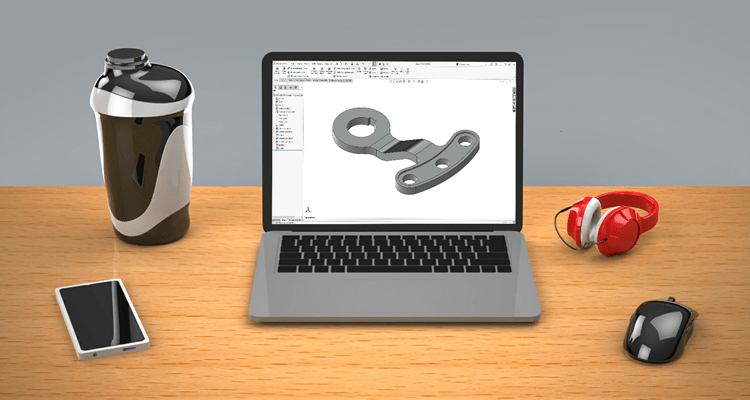
Soutěžní zadání v Hranicích se skládalo ze dvou částí. Tou první bylo vymodelovat díly podle výkresů. Podívejte se na jeden z možných postupů modelování VYMEZOVAČE.
Před zahájením modelování se podívejte na zadání (výkres).
Postup vytvoření a uložení souboru
Vyberte nový dokument Díl a potvrďte tlačítkem OK.
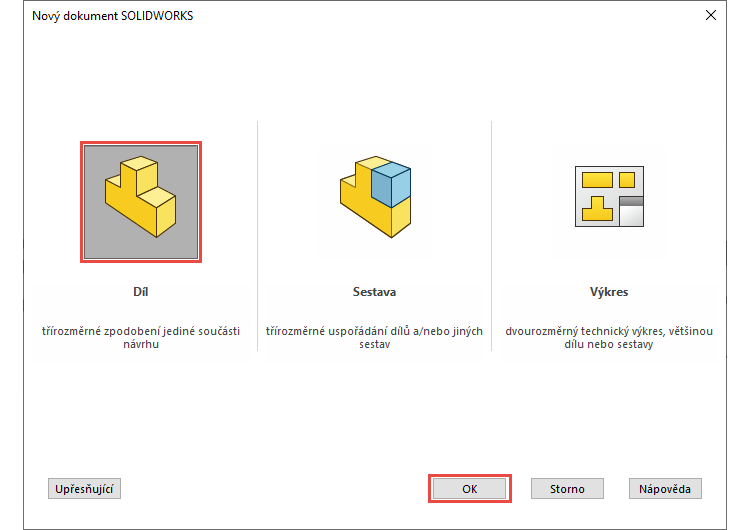
Před zahájením konstruování první skici si soubor uložte. Klávesovou zkratkou Ctrl + S zobrazte okno Uložit jako. Soubor si uložte do adresáře na disku C:. Pokud už jste někdy v minulosti pracovali podle našich návodů, určitě už máte na disku C: vytvořený adresář Mujsolidworks.cz. Pokud ano, vyhledejte tento adresář a vytvořte v něm novou podsložku Hranice 2022. V opačném případě tento adresář vytvořte včetně podsložky (1).
Pokračujte v zadání názvu souboru, který musí mít unikátní název (2). V případě soutěžního zadání doporučujeme zvolit název výkresu → HRA-2022-03. Do pole Popis uveďte velkými písmeny název VYMEZOVAČ. Uložte soubor tlačítkem Uložit (3).
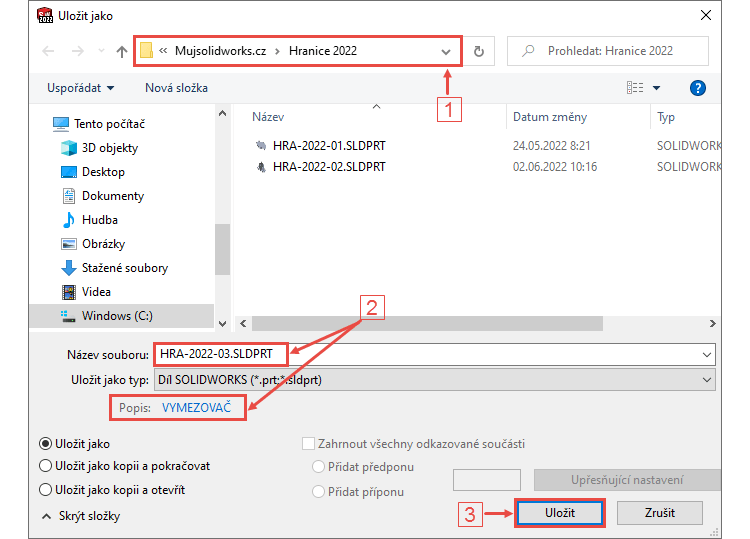
Záměr návrhu
Před zahájením modelování doporučujeme udělat krátkou rozvahu nad zadáním, ze kterého vyplyne, jak při modelování postupovat. Postup tvorby modelu je velmi důležitý na případné dodatečné konstrukční úpravy. Na historii modelování proto velmi záleží.
Model vymezovače lze samozřejmě modelovat několika různými způsoby a můžete k tomu využít primární roviny nebo následně existující plochy a části těla dílu. Zkuste si vytvořit model sami a pokud si nebudete vědět rady, tak pokračujte podle našeho návodu.
Pokud si vyberete první cestu a budete modelovat sami, tak si po dokončení modelu projděte náš návod a posuďte sami, který postup je rychlejší a efektivnější.
Postup modelování
První skicu budeme vytvářet v horní rovině. Ve FeatureManageru vyberte rovinu Horní (1) a z kontextového panelu nástrojů vyberte příkaz Načrtnout skicu (2). Všimněte si, že se automaticky změní orientace pohledu do pohledu kolmého na rovinu skici.

Pravým gestem myši (stiskněte pravé tlačítko a táhněte směrem doprava) vyberte příkaz Kružnice.
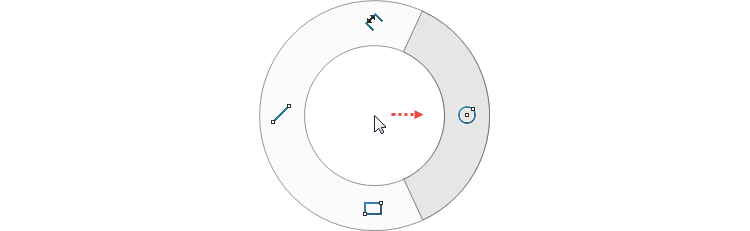
Umístěte kurzor do počátku a levým tlačítkem určete střed kružnice. Pamatujte na to, aby se automaticky vytvořila vazba Sjednocená. Poznáte to podle symbolu ve žlutém poli, který leží u kurzoru myši.

Tažením a kliknutím v prostoru (1) určete poloměr kružnice.
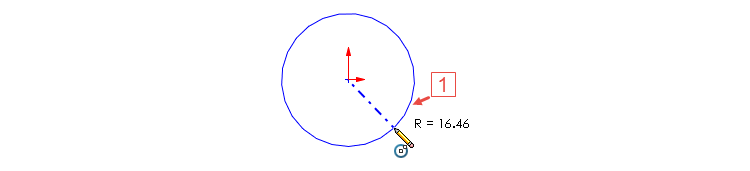
Pokračujte ve skicování druhé kružnice a rovněž určete její poloměr v prostoru (2).
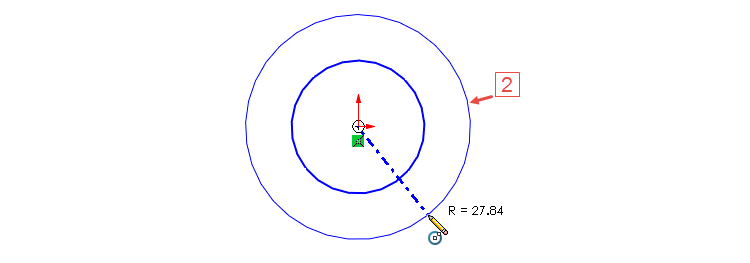
Levým gestem myši (stiskněte a držte pravé tlačítko myši a táhněte doleva) vyberte příkaz Přímka.
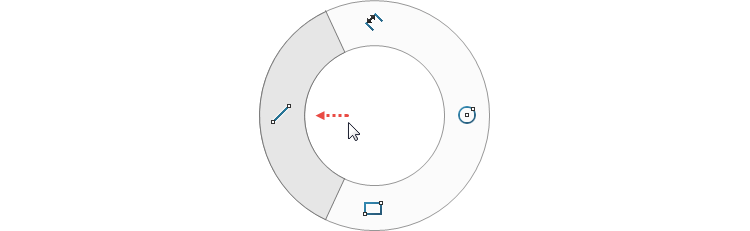
V PropertyManageru Přímka vyberte na kartě Možnosti příkaz Jako konstrukční. Nyní naskicujeme vodorovnou konstrukční čáru.
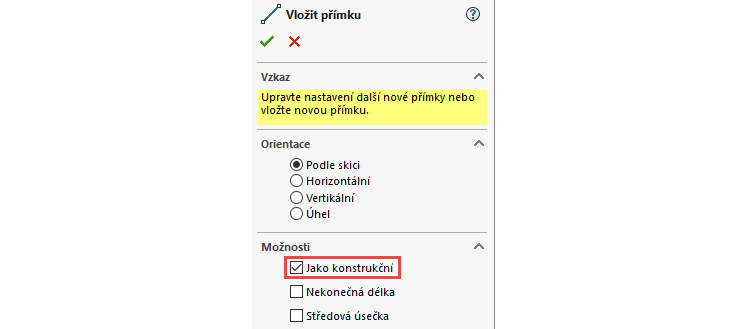
Umístěte počáteční bod konstrukční čáry do počátku (1)…
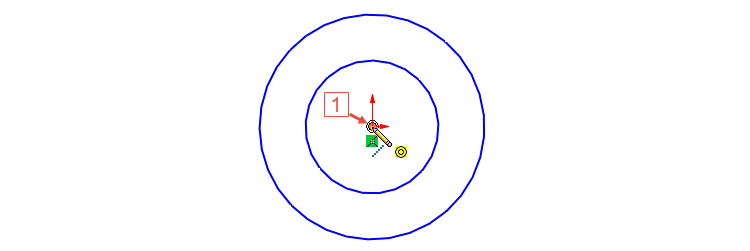
… a táhněte směrem doprava. Druhým kliknutím umístěte koncový bod čáry (2) a dbejte zvýšenou pozornost na automatické vytvoření vazby Vodorovná. Automatické vytvoření vazby poznáte podle symbolu vazby vedle kurzoru a tento symbol vazby musí ležet ve žlutém poli.
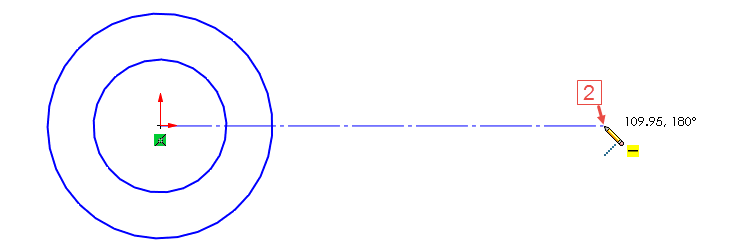
Skicování obloukové drážky
SOLIDWORKS prochází neustálým vývojem a s postupem času se objevil velmi užitečný příkaz pro skicování drážky a obloukové drážky. Podle zadání použijeme tu druhou. Na záložce Skica klikněte na malou černou šipku pro volbu příkazu Středová oblouková drážka.
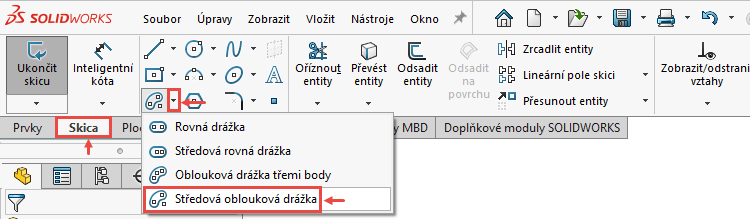
V PropertyManageru Drážky vyberte na kartě Typy drážky možnost Přidat kóty.
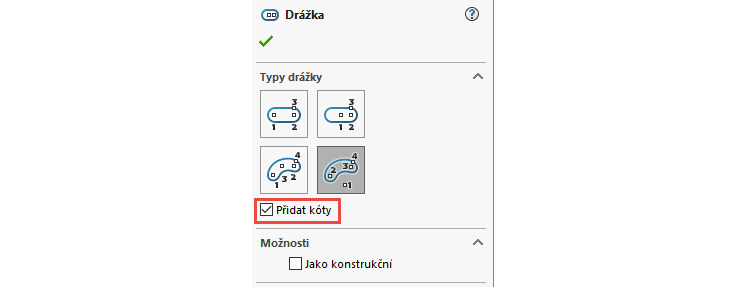
Skicování středové obloukové drážky se skládá ze čtyř kroků. V prvním kroku určete střed oblouku, kterým bude počátek (1).
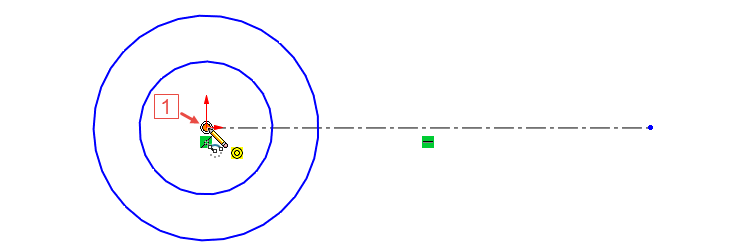
Druhým krokem je určení počátečního oblouku (2).
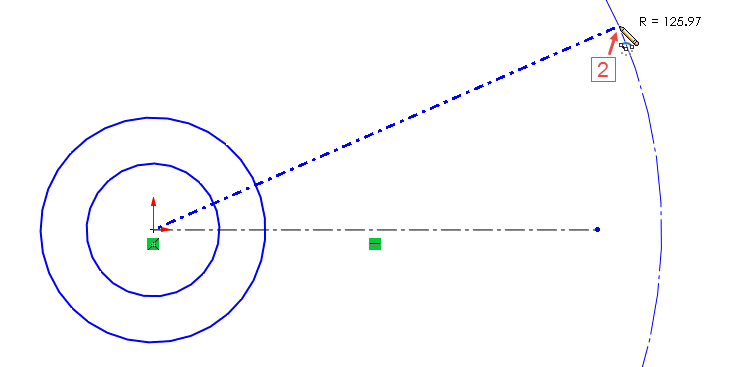
Třetím krokem je určení koncového bodu oblouku (3).
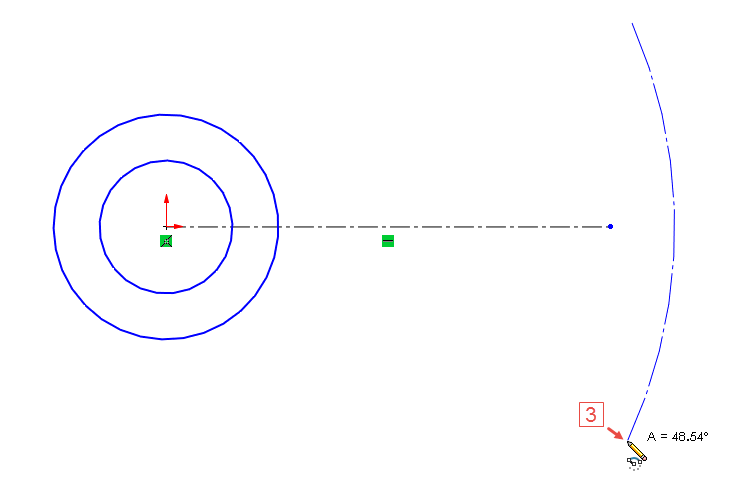
Poslední částí je určení šířky drážky. Tažením a kliknutím (4) určete šířku drážky.
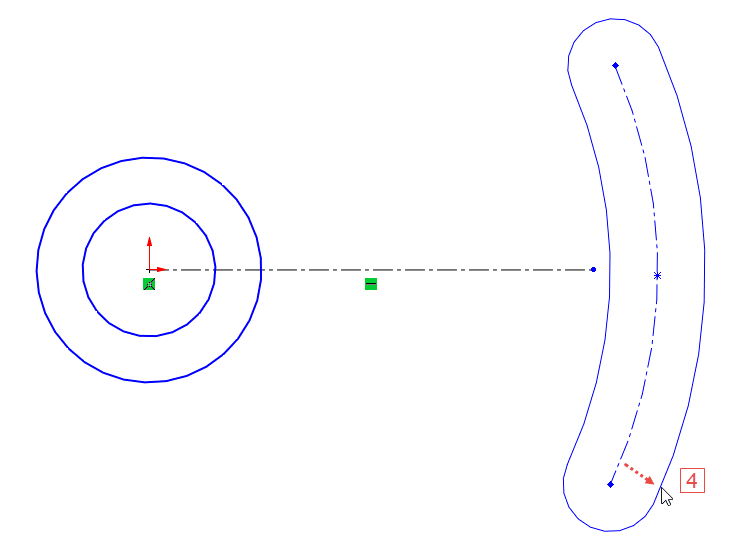
Po dokončení středové obloukové drážky se zobrazí přidané kóty, kterými jsou:
- poloměr oblouku,
- šířka drážky,
- obvodový úhel oblouku.
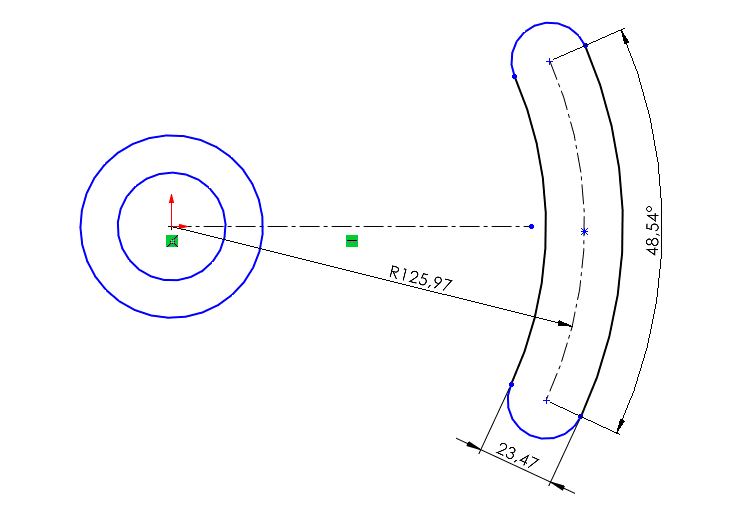
V další fázi skicování vytvoříme vazbu mezi koncovým bodem konstrukční přímky a středem konstrukčního oblouku. Stiskněte klávesu Ctrl, vyberte střed oblouku (1), koncový bod konstrukční přímky (2) a z kontextového panelu nástrojů vyberte vazbu Sjednocená (3).
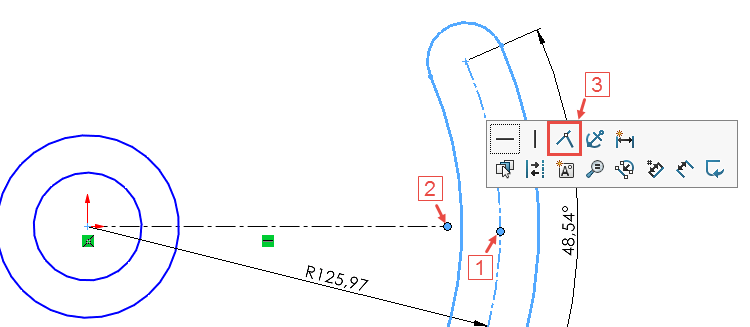
Pokud se podíváme na přidané kóty, zjistíme, že kóta obvodového úhlu oblouku je zbytečná. Vyberte tuto kótu a smažte ji klávesou Delete.
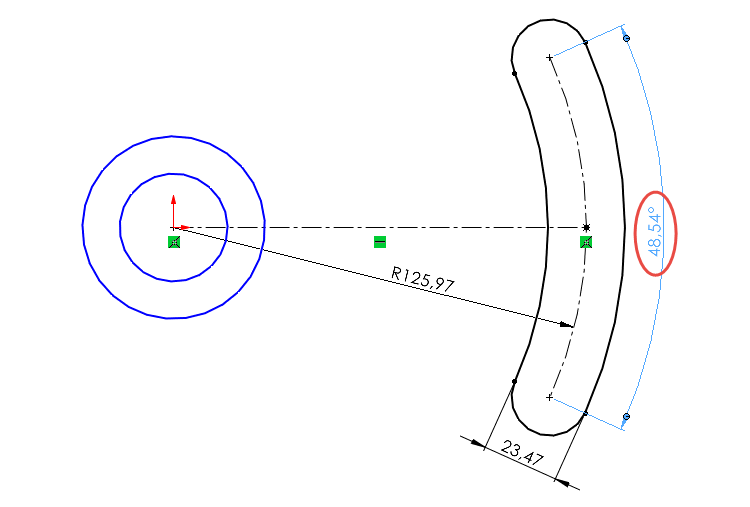
Editujte kótu poloměru oblouku (1) a změňte poloměr na hodnotu 160 mm. V editaci pokračujte a změňte šířku drážky na 40 mm (2).
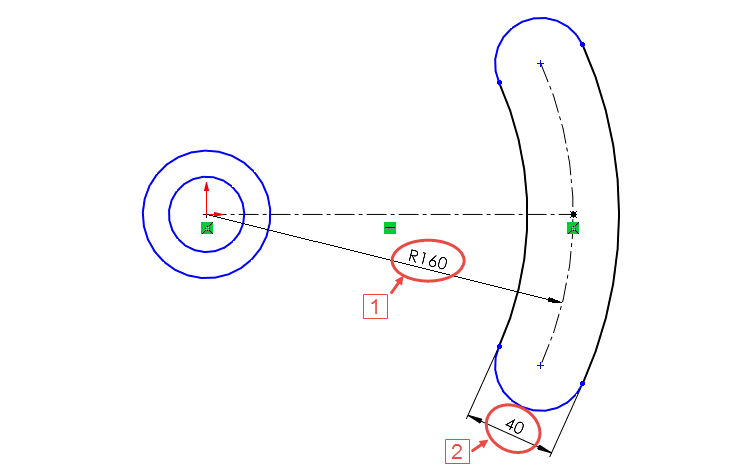
Horním gestem myši (stiskněte pravé tlačítko a táhněte myší nahoru) vyberte příkaz Inteligentní kóta.
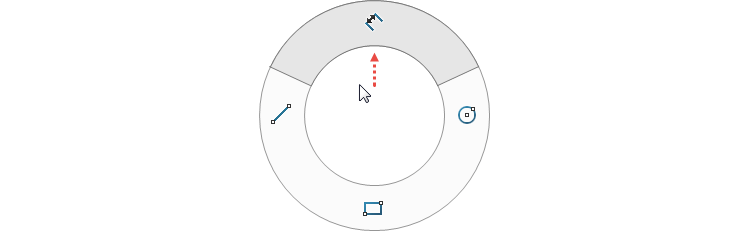
Nyní zakótujte maximální rozpětí drážky. Vyberte jeden z poloměrů (1), přidržte klávesu Shift, vyberte druhý oblouk drážky (2) a zadejte hodnotu 150 mm (3).
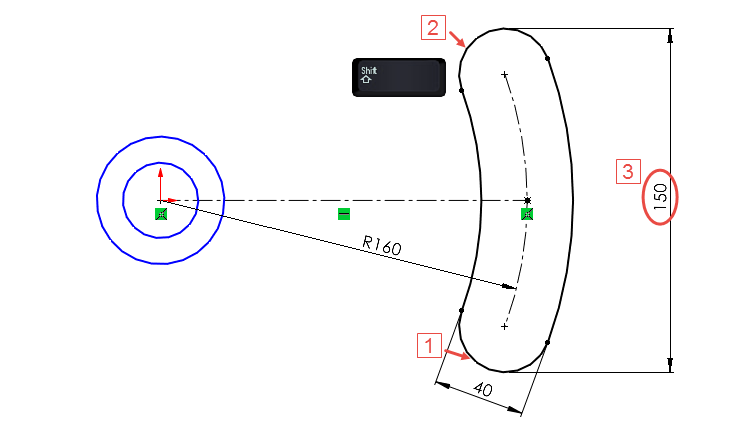
Pokračujte v kótování dvou kružnic: 40 mm a 80 mm.
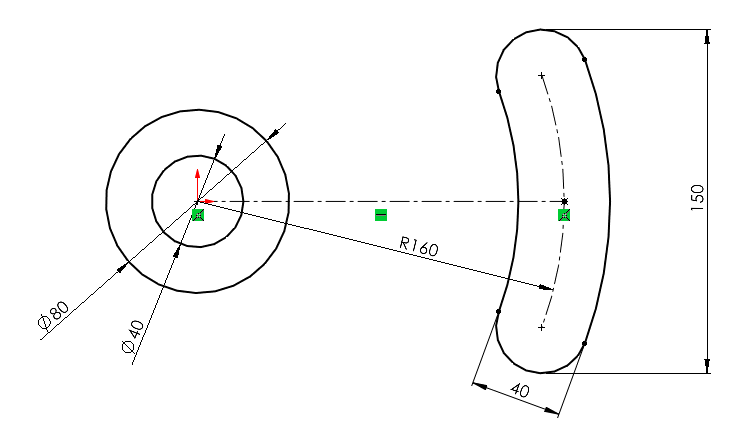
Uložte si dokument (Ctrl + S) a pokračujte ve skicování podle druhého dílu návodu.






Komentáře k článku (0)
Přidávat komentáře k článku mohou pouze přihlášení uživatelé.
Chcete-li okomentovat tento článek, přihlaste se nebo se zaregistrujte.