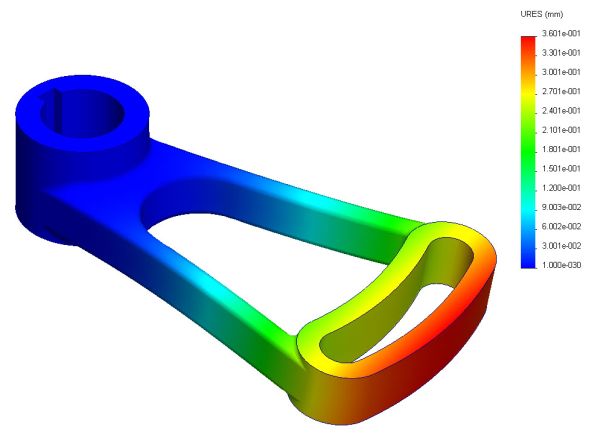
Modelování v SolidWorks je jen malou částí, která se ve strojírenské praxi využívá. Každá vymodelovaná součást, která je pro svůj účel namáhaná, by měla projít pevnostní analýzou. Poté se součást příjme, nebo optimalizuje tak, aby plnila svůj účel z hlediska bezpečnostních koeficientů.
Načrtněte v Přední rovině zadaný profil součásti. Náčrt musí být plně určený kvůli geometrickým vazbám a kótám.
Přejděte do příkazu Prvky a vyberte nástroj Přidání vysunutím. Vyberte obrys s drážkou pro pero a nastavte parametry vysunutí. Obrys budete vysunovat dvěma směry. Směr nahoru nastavte na hodnotu 20 mm, směr dolů na 10 mm. Zkontrolujte náhled na budoucí tvar a potvrďte příkaz.
Zobrazte si načrtnutou skicu. Vyberte příkaz Přidat vysunutím a vyberte střední obrys náčrtu. Zde vysuňte tvar symetricky do vzdálenosti 14 mm, zkontrolujte náhled a potvrďte příkaz.
Poslední tvar s vnitřní drážkou budete vysunovat opět symetricky. Vzdálenost nastavte na 16 mm. Zkontrolujte náhled a potvrďte příkaz.
Tvar modelu je téměř hotový. Zbývá vytvořit zaoblení.
Vyberte příkaz Zaoblit z panelu Prvky. Označte vnější a vnitřní hrany střední části modelu a nastavte hodnotu zaoblení na 2 mm. Výsledek zkontrolujte plným náhledem, jehož nastavení provedete zatržením příslušného příkazu.
Změňte barvu zaoblení na modrou. Výběr proveďte buď označením ploch, nebo výběrem prvku Zaoblení ve stromu modelu.
Dále zaoblete hrany mezi střední částí modelu a vysunutým prvkem s drážkou pro pero. Hodnotu zaoblení nastavte na 4 mm.
Změňte barvu zaoblení na červenou. Ke změně barvy opět můžete využít dvě možnosti jako v předchozím případě.
Zbývá zaoblit hrany mezi střední částí a prvkem s vnitřní drážkou. Hodnotu poloměru nastavte na 2 mm.
Změňte barvu poloměru na modrou barvu. Barevné odlišení slouží pouze k rozlišení velikosti poloměrů a nemá vliv na konstrukci a pevnost modelu.
Přejděte do panelu Nástroje a vyberte příkaz SimulationXpress.
V pravé části obrazovky se spustí nástroj pro pevnostní analýzu. Jeho název je SolidWorks SimulationXpress. Stiskněte příkaz Další.
Jak můžete vidět, nastavení parametrů, pomocí kterých program vyhodnotí pevnostní analýzu, se skládá z šesti částí: Uchycení, Zatížení, Materiál, Spustit, Výsledky a Optimalizovat. Stiskněte tlačítko Přidat uchycení.
Vyberte vnitřní plochu objektu s drážkou pro pero a potvrďte příkaz. Tato část je fixní a slouží k uchycení. Stiskněte příkaz Další.
Nyní přidejte sílu.
Označte horní plochu objektu s vnitřní drážkou. Ve vlastnostech nastavte hodnotu 400 N a potvrďte příkaz. Přejděte k dalšímu bodu příkazem Další.
Jestliže nemáte přidanou materiálovou vlastnost, můžete ji přidat nyní nebo ji upravit podle svých požadavků. Vyberte materiál AISI 1020.
Při výběru materiálu se nabízí široké spektrum materiálových vlastností. Potvrďte výběr materiálu a přejděte do další záložky.
Všechny parametry jsou nastavené. Můžete tak přistoupit ke spuštění simulace. Klikněte na příkaz Spustit simulaci. Aplikace nyní vypočítává hodnoty ze vstupních parametrů.
Na dílu pomocí animace ověřte, jestli jste správně zadali parametry uchycení a jestli byly správně aplikované síly.
Jestliže se díl deformuje správně, pokračujte příkazem Ano, pokračovat.
V levé části obrazovky, pod stromem modelu je záložka SimulationXpress. Zde můžete upravovat vstupní hodnoty. Níže je strom s výsledky, které můžete kontrolovat podle hypotézy von Mises a posunutí.
Barevné znázornění pevností analýzy výsledného zatížení podle hypotézy von Mises.
Barevné znázornění výsledného posunutí.
Každý výsledek si můžete přehrát v animačním prostředí. Animace zobrazuje průběh napětí v modelu.
Přejděte dále příkazem Zobrazování výsledků bylo dokončeno.
Záložka Výsledky vygeneruje zprávu. Generovat můžete i soubor eDrawings.
Poslední záložka Optimalizovat slouží ke konstrukčním úpravám modelované součásti. Zde je možné upravovat tvar součásti tak, aby vyhovoval pevnostním podmínkám, případně měnit tvar tak, aby nebyl zbytečně předimenzovaný.
Přepněte se do pole Konfigurace. Založte novou konfiguraci s libovolným názvem.
Změňte kótu, která definuje šířku střední části modelu, na 14 mm. Ukončete úpravy stisknutím zelené fajfky v pravé horní části obrazovky.
Upravte hodnotu vysunutí střední části modelu na 8 mm.
Spusťte simulaci SimulationXpress a nastavte vstupní parametry stejně jak u předchozí konfigurace. Zobrazte si výsledky podle hypotézy von Mises a výsledného posunutí. Sami můžete porovnat výsledky konstruovaného modelu. V prvním případě je střední část úzká a vysoká, kdežto v tom druhém široká a nízká.
Barevné znázornění pevností analýzy výsledného zatížení podle hypotézy von Mises u druhé konfigurace.  Barevné znázornění výsledného posunutí u druhé konfigurace.
Barevné znázornění výsledného posunutí u druhé konfigurace.
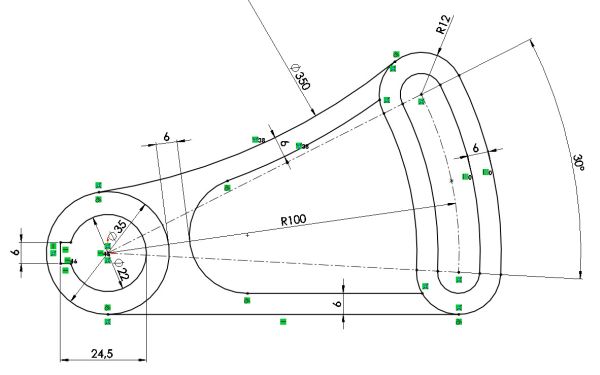
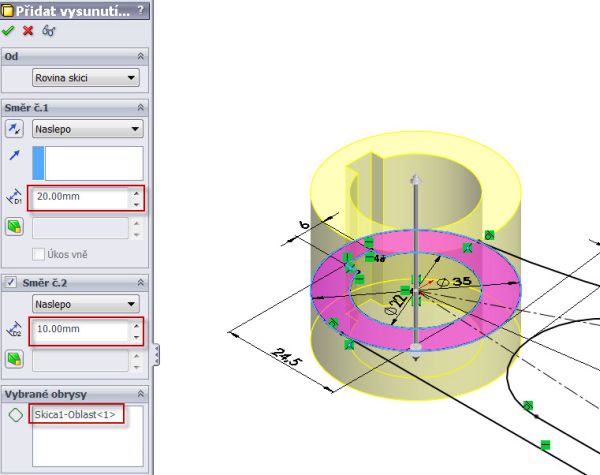
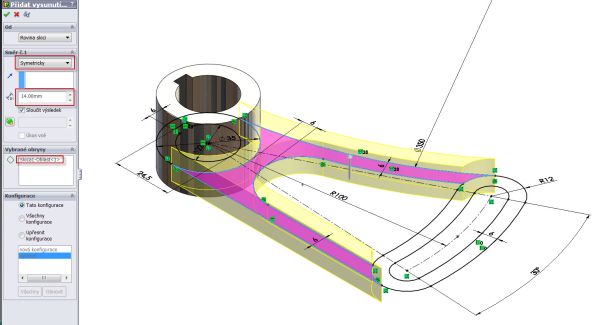
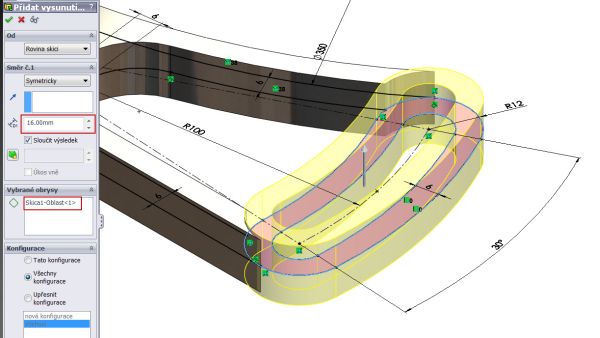
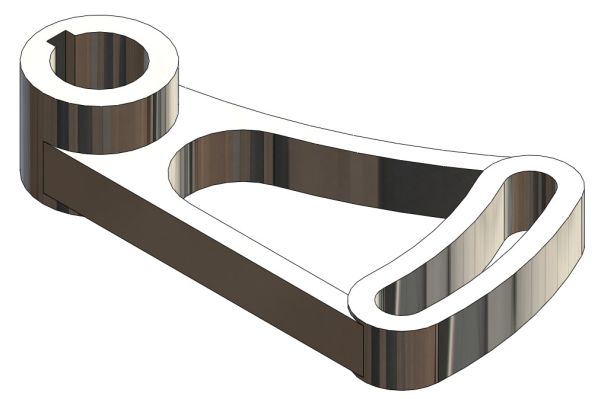
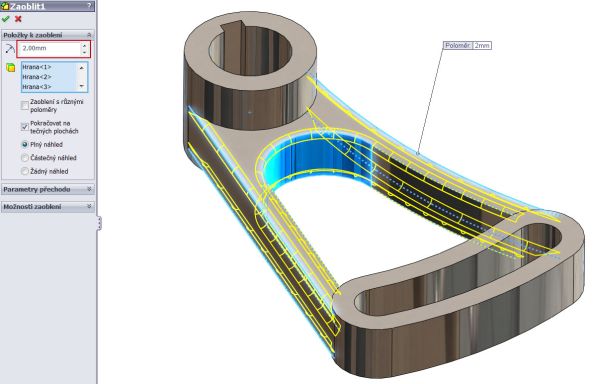
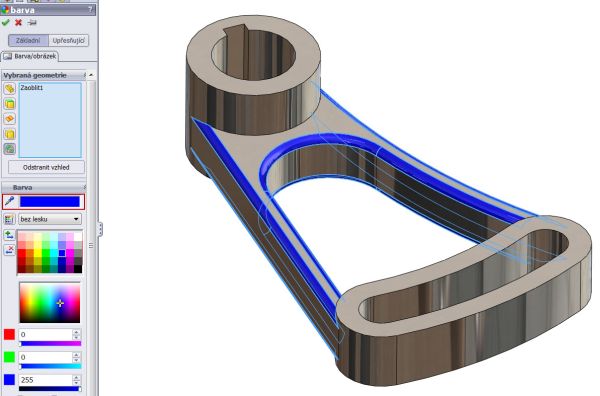
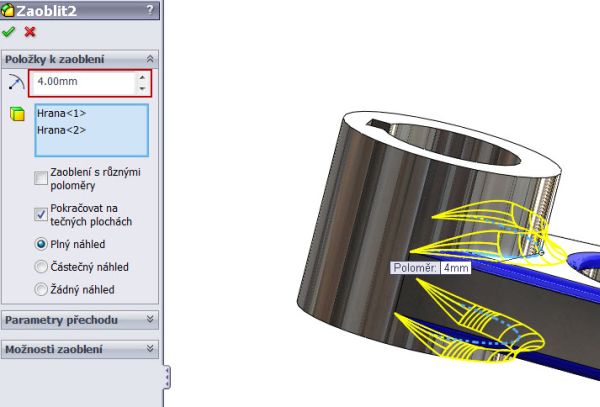
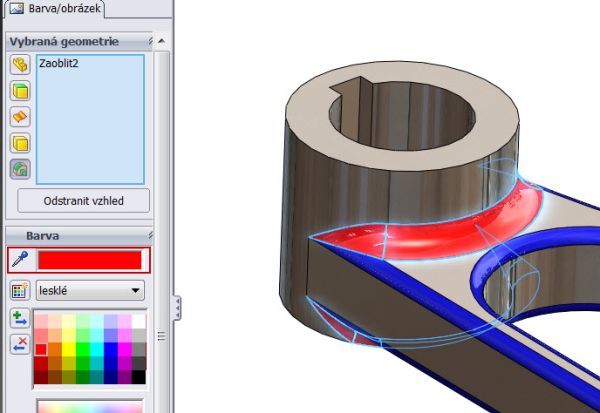
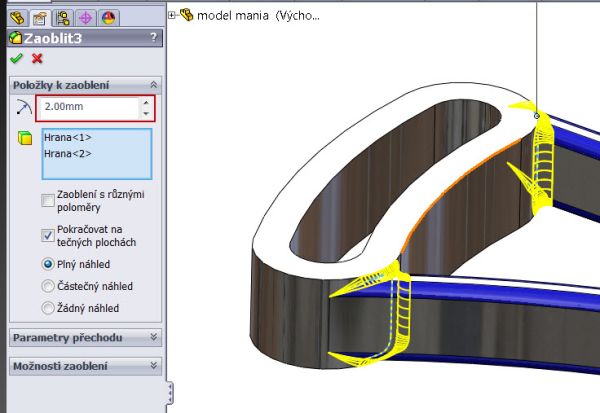
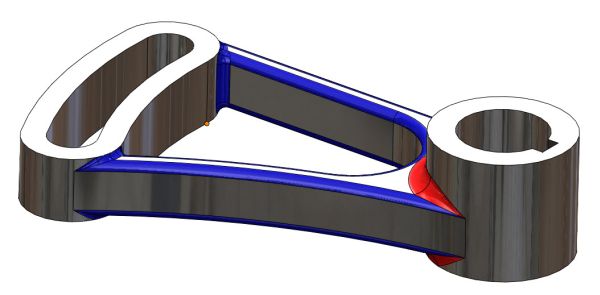
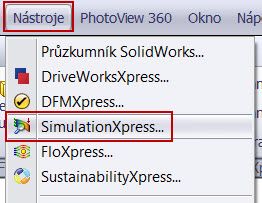
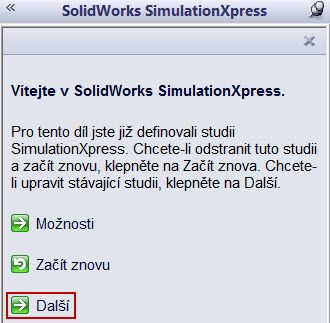
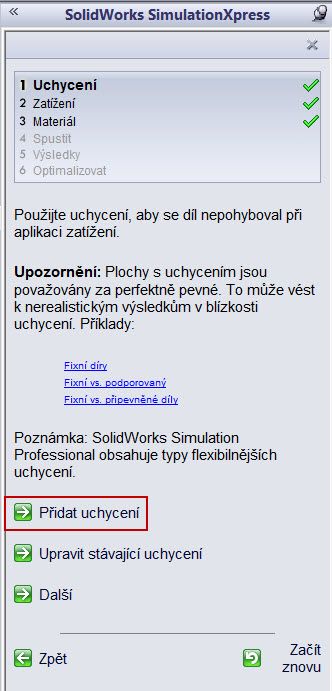
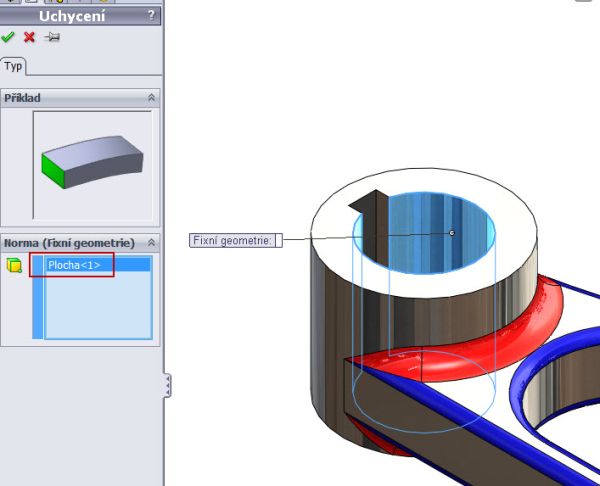
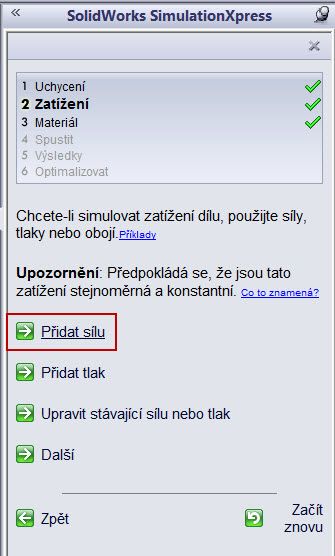
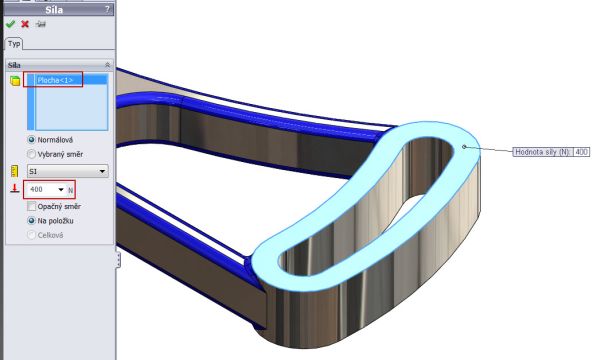
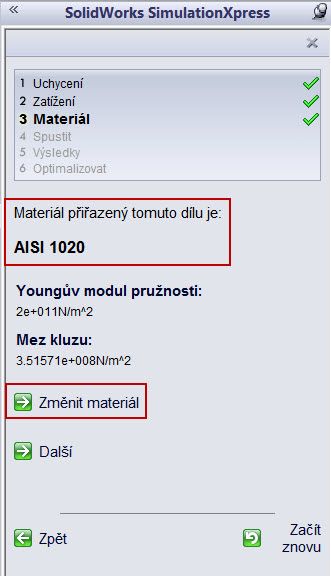
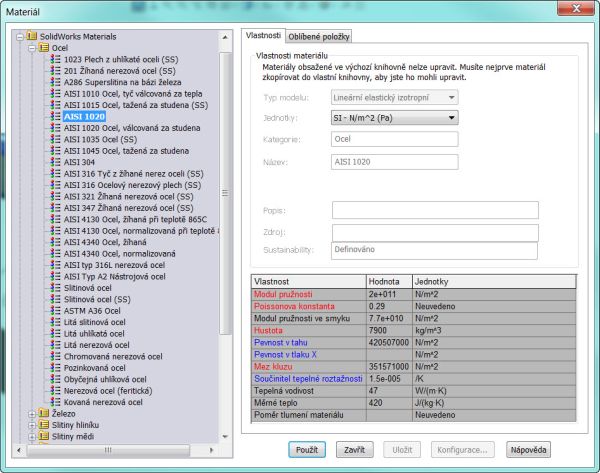
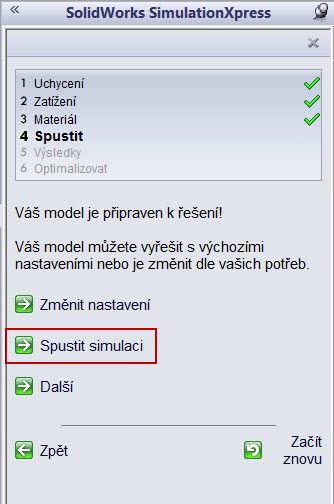
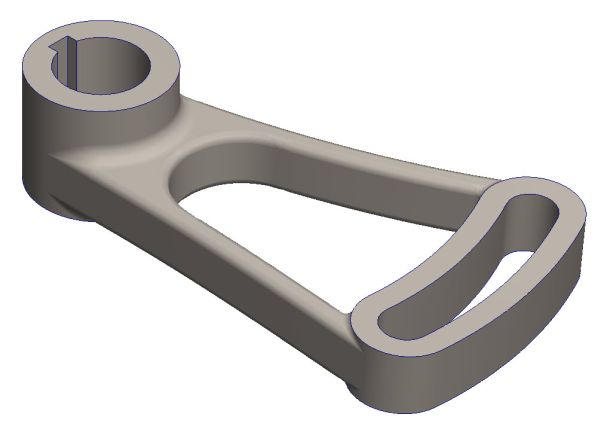
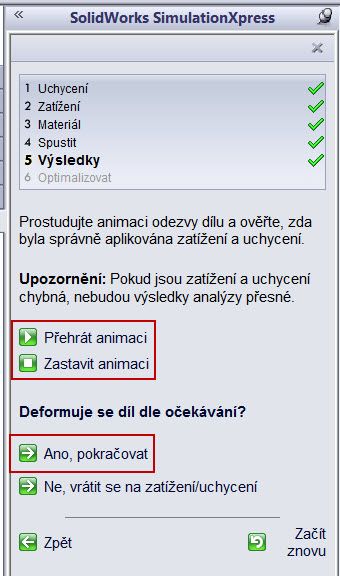
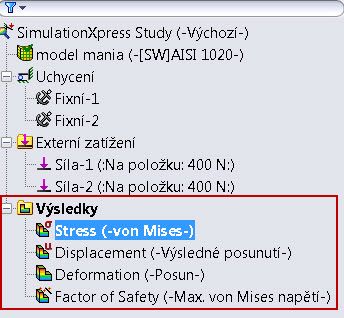
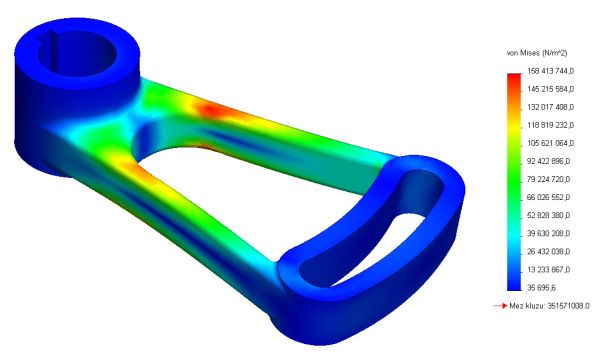
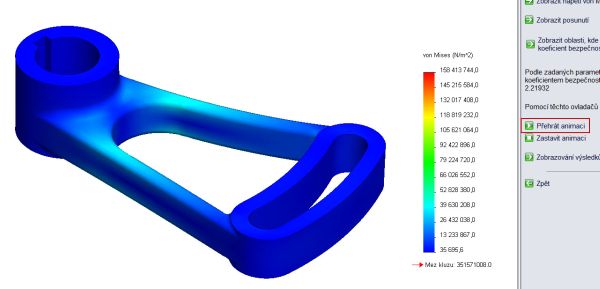
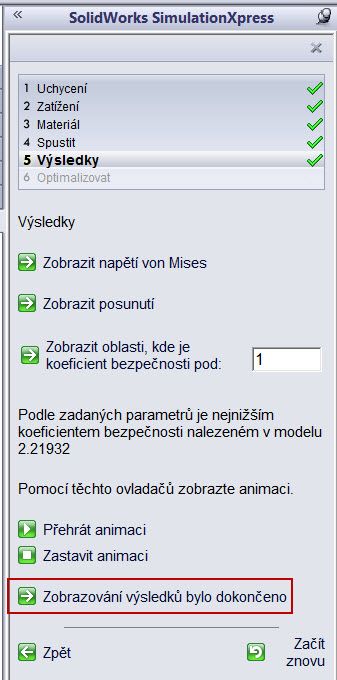
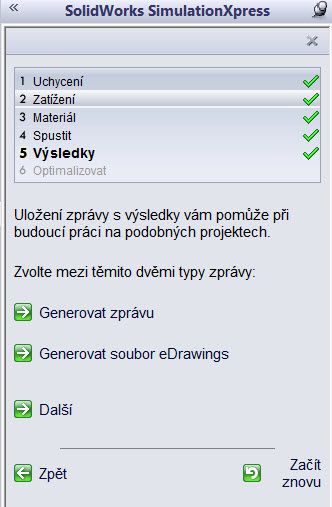
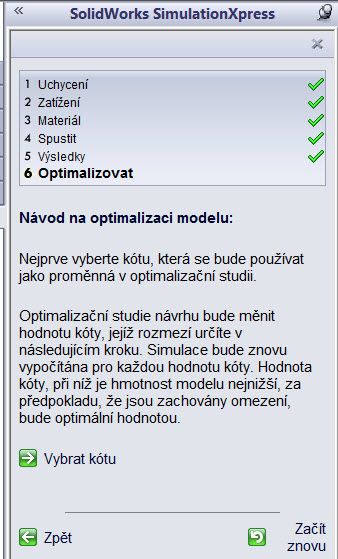
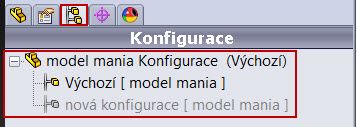
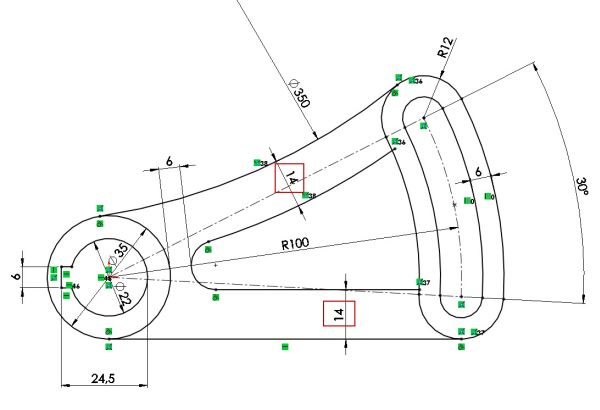
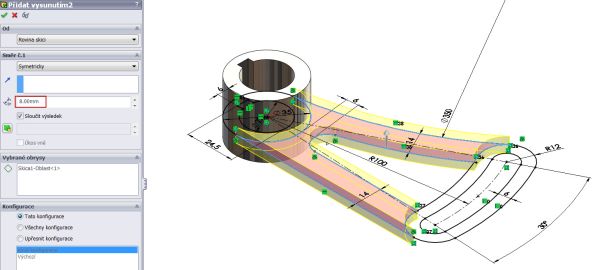
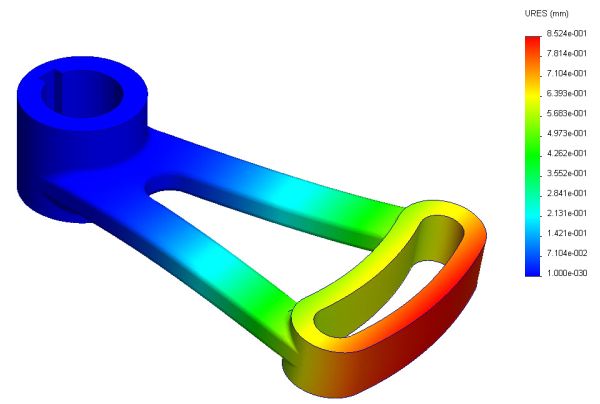






Komentáře k článku (0)
Přidávat komentáře k článku mohou pouze přihlášení uživatelé.
Chcete-li okomentovat tento článek, přihlaste se nebo se zaregistrujte.