
Plechové díly se v SOLIDWORKSu modelují pomocí speciálních příkazů, které najdete na záložce Plechové díly. Pokud jste začínajícím uživatelem SOLIDWORKSu, chcete si osvojit skicování a naučit se postup modelování plechových dílů, pak se podívejte na náš návod krom za krokem.
Otevřete si soubor 20200705.SLDPRT a pokračujte v modelování.
Ze záložky Plechové díly vyberte příkaz Lem z hrany.

V PropertyManageru Lem z hrany:
- do pole Parametry lemu vyberte jednu hranu a kliknutím definujte vzdálenost vysunutí,
- pokračujte ve výběru ostatních hran (1),
- zkontrolujte zadaný úhel 90° (2),
- změňte délku lemů na 18 mm (3),
- vyberte tlačítko Vnější virtuální roh (4),
- vyberte tlačítko Ohyb vně (5),
- ponechejte výběr Použít výchozí poloměr (6).
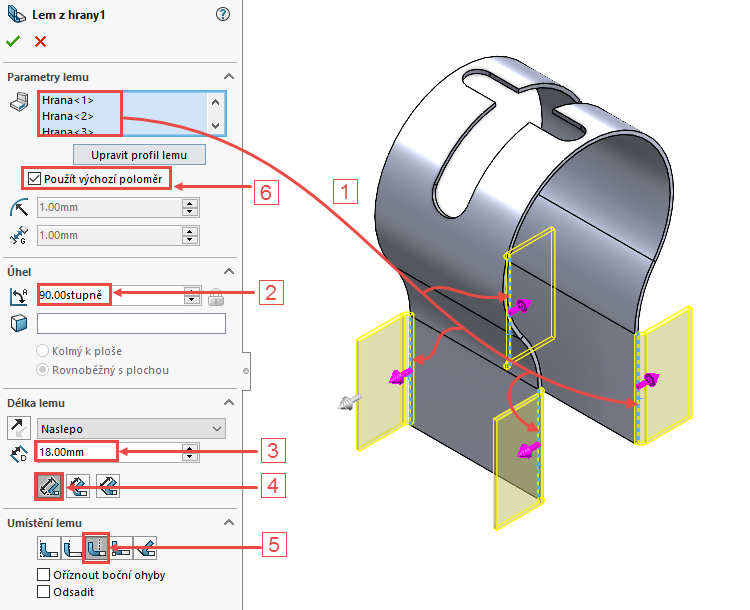
Zkontrolujte náhled a dokončete příkaz potvrzovacím tlačítkem. Uložte si dokument (Ctrl + S).
Zkontrolujte vizuálně model.
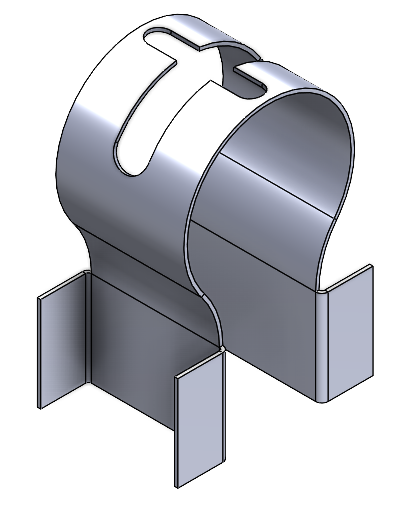
Nyní si ukážeme, provést úpravy na narovnaném plechu, kdy se narovnají pouze vybrané ohyby. Ze záložky Plechové díly vyberte příkaz Narovnat.
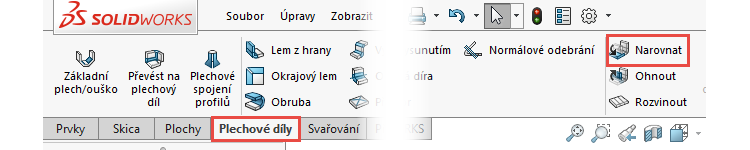
V PropertyManageru Narovnat:
- vyberte pevnou plochu,
- vyberte ohyb k narovnání.
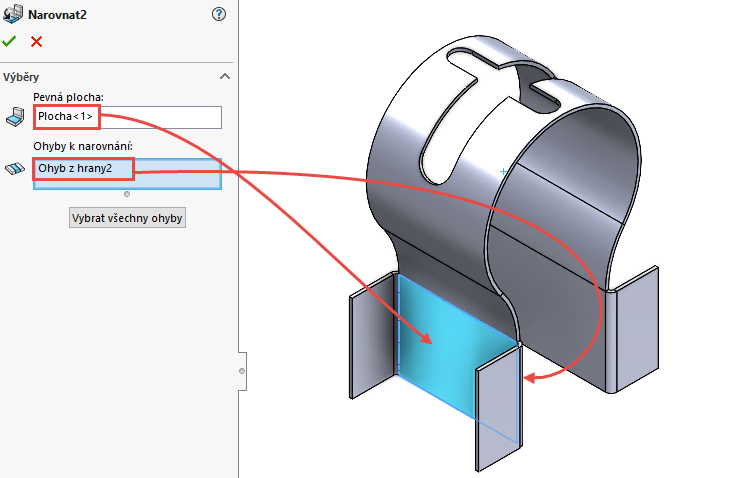
Dokončete narovnání ohybu potvrzovacím tlačítkem.
Vyberte plochu označenou červenou šipkou a z kontextového panelu nástrojů vyberte příkaz Načrtnout skicu.
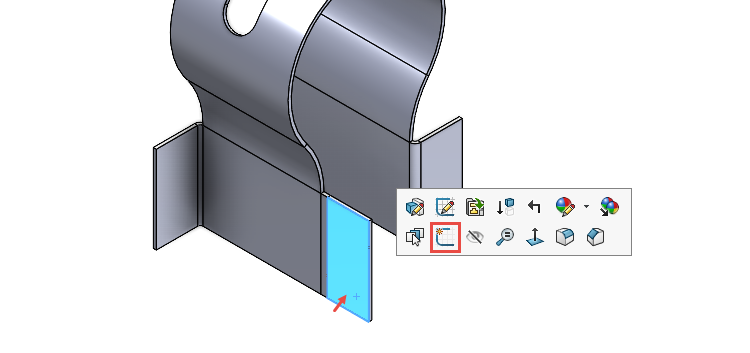
Změňte orientaci pohledu do pohledu kolmého na rovinu skici – vyberte skicu ve FeatureManageru a vyberte příkaz Kolmý k.

Pravým gestem myši vyberte příkaz Kružnice.
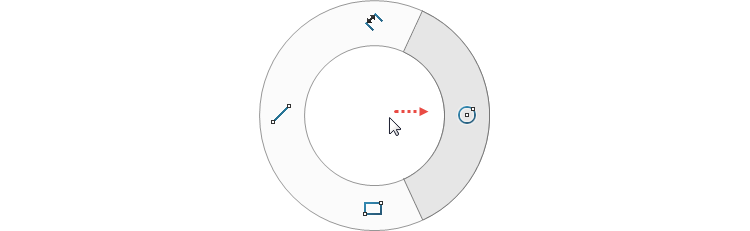
Prvním kliknutím umístěte střed kružnice, tažením a druhým kliknutím určete poloměr kružnice. Ukončete skicování kružnice klávesou Esc.
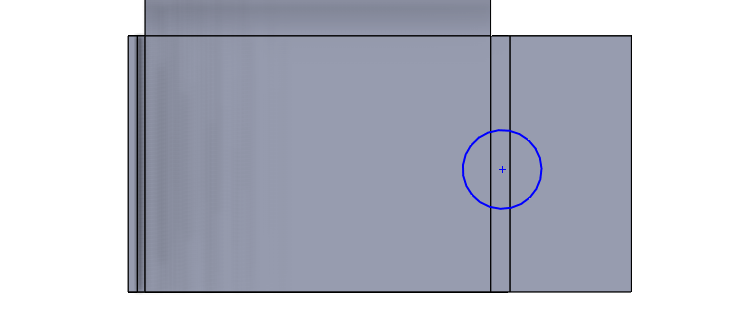
Aby byla kružnice vždy uprostřed plochy, přidáme vazbu Vodorovná mezi středový bod svislé hrany a střed kružnice. Klikněte pravým tlačítkem na svislou hranu (1) a z kontextového panelu vyberte možnost Vybrat středový bod (2).
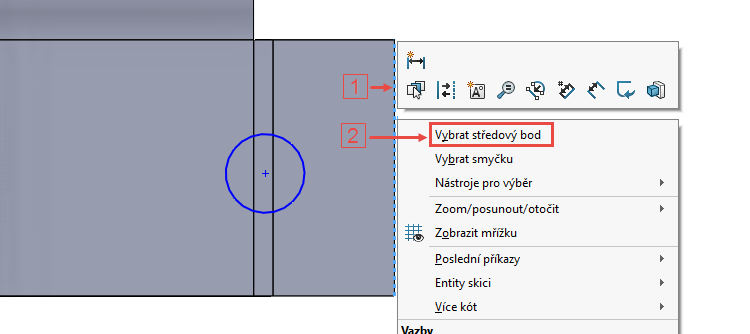
Stiskněte klávesu Ctrl, k vybranému středovému bodu (1) vyberte střed kružnice (2) a z kontextového panelu nástrojů zvolte vazbu Vodorovná (3).
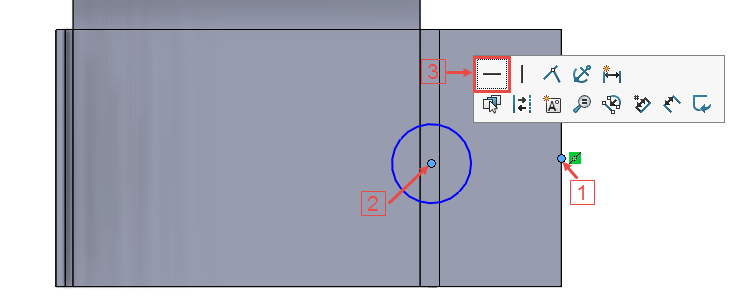
Horním gestem myši vyberte příkaz Inteligentní kóta a zakótujte vzdálenost středu kružnice od pravé hrany 17 mm. Dále zakótujte průměr kružnice 10 mm. Ukončete režim kótování klávesou Esc.
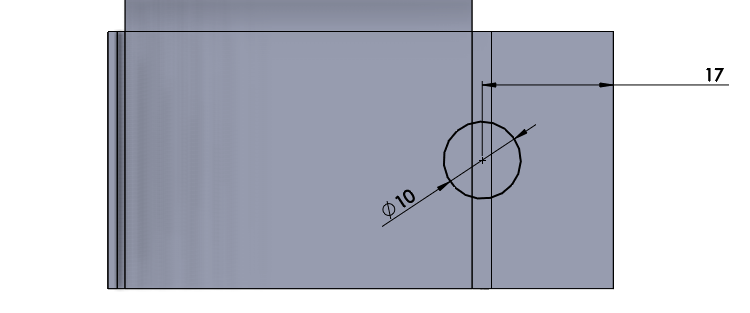
Ze záložky Plechové díly vyberte příkaz Odebrání vysunutím.
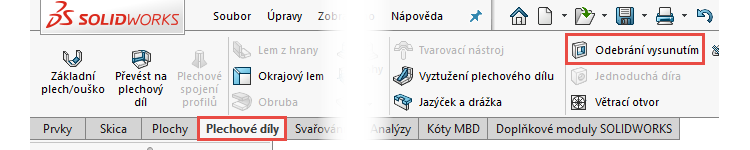
V PropertyManageru Odebrat vysunutím vyberte možnost K dalšímu. Dokončete odebrání potvrzovacím tlačítkem.
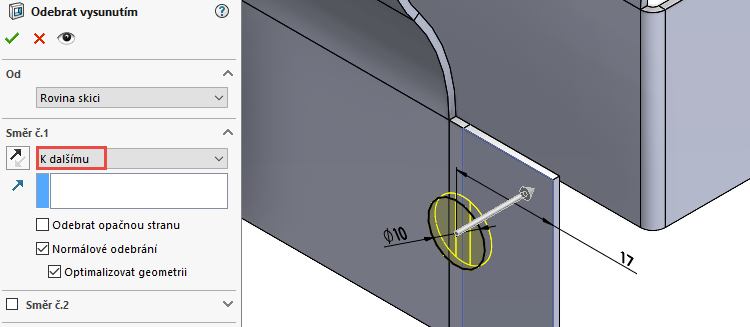
Ze záložky Plechové díly vyberte příkaz Ohnout.
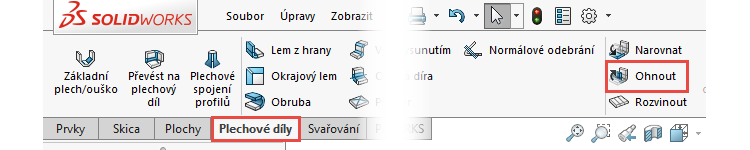
V PropertyManageru Ohnout je předem vybraná pevná plocha. Vyberte ohyb k ohnutí a dokončete příkaz potvrzovacím tlačítkem.
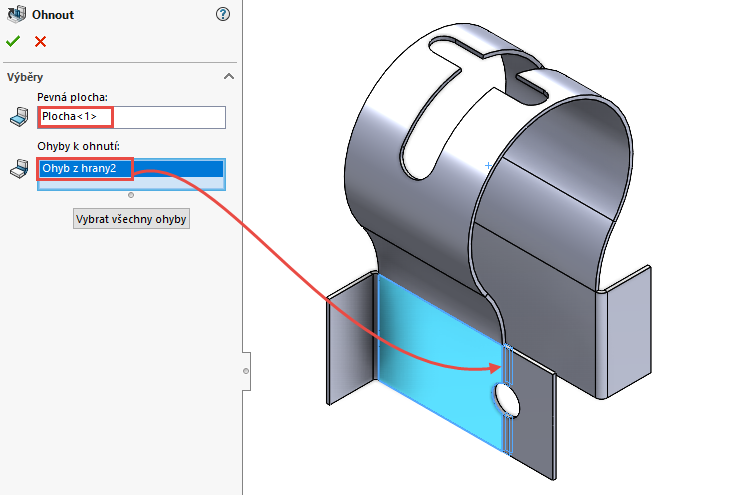
Zkontrolujte vizuálně model.
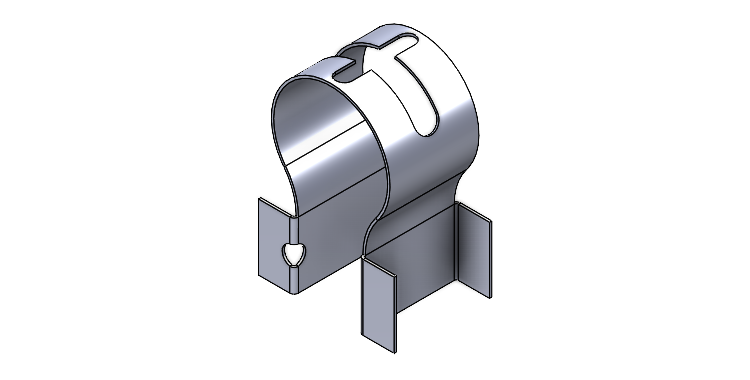
Uložte si dokument (Ctrl + S) a pokračujte v modelování podle čtvrtého dílu návodu.






Komentáře k článku (0)
Přidávat komentáře k článku mohou pouze přihlášení uživatelé.
Chcete-li okomentovat tento článek, přihlaste se nebo se zaregistrujte.