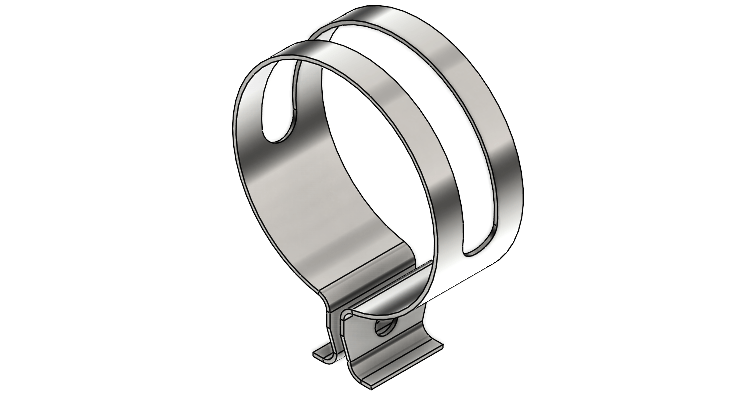
Ve čtvrté části modelování svěrky si ukážeme, jak odebrat díru a jak uložit soubor do formátu DXF/DWG.
Spusťte si SOLIDWORKS a otevřete si model 20210928.SLDPRT. Pokud model ještě nemáte, prostudujte si zadání (výkresovou dokumentaci) a pokračujte v modelování podle prvního dílu návodu.
Pokud jste zpracovali předchozí části návodu, model svěrky by měl vypadat jako na obrázku níže.

Průvodce dírami
Ve většině případů se v SOLIDWORKSu pro modelování normalizovaných děr používá příkaz Průvodce dírami. Ze záložky Prvky vyberte tento příkaz.

V PropertyManageru Specifikace díry na záložce Typ (1):
- v poli Typ díry vyberte Díra (2),
- z roletové nabídky Norma vyberte ISO (3),
- z roletové nabídky Typ vyberte Vůle šroubů (4),
- v poli Specifikace díry vyberte M6 (5) – (díra bude vytvořena s vůlí pro šroub se závitem M6),
- v poli Ukončení vyberte Skrz vše (6).

V PropertyManageru Specifikace díry přejděte na záložku Polohy (1) a vyberte plochu (2), na kterou definujeme bod určující střed díry. Vybraná plocha definuje rovinu kolmou na osu díry. Můžete si dále všimnout, že se aktivovala skica a změnil se kurzor myši se symbolem Bod pro skicování bodu, který určí střed díry.
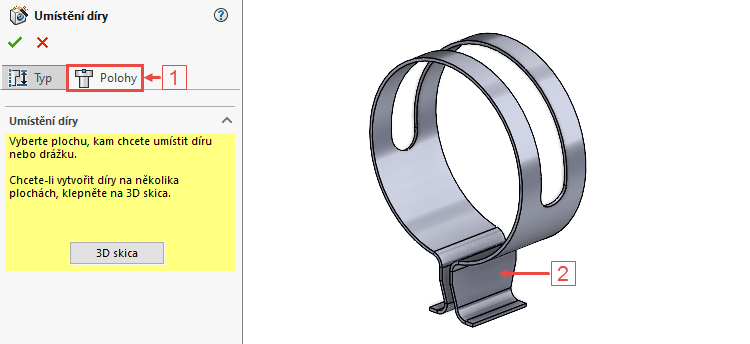
Skicování se bude lépe provádět v rovině kolmé, na rovinu skici. Změňte orientaci pohledu do pohledu kolmého na rovinu, ve které budeme definovat střed díry. Pokud modelujete svěrku podle našeho návodu, tato rovina leží v pohledu Pravá. Pro změnu orientace pohledu můžete použít klávesovou zkratku Ctrl + 4 nebo můžete použít Volič pohledů (klávesová zkratka Ctrl + mezerník). Z voliče pohledů vyberte rovinu Pravá.
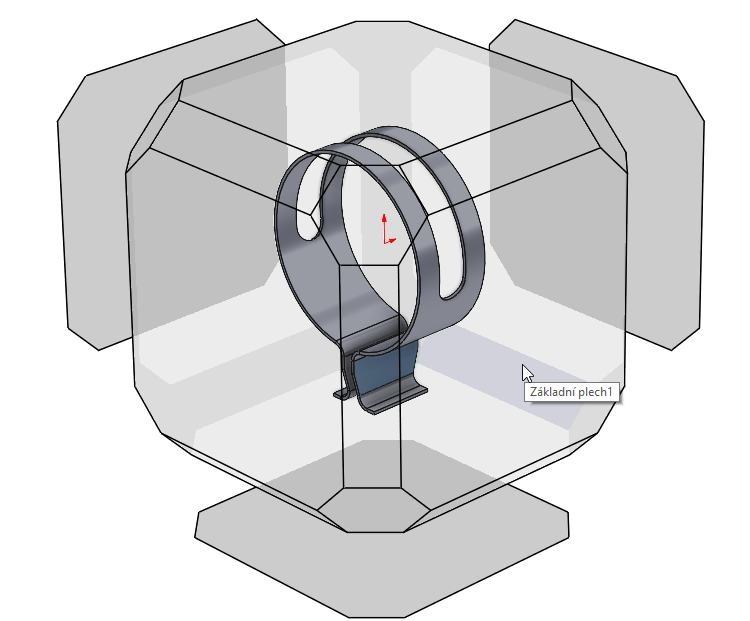
Na plochu umístěte bod, který následně zavazbíme. Stiskněte klávesu Ctrl, vyberte počátek (1), bod (2) a z kontextového panelu nástrojů vyberte vazbu Svislá (3).

Pro plně definovanou skicu musíme zakótovat vzdálenost bodu od počátku. Horním gestem myši vyberte příkaz Inteligentní kóta a zakótujte vzdálenost bodu od počátku 39 mm.
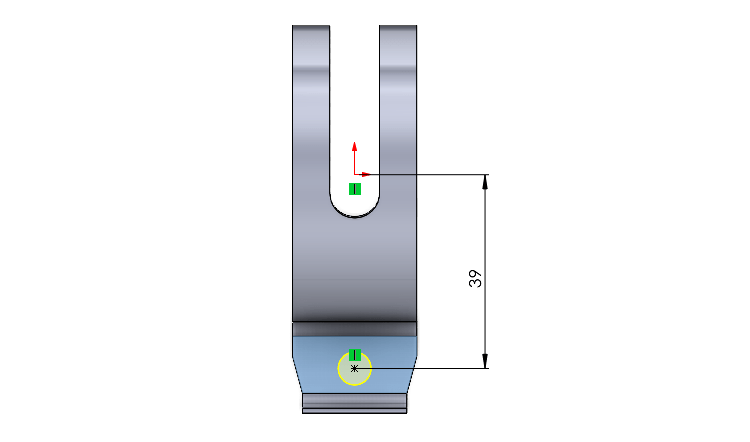
Změňte orientaci pohledu do pohledu izometrického (Ctrl + 7 nebo můžete použít Volič pohledů) a zkontrolujte vizuálně náhled odebrání díry.
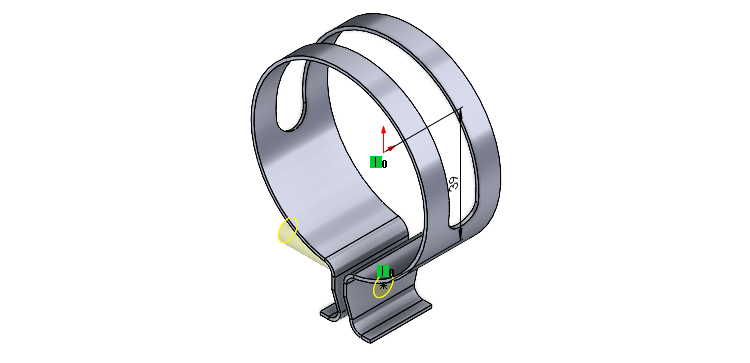
Dokončete průvodce dírami potvrzovacím tlačítkem v levém horním rohu PropertyManageru.

Tip: Pokud se jedná o jednoduchou díru, jako byla tato, lze použít i rychlejší způsob odebrání díry a to prostřednictvím prvků Odebrání vysunutím…

… nebo Jednoduchá díra.
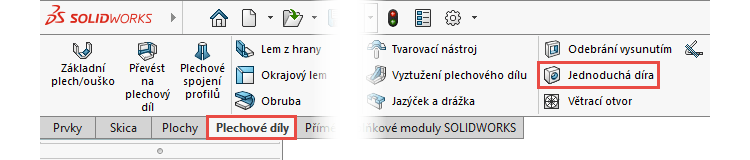
Zkontrolujte vizuálně odebrání díry na modelu svěrky a uložte si dokument (Ctrl + S).

Zkontrolujte svěrku a odebrání díry v rozvinutém tvaru. Po vizuální kontrole vraťte model zpět do uhnutého tvaru.
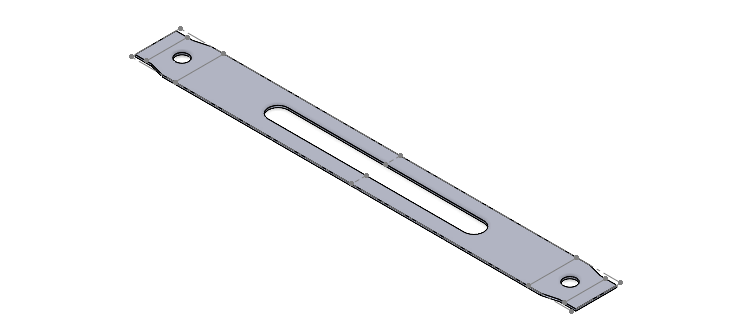
Definice materiálu
S ohledem na fyzikální a mechanické vlastnosti definujeme materiál svěrky. Ve FeatureManageru klikněte pravým tlačítkem na Materiál a z místní nabídky vyberte příkaz Upravit materiál.
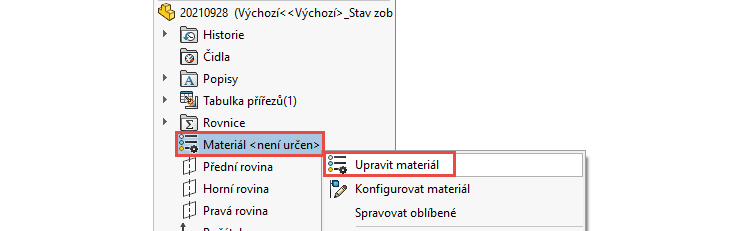
V okně Materiál použijte pro vyhledání materiálu vyhledávací pole (1). Stačí napsat prvních pár písmem a SOLIDWORKS vyfiltruje konkrétní materiály. Vyberte materiál Obyčejná uhlíková ocel (2) a vybraný materiál potvrďte tlačítkem Použít (3). Tlačítkem Zavřít zavřete okno Materiál.
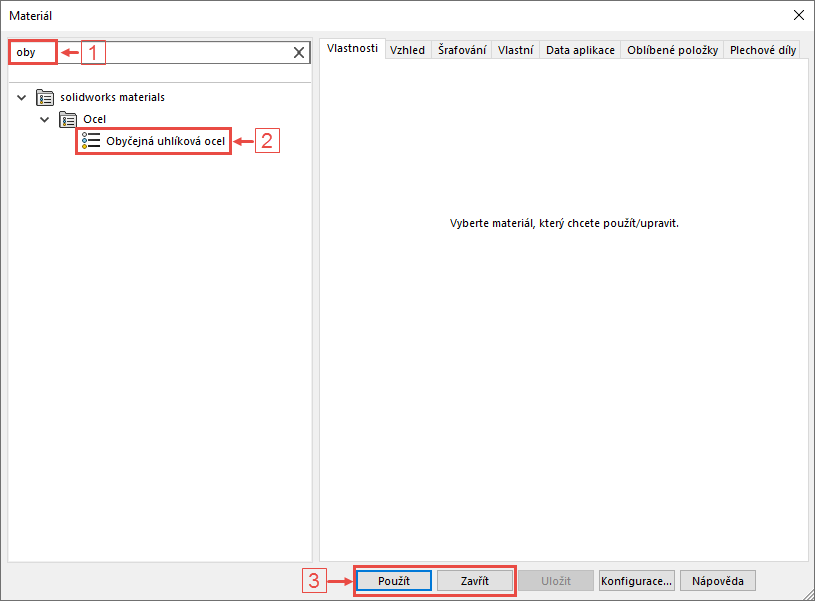
Vybraný materiál se projeví nejen na fyzikálních a mechanických vlastnostech, ale i na textuře.
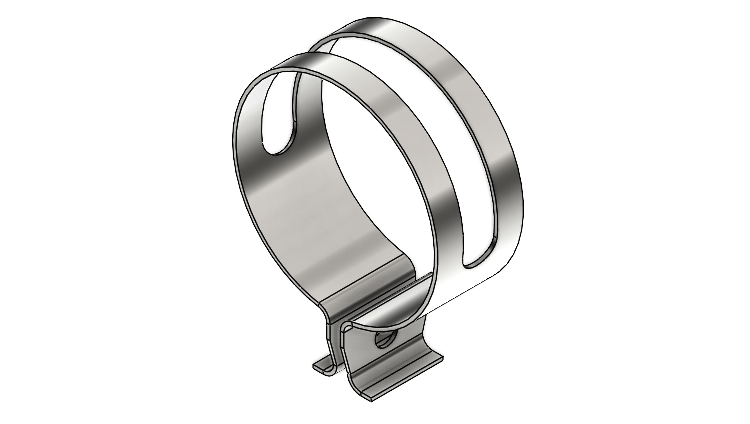
Tip: Pokud vás zajímají fyzikální a mechanické vlastnosti modelu, můžete si je snadno zobrazit pomocí příkazu Fyzikální vlastnosti, který naleznete na záložce Analýzy.
Export modelu do DXF/DWG
Zdrojovým datem pro výrobu plechového dílu je zpravidla formát DXF. Ukážeme si, jak uložit plechový díl do tohoto datového formátu s geometrií plechu, čárami ohybu a vymezovacím rámečkem (slouží pro optimální rozložení plechového dílu na tabuli plechu).
Klikněte pravým tlačítkem na model a z místní nabídky vyberte příkaz Exportovat do DXF/DWG.
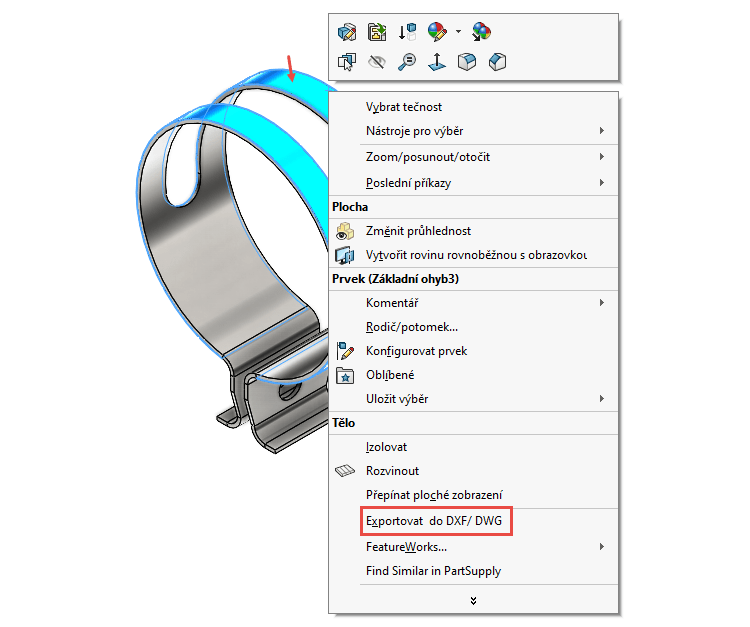
V poli Uložit jako vyhledejte cestu do adresáře, kam chcete DXF soubor uložit (1). Název souboru můžete nechat, jako ten původní (2) a na řádku Uložit jako typ můžete změnit typ na DWG.
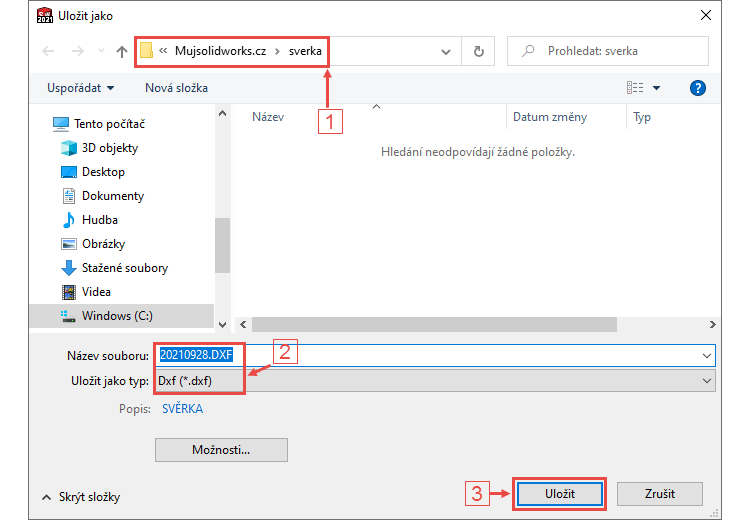
Potvrďte cestu do adresáře a název souboru tlačítkem Uložit (3).
V PropertyManageru Výstup DXF/DWG:
- zaškrtněte položku Plechové díly v poli Exportovat,
- v poli Entity pro export zaškrtněte položky Geometrie, Čáry ohybu a Vymezovací rámeček.
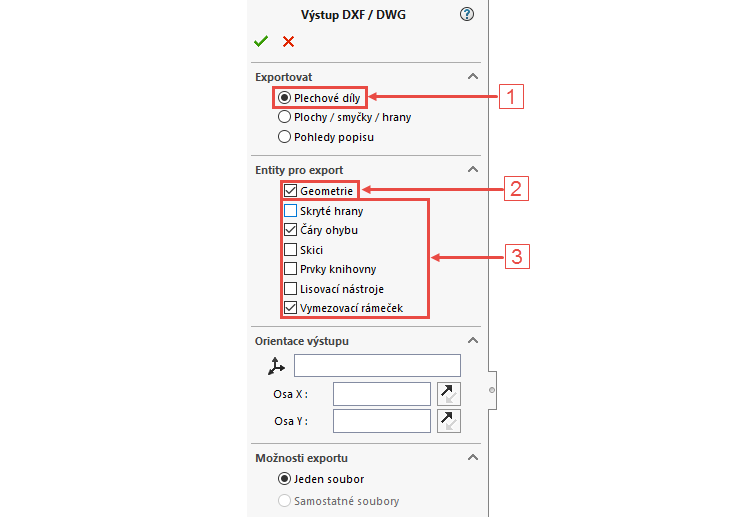
V okně Vyčištění DXF/DWG – Rozvinutý tvar 1 vidíte náhled. V případě potřeby můžete odstranit entity, které nechcete uložit do dokumentu DXF. Obsahuje-li náhled všechny potřebné entity, pokračujte tlačítkem Uložit.
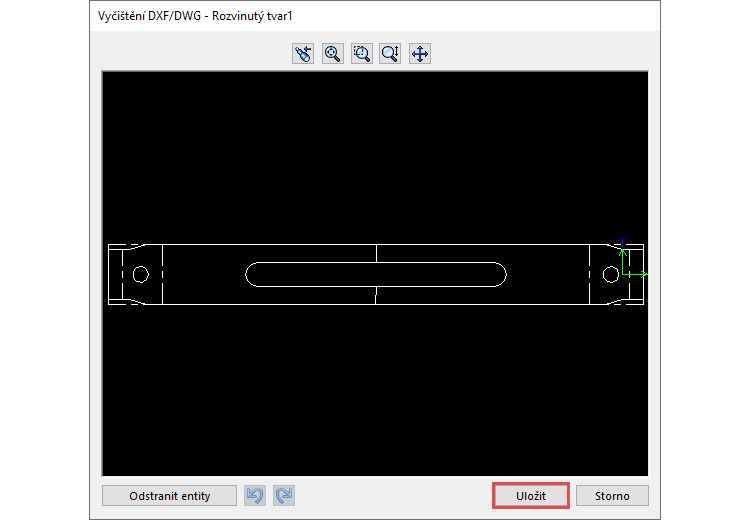
Model svěrky a uložení do souboru DXF/DWG je hotový.
Uložte si dokument (Ctrl + S) a můžete jej zavřít.






Komentáře k článku (0)
Přidávat komentáře k článku mohou pouze přihlášení uživatelé.
Chcete-li okomentovat tento článek, přihlaste se nebo se zaregistrujte.