
Naučte se základy modelování plechových dílů s naším krátkým a výstižným příkladem, který vás rychle seznámí s tvorbou plechů. Tento příklad je zároveň cvičnou úlohou Cvičení 12.2 z nové Učebnice SOLIDWORKS, jejíž vydání plánujeme na podzim 2016.
Zadání (výkres)
Podle výkresu s rozměry a poznámkami ohybu si ukážeme postup, jak vymodelovat v SOLIDWORKSu plechový díl.
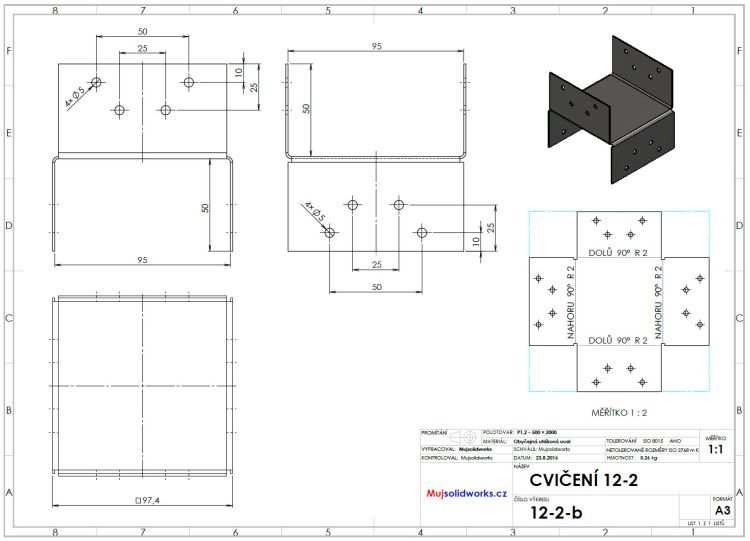
Postup modelování plechového dílu
Založte náčrt v Přední rovině.
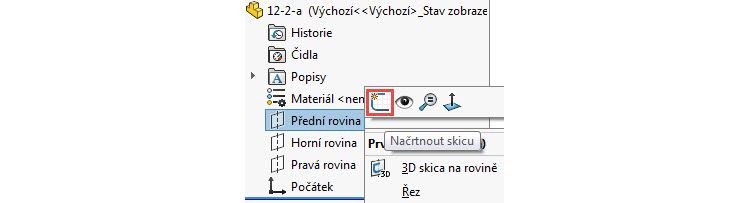
Nakreslete obdélník v blízkosti Počátku.
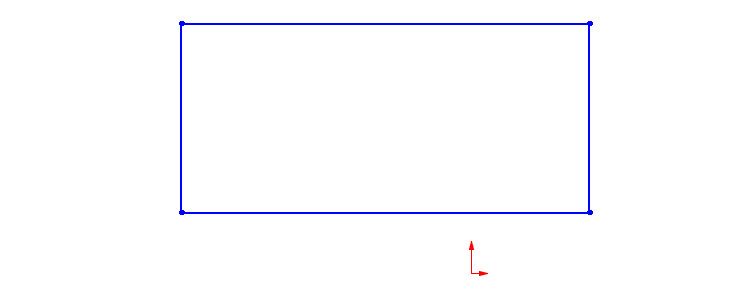
Stiskněte klávesu Ctrl, vyberte Počátek (krok 1.) a dynamickým zvýrazněním také středový bod vodorovné spodní přímky (krok 2.). Z Místní nabídky vyberte vazbu Sjednocená (krok 3.).
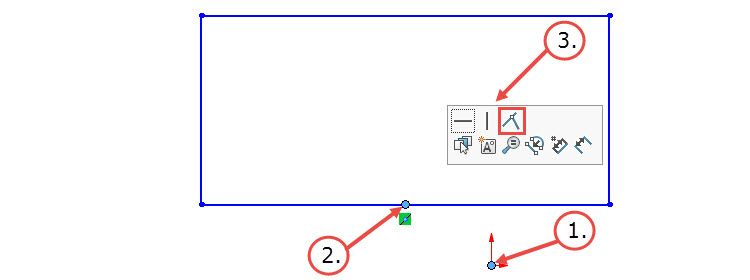
Tip: Středový bod vyberete dynamickým zvýrazněním tak, že budete chvíli udržovat polohu kurzoru nad přímkou.
Označte spodní vodorovnou přímku a z Místní nabídky vyberte příkaz Konstrukční geometrie → přímku převedete na osu.
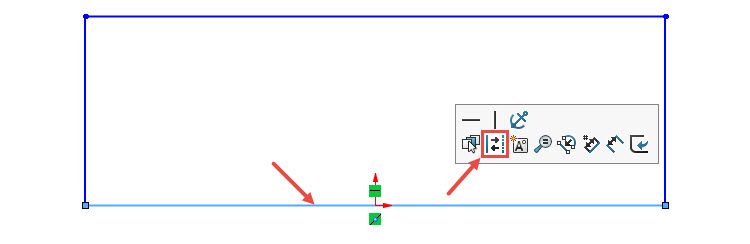
Zakótujte rozměry obdélníku: šířka 50 mm a výška 95 mm. Otevřená skica s ostrými rohy, které je typická pro základní skicu plechového dílu, je hotová.
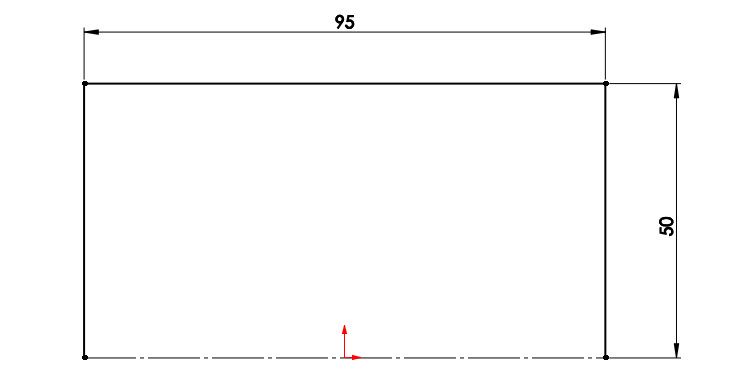
Pokud nevidíte v CommandManageru záložku Plechové díly, přidejte si ji. Klikněte pravým tlačítkem na paletu záložek a z Místní nabídky zatrhněte položku Plechové díly.
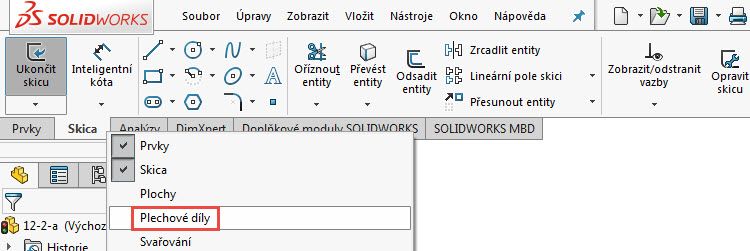
Tvorba základního plechu
Ze záložky Plechové díly vyberte příkaz Základní plech/ouško.
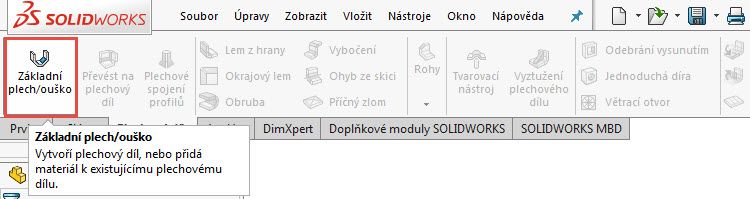
V PropertyManageru Základní plech zadejte základní parametry plechového dílu:
- vysuňte profil symetricky do vzdálenosti 95 mm,
- v poli Parametry plechového dílu zadejte tloušťku 1,2 mm a poloměr ohybu 2 mm,
- v poli Přídavek na ohyb vyberte z roletové nabídky K-faktor a zadejte jeho hodnotu 0,333 (z K-faktoru budou automaticky vypočítány rozměry rozvinutého tvaru plechu).
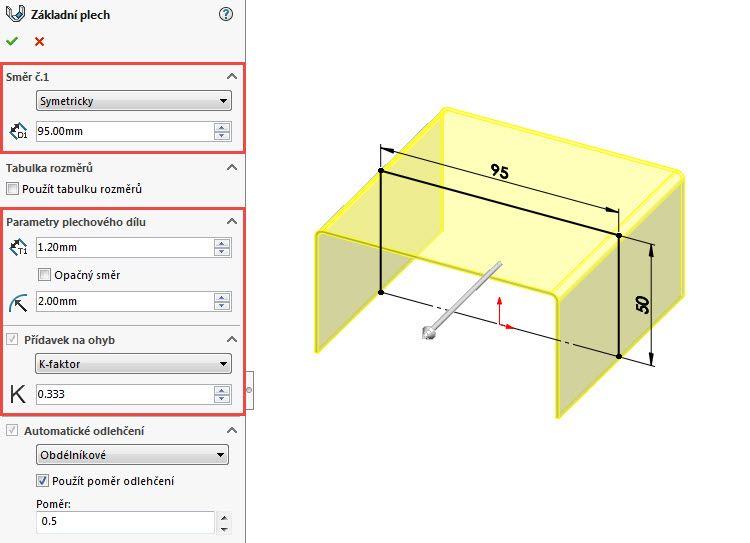
Pozn.: K-faktor určuje polohu neutrální osy poměrem vzdálenosti od vnitřní plochy k neutrální ose a tloušťce plechu (jedná se o bezrozměrné číslo). Teorie přídavků na ohyb je detailněji popsána v kapitole 12, Plechové díly, Učebnice SOLIDWORKS.
Zkontrolujte náhled a dokončete základní plech potvrzovacím tlačítkem.
Tvorba lemů z hrany
Ze záložky Plechové díly vyberte příkaz Lem z hrany.

Označte horní hranu ohnutého základního plechu. Tažením směrem nahoru a pravým tlačítkem určete libovolnou délku lemu. Označte druhou hranu horní plochy – délku druhého lemu určuje délka prvního lemu.
V PropertyManageru Základní plech zadejte základní parametry plechového dílu:
- úhel lemu ponechejte 90 stupňů,
- délku lemu zadejte 50 mm,
- aktivujte tlačítka Vnitřní virtuální roh a Materiál vně.
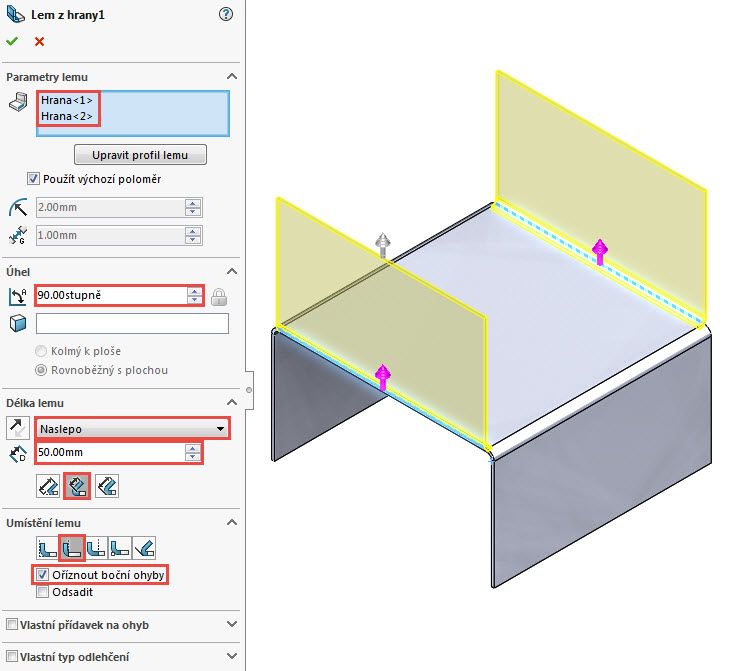
Založte náčrt na ploše lemu ohnutého nahoru.
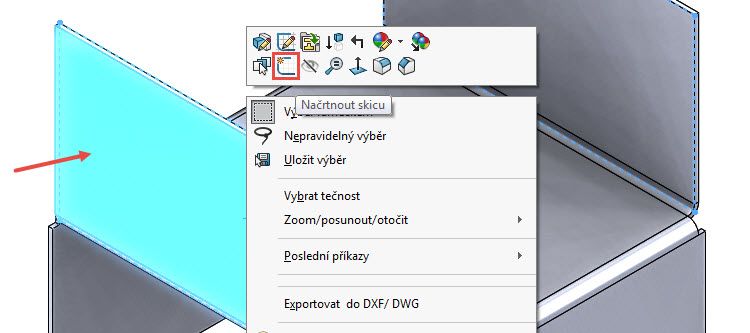
Klikněte pravým tlačítkem na aktivní skicu ve FeatureManageru a z Kontextového panelu nástrojů Místní nabídky vyberte příkaz Kolmý k.

Nakreslete skicu podle obrázku, přidejte vazbu Stejná mezi kružnice a zakótujte ji tak, aby byla plně určená.
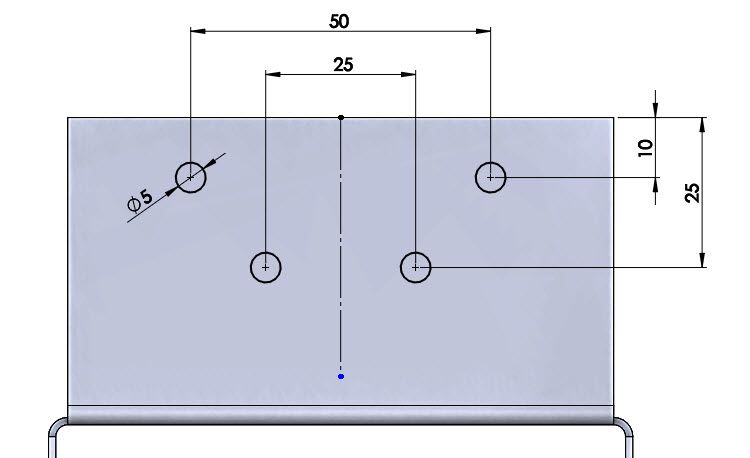
Příkazem Odebrání vysunutím odeberte díry do vzdálenosti Skrz vše.
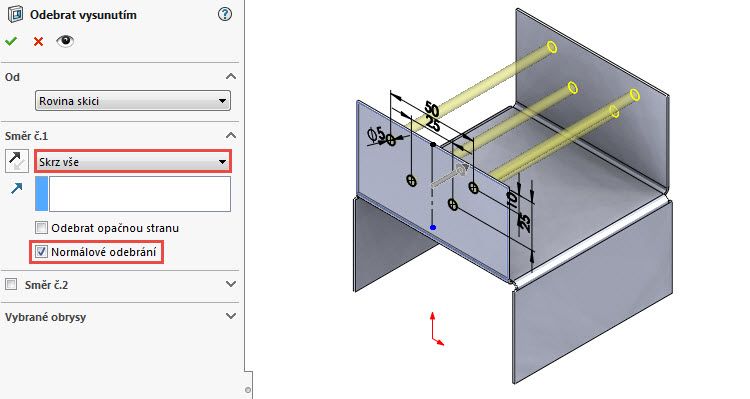
Postup odebrání děr opakujte i pro lemy ohnuté směrem dolů. Skica je zrcadlově obrácena, rozměry děr a pozice středů děr zůstávají stejné jako v předchozí skice.
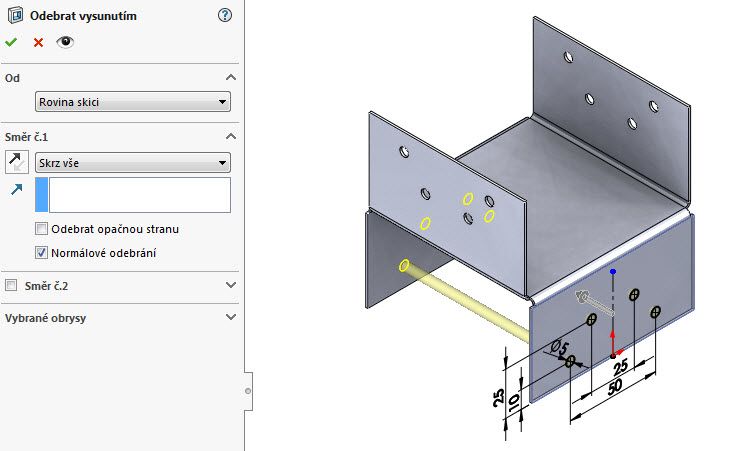
Zadejte materiál Hladká uhlíková ocel.
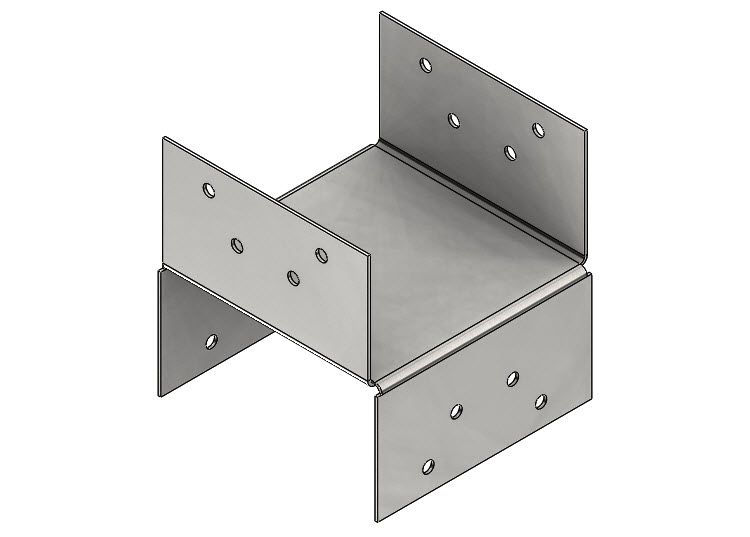
Stiskněte tlačítko Rozvinout v záložce Plechové díly, které rozvine plech. Po dobu co je plech rozvinutý, zůstává tlačítko stisknuté.
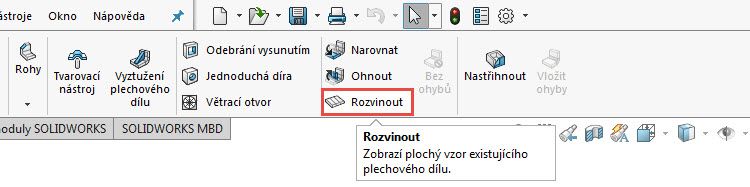
Zkontrolujte rozvinutý pohled. Stiskněte znovu tlačítko Rozvinout, které po uvolnění vrátí model do ohnutého tvaru.
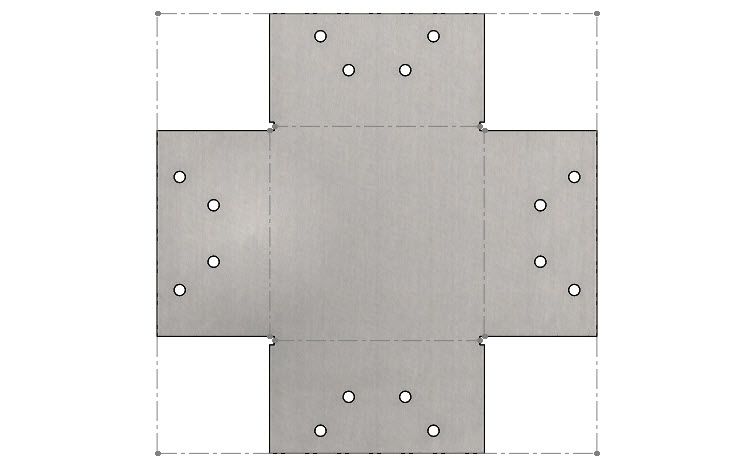
Vyplňte uživatelské vlastnosti plechového dílu v okně Souhrnné informace, v záložce Uživatelské vlastnosti.
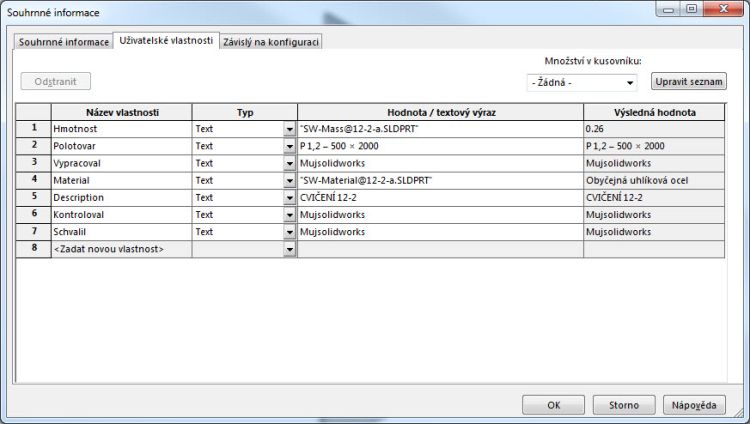
Postup tvorby výkresu
V horním panelu vyberte příkaz Vytvořit výkres z dílu/sestavy.

Z Panelu úloh → Paleta pohledů vložte do výkresu základní, rozvinutý a izometrický pohled. Podle potřeby upravte ve vlastnostech listu a v pohledech měřítko. V izometrickém pohledu upravte styl zobrazení na Stínovaný s hranami.
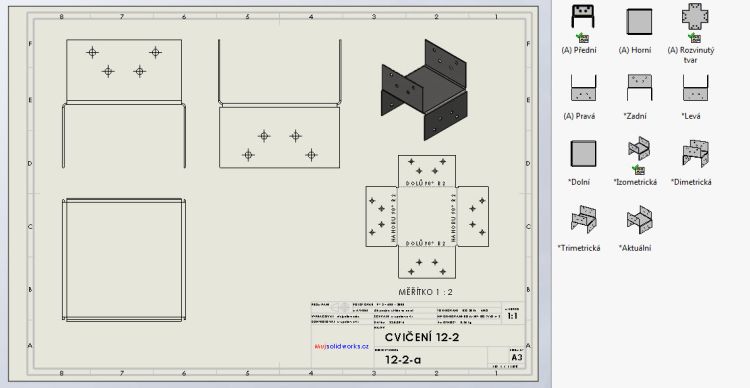
Klikněte pravým tlačítkem na rozvinutý pohled a z Místní nabídky vyberte příkaz Vlastnosti. V okně Vlastnosti pohledu výkresu zatrhněte volbu Zobrazit vymezovací rámeček. Ten slouží k rozmístění rozvinutého tvaru a racionálnímu využití tabule plechu.
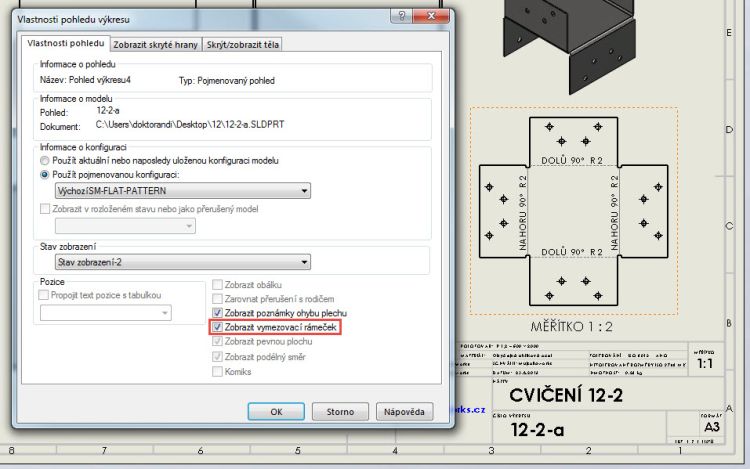
Přidejte do výkresu popisy a kóty důležité pro výrobu plechového dílu.
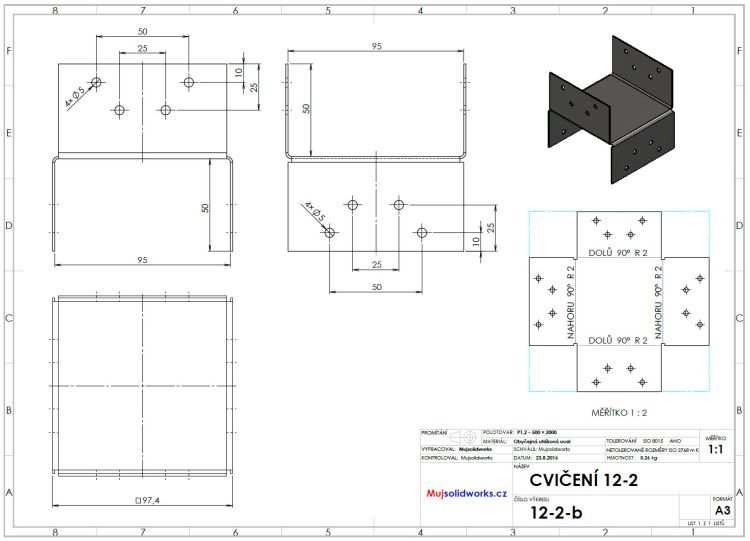
Konfigurace plechového dílu s výkresem
Vytváříte-li plechový díl, obsahuje konfiguraci Výchozí, ve které je ohnutý tvar plechu → potlačený prvek Rozvinutý tvar. Z této konfigurace se vytvářejí standardní pohledy na výkresu (přední, horní atd.).
Vytvoříte-li výkres, vytvoří se současně nová odvozená konfigurace VýchozíSM-FLA-PATTERN, ve které je rozvinutý tvar plechu – uvolněný prvek Rozvinutý tvar. Tato konfigurace slouží pro vytvoření pohledu s rozvinutým tvarem.
Klávesovou zkratkou Ctrl + Tab se přepněte zpět do dílu. Zobrazte záložku ConfigurationManager a podívejte se, že model po vytvoření výkresu obsahuje dvě konfigurace:
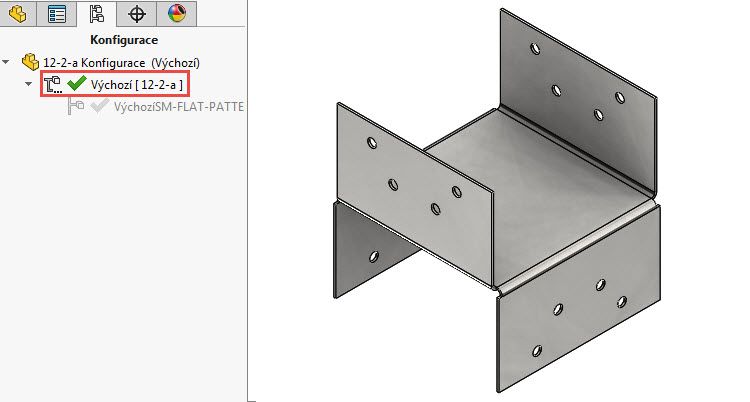
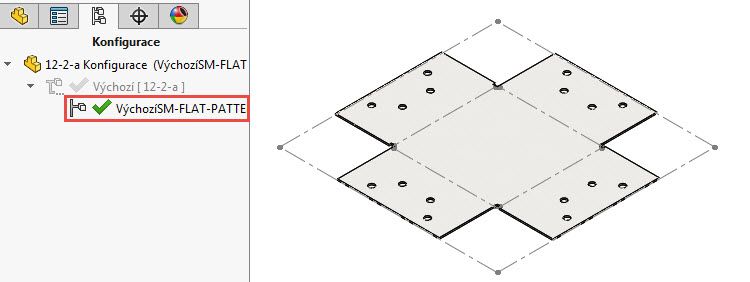






Komentáře k článku (2)
Přidávat komentáře k článku mohou pouze přihlášení uživatelé.
Chcete-li okomentovat tento článek, přihlaste se nebo se zaregistrujte.