
Naučte se základy modelování plechových dílů s naším krátkým a výstižným příkladem, který vás rychle seznámí se základními příkazy pro tvorbou plechů a exportováním do formátu DXF. Tento příklad je zároveň cvičnou úlohou Cvičení 12.11 z nové Učebnice SOLIDWORKS, jejíž vydání plánujeme na podzim 2016.
Postup modelování plechového dílu
Konstrukci plechového dílu si ukážeme na modelu níže:
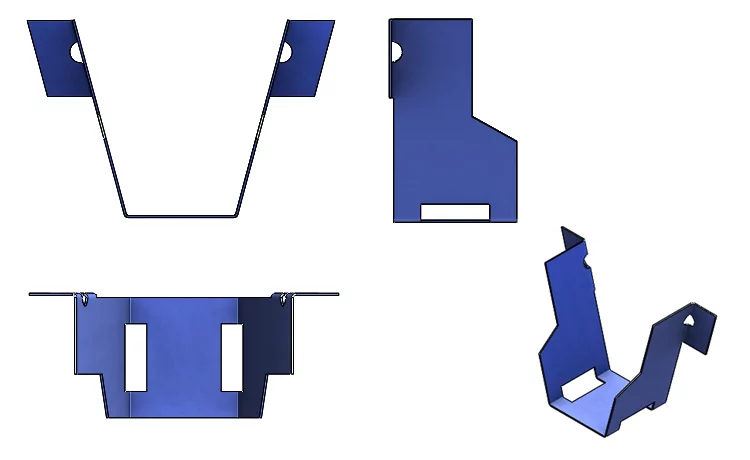
Založte nový dokument Díl a uložte jej pod názvem 12-11-b.SLDPRT.
Klikněte pravým tlačítkem na rovinu Přední rovina ve FeatureManageru a z kontextového panelu nástrojů místní nabídky vyberte příkaz Načrtnout skicu.
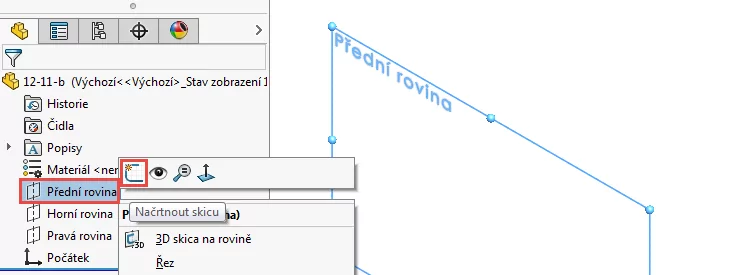
Základní plech vychází z otevřené skici složené z přímek s ostrými rohy. Nakreslete základní tvar skici podle obrázku.
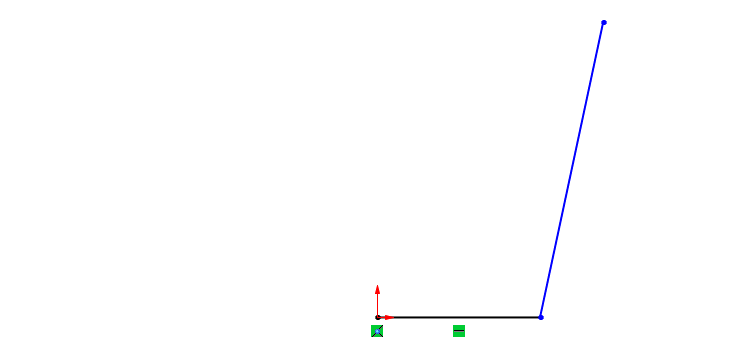
Příkazem Inteligentní kóta zakótujte náčrt.
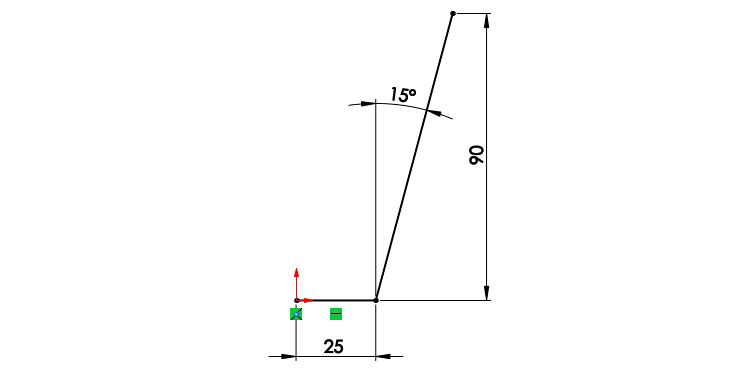
Nemáte-li aktivní záložku Plechové díly, klikněte na lištu záložek pravým tlačítkem a v místní nabídce aktivujte záložku Plechové díly.
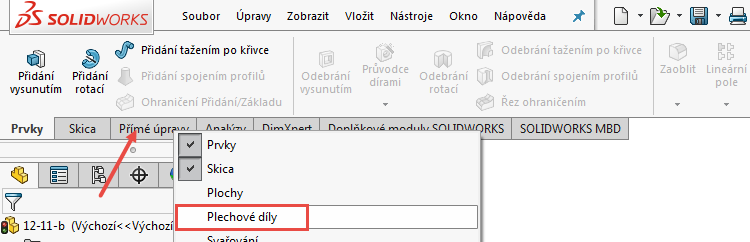
Ze záložky Plechové díly vyberte příkaz Základní plech/ouško.
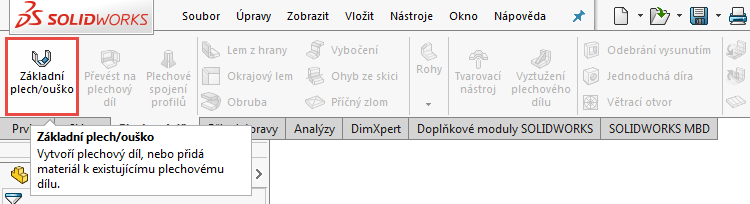
V PropertyManageru Základní plech nastavte parametry základního plechu:
- V poli Směr č. 1 upravte vzdálenost vysunutí 55 mm,
- Parametry plechového dílu nastavte tloušťku plechu 1 mm a poloměr ohybu 1 mm,
- Přídavek na ohyb vyberte z roletové nabídky K-faktor a zadejte velikost 0,33.
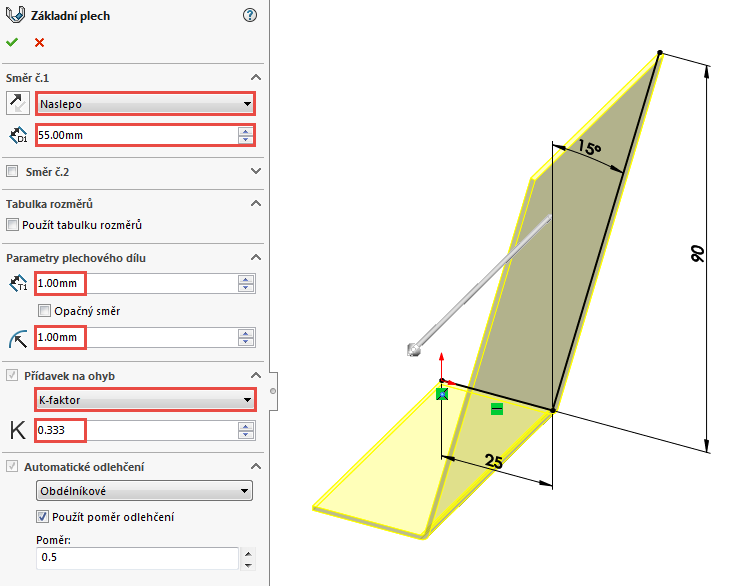
Zkontrolujte náhled a dokončete příkaz potvrzovacím tlačítkem.
Ze záložky Plechové díly vyberte příkaz Lem z hrany.

Označte zadní hranu základního plechu, tažení a kliknutím pravým tlačítkem určete hrubou vzdálenost vysunutí lemu (1); poté klikněte na tlačítko Upravit profil lemu.
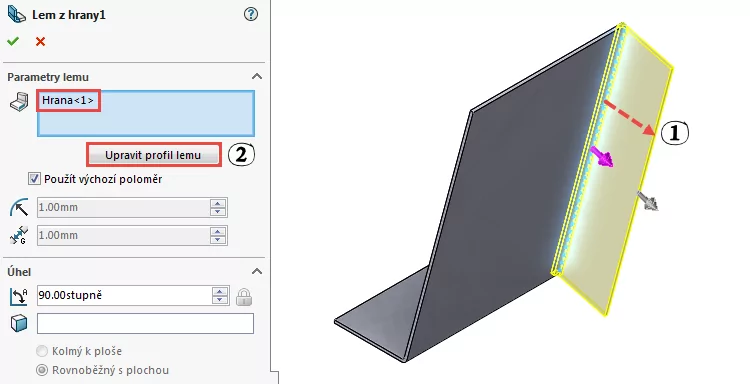
Abyste mohli skicu lemu lépe upravit, změňte orientaci pohledu na Přední. Můžete použít příkaz Přední z panelu Průhledné zobrazení → Orientace pohledu, nebo vyberte pohled Přední z Voliče pohledů, stiskněte klávesovou zkratku Ctrl + mezerník a klikněte na přední stěnu krychle.
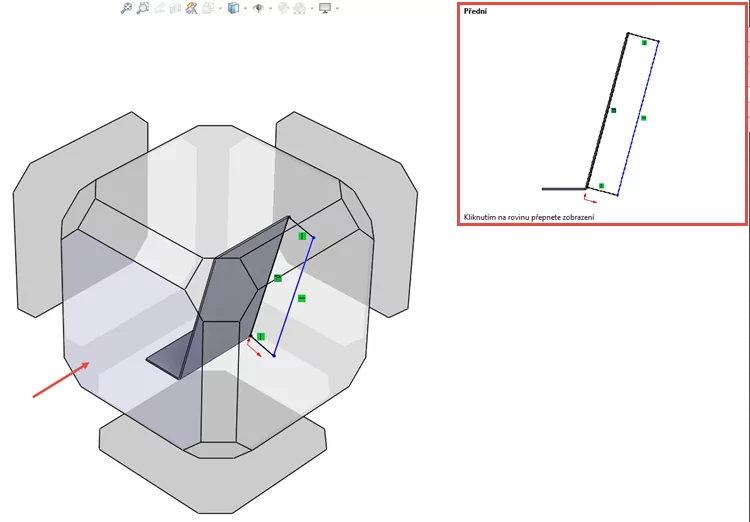
Stiskněte klávesu Ctrl, vyberte entity označené červenou šipkou a vymažte je.
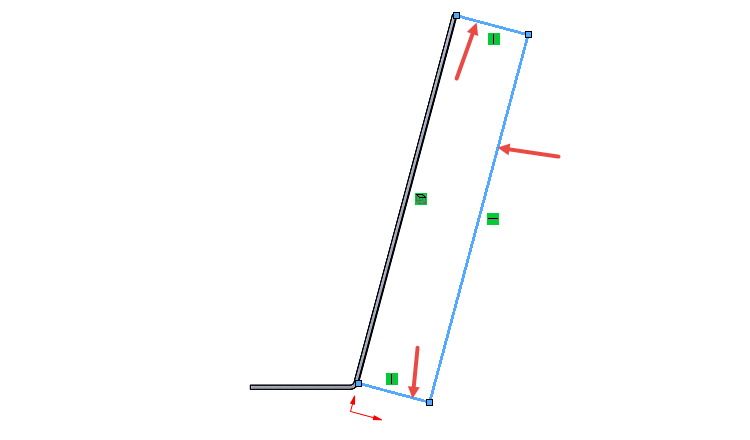
Nakreslete nový profil lemu tak, aby horní a dolní přímky byly rovnoběžné a pravá přímka vodorovná (vazby Rovnoběžná a Vodorovná jsou zřejmé ze symbolů vazeb zobrazujících se u entit). Všimněte si, že je počátek skici mírně natočený, proto se zobrazuje vazba Vodorovná u přímky, která se v pohledu Přední nejeví jako vodorovná.
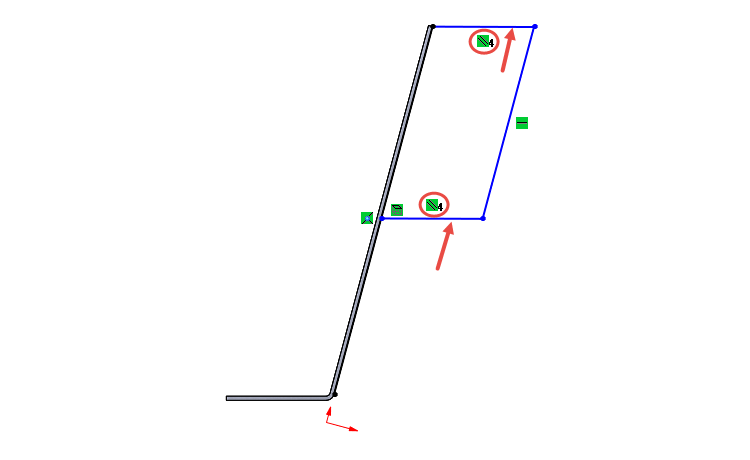
Zakótujte náčrt, aby byl plně určený (zčerná).
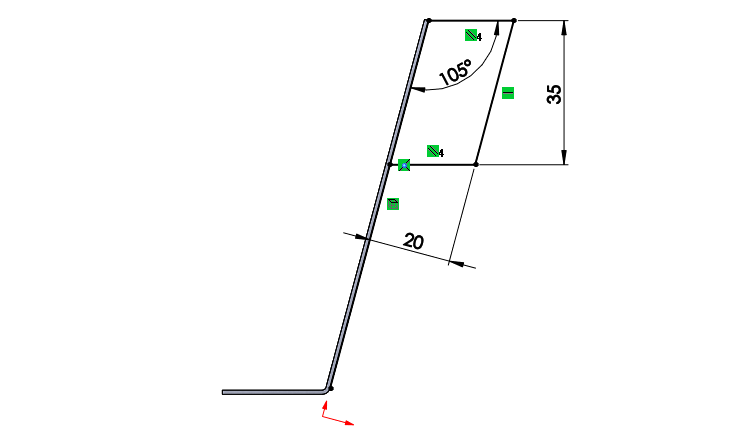
V okně Skica profilu můžete sledovat stav skici. V této chvíli skica obsahuje „sebe-protínající se obrys“, který vznikl v důsledku ponechání původní entity.
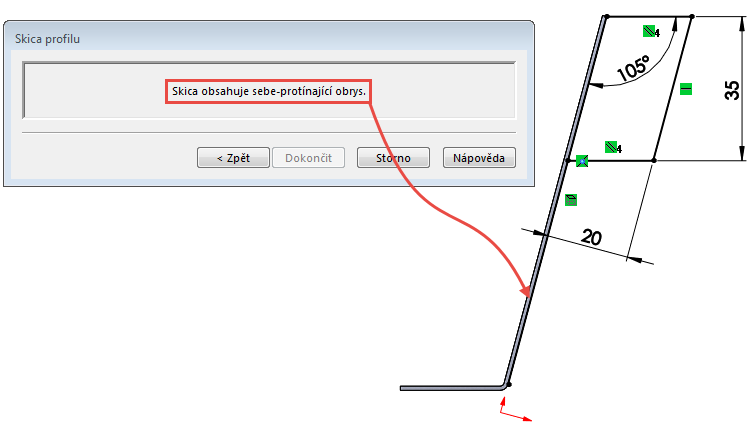
Označte dolní koncový bod přímky a tažením jej přesuňte nahoru tak, aby se sjednotil s koncovým bodem entity s vazbou Rovnoběžná.
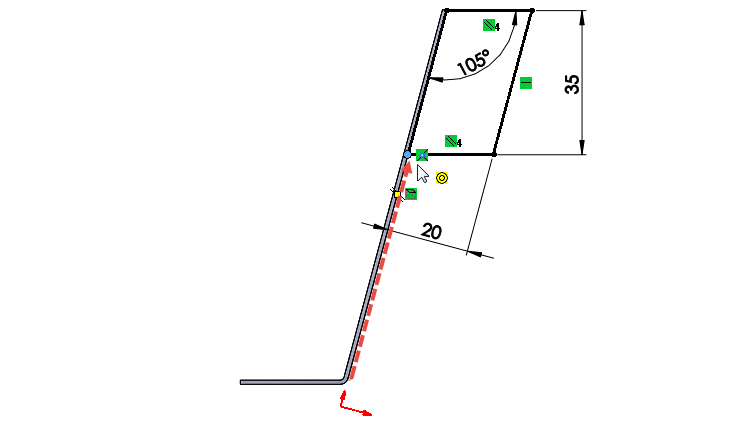
V okně Skica profilu se aktualizoval stav skici: Skica je platná. Pokračujte tlačítkem Zpět.
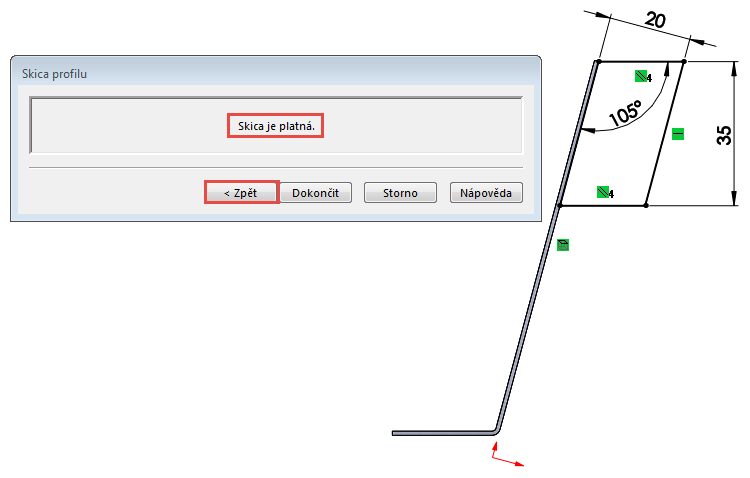
V PropertyManageru Lem z hrany ponechejte nastaven úhel 90 stupňů a aktivujte tlačítko Ohyb vně. Zkontrolujte náhled a dokončete příkaz potvrzovacím tlačítkem.
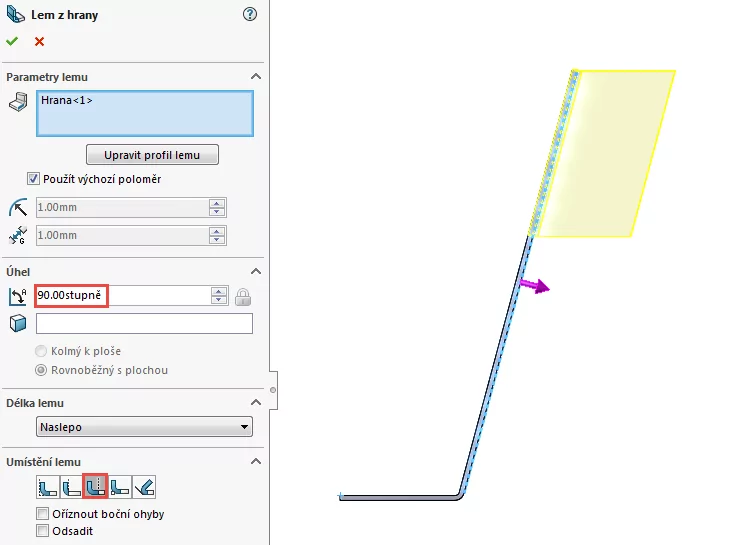
Založte náčrt na boční ploše základního plechu.
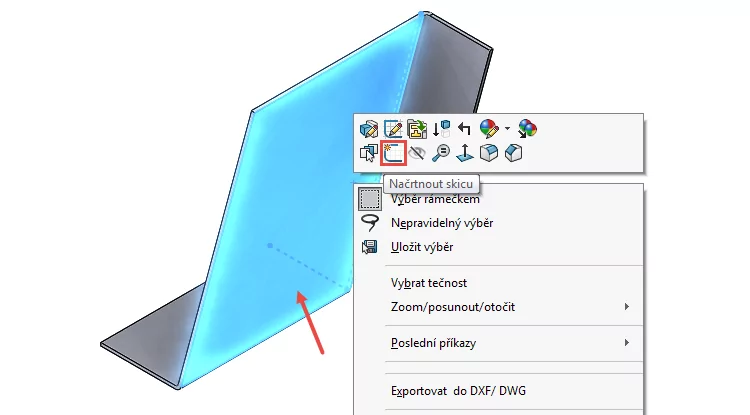
Ve FeatureManageru klikněte pravým tlačítkem na aktivní náčrt Skica9 a z kontextového panelu nástrojů místní nabídky vyberte příkaz Kolmý k.
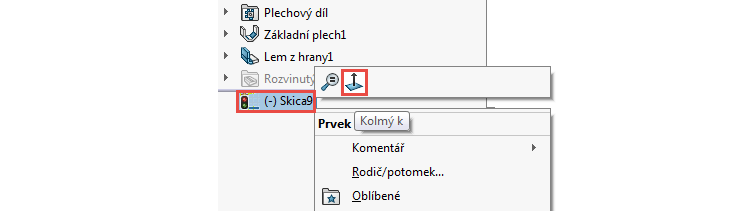
Nakreslete otevřenou skicu, kterou tvoří dvě přímky, a zakótujte ji.
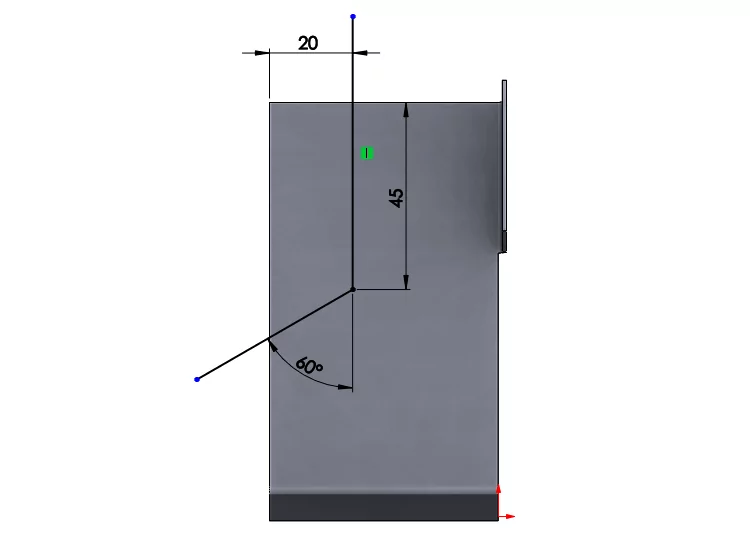
Ze záložky Prvky vyberte příkaz Odebrání vysunutím.
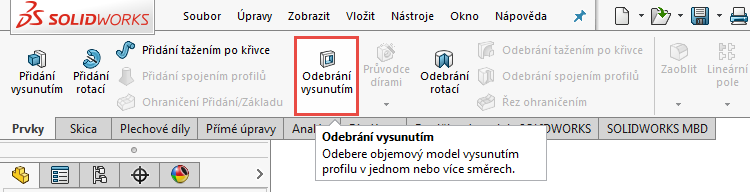
V PropertyManageru Odebrat vysunutím v poli Směr č. 1 vyberte z roletové nabídky typ odebrání Skrz vše a zatrhněte možnost Odebrat opačnou stranu. Zkontrolujte, zda je zatrženo pole Normálové odebrání, které zajistí, že bude materiál odebrán kolmo k tloušťce plechu. V grafickém náhledu podle směru šipek zkontrolujte, která část bude odebrána. Zkontrolujte náhled a dokončete příkaz potvrzovacím tlačítkem.
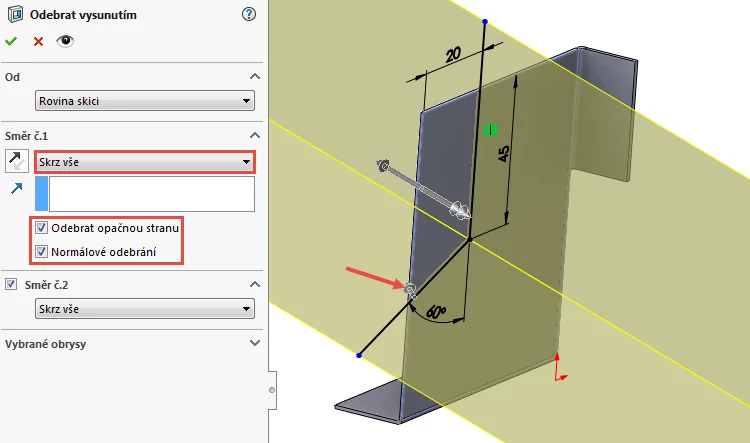
Ze záložky Plechové díly vyberte příkaz Narovnat.
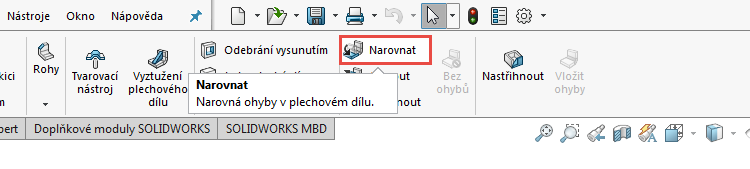
V PropertyManageru Narovnat vyberte do pole Pevná plocha plochu označenou červenou šipkou a stiskněte tlačítko Vybrat všechny ohyby.
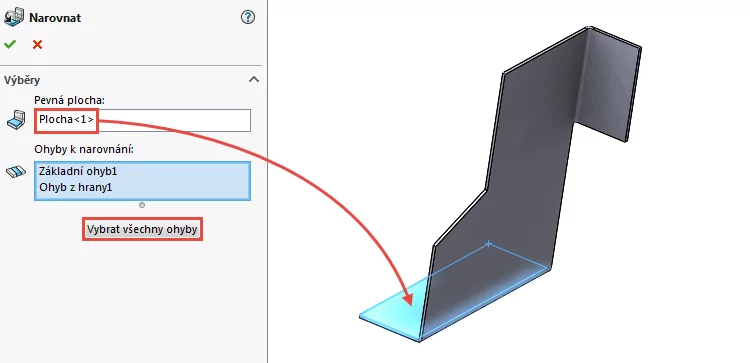
Založte náčrt na ploše označené červenou šipkou.
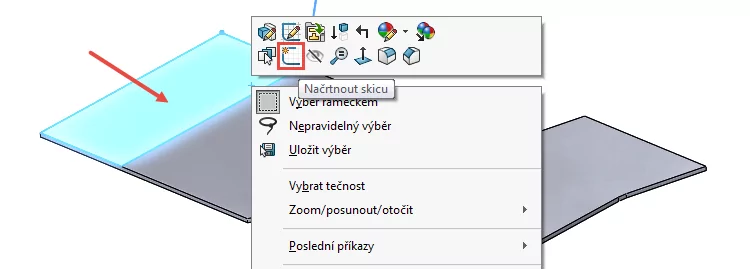
Nakreslete obdélník a zakótujte jeho rozměry a polohu vůči obrysovým hranám plechového dílu.
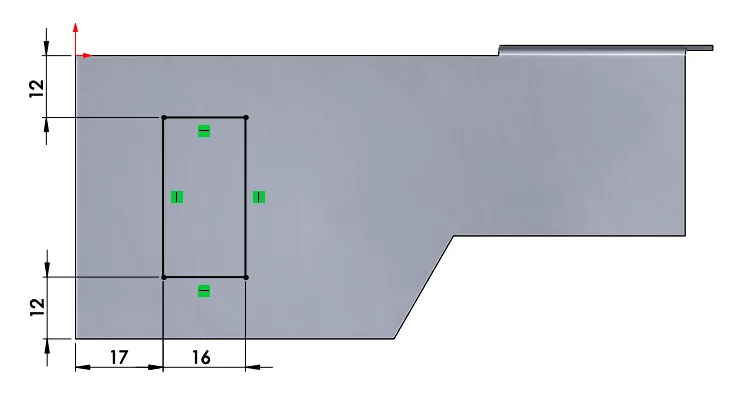
Pokračujte ve skicování kružnice. Zakótujte její průměr a polohu středového bodu k obrysovým hranám plechového dílu.
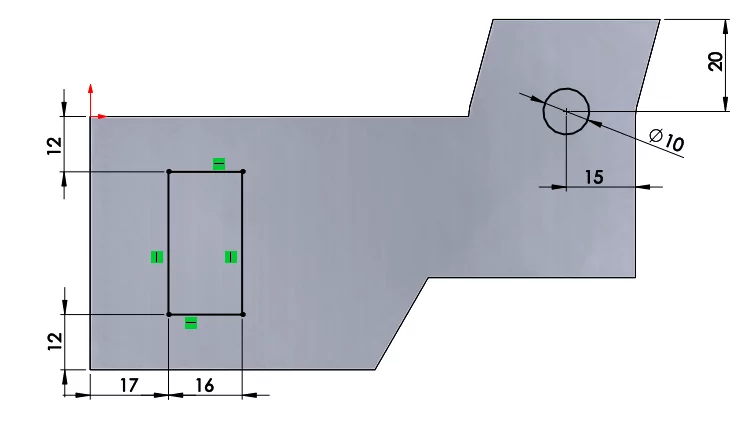
Ze záložky Prvky vyberte příkaz Odebrání vysunutím. V PropertyManageru Odebrat vysunutím nastavte v poli Směr č. 1 z roletové nabídky typ odebrání Skrz vše. Zkontrolujte, zda je zatrženo pole Normálové odebrání, které zajistí, že bude materiál odebrán kolmo k tloušťce plechu.
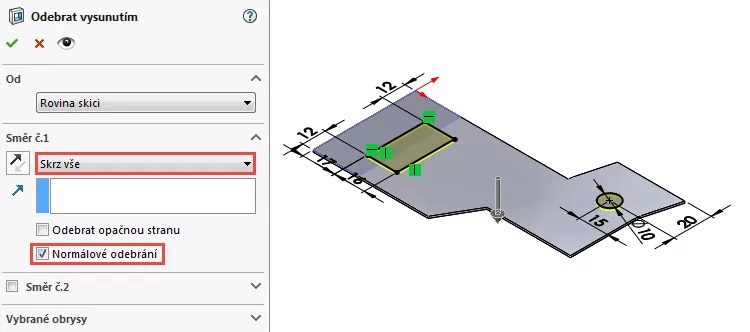
Ze záložky Plechové díly vyberte příkaz Ohnout.
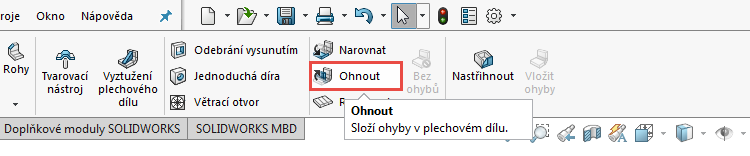
V PropertyManageru Ohnout vyberte do pole Pevná plocha plochu označenou červenou šipkou a stiskněte tlačítko Vybrat všechny ohyby.
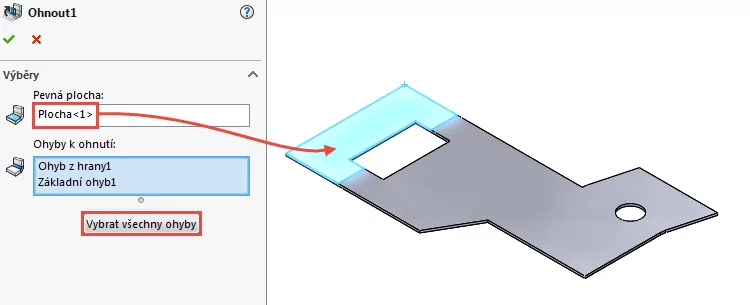
V záložce Prvky klikněte na malou černou šipku pod příkazem Lineární pole a z roletové nabídky vyberte příkaz Zrcadlit.
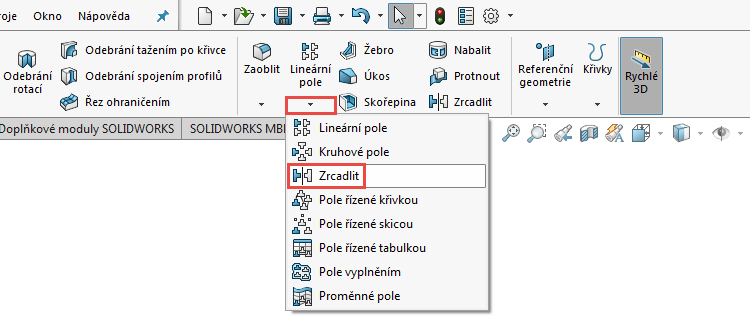
K zrcadlení bychom mohli vybrat rovinu Pravá rovina, ale pro zrcadlení plechového dílu je nutné vybrat plochu plechového dílu jako plochu/rovinu zrcadlení. Vyberte plochu označenou červenou šipkou a do pole Těla k zrcadlení vyberte tělo plechového dílu.
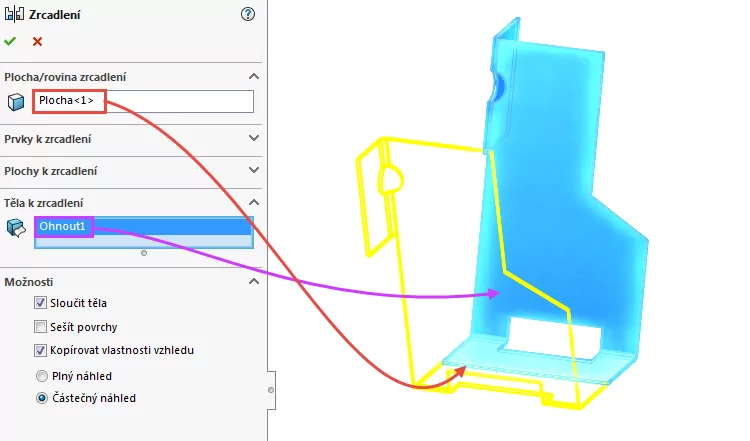
Rozbalte položku Rozvinutý tvar a klikněte na prvek Rozvinutý tvar pravým tlačítkem. Z kontextového panelu nástrojů místní nabídky vyberte příkaz Uvolnit.
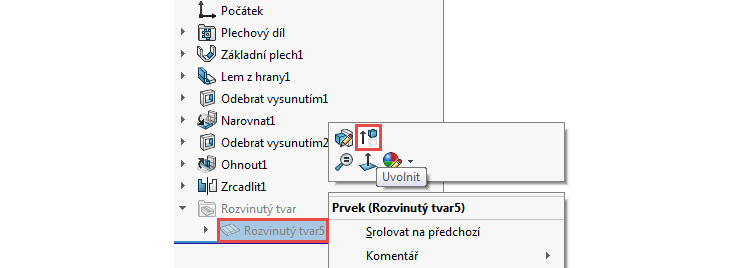
Rozvinutí plechového dílu můžete provést i tlačítkem Rozvinout ze záložky Plechové díly.
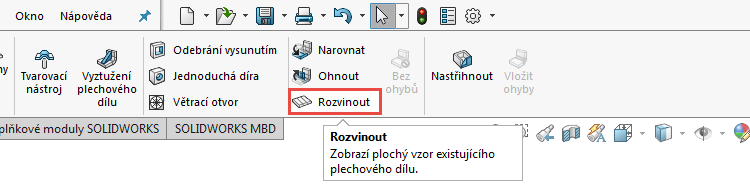
Rozvinutý tvar plechového dílu se neprovedl podle očekávání, jelikož je definována jiná pevná plocha, než kterou pro účely rozvinutí plechu potřebujeme.
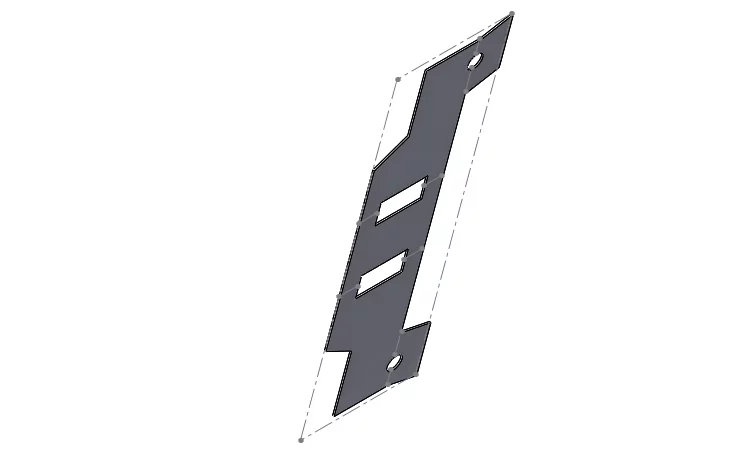
Klikněte pravým tlačítkem na prvek Rozvinutý tvar a z kontextového panelu nástrojů místní nabídky vyberte příkaz Upravit prvek.
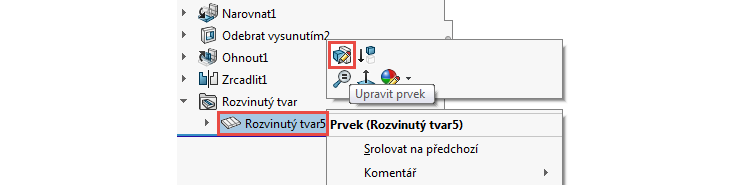
V PropertyManageru Rozvinutý tvar klikněte do pole Pevná plocha a vyberte plochu označenou červenou šipkou. Dokončete úpravy potvrzovacím tlačítkem.
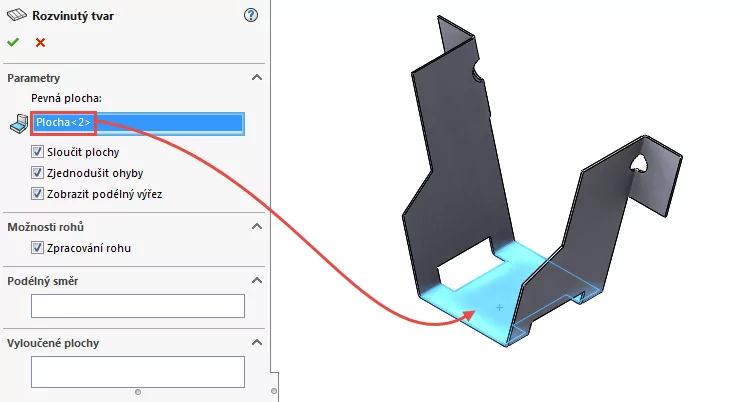
Rozvinutí plechového dílu je provedeno podle předpokladů.
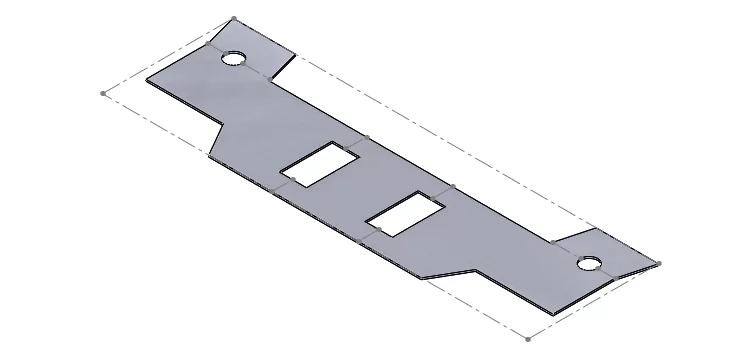
V rozvinutém tvaru můžete upravit ostré rohy nástrojem Vyseknutí rohu, který najdete v záložce Plechové díly po kliknutí na malou černou šipku pod tlačítkem Rohy.
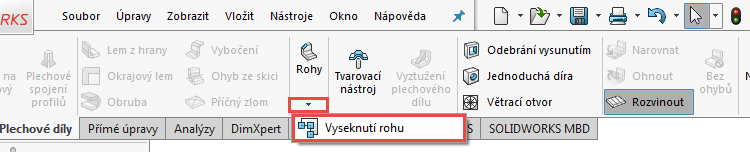
V PropertyManageru Vyseknutí rohu nastavte v roletové nabídce typ sražení na Zaoblit a zadejte poloměr zaoblení 1 mm. Pro výběr rohů klikněte na tlačítko Vybrat všechny rohy.
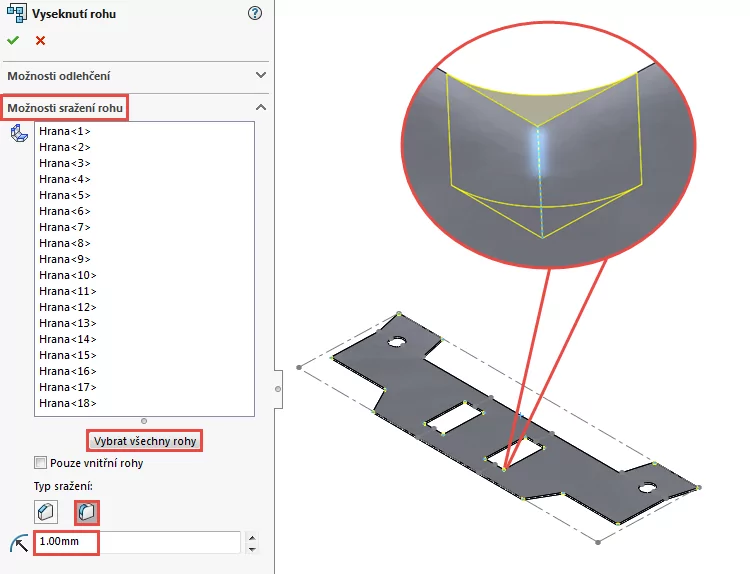
Deaktivujte tlačítko Rozvinout, nebo klikněte na symbol tlačítka Rozvinout v pravém horním rohu grafické plochy.
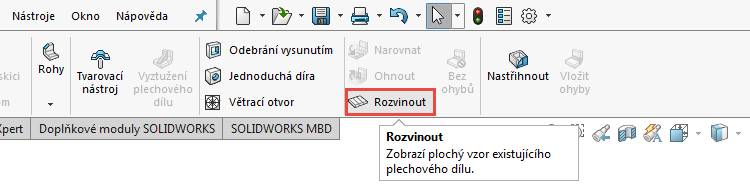
Po ohnutí plechového dílu si můžete všimnout, že prvky vytvořené v rozvinutém tvaru zůstávají potlačené.
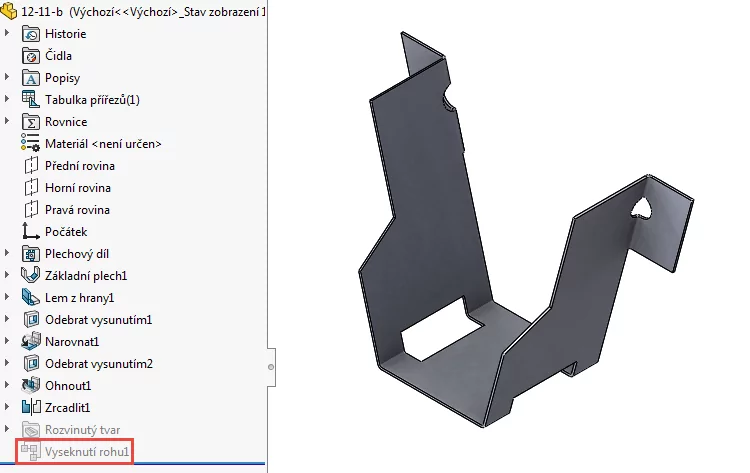
Hotový model plechového dílu v izometrický pohledu (vlevo) a rozvinutém tvaru po přidání vzhledu.
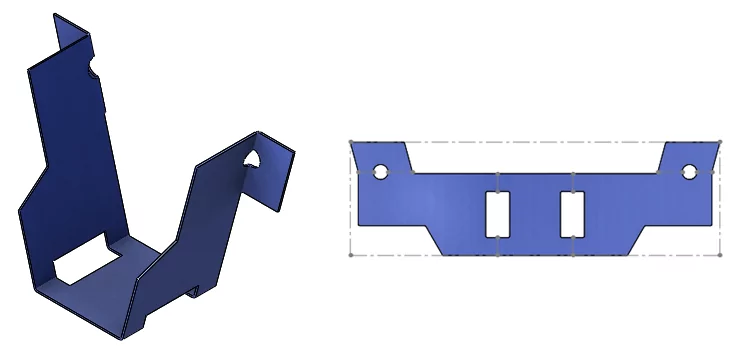
Postup uložení do formátu DXF
Zdrojovým datem pro výrobu plechového dílu je zpravidla formát DXF. Ukážeme si, jak uložit plechový díl do tohoto datového formátu s geometrií plechu, čárami ohybu a vymezovacím rámečkem (slouží pro optimální rozložení plechového dílu na tabuli plechu).
Klikněte pravým tlačítkem na model a v místní nabídce vyberte příkaz Exportovat do DXF/DWG.
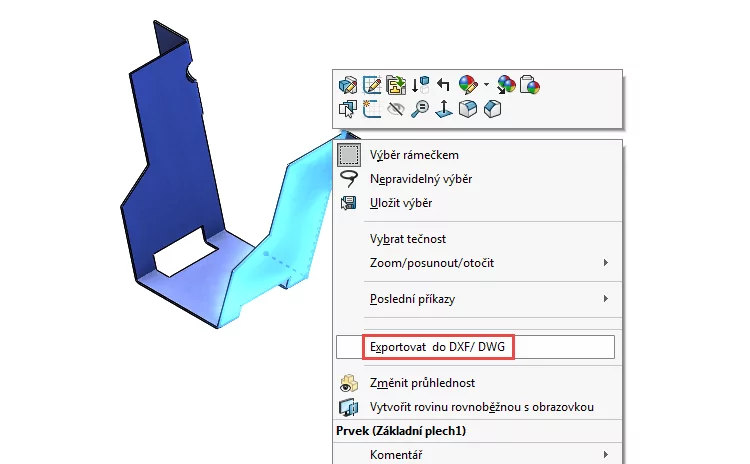
Zadejte název souboru a pokračujte tlačítkem Uložit.

V PropertyManageru Výstup DXF/DWG zaškrtněte položku Plechové díly v poli Exportovat. V poli Entity pro export zaškrtněte položky Geometrie, Čáry ohybu a Vymezovací rámeček.
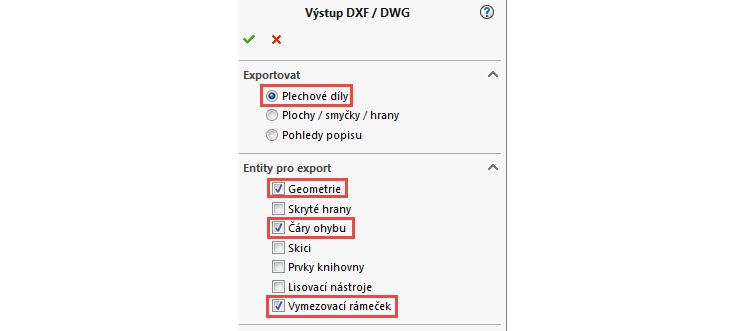
V náhledu okna Vyčištění DXF/DWG – Rozvinutý tvar 5 můžete odstranit entity, které nechcete uložit do dokumentu DXF. Obsahuje-li náhled všechny potřebné entity, pokračujte tlačítkem Uložit.
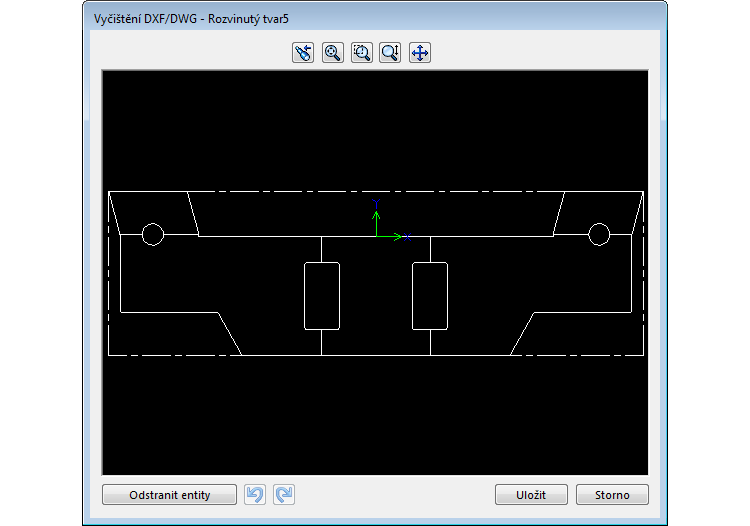






Komentáře k článku (2)
Přidávat komentáře k článku mohou pouze přihlášení uživatelé.
Chcete-li okomentovat tento článek, přihlaste se nebo se zaregistrujte.