
Model kancelářské sponky vznikne ze dvou skic: profilu (skica 1) taženého po křivce (skica 2). Zadáním cvičení 3.22 v nové učebnici SOLIDWORKSu je skicování trasy. V tomto návodu si ukážeme, jak naskicovat profil a dokončit model příkazem Přidání tažením po křivce.
Pro postup modelování kancelářské sponky budete potřebovat naskicovanou trasu podle návodu Seznámení se skicou: Trasa kancelářské sponky.
Nemáte-li skicu hotovou, stáhněte si hotový díl 3-22.sldprt ze stránky MujSolidWorks.cz → Učebnice. Tím však přeskočíte vytváření zajímavé skici (trasy) kancelářské sponky.
Postup modelování kancelářské sponky
Otevřete si díl 3-22-a.sldprt, který jste vytvořili podle návodu Seznámení se skicou: Trasa kancelářské sponky, nebo si otevřete stažený díl 3-22.SLDPRT. Je-li Skica1 stále aktivní, ukončete ji stisknutím klávesy D, poté stiskněte potvrzovací tlačítko.
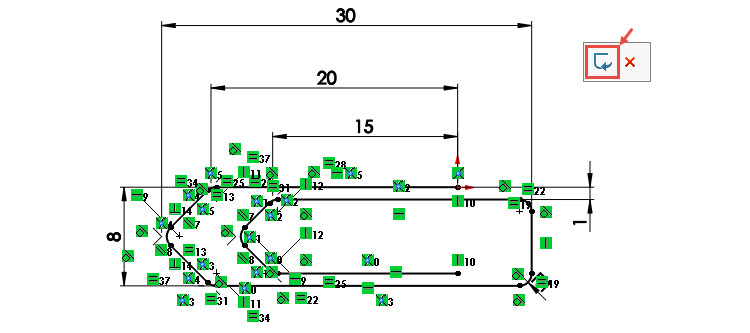
Tip: Skicu lze ukončit i poklepáním levého tlačítko do grafické plochy. Tento způsob ukončení funguje pouze tehdy, je-li v CommandManageru → Prvky stisknuto tlačítko Instant3D.
Ve FeatureManageru vyberte rovinu Přední a v kontextovém panelu příkaz Načrtnout skicu.
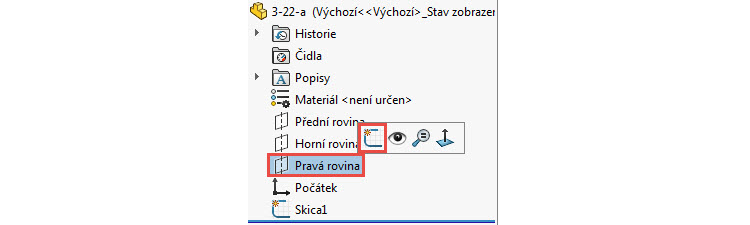
Ve FeatureManageru pravým tlačítkem vyberte skicu Skica2 a z kontextového panelu příkaz Kolmý k.

Pravým gestem myši zvolte příkaz Kružnice.
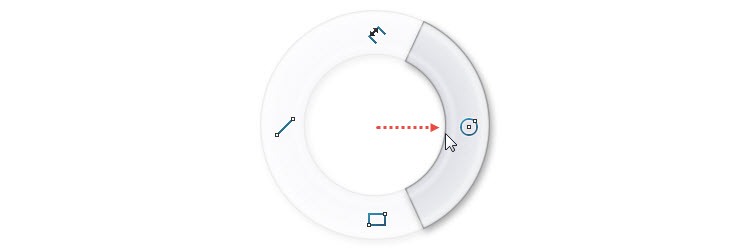
Levým tlačítkem umístěte střed kružnice do počátku. Tažením a levým tlačítkem určete přibližný průměr kružnice. Přesný průměr určíte kótou.

Příkazem Inteligentní kóta zakótujte průměr kružnice 0,7 mm.
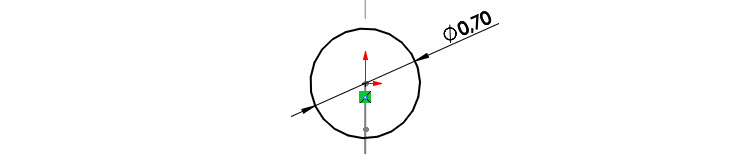
Stiskněte klávesu D a ukončete skicu potvrzovacím tlačítkem. Uložte dokument (Ctrl + S).
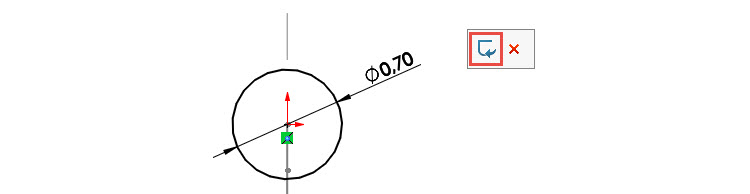
Spusťte Volič pohledů klávesovou zkratku Ctrl + mezerník. Zobrazí se transparentní krychle, která obklopuje skici. Výběrem levé horní zkosené plochy (označena červenou šipkou) přepnete pohled Přední na Izometrický.
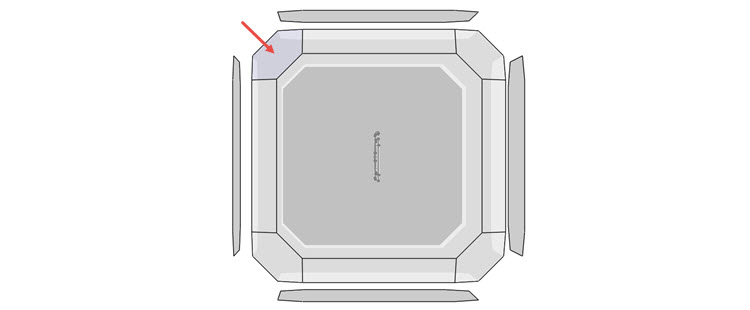
Stiskněte klávesu S a po kliknutí na malou černou šipku vedle příkazu Přidání vysunutím vyberte z nabídky příkaz Přidání tažením po křivce.
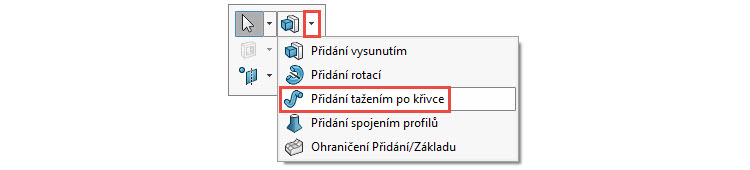
V PropertyManageru Táhnout po křivce vyberte z grafické plochy do polí Profil druhou skicu Skica2 a Trasa první skicu Skica1 (trasa). Zkontrolujte grafický náhled a dokončete příkaz potvrzovacím tlačítkem. Uložte provedené úpravy.
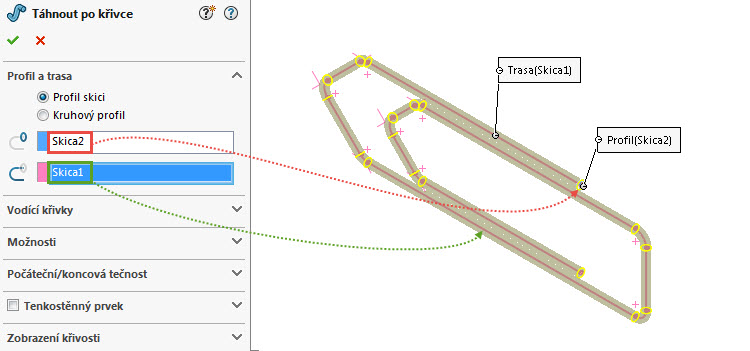
Model kancelářské sponky je hotový.

Přidání materiálu a úprava zobrazení tečných hran
Ve FeatureManageru klikněte pravým tlačítkem na Materiál a z kontextového panelu vyberte Hladká uhlíková ocel.
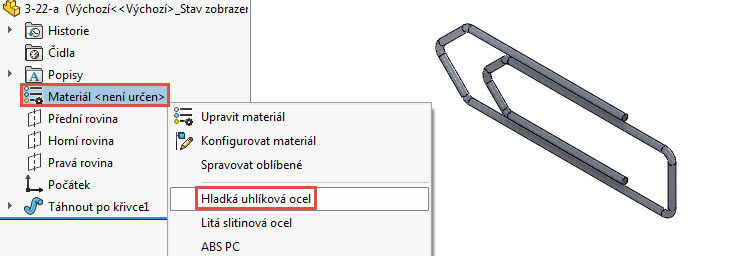
Model vypadá lépe, má-li skryté tečné hrany. Skryjete je pomocí příkazu Tečné hrany odstraněné, který najdete v nabídce Zobrazit → Zobrazení.
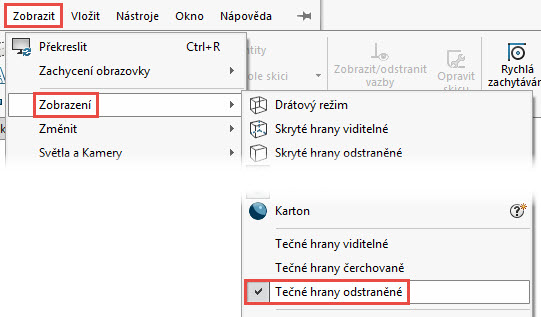
Model kancelářské sponky s definovaným materiálem a odstraněnými tečnými hranami je připraven. Dokument uložte.
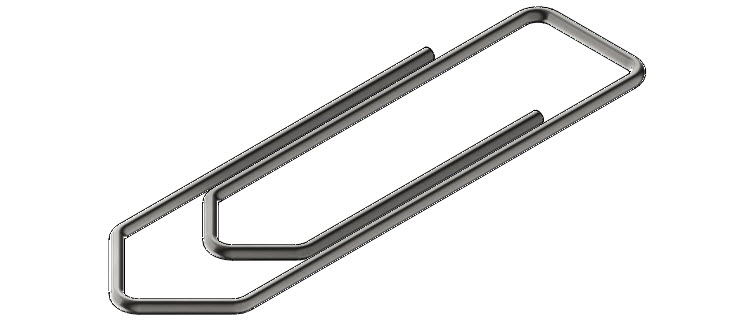






Komentáře k článku (0)
Přidávat komentáře k článku mohou pouze přihlášení uživatelé.
Chcete-li okomentovat tento článek, přihlaste se nebo se zaregistrujte.