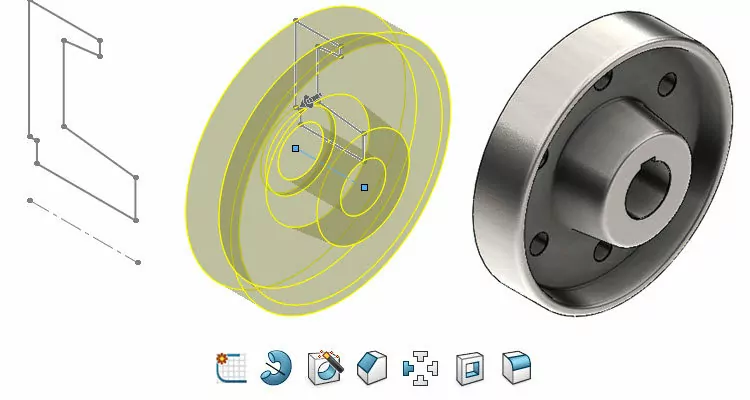
Kotoučová spojka slouží k přenosu krouticího momentu. V tomto návodu, který vychází ze zadání cvičení 4.11 nové učebnice SOLIDWORKS, si ukážeme postup modelování krok za krokem.
Pro vytvoření kotouče spojky budeme potřebovat skicu, která vystihuje její profil. Necháme ji orotovat kolem osy. Ukážeme si dva způsoby, jak odebrat průchozí díru pro spojení šroubem M16 s maticí a jak srazit hrany. Tuto díru se zkosenými hranami zkopírujeme pomocí kruhového pole. Na závěr odebereme drážku pro pero a zaoblíme přechodové hrany. S ohledem na záměr návrhu kotouče spojky budeme uvažovat i s jeho případnou změnou, zvolíme proto vhodně počátek souřadného systému.
Postup modelování vychází z výkresu 4-11.PDF. Zároveň jsme pro vás přichystali i hotový díl, který najdete mezi ostatními soubory → 4-11-b.SLDPRT. Soubory a instrukce k jejich umístění najdete na stránce Mujsolidworks.cz → Učebnice.
Zadání (výkres)
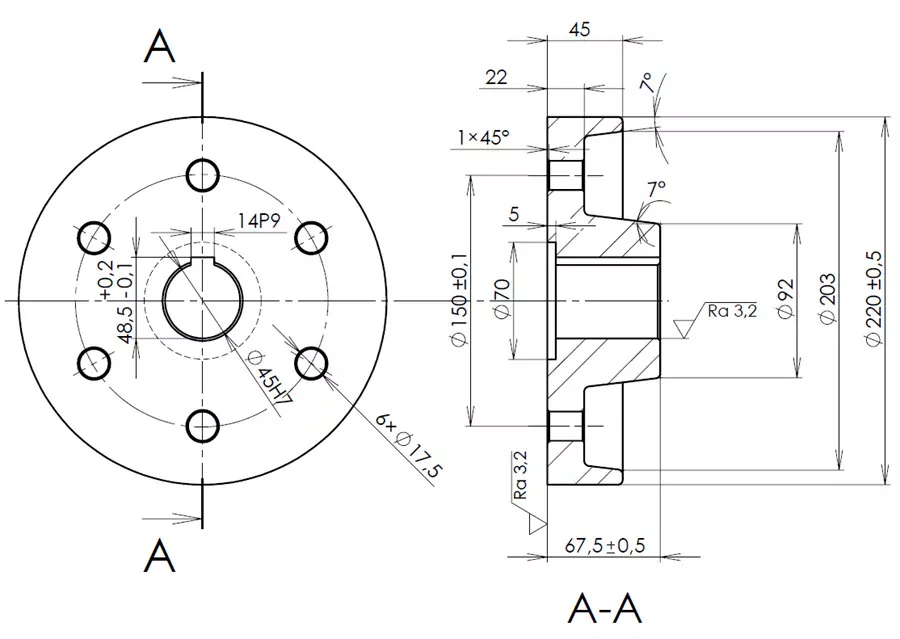
Nekótovaná sražení 0,5 × 45°. Nekótované poloměry R3.
Tip: Tento postup vychází ze zadání cvičení 4.11 z Učebnice SOLIDWORKS. Pokud máte o knihu zájem, pokračujte na stránku Mujsolidworks.cz → Učebnice.
Postup modelování kotouče spojky
Založení a uložení nového dílu
V nabídce Soubor vyberte Nový.

Tip: Nový dokument vytvoříte i prostřednictvím klávesové zkratky Ctrl + N.
V okně Nový dokument SOLIDWORKS vyberte Díl.
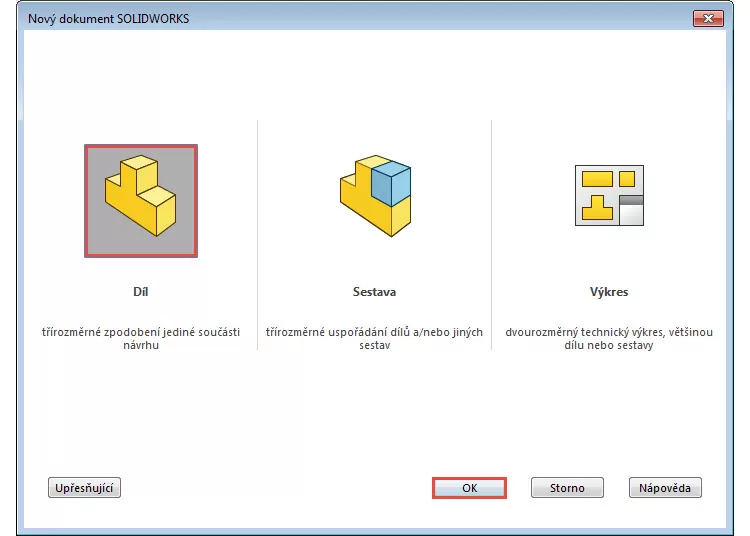
Stiskněte klávesovou zkratku Ctrl + S. V okně Uložit jako vyhledejte adresář C:\Mujsolidworks.cz\4\4-11 (1), uveďte název dokumentu 4-11-a.SLDPRT a vyplňte pole Popis (Description) → KOTOUČ SPOJKY (2). Uložte díl tlačítkem Uložit (3).
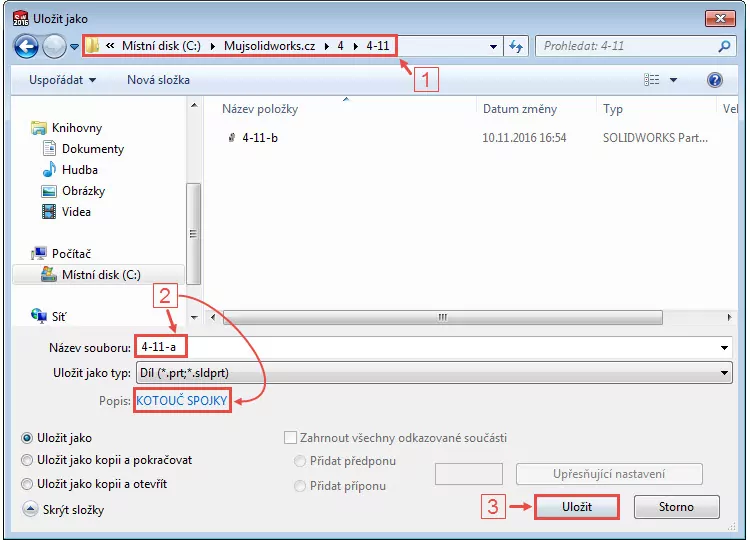
Vytvoření a načrtnutí skici profilu
Ve FeatureManageru vyberte rovinu Přední a z kontextového nabídky vyberte příkaz Načrtnout skicu. Všimněte si, že se po vytvoření první skici v dílu se automaticky zarovná pohled do pohledu kolmého na tuto skicu.
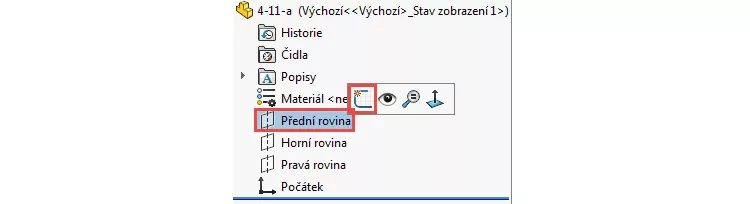
Stiskněte klávesu S, v Panelu zkratek klikněte na malou černou šipku vedle příkazu Přímka a vyberte z nabídky příkaz Osa.
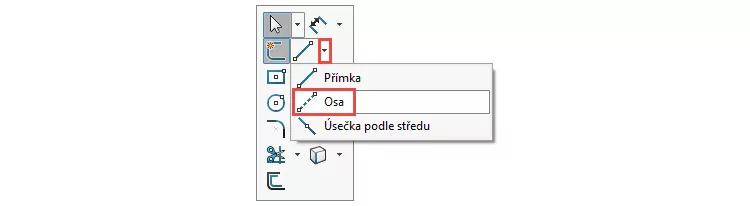
Nakreslete vodorovnou osu, jejíž počáteční bod leží v počátku (1) a koncový bod leží vpravo (2). Dbejte na vytvoření vazby Vodorovná (v červeném kolečku), jejíž symbol se musí při skicování zobrazit u kurzoru ve žlutém poli.

Tip: Pokud je při skicování symbol vazby ve žlutém poli, přidá se do skici automaticky.
Levým gestem myši (stiskněte pravé tlačítko v grafické ploše a táhněte kurzorem doleva) vyberte příkaz Přímka.
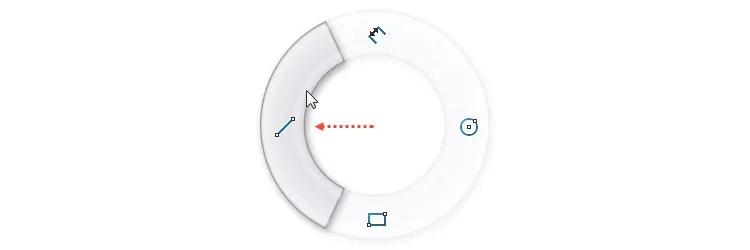
Kliknutím umístěte počáteční bod přímky v místě jako na obrázku (1) – tak, abyste viděli modrou čárkovanou čáru ve směru od počátku…
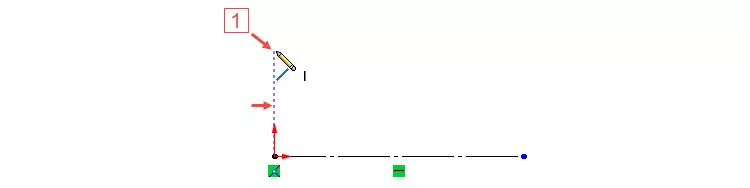
… táhněte směrem nahoru (dbejte na vytvoření vazeb Svislá a Sjednocená → symbol vazby musí být ve žlutém poli) a umístěte koncový bod přímky (2).
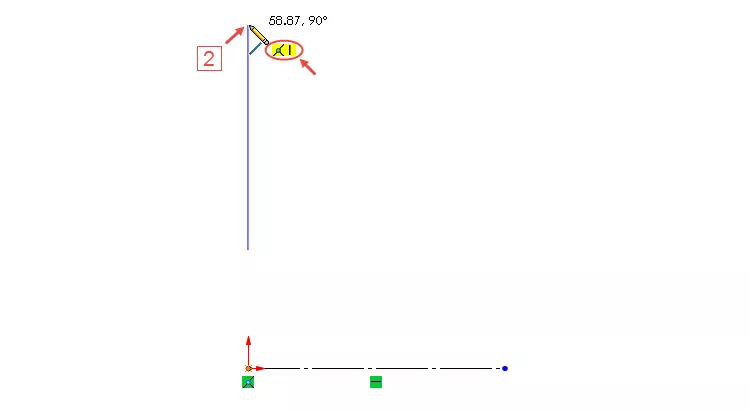
Pokračujte ve skicování profilu kotouče a uzavřete skicu. Můžete si všimnout, že se při skicování automaticky vytvořily mj. dvě vazby Sjednocená (označeny v červené elipse). Souvisejí se svislou přímkou a počátkem. S přímkou nejde posunovat ve vodorovném směru (je černá), což si můžete vyzkoušet (podurčené jsou pouze počáteční a koncový bod). S ostatními přímkami posunovat jde, jelikož jsou modré (podurčené).
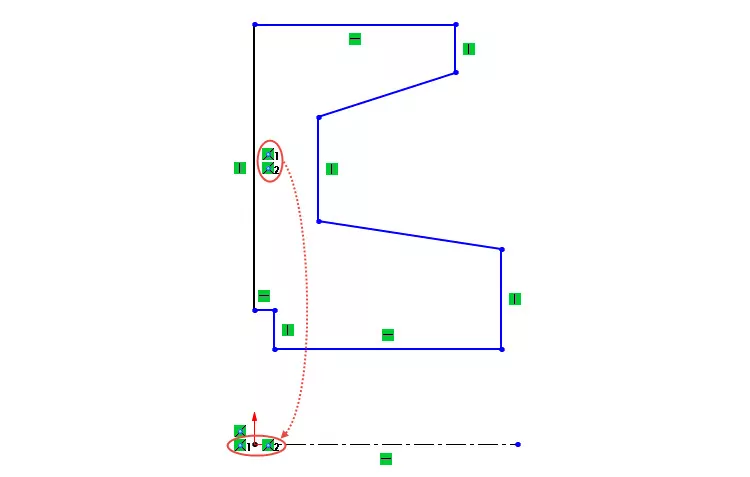
Horním gestem myši (stiskněte pravé tlačítko a táhněte směrem nahoru) vyberte příkaz Inteligentní kóta.
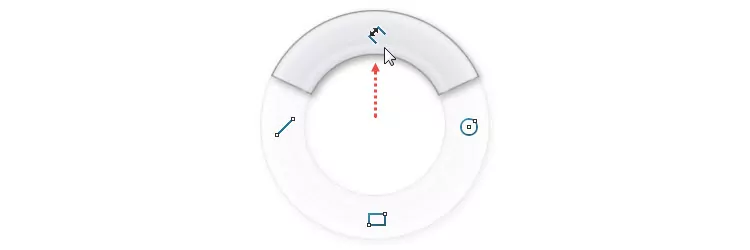
Tip: Příkaz Inteligentní kóta najdete i v záložce Skica nebo v Panelu zkratek (klávesa S).
Vyberte vodorovnou osu a zakótujte postupně kóty průměrů: 220 mm, 203 mm, 92 mm, 70 mm a 45 mm. Klávesou Esc zrušte kótování průměrů a zakótujte vodorovné kóty výběrem přímek: 67,5 mm, 45 mm, 22 mm a 5 mm.
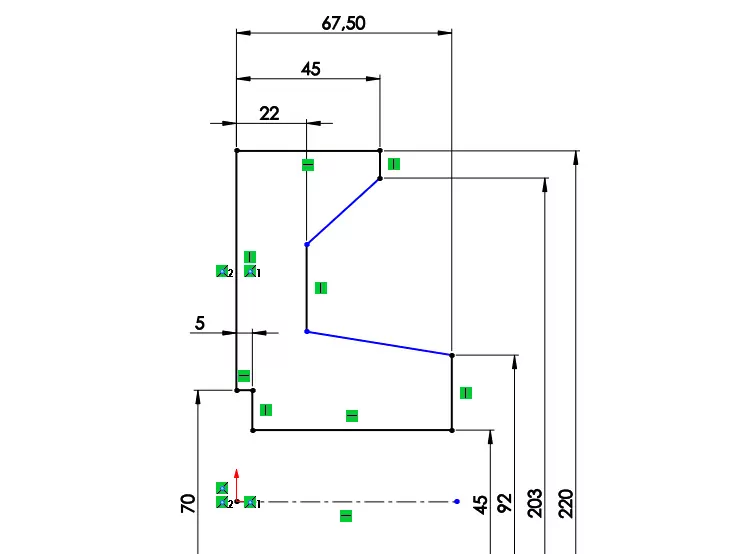
Tip: Všimli jste si, že jste při kótování průměrů u všech kót (kromě průměrů 203 mm a 92 mm) vybírali přímky? U kót 203 mm a 92 mm jste museli vybrat průsečík přímek.
Zakótujte úhel sklonu přímek. Vyberte přímku (1), její průsečík s pravou svislou přímkou (2) a vyberte vodorovnou modrou šipku směřující doleva.
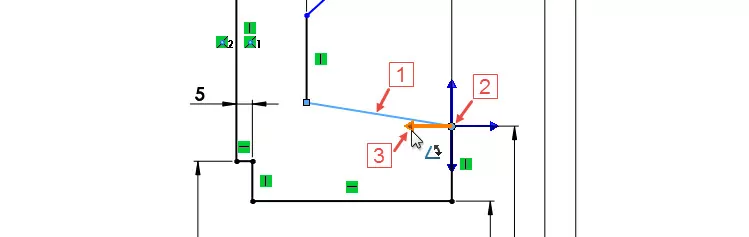
Umístěte úhlovou kótu a zadejte velikost 7°.
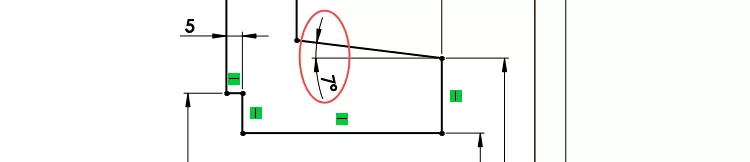
Tentýž postup kótování úhlu zopakujte i pro sklon přímky nahoře.
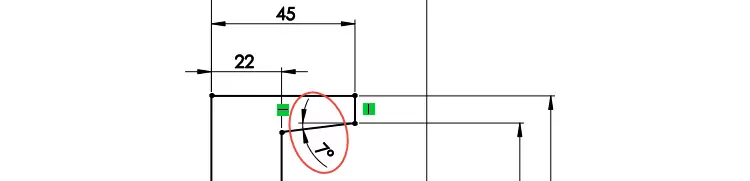
Všimněte si ve stavovém řádku, že skica je plně určená.

Stiskněte klávesu D a ukončete skicu tlačítkem OK. Uložte dokument (Ctrl + S).
![]()
Tip: Pokud není skica aktivní (editována), má šedou barvu; nevidíte červený počátek ani její kóty a vazby.
Přidání rotací
Stiskněte klávesu S, vyberte malou černou šipku vedle příkazu Přidání vysunutím a vyberte z nabídky příkaz Přidání rotací.
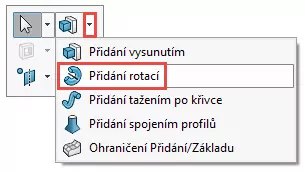
V grafické ploše vyberte kteroukoli entitu skici Skica1.
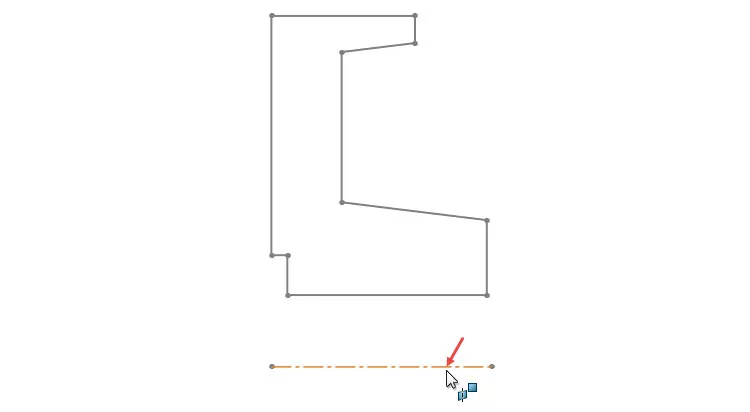
Po výběru entity se aktivuje příkaz Přidání vysunutím. Jelikož skica obsahuje jednu osu, SOLIDWORKS ji použije automaticky jako osu rotace. Zkontrolujte nastavení v PropertyManageru Rotovat, vizuální náhled a dokončete příkaz potvrzovacím tlačítkem.
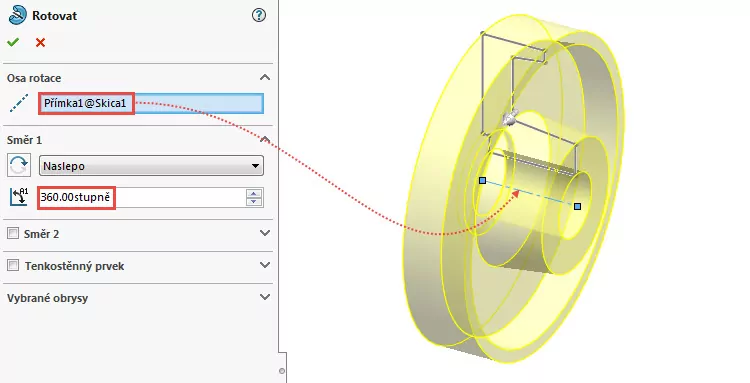
Odebrání díry pro spojení šroubem M16 s maticí
Pokud se podíváte na zadání (výkres), zjistíte, že v kotouči jsou průchozí otvory pro šrouby. Průměr děr vychází z normy průchozích děr pro šrouby a šroubu M16 odpovídá díra o průměru 17,5 mm. Odebrání díry lze provést příkazy:
- Odebrání vysunutím,
- Průvodce dírami,
- Odebráním rotací.
Jednodušší jsou první dva zmíněné způsoby – proto si ukážeme oba postupy.
Postup odebrání díry příkazem Odebrání vysunutím
Klikněte na zadní plochu modelu pravým tlačítkem a z kontextové nabídky vyberte příkaz Načrtnout skicu.
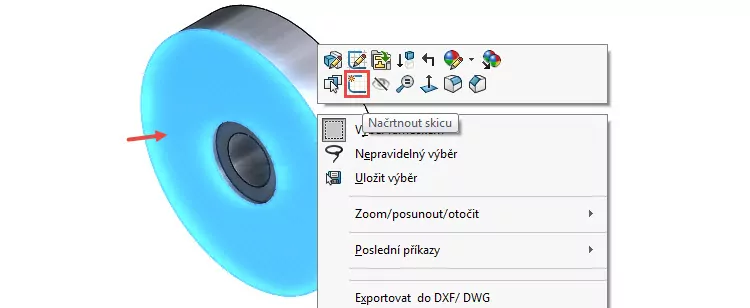
Klávesovou zkratkou Ctrl + 3 se přepněte do pohledu Levý. Tato orientace pohledu je kolmá na rovinu skici.
Pravým gestem vyberte příkaz Kružnice.
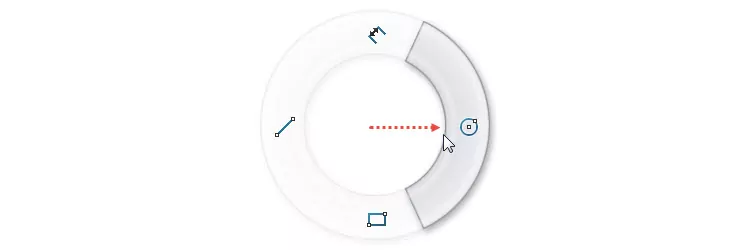
Nakreslete kružnici v libovolném místě, někde nad počátkem skici.
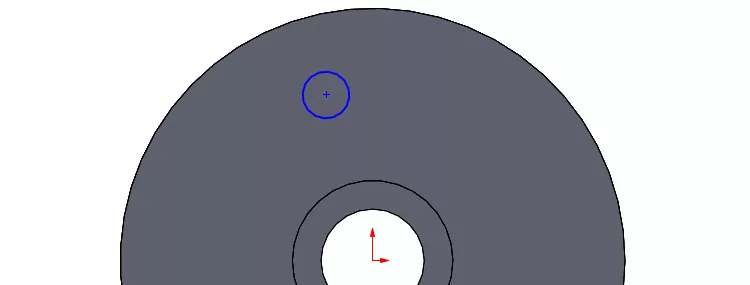
Stiskněte klávesu Ctrl, vyberte střed kružnice (1), počátek (2) a z kontextové nabídky vazbu Svislá.
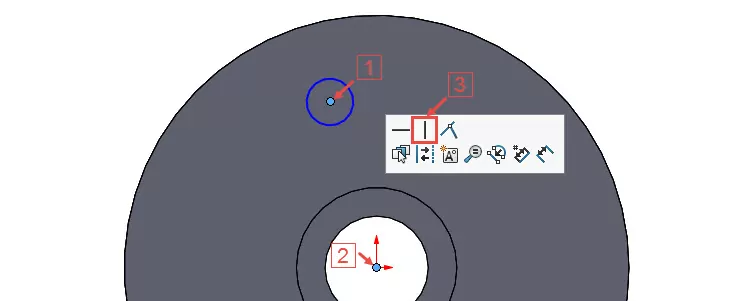
Zakótujte průměr kružnice 17,5 mm a vzdálenost středu kružnice od počátku svislou kótou o velikosti 75 mm.
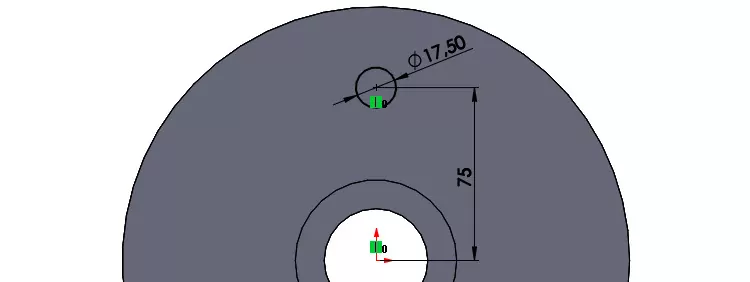
Ze záložky Prvky vyberte příkaz Odebrání vysunutím.

Klikněte pravým tlačítkem do grafické plochy a z místní nabídky vyberte v poli Směr č. 1 typ ukončení Skrz vše.
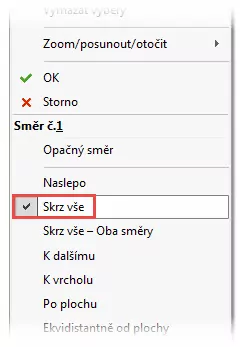
Tip: Typ ukončení můžete vybrat i v PropertyManageru Odebrat vysunutím.
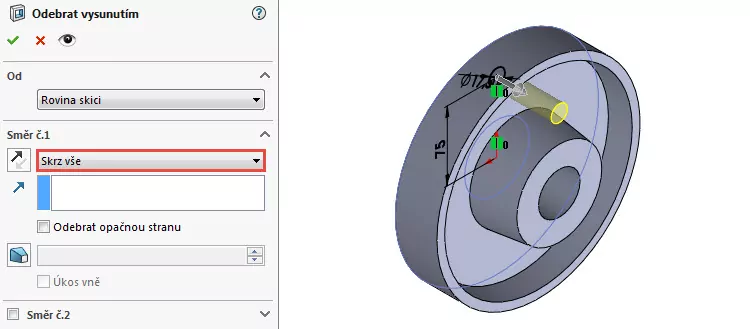
Zkontrolujte náhled a dokončete příkaz:
- potvrzovacím tlačítkem v PropertyManageru Odebrat vysunutím,
- nebo v místní nabídce po kliknutí pravým tlačítkem do grafické plochy.

Uložte dokument (Ctrl + S).
Postup odebrání díry příkazem Průvodce dírami (odstranění prvku Odebrat vysunutím1)
Abyste mohli vyzkoušet odebrat díru Průvodcem dírami, musíte ze stromové historie (FeatureManageru) vymazat prvek Odebrat vysunutím1. Ve FeatureManageru klikněte pravým tlačítkem na prvek Odebrat vysunutím1 a z místní nabídky vyberte Odstranit.
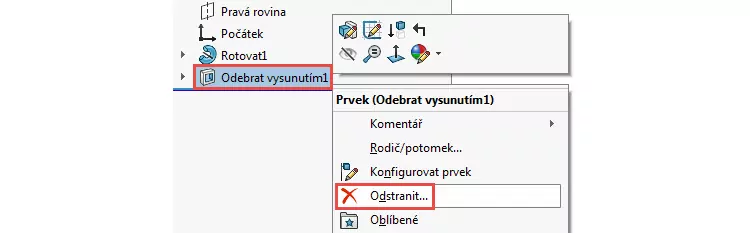
V okně Potvrdit odstranění zatrhněte volbu Odstranit absorbované prvky a potvrďte úpravy tlačítkem Ano. Absorbovaným prvkem je myšlena skica Skica2 obsahující kružnici. Pokud by nebyla volba zatržená, odstranil by se pouze prvek Odebrat vysunutím1 a Skica2 by zůstala ve FeatureManageru.
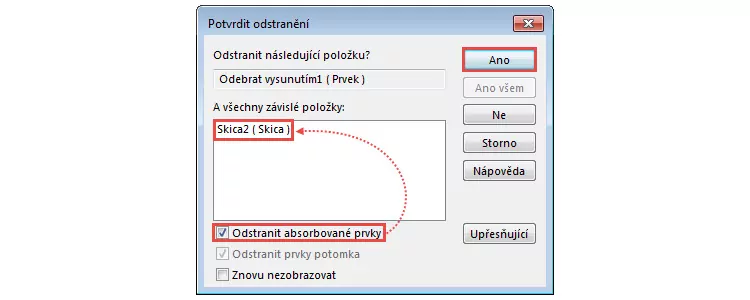
Ze záložky Prvky vyberte příkaz Průvodce dírami.

V PropertyManageru Specifikace díry v záložce Typ vyberte:
- typ díry Díra,
- normu ISO,
- typ Vůle pro šrouby,
- specifikaci díry M16 (podle typu šroubu SOLIDWORKS automaticky určí průměr díry podle normy (17,5 mm),
- ukončení Skrz vše a…
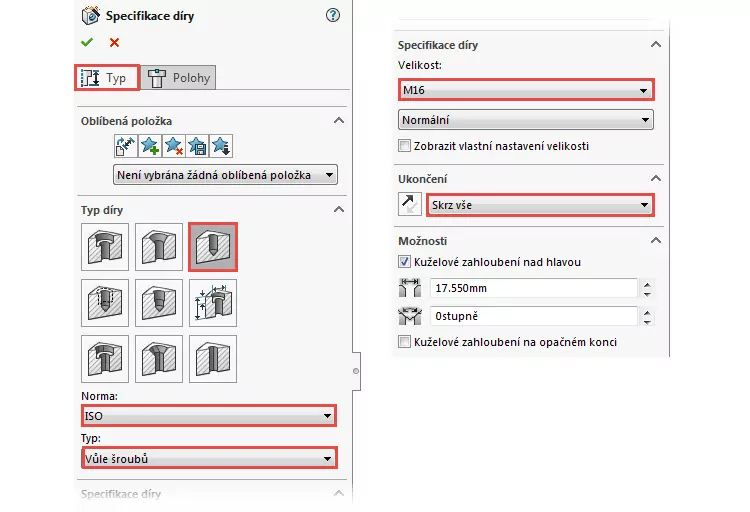
… pokračujte do záložky Polohy.
Máte-li aktivní záložku Polohy (1), vyberte zadní plochu modelu (2), čímž dojde k aktivaci 2D skici na této ploše. Kliknutím určete střed díry (3).
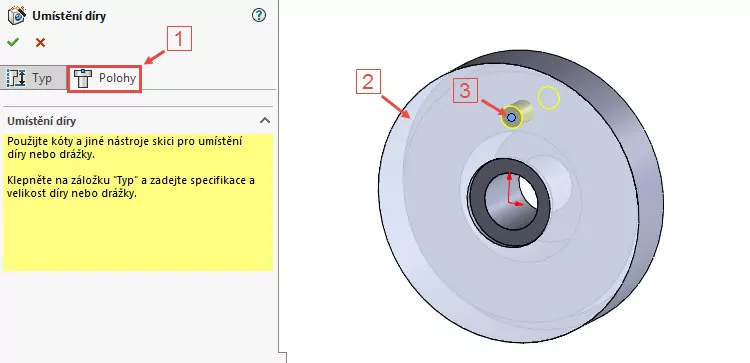
Klávesou Esc ukončete výběr polohy děr. Klávesovou zkratkou Ctrl + 3 se přepněte do pohledu Levý. Tato orientace pohledu je kolmá na rovinu skici. Stiskněte klávesu Ctrl, vyberte počátek (1), střed díry (2) a z kontextové nabídky vazbu Svislá (3).
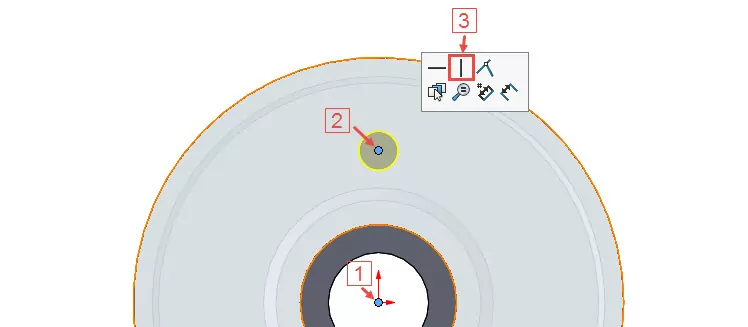
Horním gestem myši vyberte příkaz Inteligentní kóta.
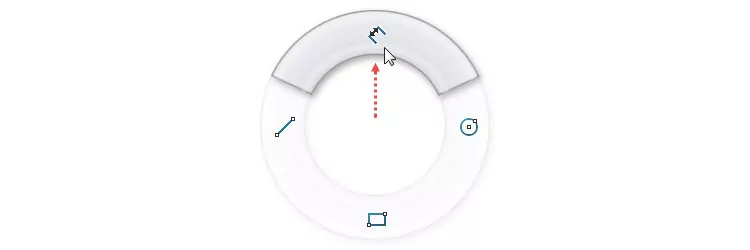
Zakótujte vzdálenost středu díry od počátku svislou kótou o velikosti 75 mm. Zkontrolujte náhled a dokončete příkaz potvrzovacím tlačítkem.
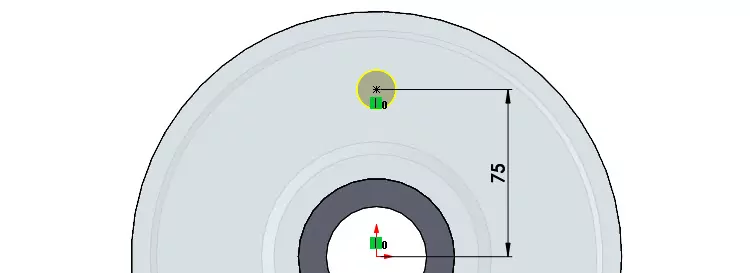
Kontrola průměru díry
Zkontrolujte, zda je průměr díry skutečně 17,5 mm. Ze záložky Analýzy vyberte příkaz Změřit.

Vyberte válcovou plochu díry a podívejte se na odkazující praporek s údaji:
- obsah,
- průměr a…
- …obvod.
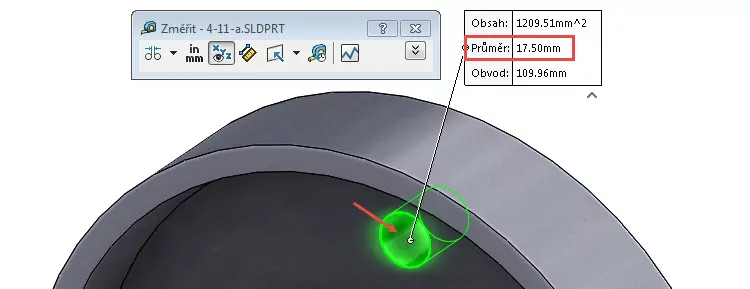
Průměr je skutečně 17,5 mm. Ukončete měření klávesou Esc a uložte dokument (Ctrl + S).
Postup odebrání díry příkazem Průvodce dírami je hotový. Jaký způsob pro odebrání budete volit při dalším modelování, je pouze na vás. Sami můžete posoudit, který způsob je pro vás jednodušší. Výhodou průvodce děr je ten, že nemusíte dohledávat v normě, jaký průměr díry zvolit pro daný typ šroubu.
Zkosení hran díry
V záložce Prvky klikněte na malou černou šipku pod příkazem Zaoblit a vyberte z nabídky příkaz Zkosit.
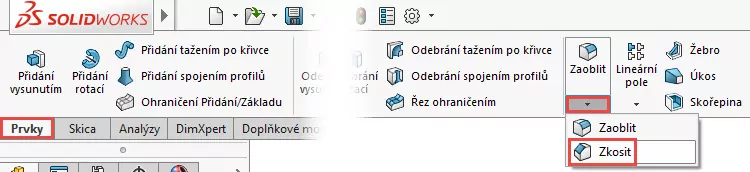
Upravte v PropertyManageru Zkosení parametry zkosení 0,5 mm × 45° a vyberte válcovou plochu díry. Výběrem plochy dojde ke zkosení obou hrany.
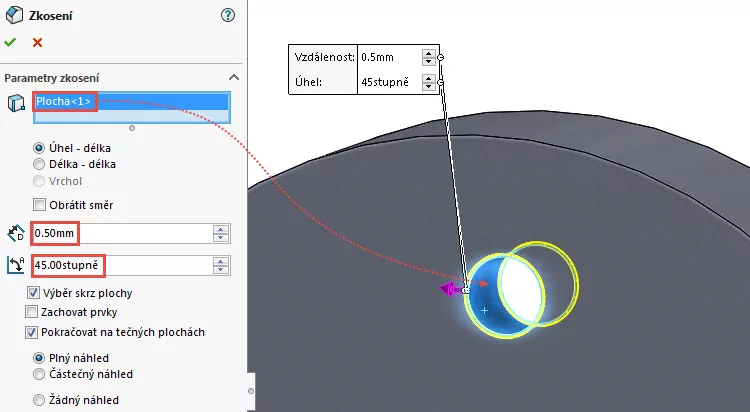
Zkontrolujte náhled a dokončete příkaz potvrzovacím tlačítkem. Uložte dokument (Ctrl + S).
Kopírování prvků kruhovým polem
V záložce Prvky klikněte na malou černou šipku pod příkazem Lineární pole a vyberte z nabídky příkaz Kruhové pole.
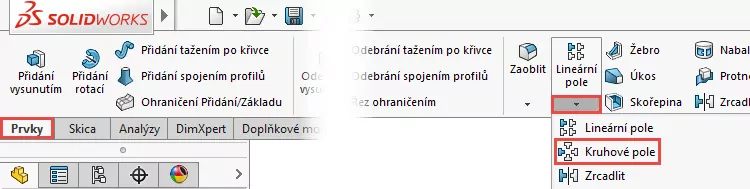
Klikněte na malou černou šipku vedle vrcholového prvku (1) čímž rozbalíte FeatureManager. Do pole Prvky a plochy vyberte z FeatureManageru prvky M16 díra s vůlí1 a Zkosení1 (2). Do pole Parametry vyberte válcovou plochu (3) nebo kruhovou hranu (osa pole), zadejte počet instancí 6 a zkontrolujte, zda je zatržena volba Stejná rozteč.
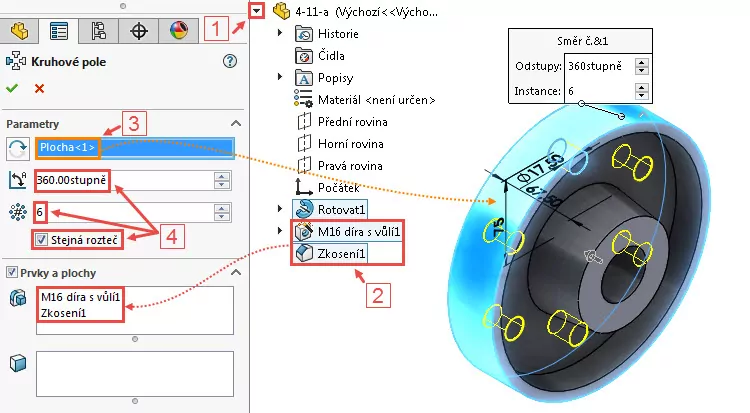
Zkontrolujte náhled a dokončete příkaz potvrzovacím tlačítkem. Uložte dokument (Ctrl + S).
Odebrání drážky pro pero
Založte skicu na přední ploše (označená červenou šipkou).

Klávesovou zkratkou Ctrl + 4 změňte orientaci pohledu na Pravý. Pohled je kolmý na rovinu skici. Spodním gestem myši vyberte příkaz Obdélník s počátkem v rohu.
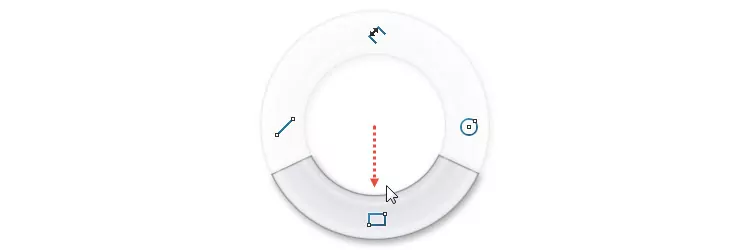
Nakreslete obdélník podobně jako na obrázku.
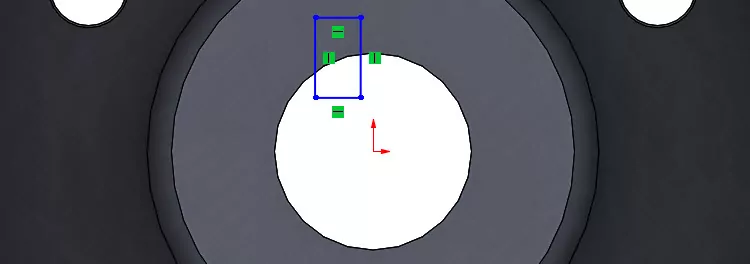
Stiskněte klávesu Ctrl, vyberte spodní vodorovnou přímku (1), počátek (2) a z kontextové nabídky vyberte vazbu Střední bod.
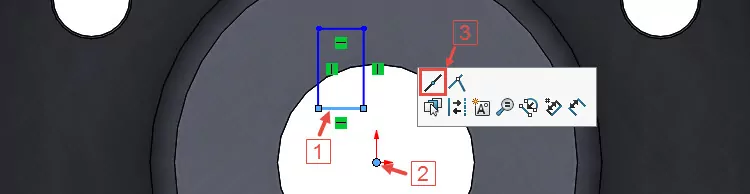
Zakótujte šířku obdélníku (šířku drážky) vodorovnou kótou 14 mm a vzdálenost horní vodorovné přímky k nejvzdálenějšímu pomyslnému bodu kruhové hrany svislou kótou 48,5 mm. Při tvorbě této kóty musíte držet klávesu Shift, jinak zakótujete vzdálenost přímky ke středu kruhové hrany (k počátku).
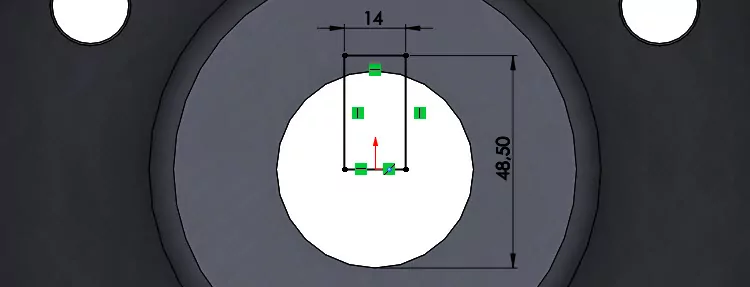
Ze záložky Prvky vyberte příkaz Odebrání vysunutím. V místní nabídce (po stisknutí pravého tlačítka v grafické ploše) nebo v PropertyManageru Odebrat vysunutím vyberte v poli Směr č.1 typ ukončení Skrz vše.
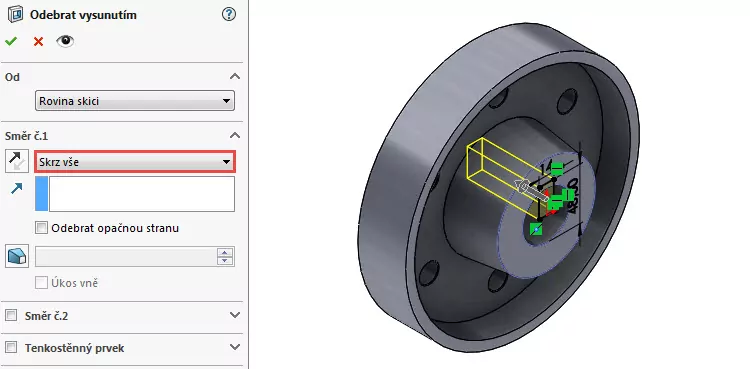
Zkontrolujte náhled a dokončete příkaz. Uložte dokument (Ctrl + S).
Zaoblení přechodových hran
Ze záložky Prvky vyberte příkaz Zaoblit.

Podle zadání musí být zaobleno pět hran o poloměru 3 mm. K výběru hran můžete použít samotné hrany (5 výběrů: 5 hran) nebo dle logické úvahy i plochy (3 výběry: 2 plochy a 1 hranu). Ukážeme si postup, jak zaoblit přechodové hrany výběrem 2 ploch a 1 hrany.
V PropertyManageru Zaoblit změňte v poli Parametry zaoblení poloměr zaoblení → 3 mm. Do pole Položky k zaoblení vyberte plochy (1) a jednu hranu (2).
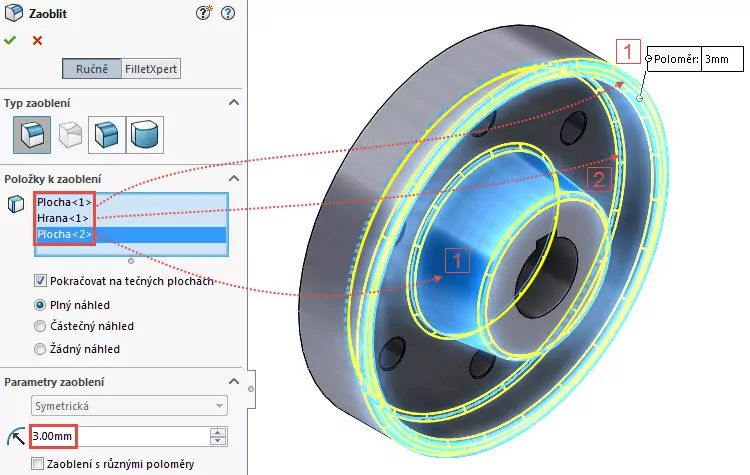
Zkontrolujte náhled a dokončete příkaz potvrzovacím tlačítkem.
Zkosení hran díry
Ze záložky Prvky vyberte příkaz Zkosit.
Zkoste hrany díry o průměru 45 mm sražením 0,5 mm × 45°.
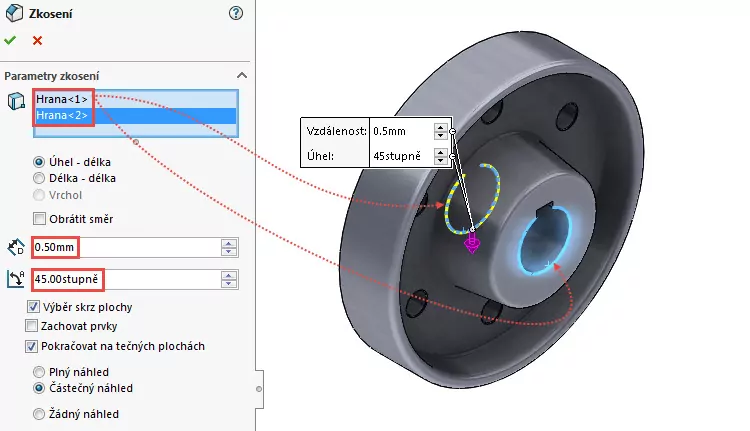
Zkontrolujte náhled a dokončete příkaz potvrzovacím tlačítkem. Uložte dokument (Ctrl + S).
Model kotouče spojky je hotový. Zbývá vybrat materiál a pro lepší vizuální vzhled skryjeme tečné hrany, které vznikly v důsledku zaoblení hran.

Výběr materiálu a odstranění tečných hran
V nabídce Zobrazit → Zobrazení zatrhněte volbu Tečné hrany odstraněné.
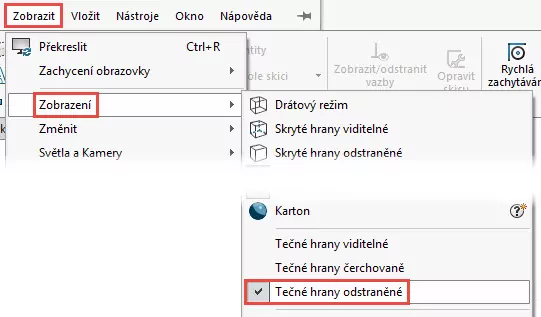
Výrobu kotouče spojky lze předpokládat odléváním, proto volíme tento materiál. Ve FeatureManageru klikněte pravým tlačítkem na Materiál a z místní nabídky vyberte materiál Litá slitinová ocel.
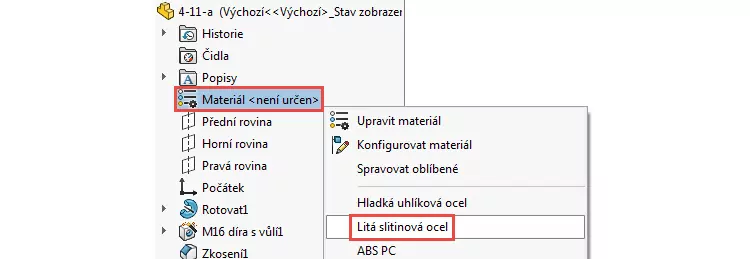
Máte-li aktivní fotorealistický vzhled RealView a Okolní okluze, můžete si všimnout věrohodné textury.

Tip: Postup, jak aktivovat režim RealView v jednotlivých verzích SOLIDWORKSu, se dozvíte v našich návodech.
Hotový model můžete porovnat s dílem 4-11-b.SLDPRT, který najdete mezi ostatními soubory.
Tip: Soubor najdete na stránce Mujsolidworks.cz → Učebnice.






Komentáře k článku (0)
Přidávat komentáře k článku mohou pouze přihlášení uživatelé.
Chcete-li okomentovat tento článek, přihlaste se nebo se zaregistrujte.