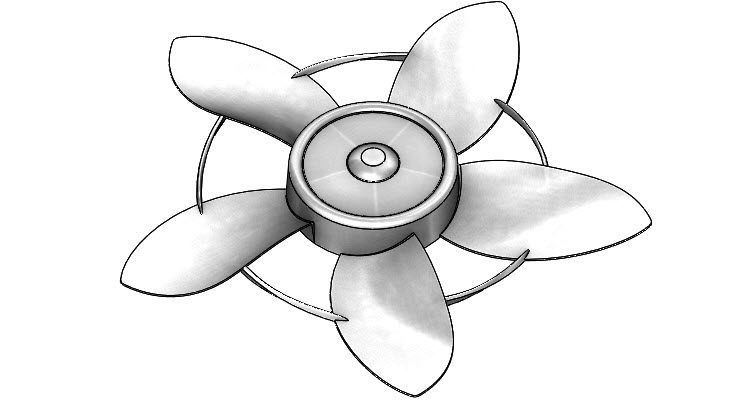
Lopatkové kolo větráku má geometrii lopatek přizpůsobenou tak, aby optimálně rozvádělo vzduch do okolí. Při modelování využijete základní a pokročilé metody konstruování včetně promítání křivek a konstruování povrchů. Podívejte se náš návod a postupujte při tvorbě modelu krok za krokem.
Otevřete si model 201810-01-04.SLDPRT a pokračujte v modelování podle návodu.
Tip: Pokud model nemáte, postupujte podle prvního dílu návodu nebo podle poslední fáze modelu, u které jste s konstruováním skončili. Zadání k modelování sestavy větráku je dostupné on-line.
Konstrukce křivky profilu lopatkového kola
Lopatkové kolo vymodelujeme pomocí ploch. Pro konstrukci plochy budeme potřebovat profil lopatky – prostorovou křivku, kterou vytvoříme promítáním křivek ze skic kreslených v rovinách.
Vytvořte skicu v rovině Přední.
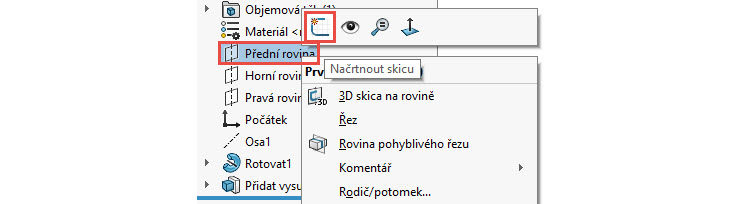
Změňte orientaci pohledu do pohledu kolmého na rovinu skici.

Pravým gestem myši vyberte příkaz Kružnice.
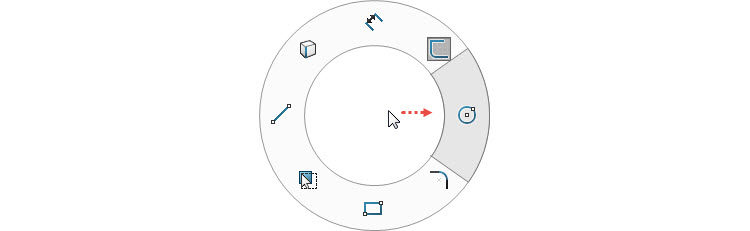
Nakreslete kružnici ze středem v počátku souřadného systému.
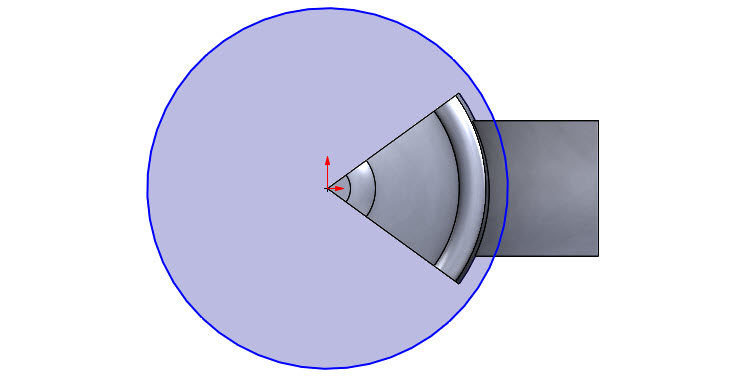
Stiskněte klávesu Ctrl, vyberte obrysovou hranu modelu (1), kružnici (2) a z kontextového panelu nástrojů vyberte vazbu Koradiální (3).
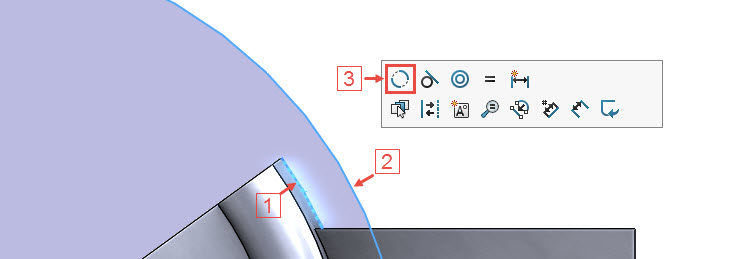
Ze záložky Prvky vyberte příkaz Odebrání vysunutím.

V PropertyManageru Odebrat vysunutím:
- v poli Směr č. 1 vyberte parametr Skrz vše (1) a tlačítkem Obrátit směr obraťte směr odebrání (2),
- vyberte volbu Odebrat opačnou stranu (3) – odebere vše, co je vně kružnice,
- stiskněte tlačítko Úkos (5) a zadejte úhel úkosu 3 stupně.
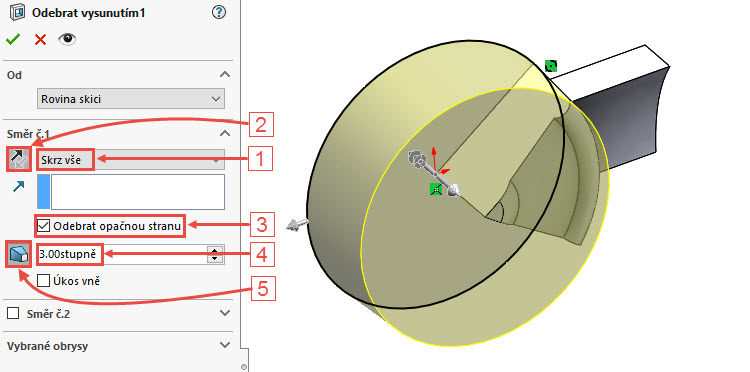
Zkontrolujte náhled a dokončete příkaz potvrzovacím tlačítkem.
Uložte dokument (Ctrl + S).
Zkontrolujte vizuálně model.
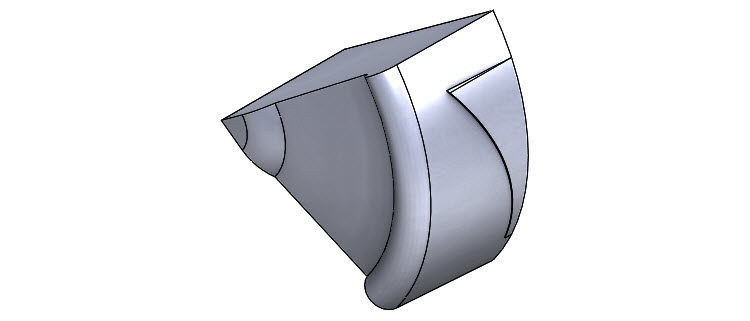
Ze záložky Prvky vyberte příkaz Skořepina.

V PropertyManageru Skořepina:
- zadejte do pole Parametr tloušťku stěny 2 mm,
- do pole Plochy k odstranění vyberte plochy označené červenými šipkami.
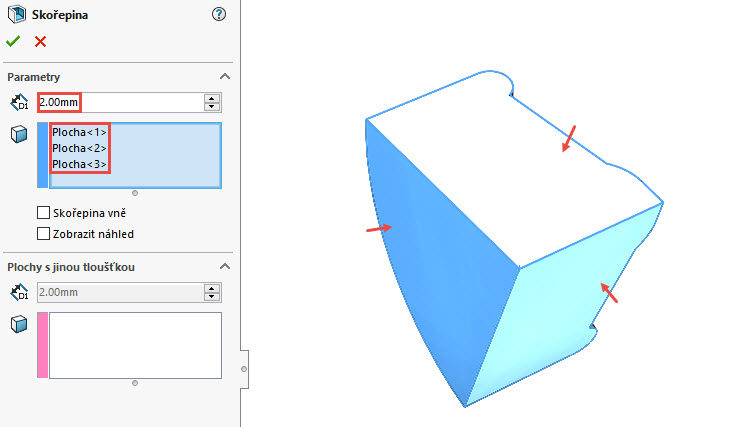
Dokončete příkaz potvrzovacím tlačítkem.
Ze záložky Prvky vyberte příkaz Úkos.

V PropertyManageru Úkos1:
- vyberte záložku Ručně (1),
- v poli Typ úkosu vyberte volbu Dělicí křivka (2),
- v poli Úhel úkosu zadejte úhel 20 stupňů (3),
- v levém horním rohu grafické plochy stiskněte malou černou šipku (4), kterou zobrazíte FeatureManager,
- do pole Směr otevření vyberte z FeatureManageru rovinu Pravá (5),
- tlačítkem Opačný směr změňte směr úkosu (6),
- do pole Dělicí křivka vyberte hranu označenou červenou šipkou (7).
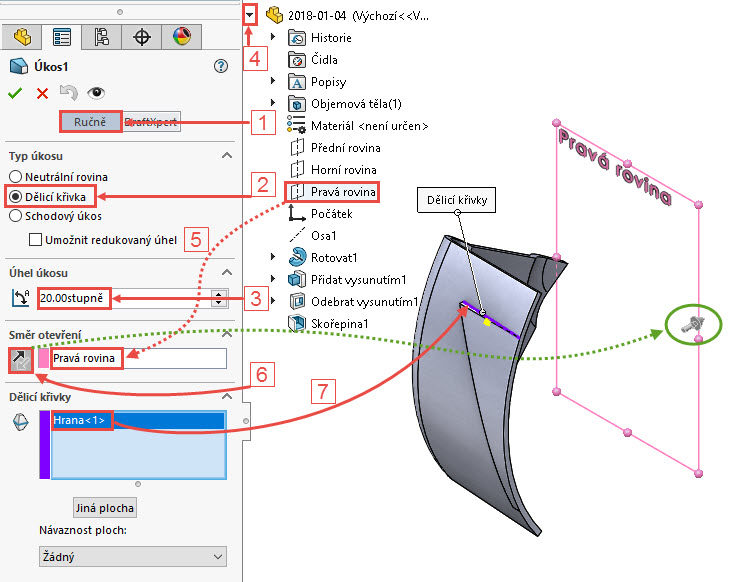
Zkontrolujte náhled a dokončete příkaz potvrzovacím tlačítkem.
Uložte dokument (Ctrl + S).
Ze záložky Prvky vyberte příkaz Úkos a proveďte druhý úkos podle hodnot a instrukcí na obrázku.
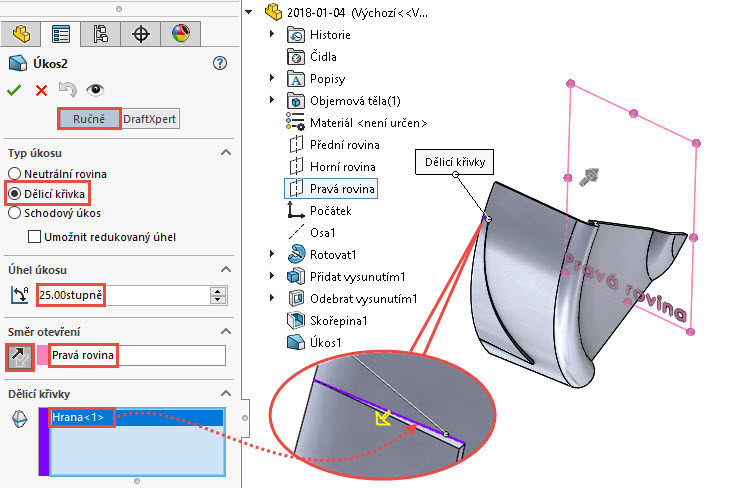
Ze záložky Prvky vyberte příkaz Úkos a proveďte třetí úkos podle hodnot a instrukcí na obrázku.
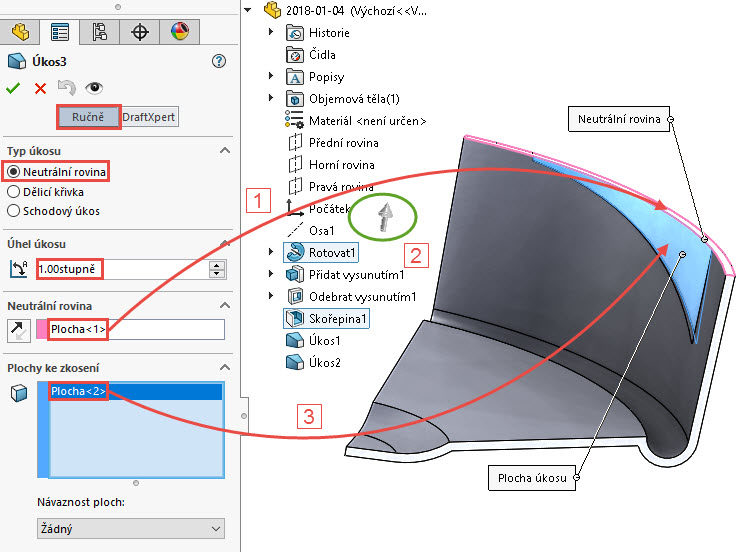
Vytvořte skicu v rovině Přední. Změňte orientaci pohledu do pohledu kolmého na rovinu skici.

Nakreslete a zakótujte skicu podle obrázku.
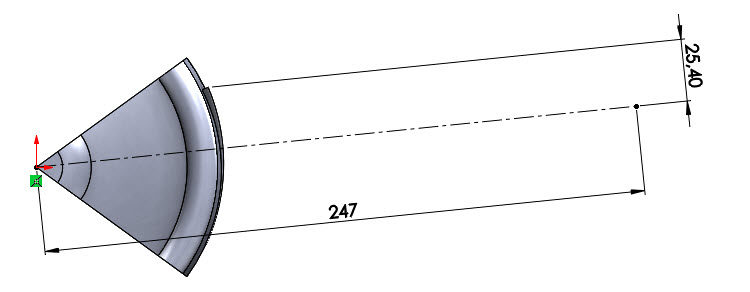
Z Panelu zkratek (klávesa S) nebo ze záložky Skica vyberte příkaz Splajn a začněte kreslit splajnu. Ve střední části umístěte jeden bod.
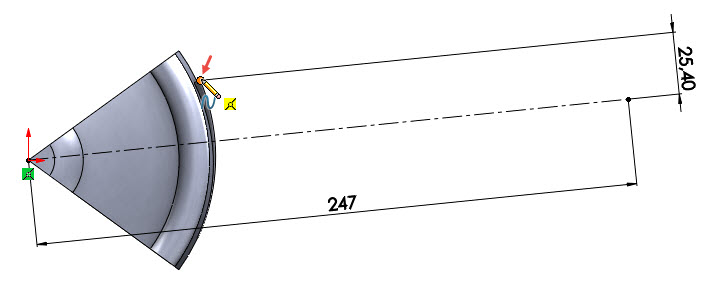
Ukončete skicování splajny v pravém koncovém bodě konstrukční přímky.
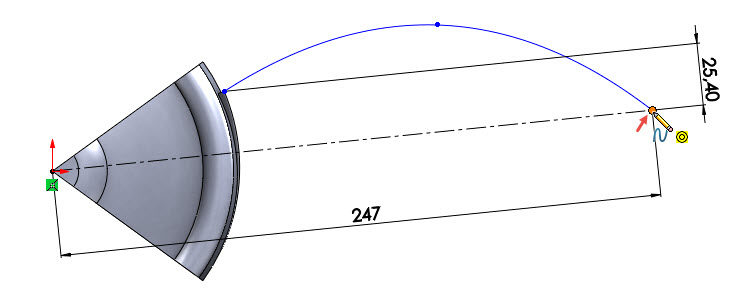
Vyberte bod splajny a upravte její tvar.
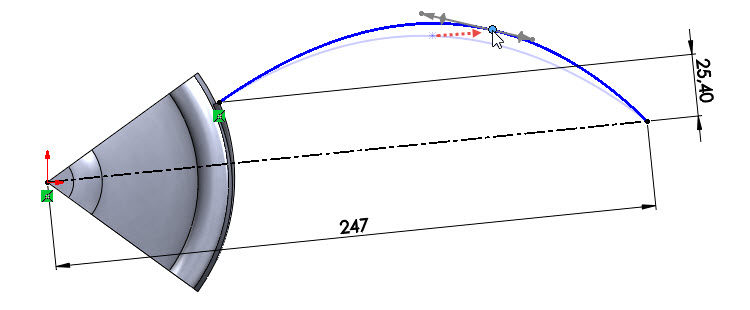
Vyberte ovládací prvek splajny a upravte její tvar.
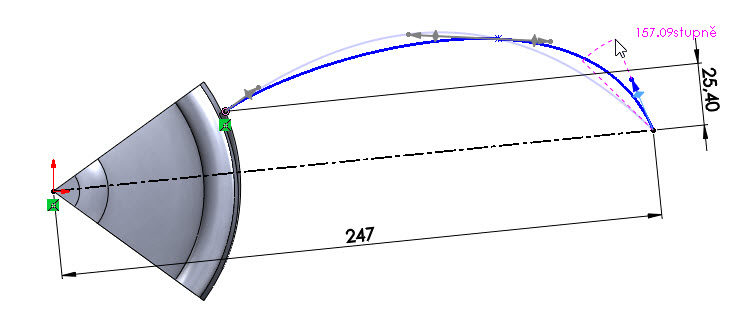
Zakótujte bod splajny podle kót na obrázku.
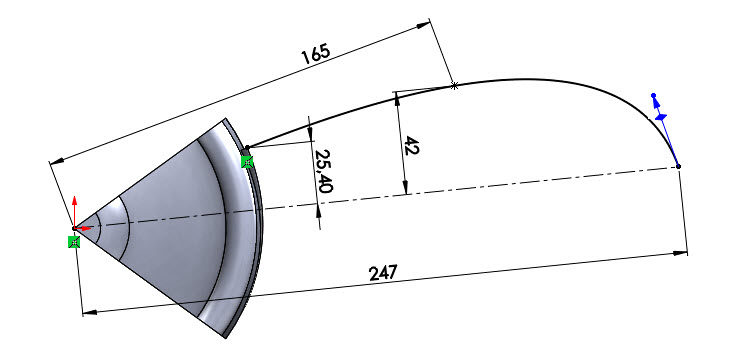
Stiskněte klávesu D a potvrzovacím tlačítkem ukončete skicu.

Ze záložky Prvky → Referenční geometrie vyberte příkaz Rovina.
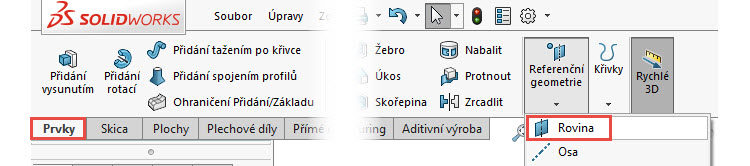
V PropertyManageru Rovina:
- do pole První odkaz vyberte hranu označenou červenou šipkou,
- do pole Druhý odkaz vyberte roh (vrchol) označený červenou šipkou.
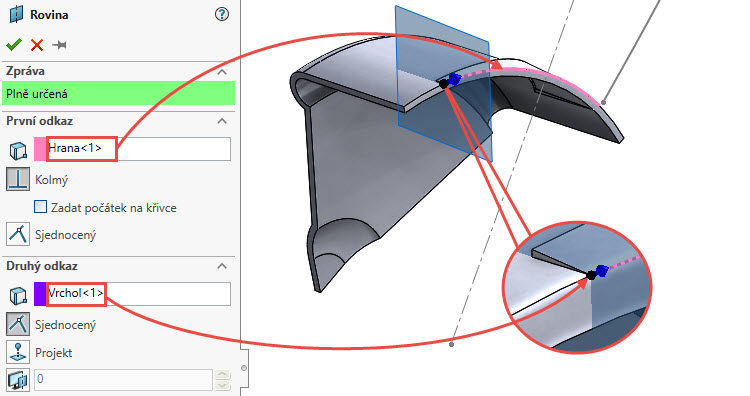
Zkontrolujte náhled a dokončete příkaz potvrzovacím tlačítkem.
Ze záložky Prvky → Referenční geometrie vyberte příkaz Rovina.
V PropertyManageru Rovina:
- do pole První odkaz vyberte rovinu Přední,
- do pole Druhý odkaz vyberte konstrukční přímku ze skici Skica4.
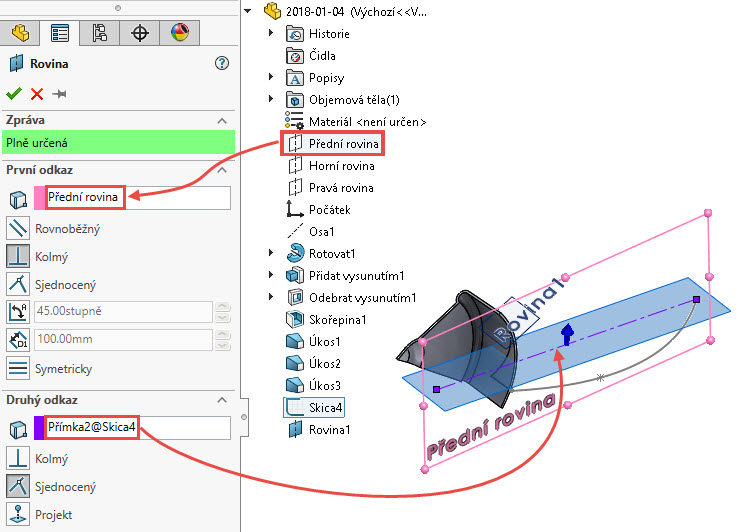
Zkontrolujte náhled a dokončete příkaz potvrzovacím tlačítkem.
Uložte si dokument (Ctrl + S).
Vytvořte skicu v rovině Rovina2. Změňte orientaci pohledu do pohledu kolmého na rovinu skici.
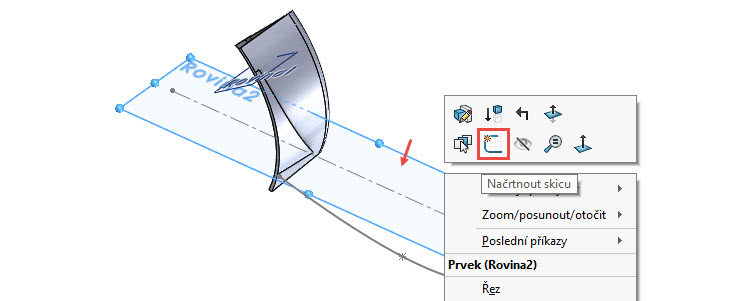
V panelu Průhledné zobrazení → Styl zobrazení vyberte zobrazení Skryté hrany viditelné.
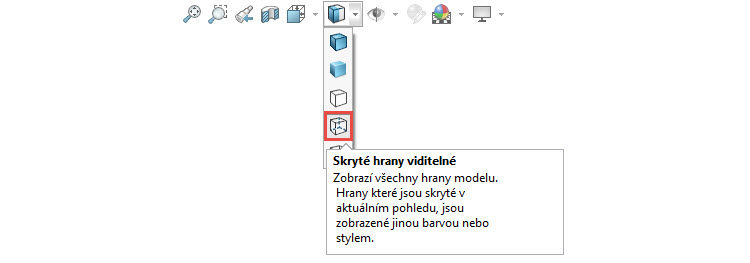
Nakreslete svislou konstrukční přímku.
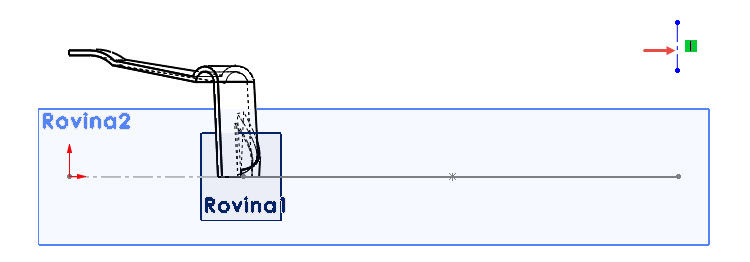
Stiskněte klávesu Ctrl, vyberte koncový bod skici Skica4 (1), vyberte koncový bod konstrukční přímky (2) a z kontextového panelu nástrojů vyberte vazbu Průnik (3).
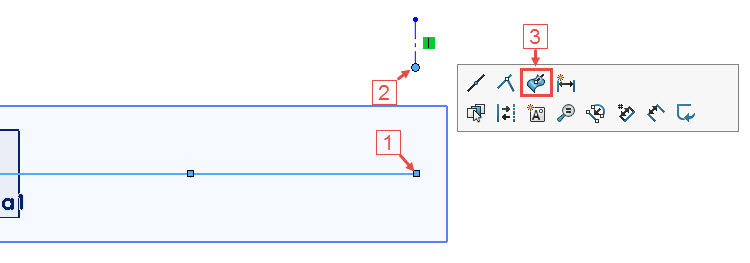
Zakótujte délku přímky 9,65 mm.
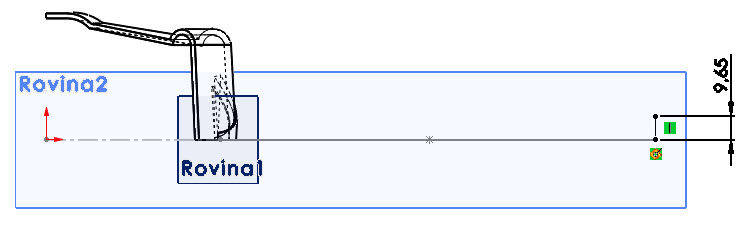
Vyberte příkaz Splajn a nakreslete splajnu.
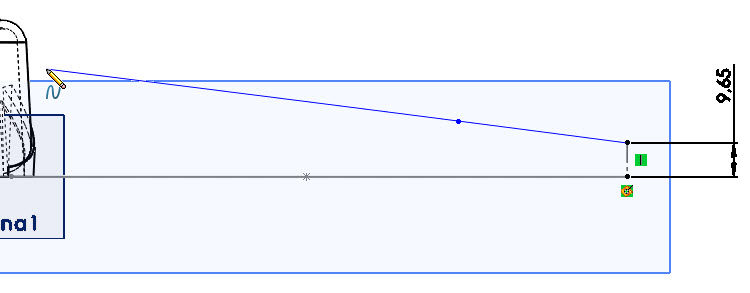
Stiskněte klávesu Ctrl, vyberte vrchol modelu (1), vyberte koncový bod splajny (2) a z kontextového panelu nástrojů vyberte vazbu Sjednocená (3).
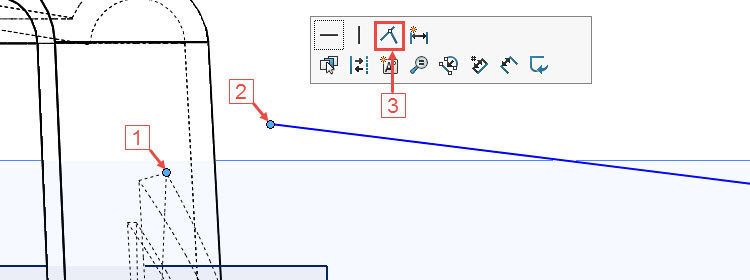
Stiskněte klávesu Ctrl, vyberte hranu modelu (1), vyberte splajnu (2) a z kontextového panelu nástrojů vyberte vazbu Tečná (3).
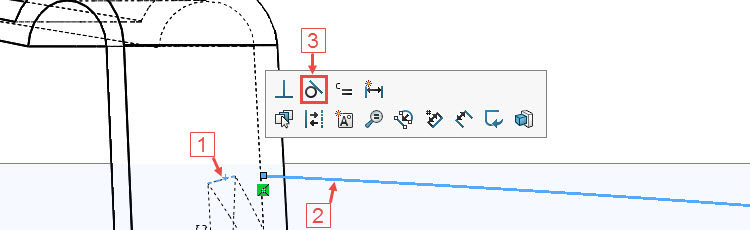
Nakreslete vodorovnou konstrukční čáru, jejíž koncový bod leží v počátečním bodu splajny (1). Přidejte tečnou vazbu mezi konstrukční čáru a splajnu (2).
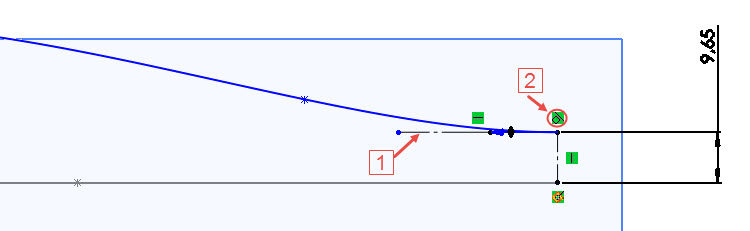
Zakótujte bod splajny podle obrázku.
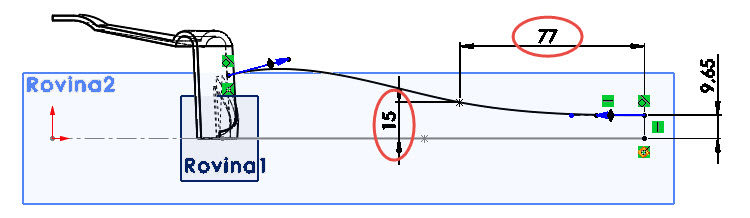
Ukončete skicu a změňte styl zobrazení → Stínovaný s hranami.
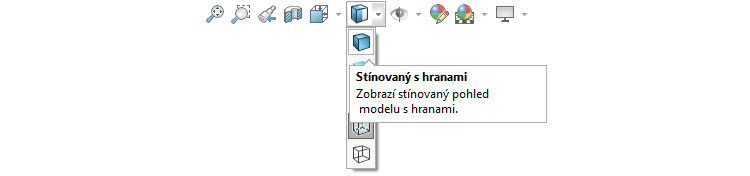
Ze záložky Prvky → Křivky vyberte příkaz Promítnutá křivka.
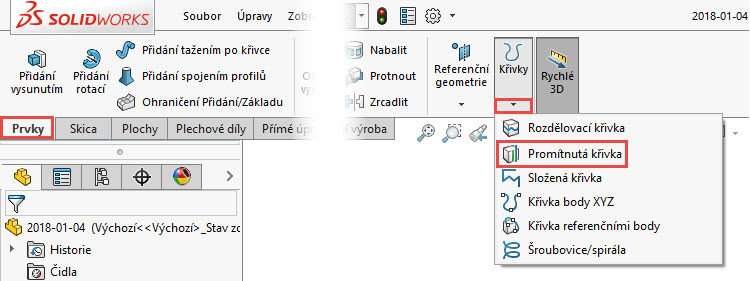
V PropertyManageru Promítnutá křivka:
- vyberte v poli Výběry → Typ promítání možnost Skica na skice,
- vyberte skici Skica4 a Skica5.
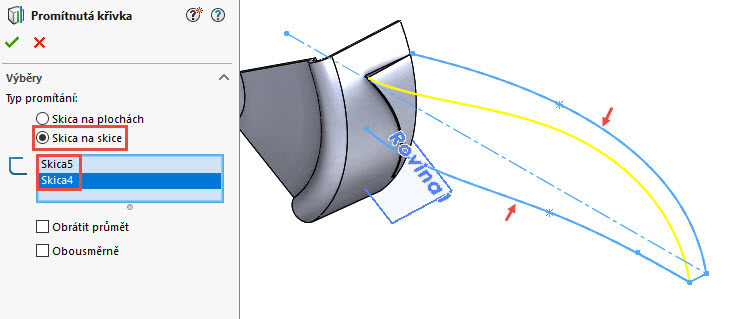
Zkontrolujte náhled a dokončete příkaz potvrzovacím tlačítkem.
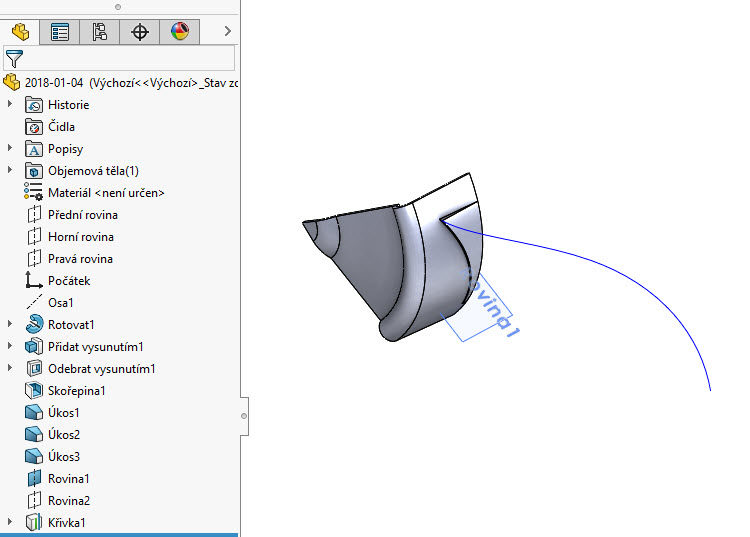
Uložte si dokument (Ctrl + S).
Pokračujte v modelování podle třetího dílu.






Komentáře k článku (0)
Přidávat komentáře k článku mohou pouze přihlášení uživatelé.
Chcete-li okomentovat tento článek, přihlaste se nebo se zaregistrujte.