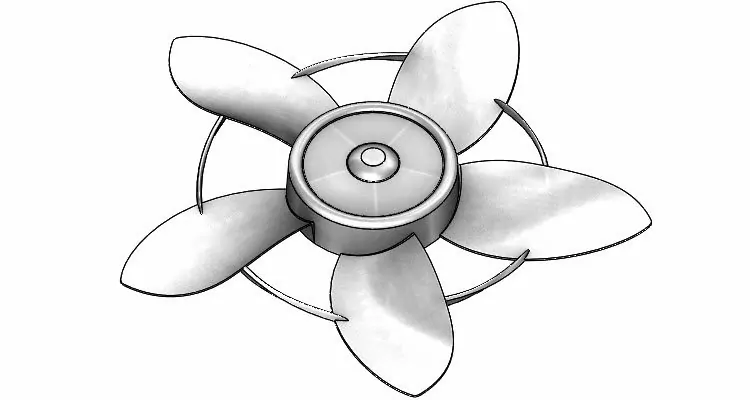
Lopatkové kolo větráku má geometrii lopatek přizpůsobenou tak, aby optimálně rozvádělo vzduch do okolí. Při modelování využijete základní a pokročilé metody konstruování včetně promítání křivek a konstruování povrchů. Podívejte se náš návod a postupujte při tvorbě modelu krok za krokem.
Otevřete si model 201810-01-04.SLDPRT a pokračujte v modelování podle návodu.
Tip: Pokud model nemáte, postupujte podle prvního dílu návodu nebo podle poslední fáze modelu, u které jste s konstruováním skončili. Zadání k modelování sestavy větráku je dostupné on-line.
Postup vytvoření výztuže lopatek
Vytvořte skicu v rovině Rovina6.
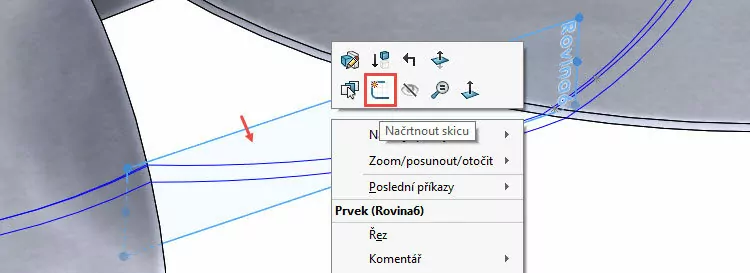
Ze záložky Skica vyberte příkaz Splajn a nakreslete splajn s jedním ovládacím bodem jako je na obrázku.
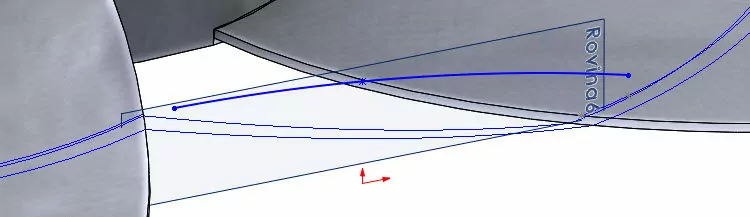
Stiskněte klávesu Ctrl, vyberte koncový bod splajny (1), bod (2) a z kontextového panelu nástrojů vyberte vazbu Sjednocená (3).
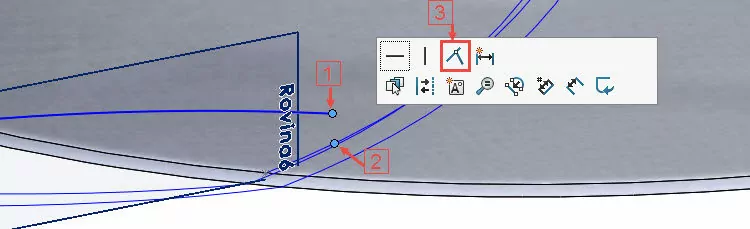
Stiskněte klávesu Ctrl, vyberte obrysovou hranu (1), koncový bod splajny (2) a z kontextového panelu nástrojů vyberte vazbu Průnik (3).
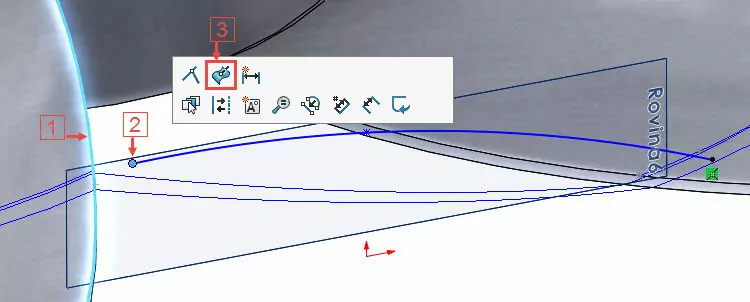
Vyberte ovladač splajny a změňte úhel tažením směrem nahoru.
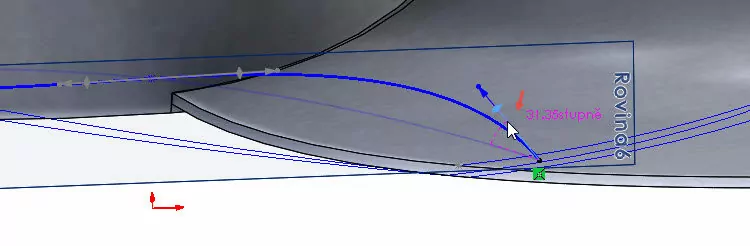
Ukončete skicu a skryjte rovinu.
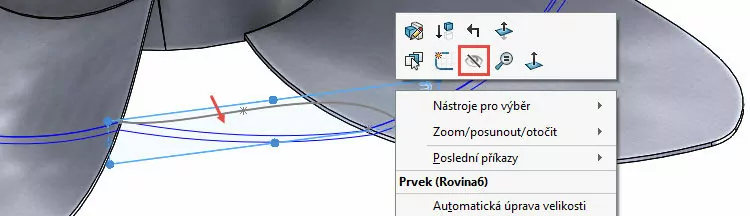
Vytvořte novou skicu v rovině Přední. Ve FeatureManageru rozbalte složku Křivka3 a vyberte skicu Skica9 (1). Ze záložky Skica vyberte příkaz Převést entity (2). Ukončete skicu.
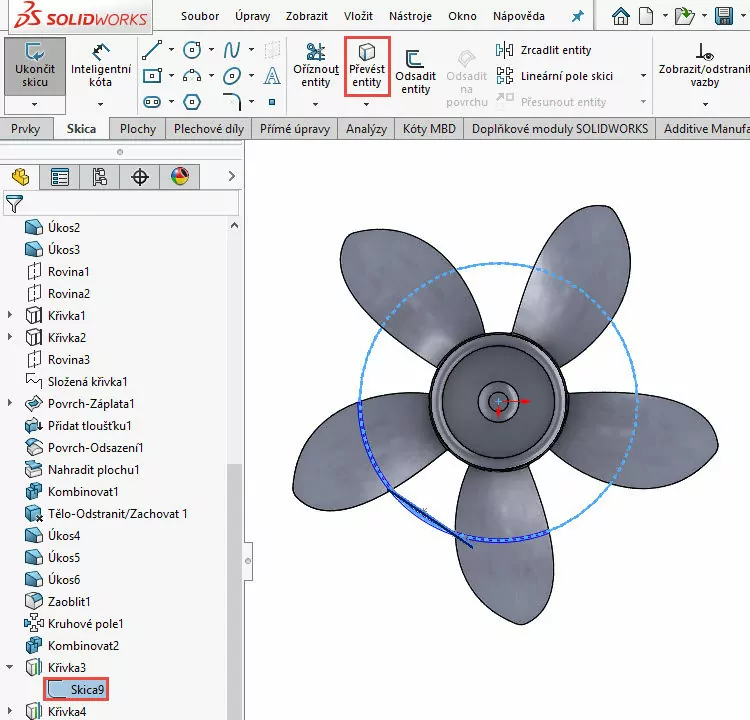
V PropertyManageru Promítnutá křivka:
- v poli Výběry → Typ promítání vyberte Skica na skice,
- do pole Skici k promítání vyberte splajnu (1) a promítnutou křivku (2).
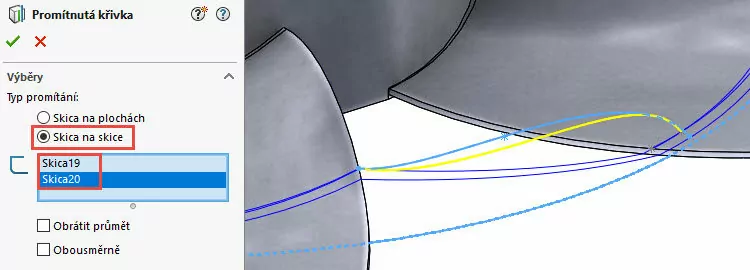
Zkontrolujte náhled a dokončete příkaz potvrzovacím tlačítkem. Zkontrolujte vizuálně model a křivky a skryjte 3D skicu 3DSkica1.
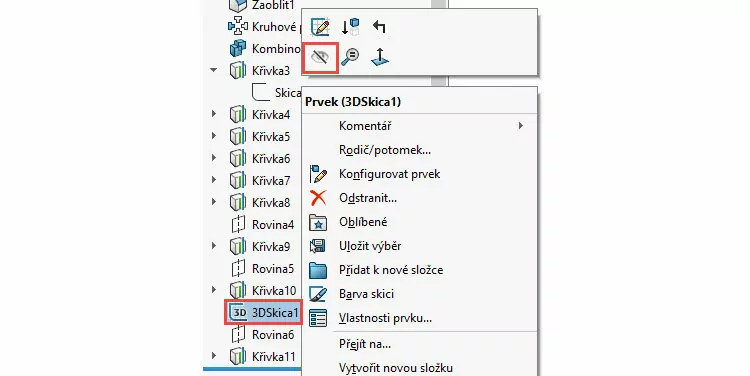
Uložte si dokument (Ctrl + S).
Ze záložky Skica → Načrtnout skicu vyberte příkaz Načrtnout 3D skicu.
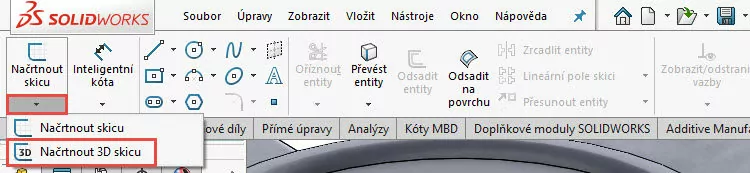
Stiskněte klávesu Ctrl a vyberte promítnuté křivky označené červenými šipkami. Stiskněte klávesu S a z Panelu zkratek vyberte příkaz Převést entity.
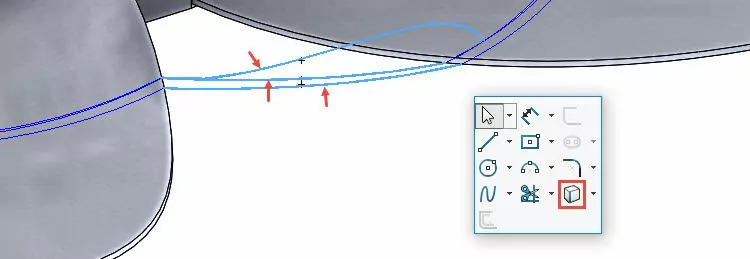
Zkontrolujte vizuálně převedení entit. Ukončete 3D skicu.
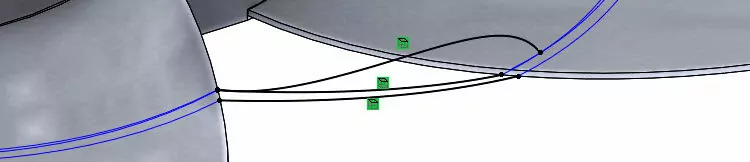
Ze záložky Plochy vyberte příkaz Hraniční povrch.

V PropertyManageru Hraniční povrch vyberte do pole Směr č. 1 entity 3D skici v pořadí, jak jsou označeny na obrázku.
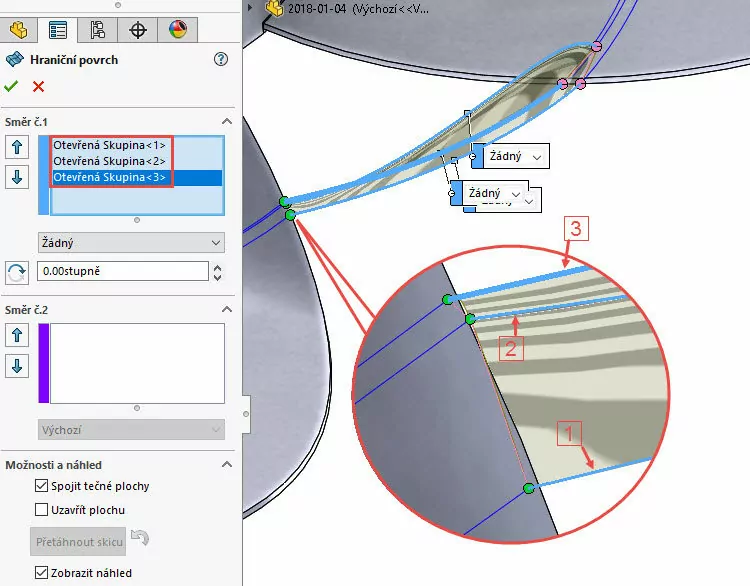
Při výběru každé entity potvrďte výběr potvrzovacím tlačítkem v SlelectionManageru (Správce výběru).

Tip: Při výběru entit postupujte opatrně. Vyberte skutečně místa, která jsou zvýrazněna červenými šipkami. V opačné případě hrozí přetočení spojek, což způsobí chybnou geometrii modelu.
Zkontrolujte náhled a dokončete příkaz potvrzovacím tlačítkem.
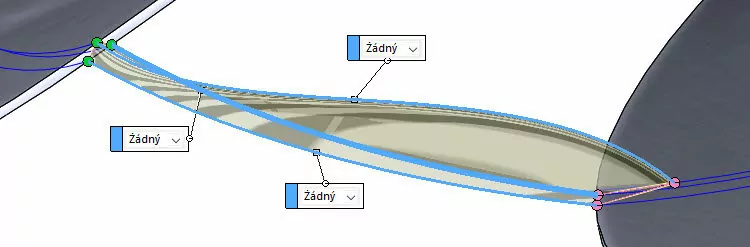
Zkontrolujte vizuálně vytvořenou plochu v libovolném pohledu…
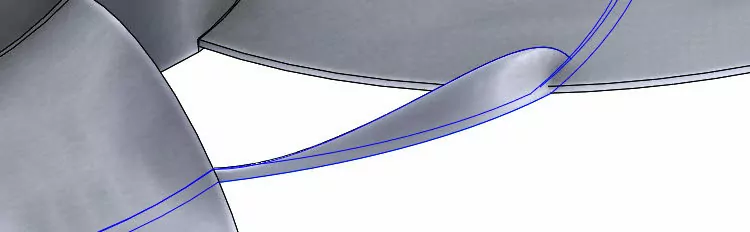
… a v dalších pohledech (Využijte klávesové zkratky Ctrl +1 a další kombinace klávesy Ctrl + číslo).
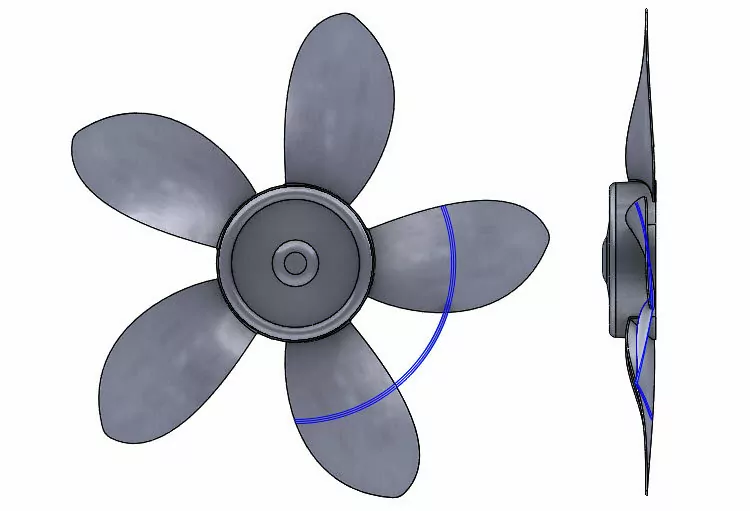
Stiskněte klávesu Ctrl a postupně vyberte ve FeatureManageru všechny křivky. Stiskněte pravé tlačítko a z kontextového panelu nástrojů vyberte příkaz Skrýt.
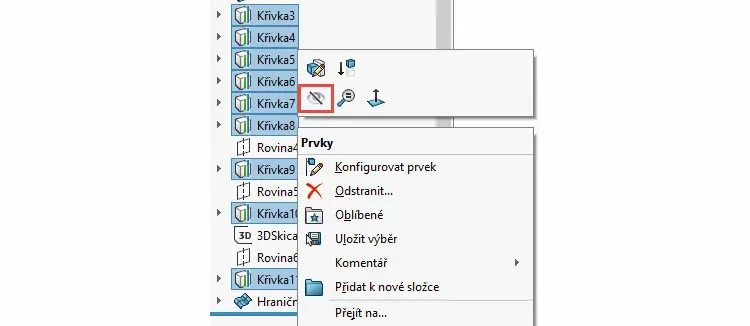
Zkontrolujte vizuálně model a uložte si dokument (Ctrl + S).

Pokračujte v modelování podle osmého dílu.






Komentáře k článku (0)
Přidávat komentáře k článku mohou pouze přihlášení uživatelé.
Chcete-li okomentovat tento článek, přihlaste se nebo se zaregistrujte.