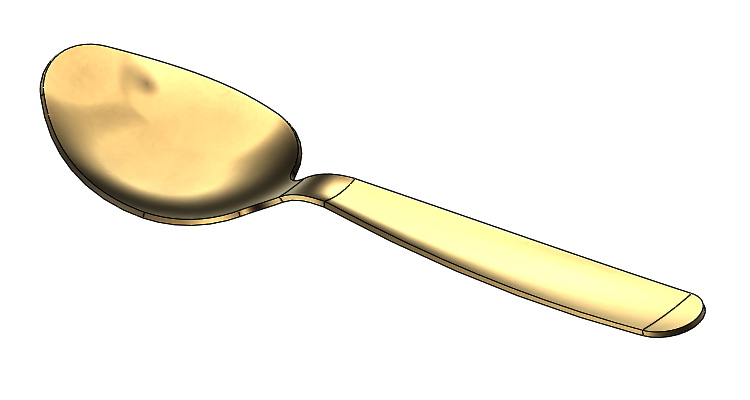
Model lžíce vyžaduje pokročilé znalosti modelování. Naučíte se vytvářet nové skici, pracovat s povrchem a vytvořit z něj objemové tělo. Podívejte se na náš návod, jak vymodelovat lžíci krok za krokem.
Před tím, než se pustíte do modelování, podívejte se na zadání – výkres. Zkuste si vymodelovat lžící sami. Pokud si nebudete vědět rady, nahlédněte do našeho návodu.
Založte si novou skicu v rovině Rovina1 a nakreslete oblouk stejným způsobem jako v rovině Pravá. Poloměr oblouku zvolte 10 mm. Stiskněte klávesu Ctrl, vyberte entitu, vyberte středový bod oblouku a z kontextového panelu nástrojů vyberte vazbu Průnik. Ukončete skicu.
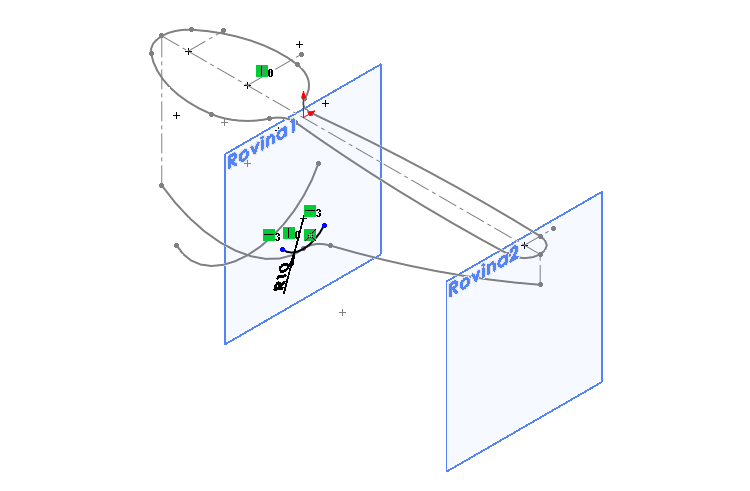
V grafické ploše vyberte rovinu Rovina1 a z kontextového panelu nástrojů vyberte příkaz Skrýt.
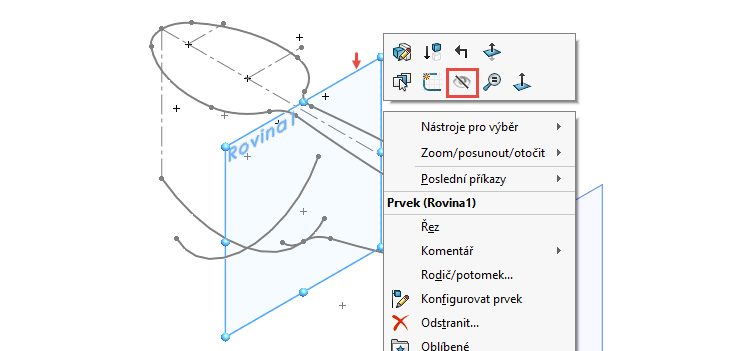
Založte si novou skicu v rovině Rovina2 a nakreslete oblouk stejným způsobem jako v rovinách Pravá a Rovina1. Poloměr oblouku zvolte 40 mm. Stiskněte klávesu Ctrl, vyberte entitu, vyberte středový bod oblouku a z kontextového panelu nástrojů vyberte vazbu Průnik.
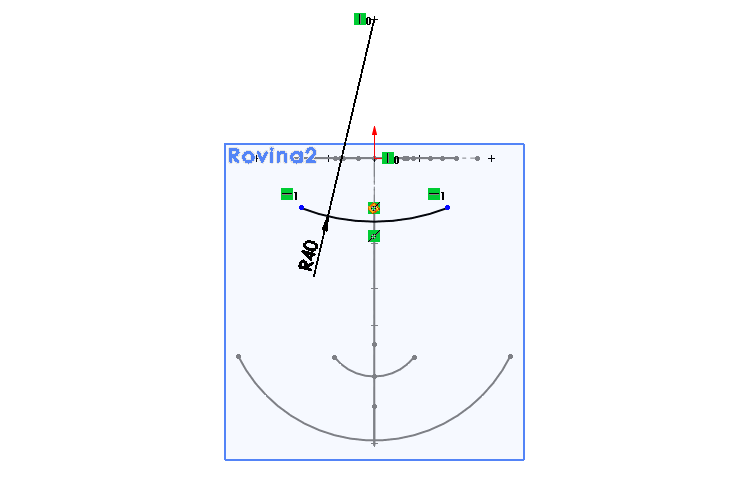
Zkontrolujte vizuálně grafickou plochu, která obsahuje pět skic.
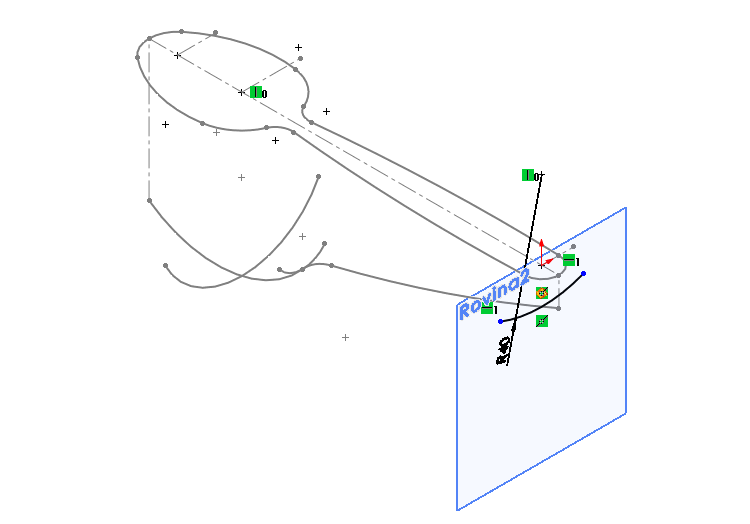
Ukončete skicu. Uložte si dokument (Ctrl + S).
Skryjte rovinu Rovina2.
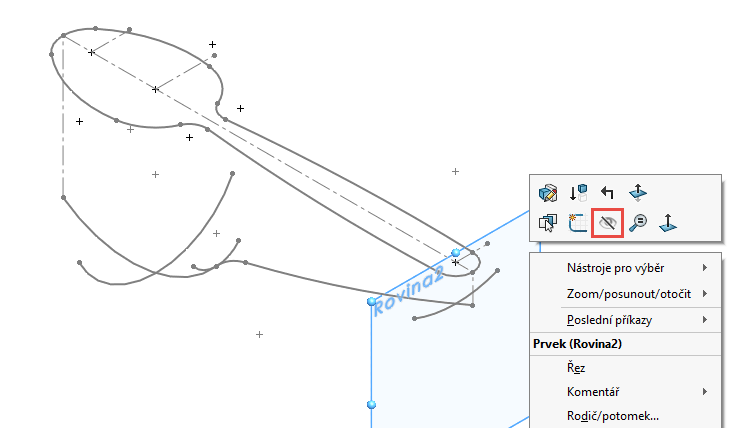
V této fázi je dokument připravený pro tvorbu plošných těl, ze kterých následně ořežeme tvar lžíce a přidáme ji tloušťku, čímž vznikne objemové tělo.
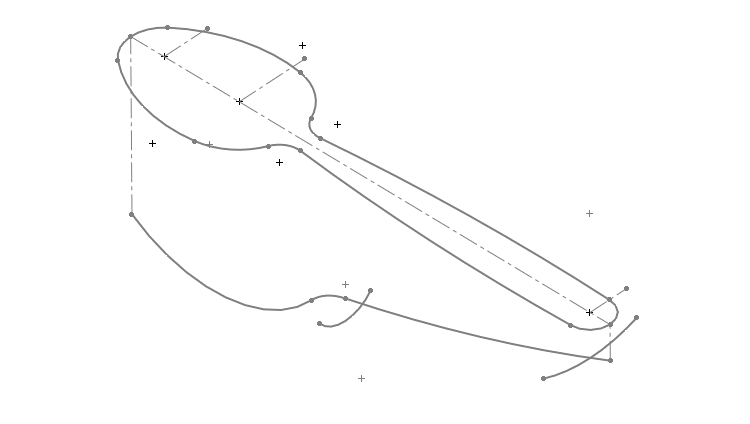
Horní pohled.
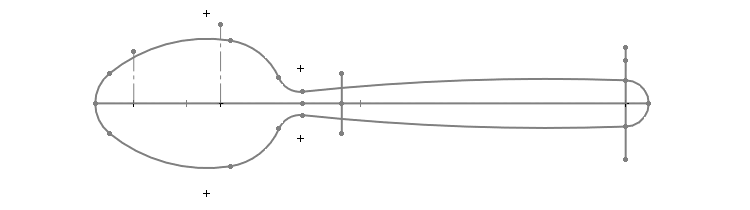
Tvorba povrchů
Ze záložky Plochy vyberte příkaz Hraniční povrch.
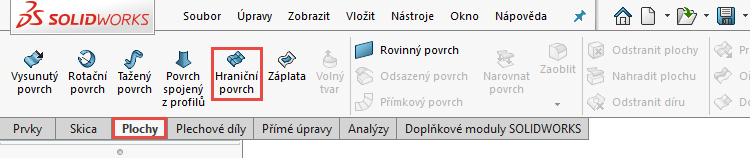
Tip: Pokud záložku Plochy nevidíte, klikněte na kteroukoli záložku v CommandManageru a z kontextového panelu vyberte záložku Plochy.
Pro výběr entit do pole Směr č. 1 budeme potřebovat Správce výběru (SelectionManager). Klikněte pravým tlačítkem do grafické plochy a z kontextového panelu nástrojů vyberte příkaz SelectionManager.
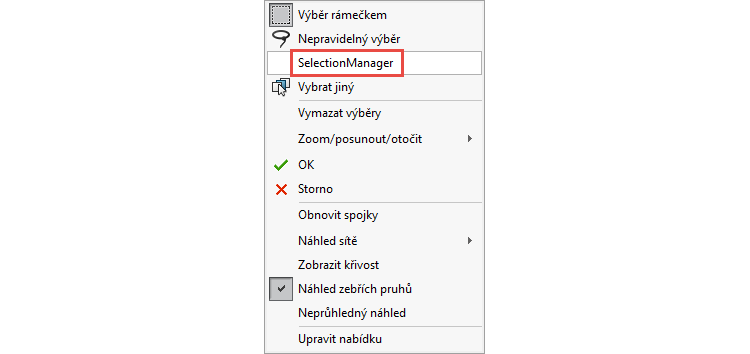
V grafické ploše vyberte tlačítko Vybrat skupinu (1), vyberte entitu (2) a potvrďte výběr potvrzovacím tlačítkem (3).

Do pole Směr č. 2 vyberte entitu označenou červenou šipkou.
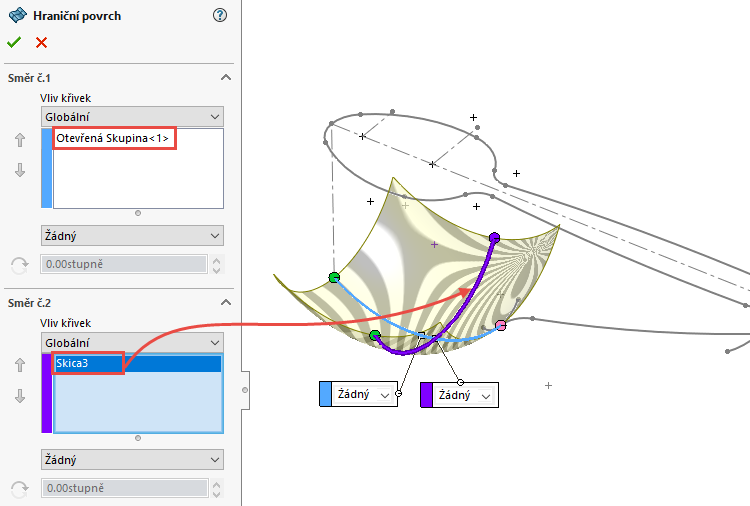
Zkontrolujte náhled a dokončete příkaz potvrzovacím tlačítkem.
Ze záložky Plochy vyberte příkaz Povrch spojený z profilů.

V PropertyManageru Povrch spojený z profilů:
- do pole Profily vyberte hranu plochy a oblouk (1) – při výběru entit zvyšte pozornost, ve kterém místě entity vybíráte, pokud nebudete vybírat místa, kde směřují šipky, může dojít k přetočení spojek,
- rozbalte si FeatureManageru (2),
- ze složky Hraniční povrch1 vyberte do pole Vodící křivky skicu Skica2 (3).
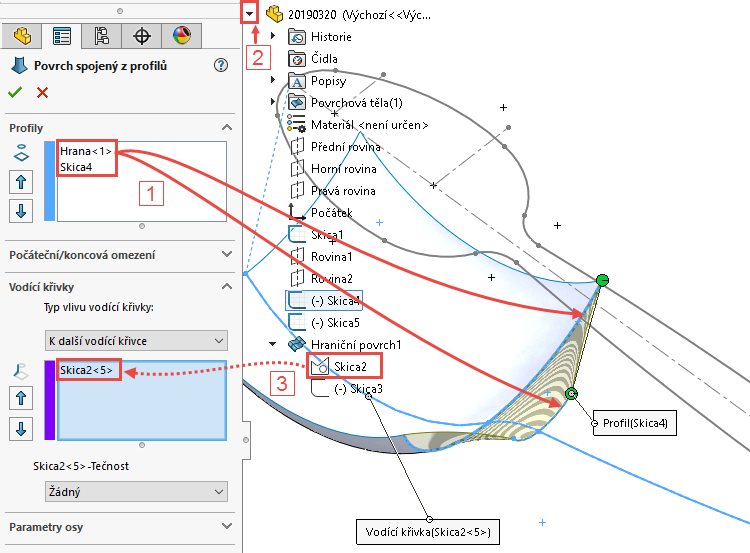
Zkontrolujte náhled a dokončete příkaz potvrzovacím tlačítkem.
Ze záložky Plochy vyberte příkaz Povrch spojený z profilů. V PropertyManageru Povrch spojený z profilů:
- do pole Profily vyberte hranu plochy a oblouk – při výběru entit zvyšte pozornost, ve kterém místě entity vybíráte, pokud nebudete vybírat místa, kde směřují šipky, může dojít k přetočení spojek,
- v grafické ploše vyberte oblouk ze skici Skica2.
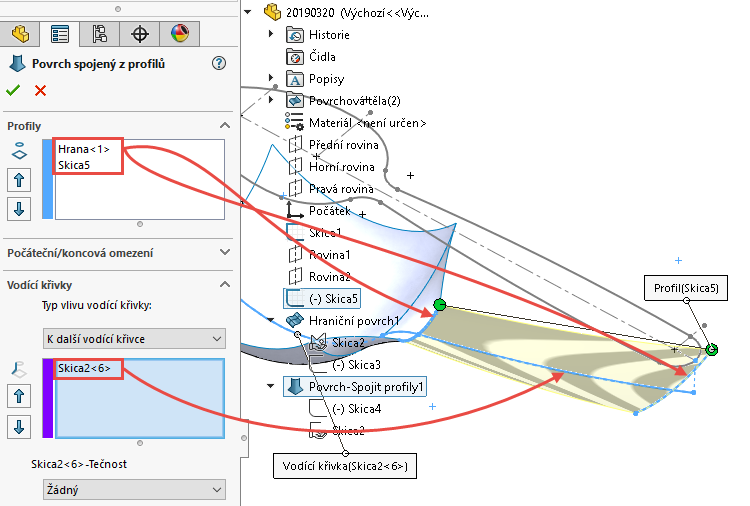
Zkontrolujte náhled a dokončete příkaz potvrzovacím tlačítkem. Uložte si dokument (Ctrl + S).
Pokračujte v modelování lžíce podle čtvrtého dílu našeho návodu.






Komentáře k článku (0)
Přidávat komentáře k článku mohou pouze přihlášení uživatelé.
Chcete-li okomentovat tento článek, přihlaste se nebo se zaregistrujte.