
Ve čtvrtém dílu modelování příruby si ukážeme postup vymodelovat vyosenou část příruby. Podívejte se postupně krok za krokem, jak na to.
Spusťte si SOLIDWORKS a otevřete se soubor 20240312.SLDPRT. Případně soubor, pod kterým jste si uložili model na konci třetí části tohoto návodu.
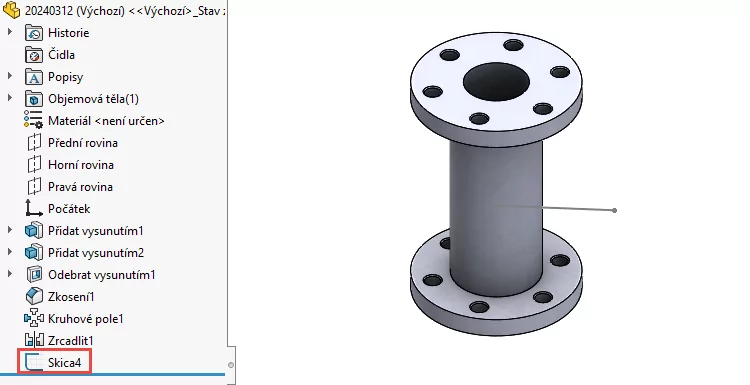
Tvorba konstrukční roviny
Na záložce Prvky klikněte na malou černou šipku pod příkazem Referenční geometrie a vyberte příkaz Rovina.
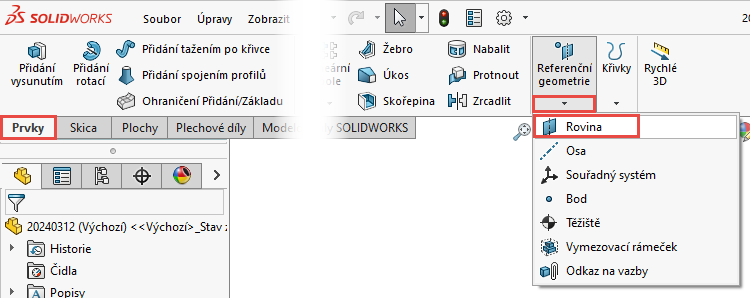
Pro definici roviny je nutné vybrat minimálně dva odkazy. V PropertyManageru Rovina:
- do pole První odkaz vyberte z grafické plochy přímku (Skica4),
- do pole Druhý odkaz vyberte koncový bod přímky.
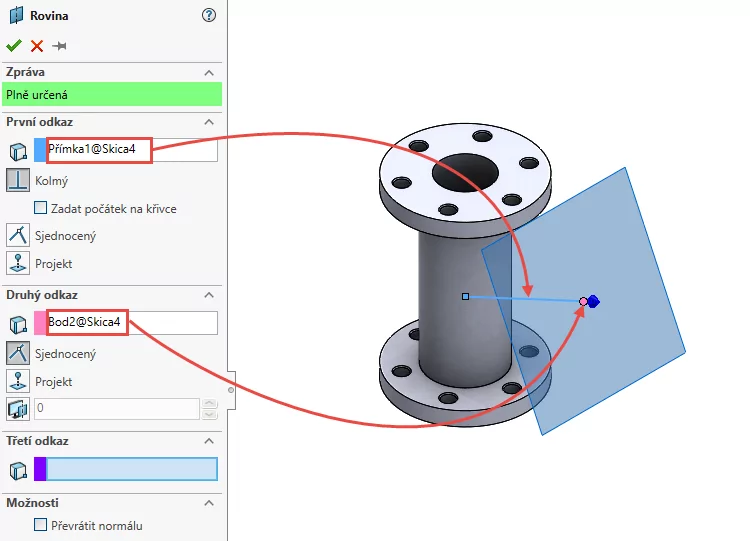
Zkontrolujte náhled a dokončete příkaz Rovina tlačítkem OK v levém horním rohu PropertyManageru Rovina. Tímto způsobem jste vytvořili rovinu Rovina1, která je kolmá na přímku. V této rovině vytvoříme kružnice jako základní skicu pro vysunutí vyosené částí příruby.
Zkontrolujte vizuálně model a uložte si dokument prostřednictvím klávesové zkratky Ctrl + C.
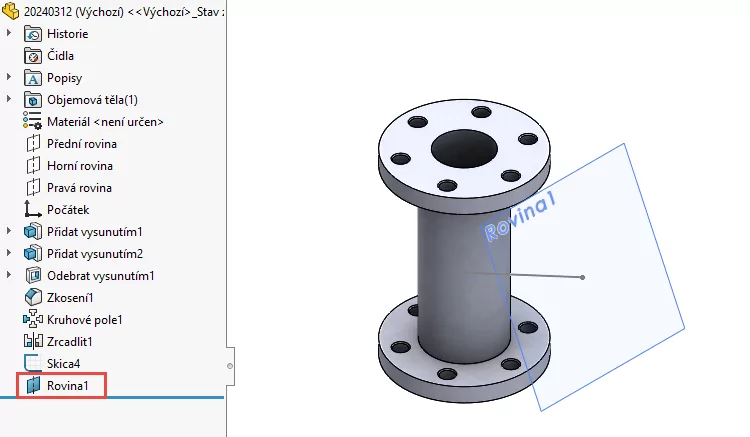
Vyosená část příruby
V grafické ploše vyberte novou rovina Rovina1 (1) a z kontextového panelu nástrojů vyberte příkaz Načrtnout skicu (2).
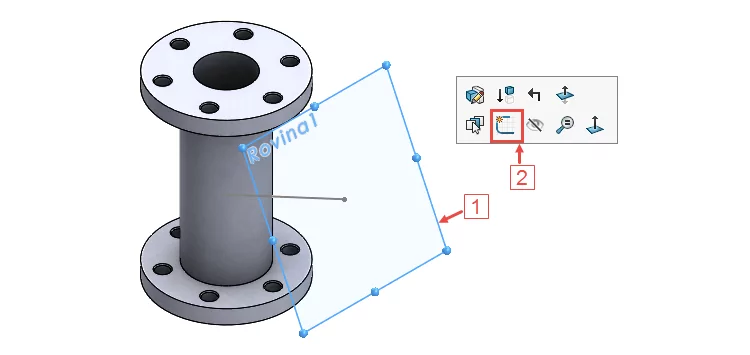
Pravým gestem myši vyberte příkaz Kružnice.
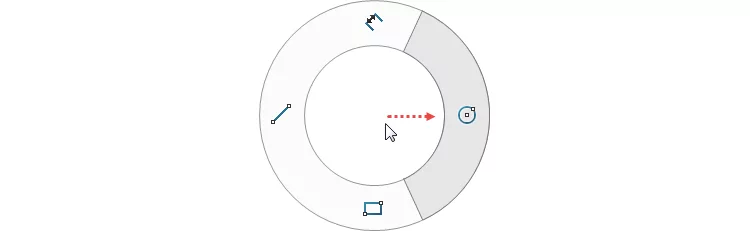
Základní profil pro vytažení můžete nakreslit bez toho, aniž byste měnili orientaci pohledu do pohledu kolmého na rovinu skici. Střed kružnice umístěte do počátku/koncového bodu přímky (1) tak, aby vznikla automaticky vazba Sjednocená.
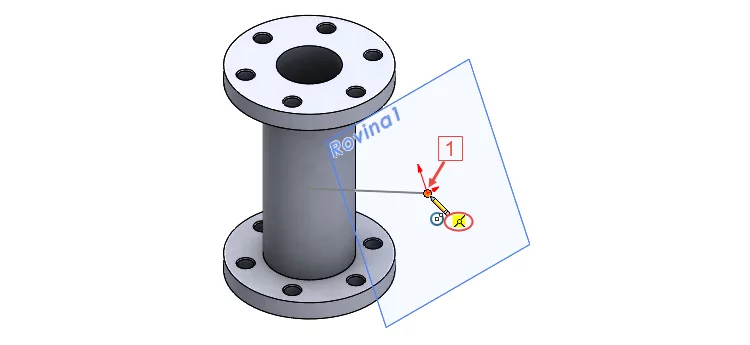
Pokračujte určením poloměru kružnice (2).
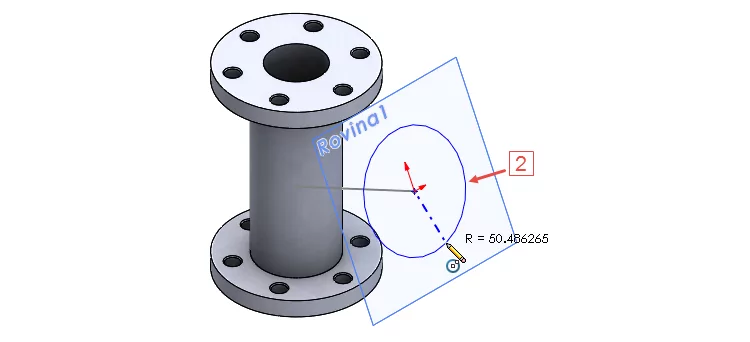
Horním gestem myši vyberte příkaz Inteligentní kóta.
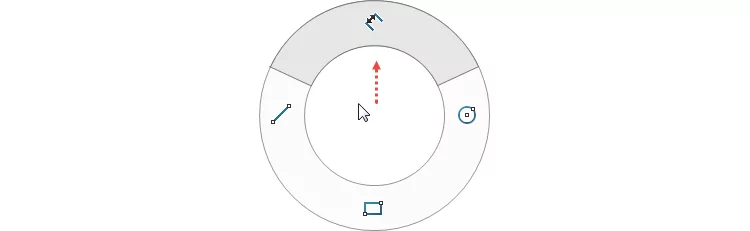
Zakótujte průměr kružnice 70 mm.
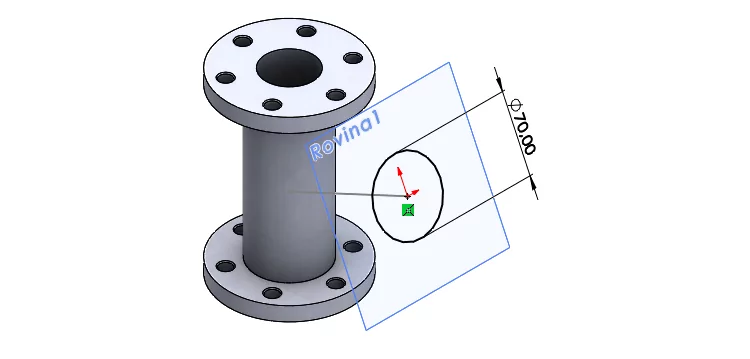
Ze záložky Prvky vyberte příkaz Přidání vysunutím.

V PropertyManageru Přidat vysunutím v poli Směr č. 1:
- tlačítkem Opačný směr změňte směr vysunutí (1),
- z roletové nabídky Ukončení vyberte parametr K dalšímu (2).
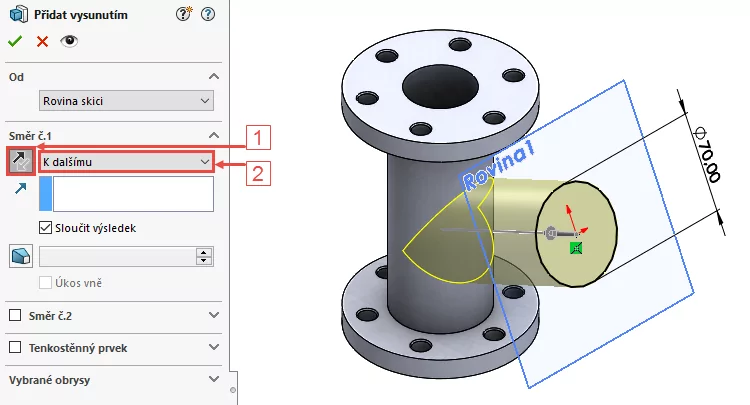
Zkontrolujte náhled a dokončete příkaz potvrzovacím tlačítkem OK, v levém horním rohu PropertyManageru Přidat vysunutím. Uložte si dokument (Ctrl + C).
Skrytí roviny a skici
Rovinu už nebudeme potřebovat, proto ji můžeme skrýt. V grafické ploše vyberte rovinu Rovina1 a z kontextového panelu nástrojů vyberte příkaz Skrýt.
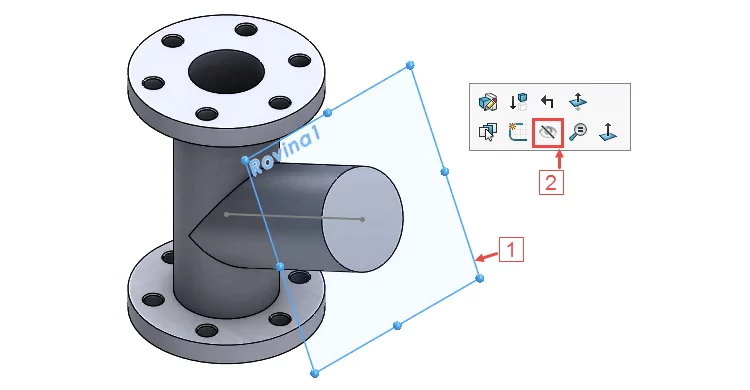
Skicu Skica4 s přímkou rovněž nebudeme potřebovat, proto ji taky můžeme skrýt. Postup je stejný, jako v předchozím případě. Skicu můžeme vybrat v grafické ploše nebo ve FeatureManageru. Ve FeatureManageru vyberte skicu Skica4 (1) a z kontextového panelu nástrojů vyberte příkaz Skrýt (2).

Uložte si dokument (Ctrl + C).
Osazení příruby
Nyní budeme pokračovat s tvorbou osazení, kterou už jsme jednou modelovali. Proto si můžete zkusit osazení vymodelovat sami. V opačném případě pokračujte v modelování krok za krokem.
V grafické ploše vyberte plochu (1) a z kontextového panelu nástrojů vyberte příkaz Načrtnout skicu (2).
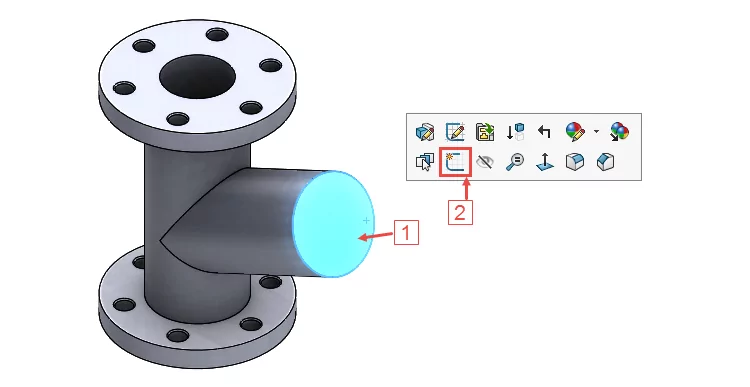
Změňte orientaci pohledu do pohledu kolmého na rovinu skici. Ve FeatureManageru vyberte skicu Skica6 (1) a z kontextového panelu nástrojů vyberte příkaz Kolmý k (2).

Pravým gestem myši vyberte příkaz Kružnice.
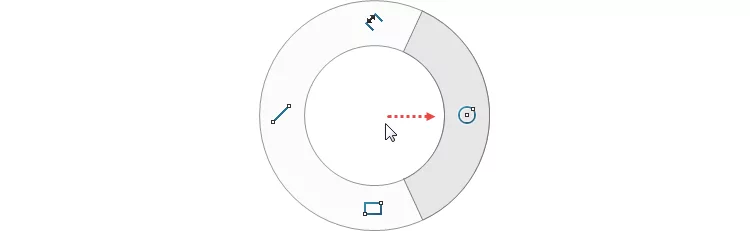
Najeďte kurzorem na obrysovou hranu (1), čímž se zobrazí žluté úchopové body obrysové hrany a střed (2).
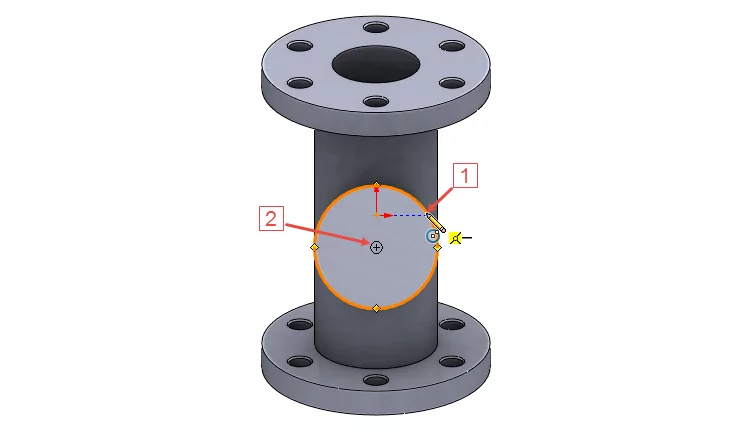
Do středu umístěte střed kružnice (3), čímž se automaticky vytvoří vazba Sjednocená (4).
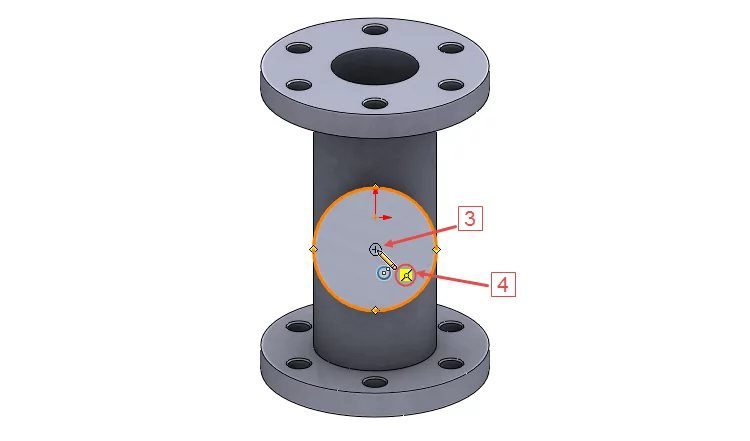
Tažením a kliknutím definujte poloměr kružnice.
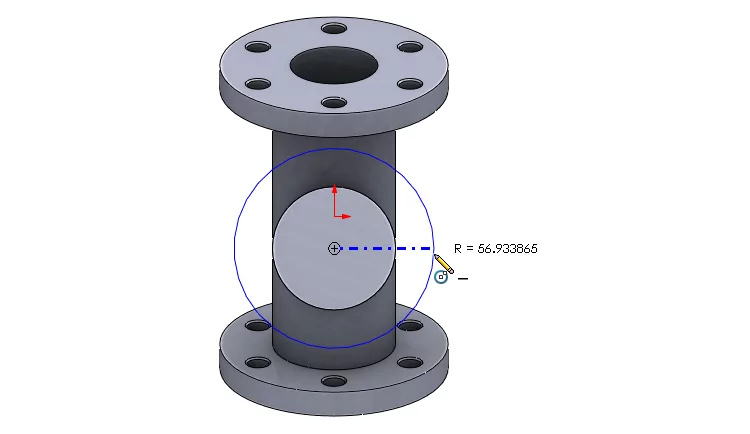
Horním gestem myši vyberte příkaz Inteligentní kóta.
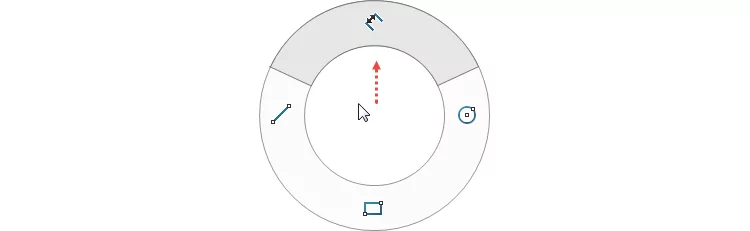
Zakótujte průměr kružnice 130 mm.
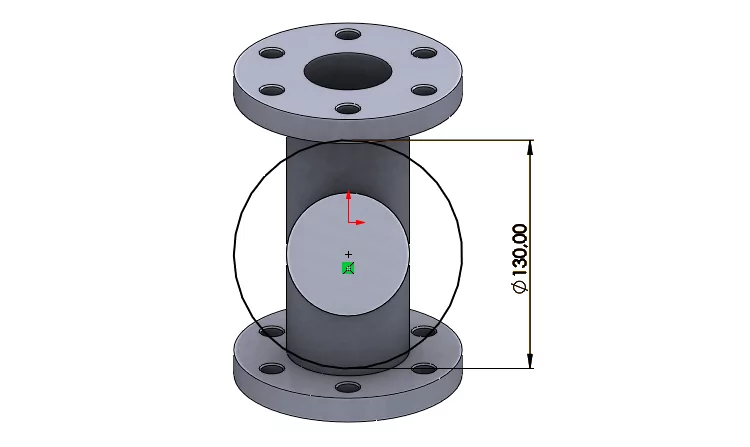
Ze záložky Prvky vyberte příkaz Přidání vysunutím.
V PropertyManageru Přidat vysunutím v poli Směr č. 1:
- z roletové nabídky Ukončení vyberte parametr Naslepo (1),
- zadejte vzdálenost vysunutí 15 mm (2).
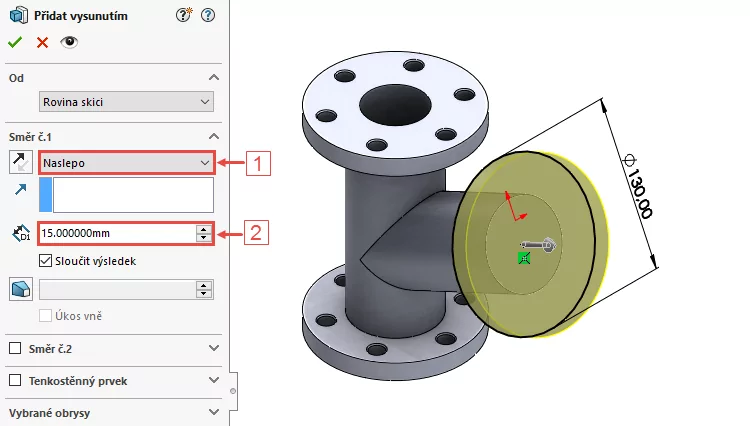
Zkontrolujte náhled a dokončete příkaz potvrzovacím tlačítkem OK, v levém horním rohu PropertyManageru Přidat vysunutím.
Zkontrolujte vizuálně model.
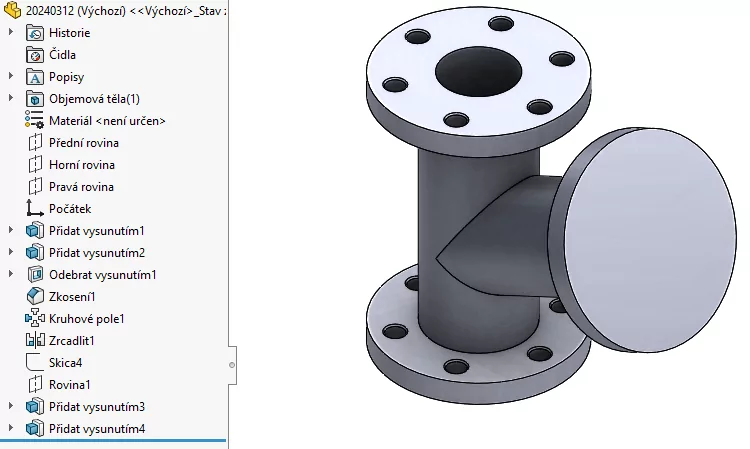
Uložte si dokument prostřednictvím klávesové zkratky Ctrl + C a pokračujte v modelování příruby podle pátého dílu návodu.






Komentáře k článku (0)
Přidávat komentáře k článku mohou pouze přihlášení uživatelé.
Chcete-li okomentovat tento článek, přihlaste se nebo se zaregistrujte.