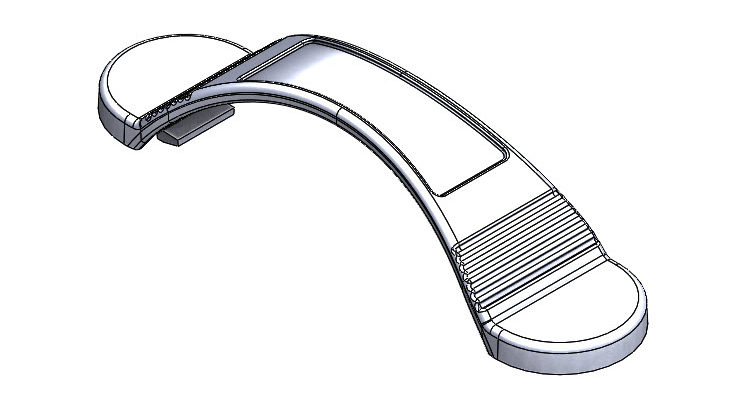
Na modelu rukojeti si vyzkoušíte praktické možnosti pokročilého nastavení prvků Přidání vysunutím, Odebrání vysunutím a Úkos. Podívejte se na konstrukci rukojeti krok za krokem.
Otevřete si model 201810-07.SLDPRT a pokračujte v modelování podle návodu.
Tip: Pokud model nemáte, postupujte podle prvního dílu návodu nebo podle poslední fáze modelu, u které jste s konstruováním skončili. Zadání k modelování sestavy větráku je dostupné on-line.
Vyberte plochu označenou červenou šipkou a z kontextového panelu nástrojů vyberte příkaz Načrtnout skicu.
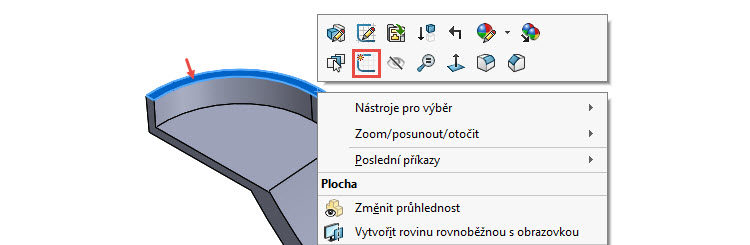
Změňte orientaci pohledu do pohledu kolmého na rovinu skici.
Levým gestem myši vyberte příkaz Přímka a nakreslete svislou přímku, jejíž počáteční bod (1) leží v koncovém bodě obrysového hrany oblouku (2).
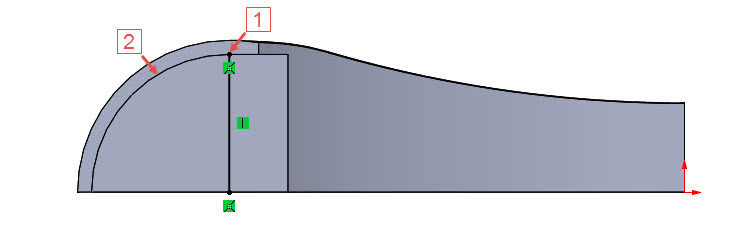
Ze záložky Prvky vyberte příkaz Přidání vysunutím.
V PropertyManageru Přidat vysunutím:
- nastavte parametr vysunutí K dalšímu,
- změňte směr vysunutí tlačítkem Opačný směr,
- v poli Tenkostěnný prvek vyberte parametr Symetricky a nastavte tloušťku 1,25 mm.
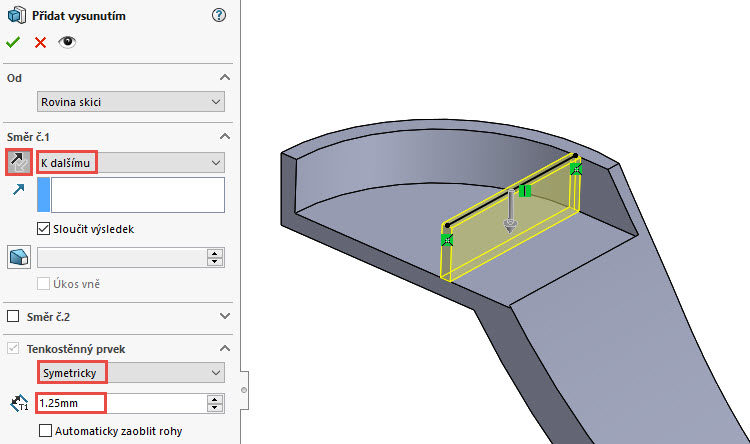
Zkontrolujte náhled a dokončete příkaz potvrzovacím tlačítkem. Uložte si dokument (Ctrl + S).
Ze záložky Prvky vyberte příkaz Úkos.

V PropertyManageru Úkos4:
- vyberte možnost Dělicí křivka (1),
- zadejte úhel 2 stupně,
- klikněte na malou černou šipku v levém horním rohu grafické plochy, čímž rozbalíte FeatureManager pro výběr prvků a z FeatureManageru vyberte do pole Směr otevření rovinu Horní (3) – žluté šipky ukazují směrem nahoru,
- vyberte tlačítko Opačný směr (4) a zkontrolujte změnu směru šipek – ty musí ukazovat dolů (šedá šipka ukazuje nahoru),
- do pole Dělicí křivky vyberte křivky podle obrázku (5).
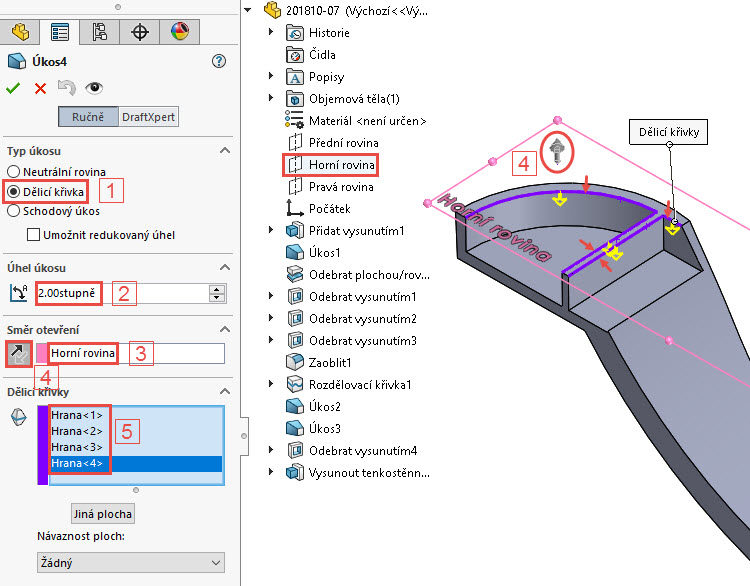
Dokončete příkaz potvrzovacím tlačítkem.
Vytvořte novou skicu v rovině Přední.
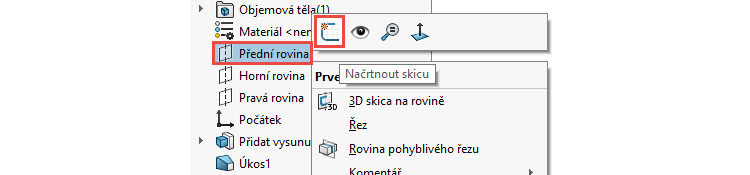
Změňte orientaci pohledu do pohledu Zadní (Ctrl + 2).
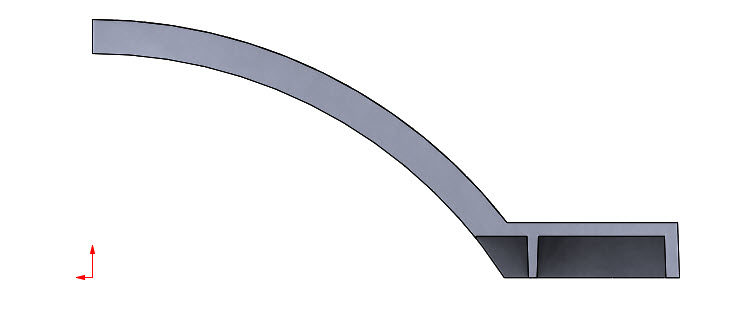
Levým gestem myši vyberte příkaz Přímka a naskicujte hrubou skicu.
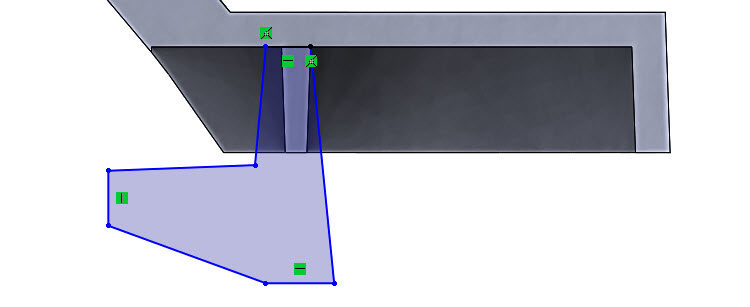
Stiskněte klávesu Ctrl, vyberte obrysovou hranu (1), přímku (2) a z kontextového panelu nástrojů vyberte vazbu Kolineární (3).
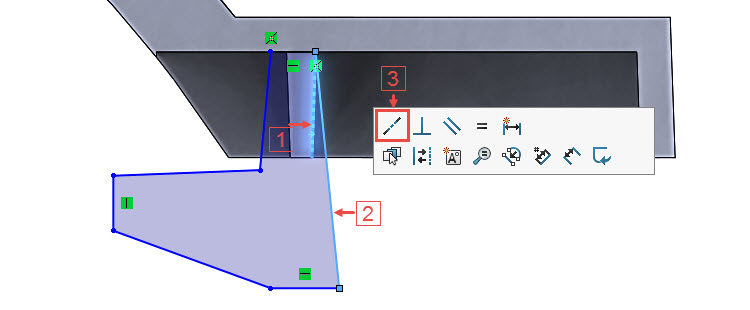
Přidejte do skici vodorovnou osu, jejíž počáteční bod leží ve středu malé svislé přímky vlevo (1). Zkontrolujte vazbu u svislé přímky (2), pokud vazba neexistuje, vytvořte ji. Horním gestem myši vyberte příkaz Inteligentní kóta a zakótujte skicu podle obrázku.
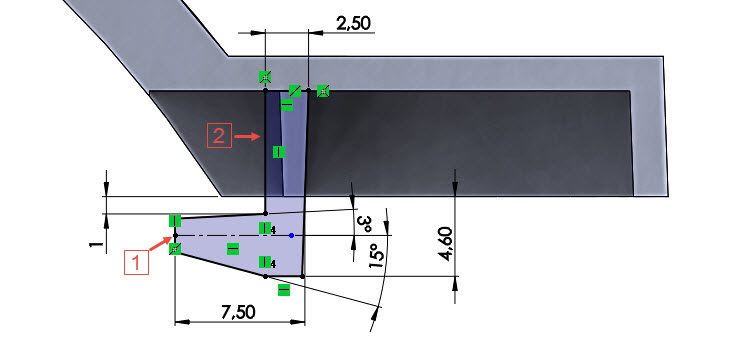
Ze záložky Prvky vyberte příkaz Přidání vysunutím.

V PropertyManageru Přidat vysunutím nastavte vzdálenost vysunutí 9,5 mm, zkontrolujte náhled a dokončete příkaz potvrzovacím tlačítkem.
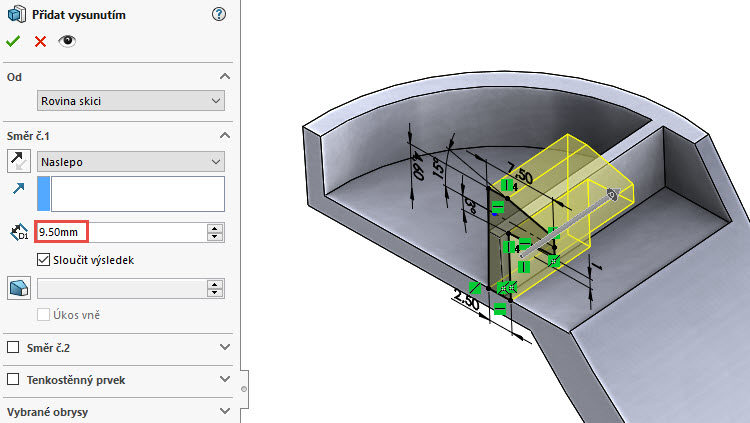
Zkontrolujte vizuálně model a uložte si dokument (Ctrl + S).
Ze záložky Prvky vyberte příkaz Úkos.

V PropertyManageru Úkos5:
- vyberte možnost Dělicí křivka (1),
- zadejte úhel 5 stupnů,
- klikněte na malou černou šipku v levém horním rohu grafické plochy, čímž rozbalíte FeatureManager pro výběr prvků a z FeatureManageru vyberte do pole Směr otevření rovinu Horní (3) – žluté šipky ukazují směrem nahoru,
- vyberte tlačítko Opačný směr (4) a zkontrolujte změnu směru šipek – ty musí ukazovat dolů (šedá šipka ukazuje nahoru),
- do pole Dělicí křivky vyberte křivku podle obrázku (5).
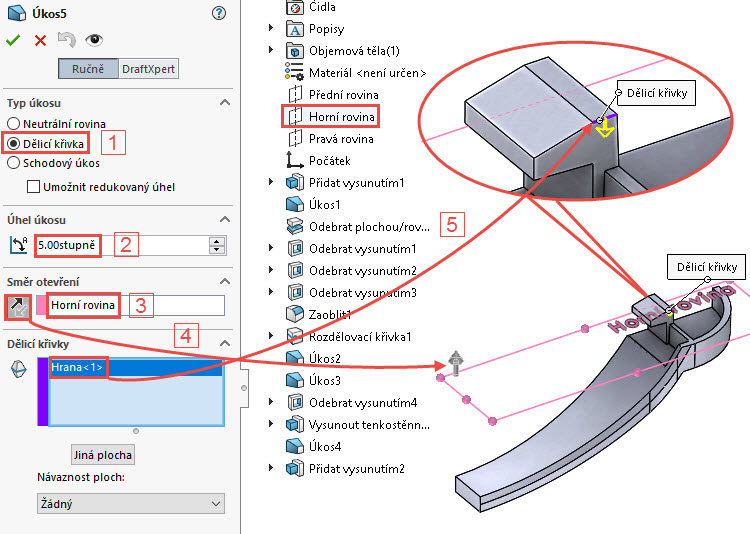
Dokončete příkaz potvrzovacím tlačítkem.
Zkontrolujte vizuálně provedení úkosu.
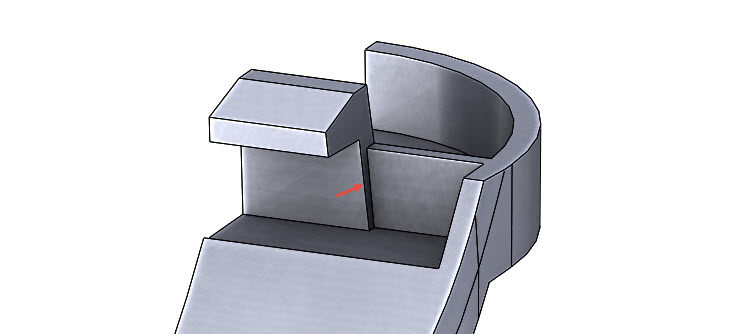
Vytvořte novou skicu v rovině Horní a změňte orientaci pohledu do pohledu kolmého na rovinu skici (zvolte příkaz Kolmý k nebo vyberte pohled Dolní – Ctrl + 6).
Levým gestem myši vyberte příkaz Skica a vytvořte skicu podle obrázku. Horním gestem myši vyberte příkaz Inteligentní kóta a zakótujte rozměry podle obrázku.
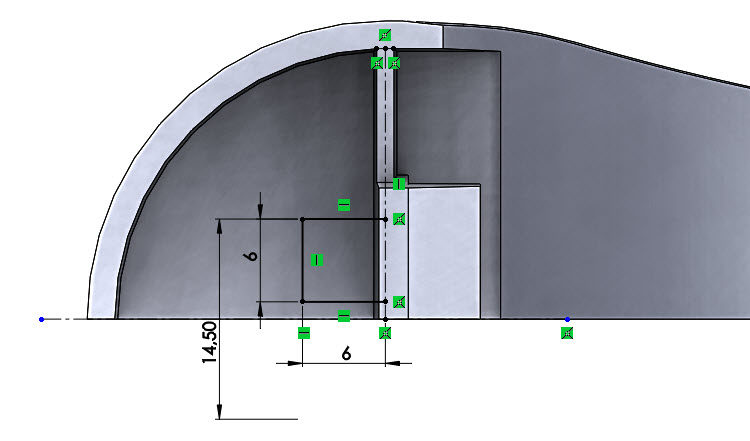
Ze záložky Prvky vyberte příkaz Přidání vysunutím. V PropertyManageru Přidat vysunutím:
- v poli Od vyberte parametr Odsazení (1),
- zadejte vzdálenost odsazení 1 mm (2),
- tlačítkem Opačný směr (3) změňte směr odsazení,
- v poli Směr č. 1 vyberte parametr K dalšímu (4),
- vyberte tlačítko Zapnout/vypnout úkos (5),
- zadejte velikost úkosu 1 stupeň (6),
- vyberte možnost Úkos vně (7),
- do pole Tenkostěnný prvek zadejte tloušťku 1,25 mm (8).
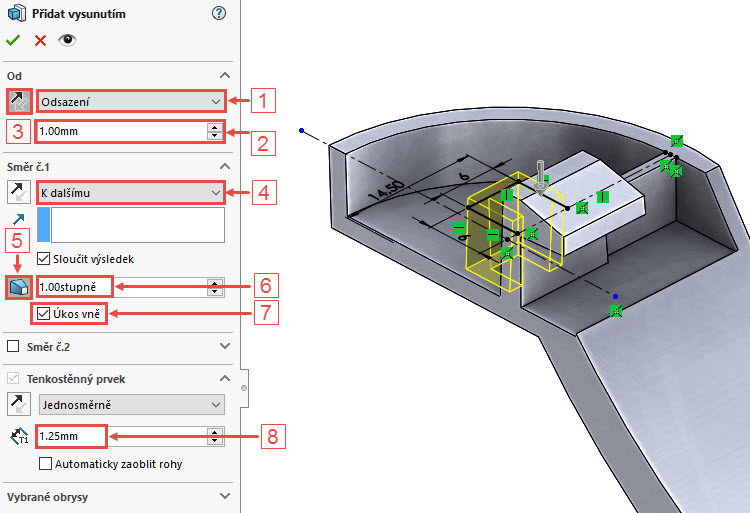
Zkontrolujte náhled a dokončete příkaz potvrzovacím tlačítkem.
Zkontrolujte vizuálně model a uložte si dokument (Ctrl + S).
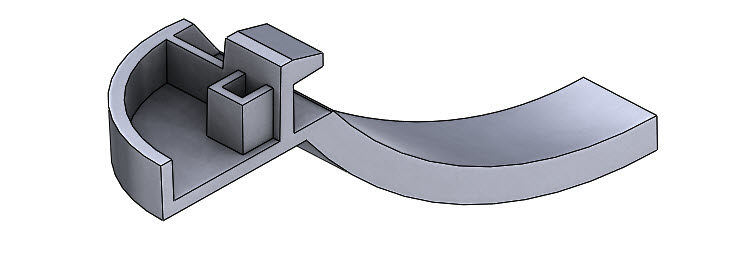
Pokračujte v modelování podle čtvrtého dílu návodu.






Komentáře k článku (0)
Přidávat komentáře k článku mohou pouze přihlášení uživatelé.
Chcete-li okomentovat tento článek, přihlaste se nebo se zaregistrujte.