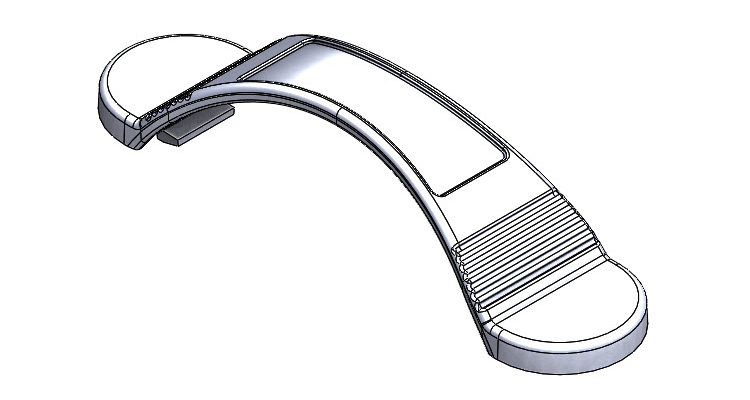
Na modelu rukojeti si vyzkoušíte praktické možnosti pokročilého nastavení prvků Přidání vysunutím, Odebrání vysunutím a Úkos. Podívejte se na konstrukci rukojeti krok za krokem.
Otevřete si model 201810-07.SLDPRT a pokračujte v modelování podle návodu.
Tip: Pokud model nemáte, postupujte podle prvního dílu návodu nebo podle poslední fáze modelu, u které jste s konstruováním skončili. Zadání k modelování sestavy větráku je dostupné on-line.
Odebrání části rukojeti
Vytvořte novou skicu v rovině Horní. Levým gestem myši vyberte příkaz Přímka a nakreslete tři přímky podle obrázku. Dvě svislé a jednu vodorovnou, která leží na horní hran modelu.

Ze záložky Skica vyberte příkaz Odsadit entity. Z grafické plochy vyberte hranu ve tvaru oblouku a v PropertyManageru Odsadit entity nastavte odsazení 3 mm. Upravte směr odsazení nebo nastavte kurzor do grafické plochy nad obrys modelu a stiskněte levé tlačítko.

Do skici nakreslete svislou osu, která prochází počátkem souřadného systému. Horním gestem myši vyberte příkaz Inteligentní kóta a zakótujte délku 70 mm.

Ze záložky Skica vyberte příkaz Zaoblit. Nastavte poloměr zaoblení 2 mm a zaoblete přechod mezi svislou přímkou a obloukem. Ukončete PropertyManager Zaoblit skicu.

Zkontrolujte vizuálně skicu.

Ze záložky Prvky vyberte příkaz Odebrání vysunutím.

V PropertyManageru Odebrat vysunutím:
- v poli Od vyberte parametr Odsazení (1),
- nastavte vzdálenost odsazení 50 mm (2),
- v poli Směr č. 1 vyberte parametr Ekvidistantně od plochy,
- vyberte plochu na rukojeti (4),
- nastavte vzdálenost odsazení 1 mm (5),
- vyberte volbu Opačné odsazení (6).

Zkontrolujte náhled a dokončete příkaz potvrzovacím tlačítkem.
Uložte si dokument (Ctrl + S).
Ze záložky Prvky vyberte příkaz Úkos.

V PropertyManageru Úkos6:
- vyberte Typ úkosu → Dělicí křivka (1),
- v poli Úhel úkosu zadejte úhel 2 stupně (2),
- do pole Směr otevření vyberte z FeatureManageru rovinu Horní (3),
- do pole Dělicí křivky vyberte hrany z obrázku a zkontrolujte směr šedé šipky (4).

Dokončete příkaz potvrzovacím tlačítkem.
Z panelu Průhledné zobrazení vyberte příkaz Řez. V PropertyManageru Řez vyberte rovinu řezu Pravá a tažením za oranžovou šipku upravte vzdálenost roviny tak, abyste mohli ověřit správnost provedení úkosu. Dokončete řez potvrzovacím tlačítkem.

Změňte orientaci pohledu do pohledu kolmého na rovinu řezu (Ctrl + 4). V detailu lze vidět, že je úkos provedený správně.

Ze záložky Prvky vyberte příkaz Zaoblit.

V PropertyManageru Zaoblit upravte hodnotu poloměru zaoblení na 2 mm a vyberte hrany podle šipek na obrázku.

Zkontrolujte náhled a dokončete příkaz potvrzovacím tlačítkem.
Ze záložky Prvky vyberte příkaz Zaoblit. V PropertyManageru Zaoblit upravte hodnotu poloměru zaoblení na 1 mm a vyberte hrany podle šipek na obrázku.

Zkontrolujte náhled a dokončete příkaz potvrzovacím tlačítkem. Uložte si dokument (Ctrl + S).
Pokračujte v modelování podle pátého dílu návodu.






Komentáře k článku (0)
Přidávat komentáře k článku mohou pouze přihlášení uživatelé.
Chcete-li okomentovat tento článek, přihlaste se nebo se zaregistrujte.