
Na modelu sklenice si ukážeme základy skicování a základní prvky přidání rotací, odebrání vysunutím, lineární pole a zaoblení. Model bude dále sloužit pro modelování formy. Podívejte se na zadání v podobě výkresové dokumentace.
Založte si nový dokument dílu.

Do složky C:\Mujsolidowkrs.cz\forma pro sklenici (1) uložte díl pod názvem 20200401.SLDPRT a do pole Popis uveďte text SKLENICE (2). Dokončete uložení dokumentu tlačítkem Uložit (3).
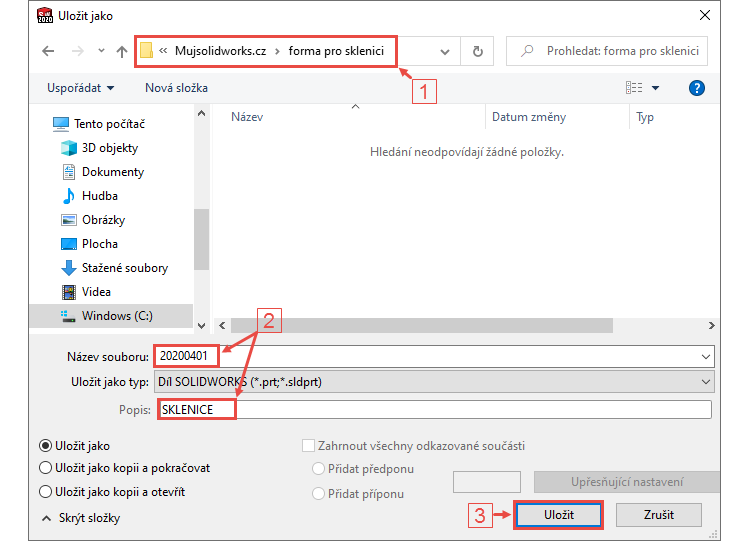
Tip: Před zahájením modelování si prostudujte zadání (výkres), které je dostupné on-line.
Tvorba základního objemového těla
Založte si novou skicu v rovině Přední → vyberte rovinu Přední v FeatureManageru a z kontextového panelu vyberte příkaz Načrtnout skicu.

Tip: Pokud v dílu vytvoříte první skicu, automaticky se změní orientace pohledu do pohledu kolmého na rovinu skici.
Stiskněte klávesu S, kterou si zobrazíte Panel zkratek. Klikněte na malou černou šipku vedle příkazu Přímka a z rozbalovacího menu vyberte příkaz Osa.

Kliknutím umístěte počáteční bod osy do počátku a táhněte myší směrem nahoru. Druhý kliknutím umístěte koncový bod osy tak, aby vznikla vazba Svislá (symboly svislé čárky u kurzoru musí být ve žlutém poli).

Levým gestem, stiskněte a držte pravé tlačítko myši a táhněte směrem doleva, vyberte příkaz Přímka.
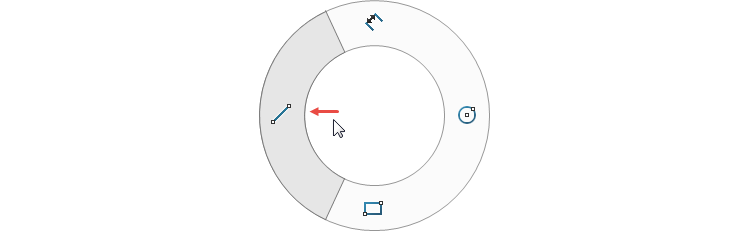
Tip: Příkaz Přímka najdete taky v záložce Skica nebo v Panelu zkratek (klávesa S).
Kliknutím umístěte počáteční bod přímky do počátku souřadného systému (1). Pokračujte ve skicování a druhým kliknutím umístěte koncový bod přímky (2) tak, aby vznikla vazba Vodorovná (symbol vodorovné čárky u kurzoru myši musí být ve žlutém poli).

Pokračujte ve skicování druhé přímky a levým tlačítkem umístěte koncový bod vpravo nahoru (3).

Koncový bod třetí přímky umístěte na svislou osu (4). Přímka musí být vodorovná.

Poslední přímkou uzavřete skicu → koncový bod umístěte do počátku (5).

Skicu nyní zakótujeme. Horním gestem myši vyberte příkaz Inteligentní kóta. Stiskněte a držte levé tlačítko myši a táhněte směrem nahoru.

Zakótujte vzdálenost dvou vodorovných přímek → kóta 135 mm. Dále zakótujte průměry 87 mm a 65 mm. Kótu průměru vytvoříte výběrem průsečíku dvou přímek a následně osy. Průměr zakótujete, leží-li kurzor vlevo od osy. Kurzorem vpravo od osy byste zakótovali poloměr.

Ze záložky Prvky vyberte příkaz Přidání rotací.

Vzhledem k tomu, že skica obsahuje uzavřený obrys a jednu osu, SOLIDWORKS automaticky vyhodnotí rotaci kolem svislé osy a v grafické ploše můžete vidět náhled výsledku. V PropertyManageru Rotovat není nutné upravovat parametry. Dokončete příkaz potvrzovacím tlačítkem.

Uložte si dokument (Ctrl + S). Pokračujte v modelování podle druhého dílu návodu (připravujeme).






Komentáře k článku (0)
Přidávat komentáře k článku mohou pouze přihlášení uživatelé.
Chcete-li okomentovat tento článek, přihlaste se nebo se zaregistrujte.