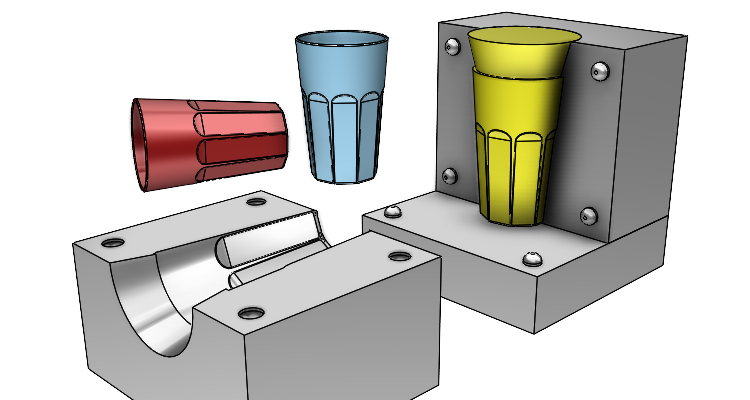
Na modelu sklenice si můžete vyzkoušet jeden z možných postupů, jak vytvořit formu, která obsahuje dutinu s negativním profilem a tzv. jádrem. V dutině formy ztuhne odlitá tavenina v odlitek. Pokračujte v našem seriálu a naučte se efektivně používat Booleovské operace.
Otevřete si díl 20200401.SLDPRT. Z menu Soubor vyberte možnost Uložit jako. V okně Uložit jako:
- vytvořte novou složku assembly (1),
- změňte název souboru na 20200401-1.SLDPRT (2),
- zatrhněte volbu Uložit jako kopii a otevřít (3),
- stiskněte tlačítko Uložit (4).

Jakmile SOLIDWORKS zahlásí varovné hlášení, vyberte možnost Zavřít původní dokument.

Model sklenice upravíme tak, abychom z něj vytvořili jádro (negativní profil). Stiskněte klávesu Ctrl, vyberte poslední tři prvky ve FeatureMnageru a z kontextového panelu nástrojů vyberte příkaz Potlačit.

Modelování jádra
Vyberte horní plochu modelu, stiskněte pravé tlačítko a z kontextového panelu nástrojů vyberte příkaz Načrtnout skicu.

Vyberte kruhovou obrysovou hranu a ze záložky Skica vyberte příkaz Odsadit entity.

V PropertyManageru Odsadit entity zadejte vzdálenost odsazení 3 mm a vyberte možnost Obráceně. Odsazená entita musí směřovat směrem k počátku souřadného systému. Dokončete odsazení potvrzovacím tlačítkem.

Ze záložky Prvky vyberte příkaz Přidání vysunutím.

V PropertyManageru Přidat vysunutím:
- zadejte vzdálenost vysunutí 30 mm (1),
- stiskněte tlačítko Úkos (2),
- zadejte úhel 15 stupňů (3),
- vyberte možnost Úkos vně (4).

Zkontrolujte náhled a dokončete příkaz potvrzovacím tlačítkem.
Uložte si dokument (Ctrl + S).
Kopírování těla
Vytvořené jádro použijeme pro Booleovské operace → vytvoření negativního profilu v částech formy. Pro vytvoření negativního profilu vytvoříme kopie těla. Ze záložky Přímé úpravy vyberte příkaz Přesunout/kopírovat těla.

V PropertyManageru Přeusnout/kopírovat tělo:
- do pole Těla k přesunutí/kopírování vyberte tělo z grafické plochy,
- vyberte volbu Kopírovat,
- počet instancí zvolte 3.

SOLDIWORKS nezaznamenal změnu posunutí nebo rotace. Vyberte volbu Znovu nezobrazovat a potvrďte tlačítkem OK.

Pokud se nyní podíváte do složky Objemová těla, můžete si všimnout, že dokument obsahuje 4 těla.

Vytvořte novou skicu v rovině Přední.

Vyberte novou skicu ve FeatureManageru a z kontextového panelu nástrojů vyberte příkaz Kolmý k. Tímto způsobem změníte orientaci pohledu do pohledu kolmého na rovinu skici.

Levým gestem myši (stiskněte pravé tlačítko myši a táhněte doleva) vyberte příkaz Přímka.
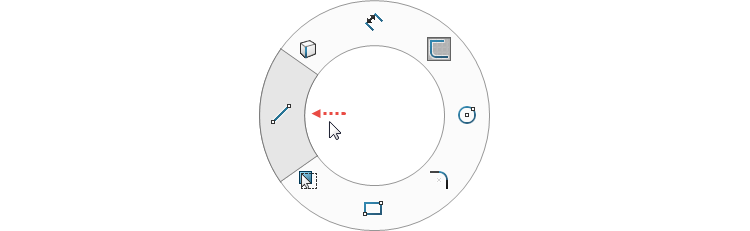
Umístěte počáteční bod do levého horního bodu těla modelu.

Pokračujte ve skicování vodorovné přímky a koncový bod umístěte do pravého horního bodu těla modelu.

Pokračujte ve skicování uzavřeného obdélníku, jak je uvedeno obrázku.

Klikněte pravým tlačítkem na spodní vodorovnou přímku a z kontextového panelu nástrojů vyberte možnost Vybrat středový bod.

Stiskněte klávesu Ctrl, vyberte počátek a z kontextového panelu nástrojů vyberte vazbu Sjednocená. Tímto docílíme toho, že bude vysunutá část formy symetrická podle roviny Pravá.

Tip: Na výběr je i alternativní možnost, jak zajistit symetrii geometrie podle roviny Přední. Vraťte se krok zpět (Ctrl + Z), stiskněte klávesu Ctrl, vyberte levou vodorovnou přímku (1), pravou vodorovnou přímku (2) a u kontextového panelu nástrojů vyberte vazbu Stejná (3).

Horním gestem myši vyberte příkaz Inteligentní kóta…
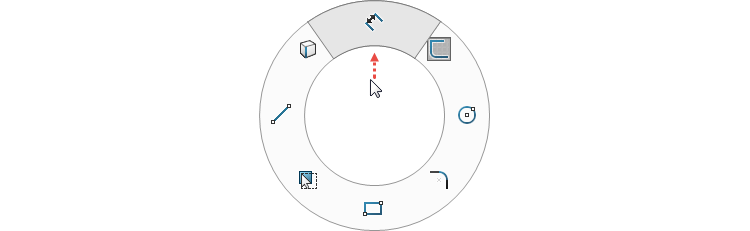
… a zakótujte šířku 200 mm.

Klávesovou zkratkou Ctrl + 7 změňte orientaci pohledu do pohledu izometrického. Ze záložky Prvky vyberte příkaz Přidání vysunutím. V PropertyManageru Přidat vysunutím:
- zadejte vzdálenost vysunutí 100 mm,
- odeberte možnost Sloučit výsledek,
- vyberte tlačítko Opačný směr.

Zkontrolujte náhled a dokončete příkaz potvrzovacím tlačítkem.
Uložte si dokument (Ctrl + S).
Pokračujte v modelování podle dalšího dílu návodu (připravujeme).






Komentáře k článku (0)
Přidávat komentáře k článku mohou pouze přihlášení uživatelé.
Chcete-li okomentovat tento článek, přihlaste se nebo se zaregistrujte.