
Na modelu sklenice si ukážeme základy skicování a základní prvky přidání rotací, odebrání vysunutím, lineární pole a zaoblení. Model bude dále sloužit pro modelování formy. Podívejte se na zadání v podobě výkresové dokumentace.
Otevřete si díl 20200401.SLDPRT a pokračujte v modelování podle návodu.
SOLIDWORKS automaticky přepne režim zobrazení hran na Tečné hrany odstraněné. Ukážeme si, jak zobrazit viditelné hrany. Z menu Zobrazit → Zobrazení vyberte příkaz Tečně hrany viditelné.
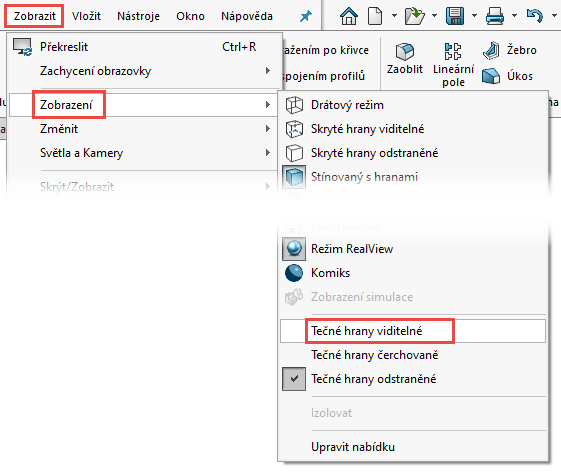
Pro vytvoření skořepiny si zobrazíme model v řezu. V panelu Průhledné zobrazení vyberte příkaz Řez.

Proveďte řez prostřednictvím roviny Přední.
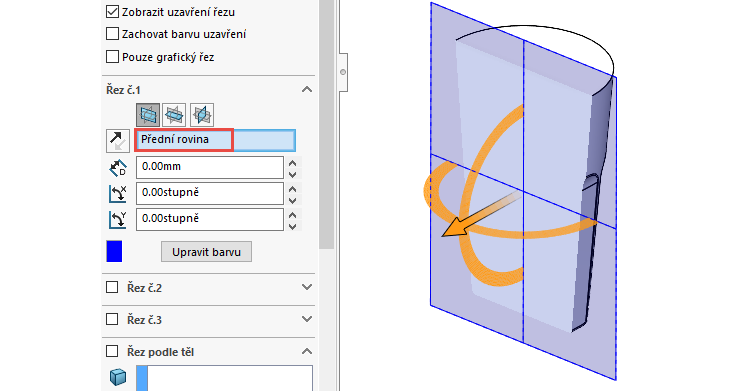
Vytvoření skořepiny
Založte si novou skicu v rovině Přední → vyberte rovinu Přední v FeatureManageru a z kontextového panelu vyberte příkaz Načrtnout skicu.
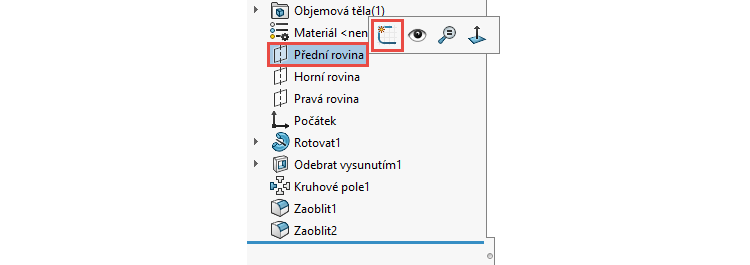
Změňte orientaci pohledu do pohledu kolmého na rovinu skici.
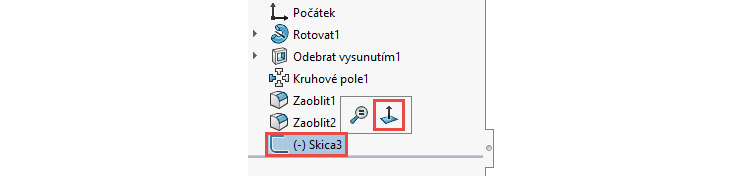
Pomocí příkazu Přímka nakreslete skicu uvedenou na obrázku. Připomeňme si, že přímku v oblouk a oblouk v přímku změníte klávesou A, není tedy nutné měnit příkazy.
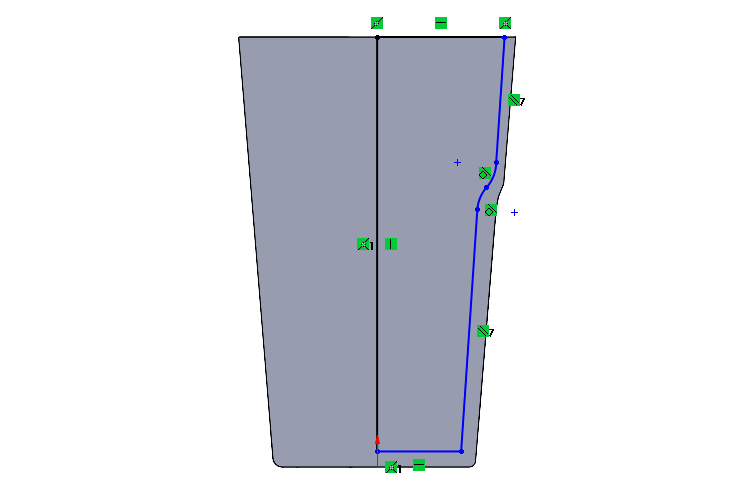
Ve FeatureManageru rozbalte prvek Rotovat1 (1), vyberte skicu Skica1 (2) a z kontextového panelu nástrojů vyberte příkaz Zobrazit (3).
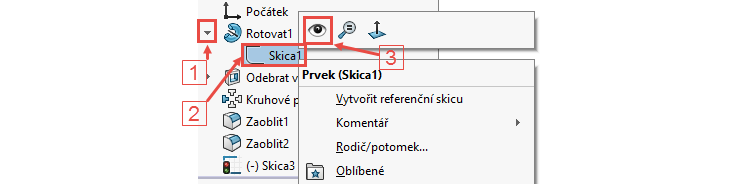
Stiskněte klávesu Ctrl, vyberte přímku (1), přímku ze skici Skica1 (2) a z kontextového panelu nástrojů vyberte příkaz Rovnoběžná (3).
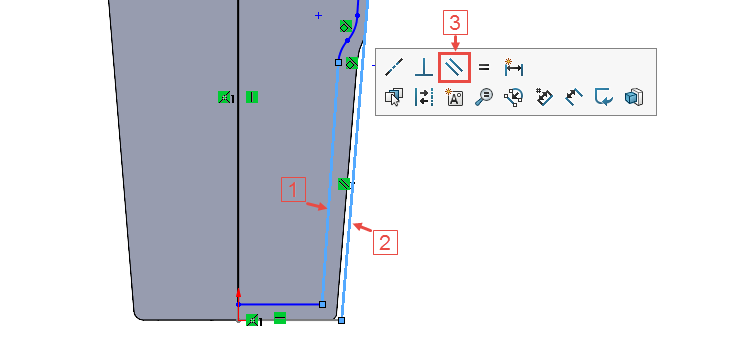
Zkontrolujte, zda je vytvořená vazba rovnoběžná mezi přímkami označenými červenými šipkami. Pokud ne, přidejte vazbu rovnoběžná stejným postupem, jako o krok výše.
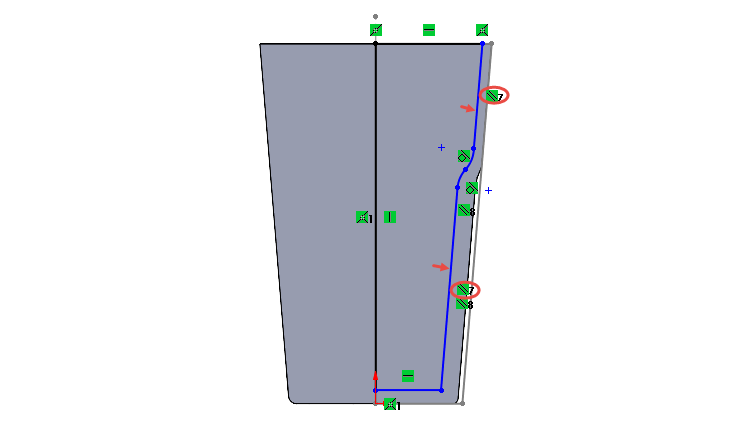
Horním gestem myši vyberte příkaz Inteligentní kóta. Zakótujte skicu podle obrázku v horní části a…
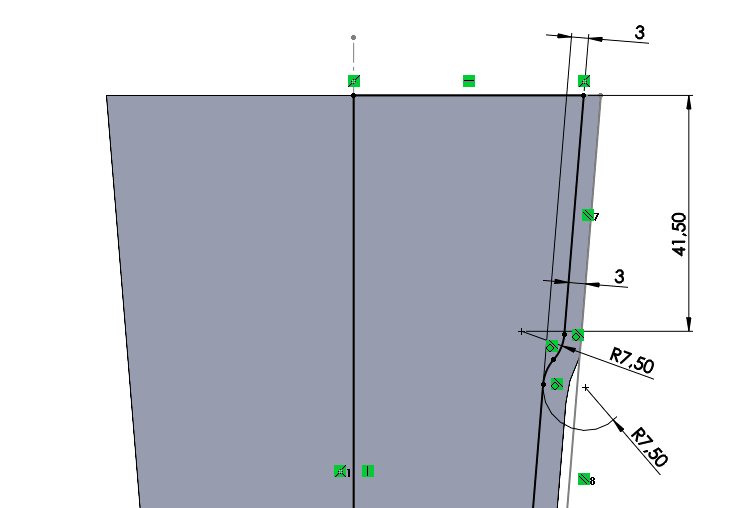
… spodní části.

Ze záložky Prvky vyberte příkaz Odebrání rotací.

V PropertyManageru Odebrat rotací vyberte do pole Osa přímku označenou červenou. Zkontrolujte náhled a dokončete příkaz potvrzovacím tlačítkem. Uložte si dokument (Ctrl + S).
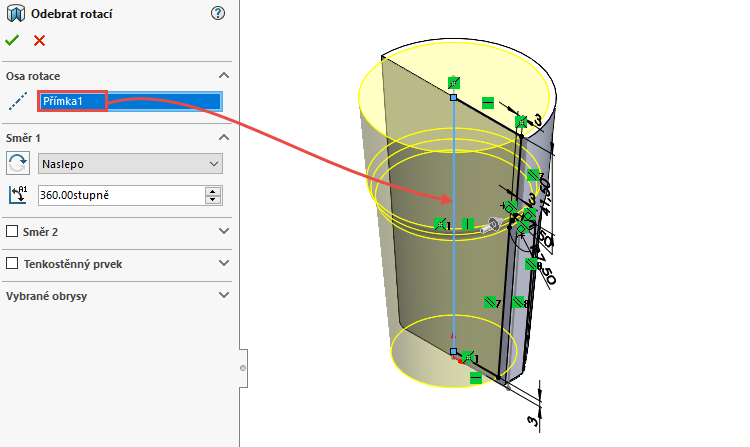
Skryjte skicu Skica1.
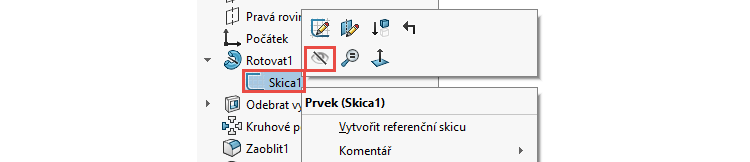
Ukončete zobrazení v řezu.
![]()
Zkontrolujte vizuálně model.
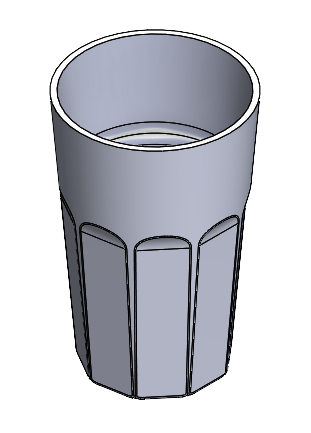
Zaoblení hran
Ze záložky Prvky vyberte příkaz Zaoblit. Nastavte poloměr zaoblení 1 mm a vyberte horní plochu ve tvaru mezikruží. Zkontrolujte náhled a dokončete příkaz potvrzovacím tlačítkem.
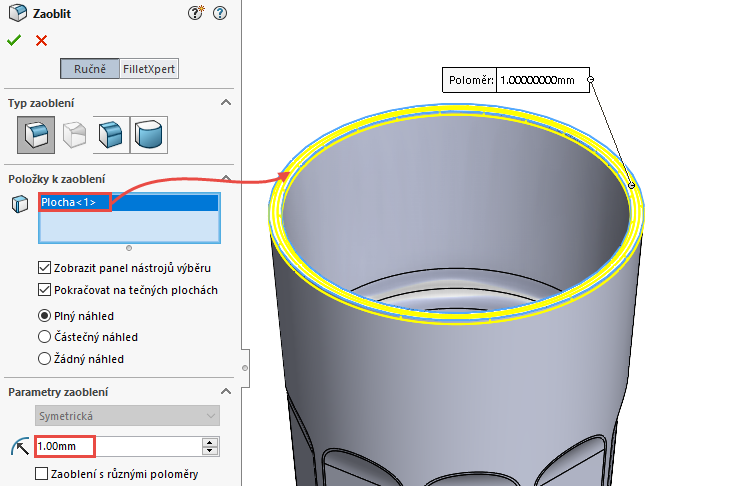
Klávesou Enter opakujte výběr příkazu Zaoblit, nastavte poloměr zaoblení 3 mm a zaoblete přechodovou hranu uvnitř (na dně) sklenice.
Přidání materiálu
Ve FeatureManageru vyberte položku Materiál a z kontextového panelu vyberte příkaz Upravit materiál.
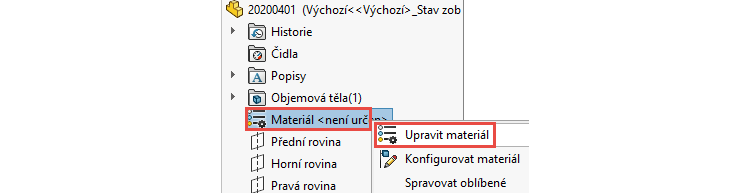
V okně Materiál vyhledejte materiál Sklo. Stiskněte tlačítka Použít a Zavřít.
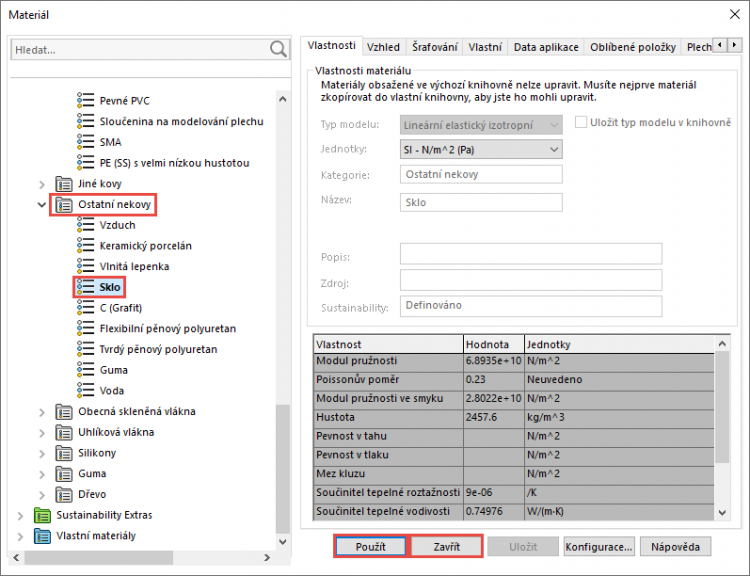
Tip: Pro vyhledání materiálu můžete využít průzkumník v horní části okna Materiál.
Libovolně můžete změnit barvu skla prostřednictvím postranního panelu Vzhled, prostředí a nálepky.
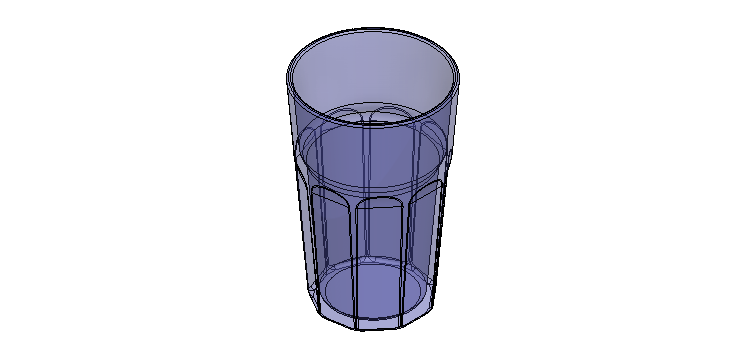
Model sklenice je hotový. Uložte si dokument (Ctrl + S).






Komentáře k článku (0)
Přidávat komentáře k článku mohou pouze přihlášení uživatelé.
Chcete-li okomentovat tento článek, přihlaste se nebo se zaregistrujte.