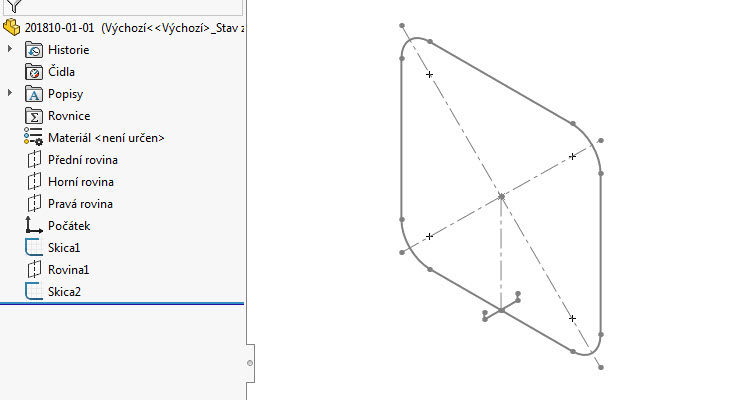
Skříň větráku je vyrobena z plechu a proto budeme v SOLIDWORKSu vytvářet model jako plechový díl. V první části si ukážeme, jak vytvořit trajektorii a profil pro tažení lemu. Podívejte se na náš návod a postupujte při tvorbě modelu krok za krokem.
Postup modelování skříně větráku
Založte si nový díl.
Do složky C:\Mujsolidworks.cz\vetrak (1) uložte díl pod názvem 201810-01-01.SLDPRT a do pole Popis uveďte SKŘÍŇ (2). Uložte díl tlačítkem Uložit (3).

Modelování základního plechu
Základní plech skříně vytvoříme jako tažený lem. Stejně jako u objemových dílů, které vznikají tažením po křivce, musíme vytvořit dvě skici, z nichž jedna bude trajektorií a druhá profilem.
Vytvoření první skici pro tažení lemu – skicování trajektorie
Ve FeatureManageru klikněte pravým tlačítkem na rovinu Přední a z místní nabídky vyberte příkaz Načrtnout skicu.

Klávesou S si zobrazte Panel zkratek a z dostupných příkazů vyberte příkaz Obdélník s počátkem ve středu.
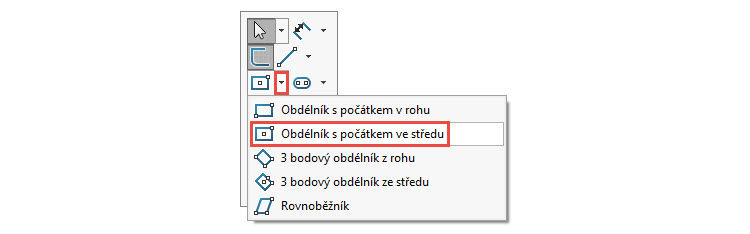
Nakreslete obdélník se středem v počátku, horním gestem myši (stiskněte pravé tlačítko a táhněte směrem nahoru) vyberte příkaz Inteligentní kóta a zakótujte rozměry obdélníku 533,4 mm a 527 mm.
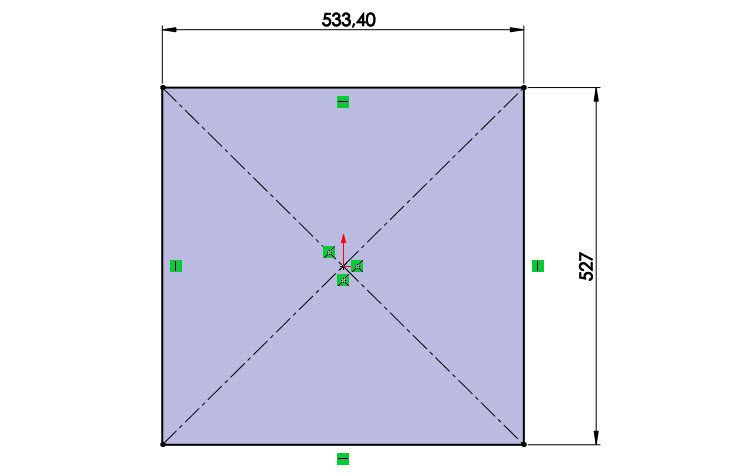
Klávesou S si zobrazte Panel zkratek a vyberte příkaz Zaoblit entity.

V PropertyManageru v okně Parametry zaoblení změňte poloměr zaoblení 76,2 mm a vyberte postupně všechny čtyři rohy obdélníku. V grafickém náhledu můžete zkontrolovat entity (žluté obrysy), které budou zaobleny.
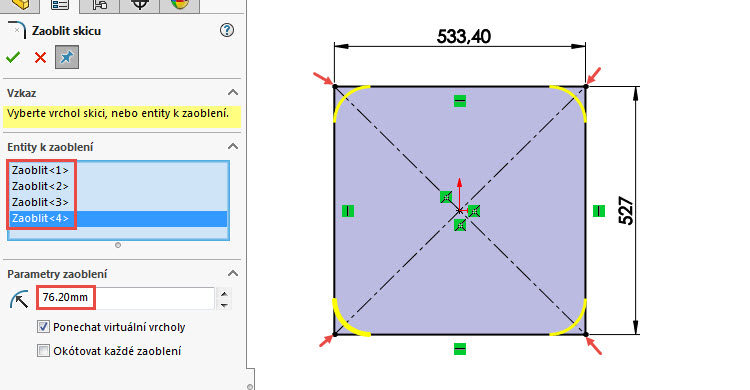
Potvrďte zaoblení potvrzovacím tlačítkem a klávesou Esc ukončete zaoblení entit.
Zkontrolujte skicu podle obrázku.

Klávesou S si zobrazte Panel zkratek a vyberte příkaz Osa.
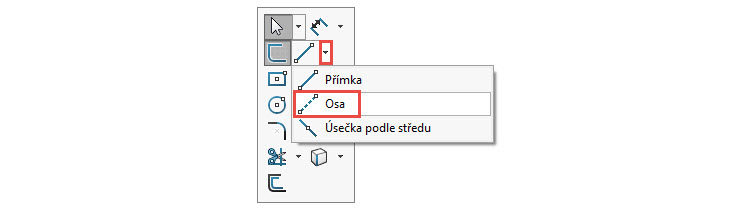
Nakreslete svislou osu, která vede z počátku souřadného systému do středového bodu dolní vodorovné přímky.
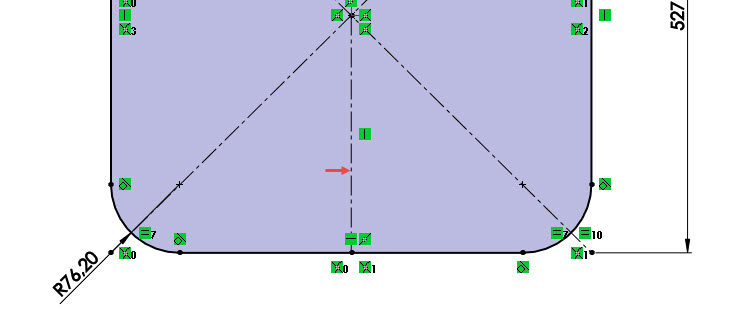
Vzhledem k tomu, že budeme vytvářet plechový díl jako tažený lem, musí být skica otevřená. Proto provedeme drobnou úpravu ořezáním dolní vodorovné přímky. Přibližte si část přímky, kde končí svislá osa a nakreslete vedle vlevo svislou přímku tak, aby protínala vodorovnou přímku. Příkazem Inteligentní kóta zakótujte šířku mezery 0,5 mm. Přímka je tak vzdálená 0,25 mm vlevo od svislé osy.

Stiskněte klávesu Ctrl, vyberte svislou přímku (1), osu (2) a vyberte ze záložky Skica příkaz Zrcadlit entity (3).

Klávesou S si zobrazte Panel zkratek a vyberte příkaz Oříznout entity.
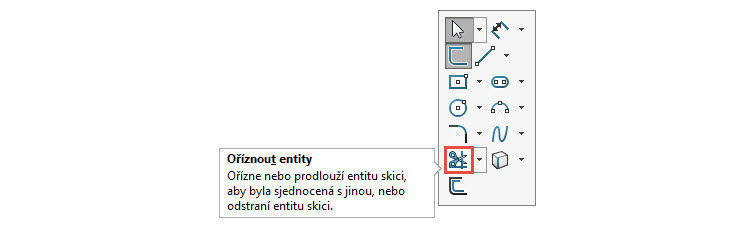
Ořízněte entity tak, aby vznikla mezery jako na obrázku. V důsledku ořezání budou ztraceny vazby a kóty. Ty doplníme ručně.

Stiskněte klávesu Ctrl, vyberte koncový bod levé přímky (1), vyberte koncový bod pravé přímky (2), osu (3) a z kontextového panelu nástrojů vyberte vazbu Symetrická (4).
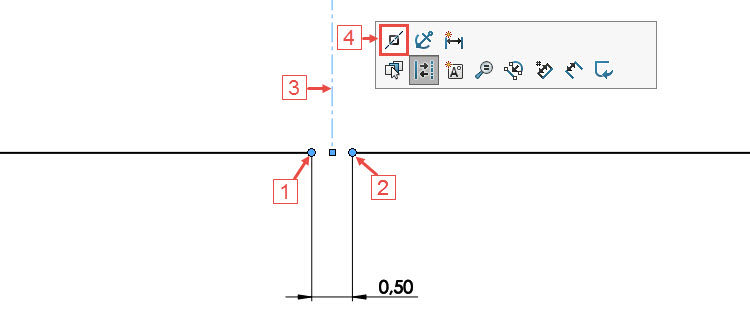
Zakótujte šířku mezery 0,5 mm. Stiskněte klávesu Ctrl, vyberte koncový bod osy (1), koncový bod pravé přímky (2) a z kontextového panelu nástrojů vyberte vazbu Vodorovná.

Ukončete skicu → v horním levém rohu stiskněte tlačítko Ukončit skicu.

Uložte si dokument (Ctrl + S).
Vytvoření druhé skici pro tažení lemu – skicování profilu
Abychom mohli táhnout lem, musí skica profilu protínat skicu trajektorie. Proto vytvoříme novou rovinu, která bude rovnoběžná s rovinou Pravou a bude procházet koncovým bodem vodorovné přímky v místě mezery.
Ze záložky Prvky → Referenční geometrie vyberte příkaz Rovina.

Do PropertyManageru Rovina vyberte dva odkazy. První odkaz vyberte prostřednictvím FeatureManageru, který si zobrazíte šipkou vlevo nahoře (1). Vyberte rovinu Pravá (2). Jako druhý odkaz vyberte koncový bod přímky v místě mezery (3). Zkontrolujte náhled a dokončete vytvoření roviny.

Uložte si dokument (Ctrl + S).
Klikněte pravým tlačítkem na novou rovinu a z místní nabídky vyberte příkaz Načrtnout skicu.

Ve FeatureManageru vyberte rovinu Rovina1 a z kontextového panelu nástrojů vyberte příkaz Skrýt.

Ve FeatureManageru vyberte rovinu Skica2 a z kontextového panelu nástrojů vyberte příkaz Kolmý k.

Levým gestem myši (stiskněte pravém tlačítko a táhněte doprava) vyberte příkaz Přímka.
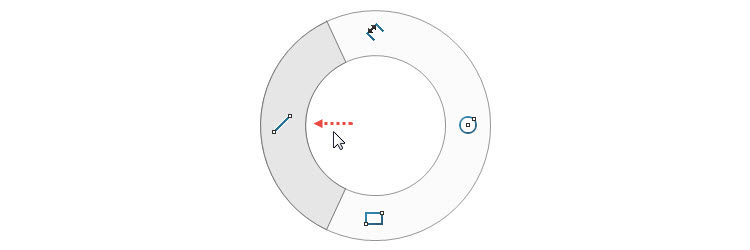
Nakreslete svislou přímku, vodorovnou přímku a svislou přímku podle obrázku.
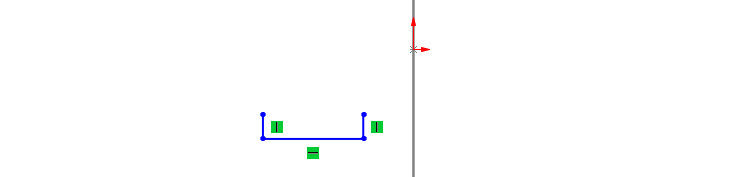
Horním gestem myši vyberte příkaz Inteligentní kóta a zakótujte délky přímek 16 mm a 88,9 mm.

Stiskněte klávesu Ctrl, vyberte pravou svislou přímku (1), levou svislou přímku (2) a z kontextového panelu nástrojů vyberte vazbu Stejná (3).
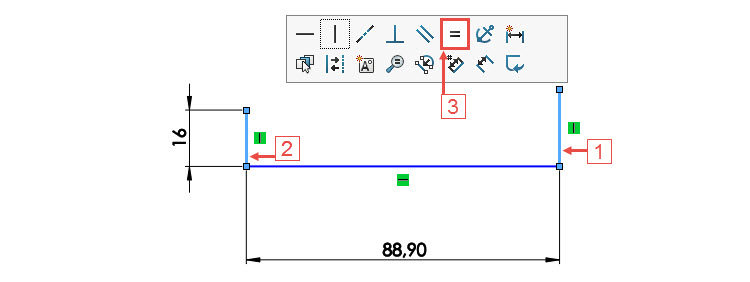
Stiskněte klávesu Ctrl, vyberte pravou středový bod vodorovné přímky (1), přímku ze skici Skica1 (2) a z kontextového panelu nástrojů vyberte vazbu Průnik (3). Ukončete skicu.
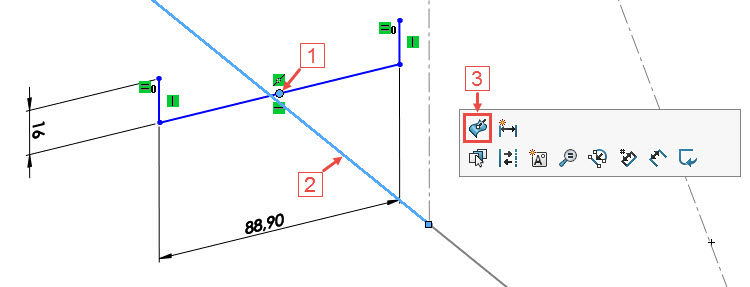
Uložte si dokument (Ctrl + S).
Vizuálně zkontrolujte skicu Skica1 a skicu Skica2.
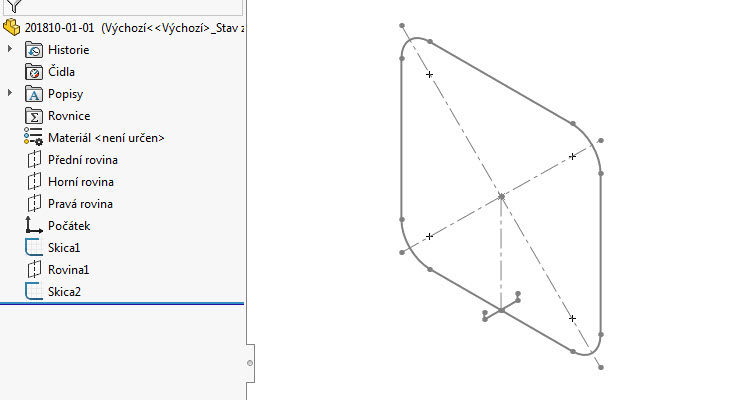
Pokračujte v modelování skříně podle druhé části návodu.






Komentáře k článku (0)
Přidávat komentáře k článku mohou pouze přihlášení uživatelé.
Chcete-li okomentovat tento článek, přihlaste se nebo se zaregistrujte.