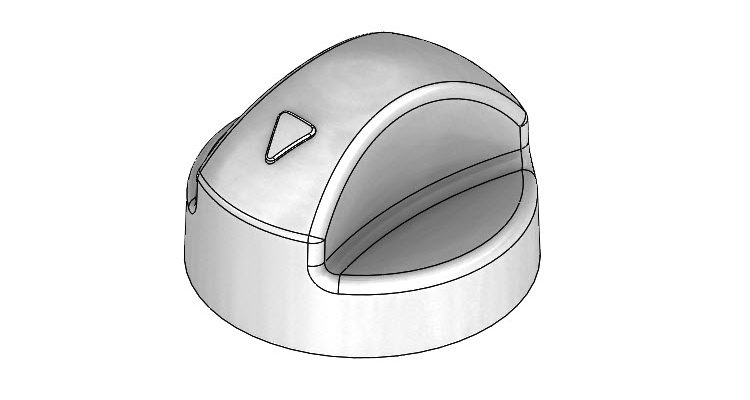
Na modelu spínacího knoflíku se naučíte základní metody skicování, prvky pro tvorbu objemových modelů a pokročilé nastavení vybraných prvků. Podívejte se na postup modelování spínacího knoflíku krok za krokem.
Postup modelování spínacího knoflíku
Založte si nový díl.
Do složky C:\Mujsolidworks.cz\vetrak (1) uložte díl pod názvem 201810-02-05.SLDPRT a do pole Popis uveďte SPÍNACÍ KNOFLÍK (2). Uložte díl tlačítkem Uložit (3).
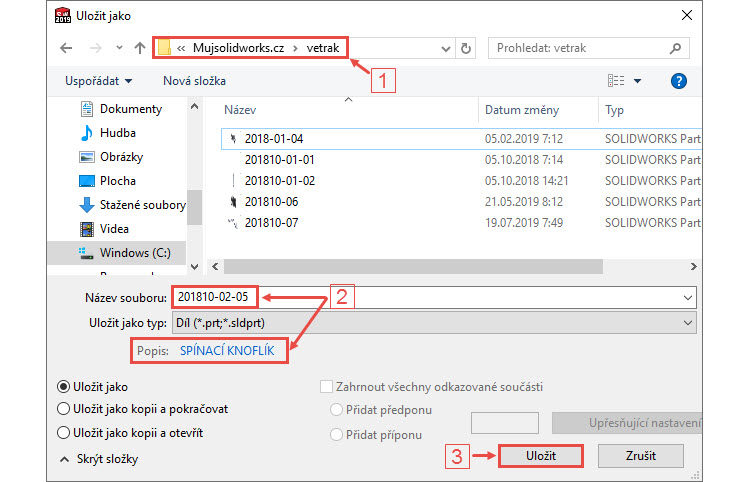
Vyberte rovinu Přední a z kontextového panelu vyberte příkaz Načrtnout skicu.
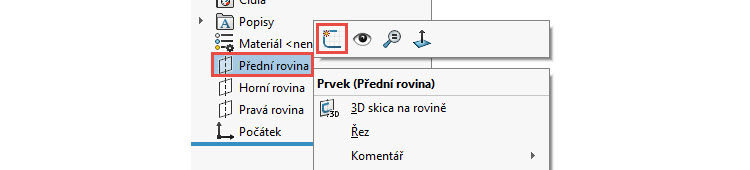
Tip: Všimněte si, že se orientace skici natočila do pohledu kolmého na rovinu skici. Takto se změní orientace skici vždy, když vytvoříte první skicu v dílu, pokud nezměníte výchozí nastavení SOLIDWORKSu.
Levým gestem myši – stiskněte pravé tlačítko a táhněte doleva – vyberte příkaz Přímka.
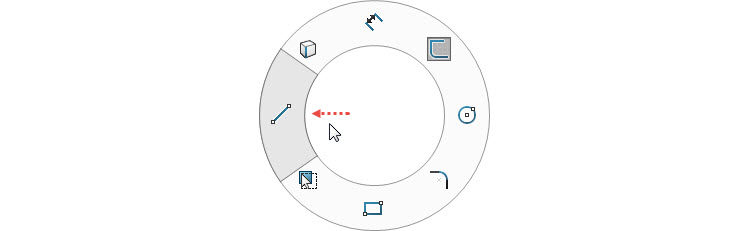
Tip: Příkaz Přímka naleznete i v záložce Skica.
Umístěte počáteční bod přímky do počátku souřadného systému.

Naskicujte svislou přímku a její koncový bod umístěte nad počátek souřadného systému. Stiskněte klávesu A, kterou změníte skicování přímky v oblouk a nakreslete oblouk směrem doprava.
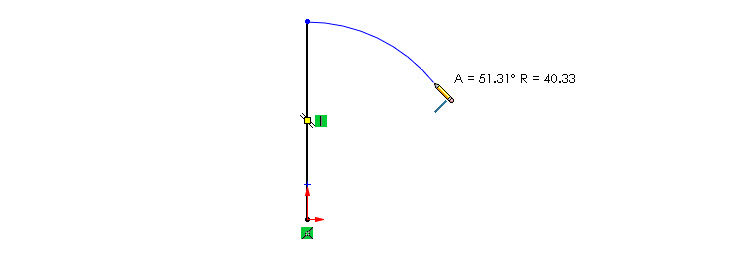
Stiskněte klávesu A, kterou změníte skicování oblouku na přímku a naskicujte šikmou skicu podle obrázku.
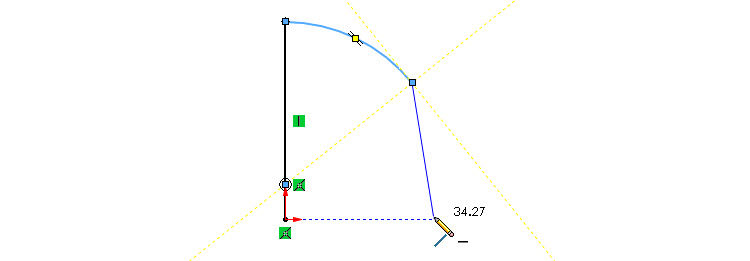
Uzavřete skicu vodorovnou přímkou, jejíž koncový bod leží v počátku souřadného systému. Ukončete skicování (Esc).
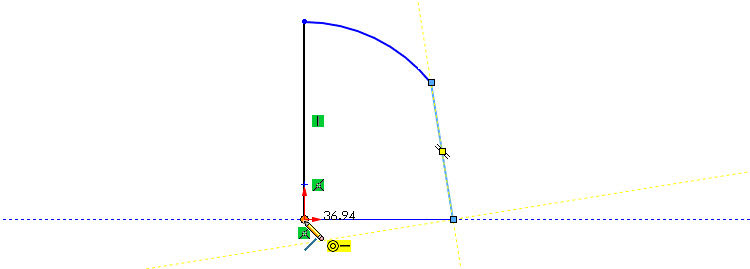
Stiskněte klávesu S a z Panelu zkratek vyberte příkaz Osa.
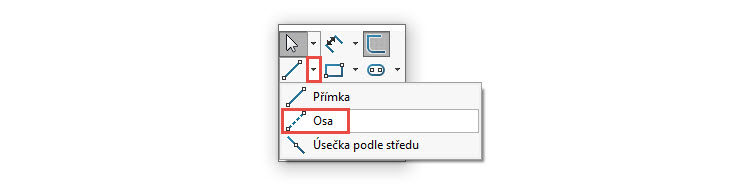
Umístěte počáteční bod osy do průsečíku svislé přímky a oblouku (1), koncový bod umístěte vlevo od počátku (2) a dbejte zvýšenou pozornost na vytvoření automatických vazeb Vodorovná a Tečná (3), pro které je typické žluté pozadí.
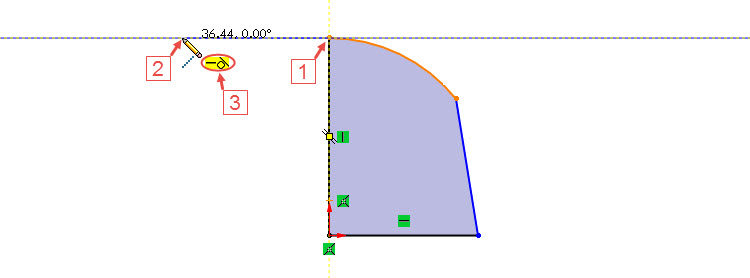
Zkontrolujte ve skice vazbu Tečná, která vznikla mezi osou obloukem.
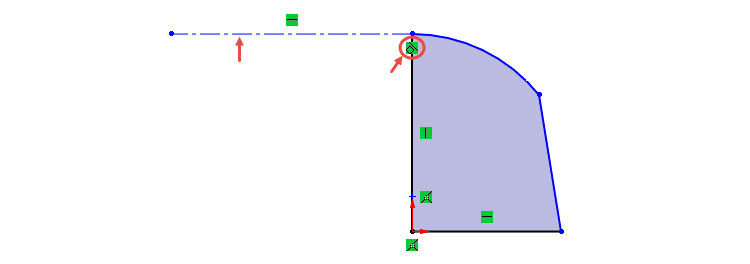
Výše uvedená kontrola tečnosti byla znázorněna pouze z didaktického důvodu, abyste si uvědomili, že skicovaný oblouk je tečný i kdyby zde nebyla naskicována osa. Jinými slovy, v tomto případě bylo skicování osy nadbytečné a skica by byla po doplnění kót plně určená i bez osy.
Horním gestem myši, stiskněte pravé tlačítko a táhněte směrem nahoru, vyberte příkaz Inteligentní kóta.

Zakótujte šířku 12,5 mm, výšku 16 mm, vzdálenost průsečíku oblouku a šikmé přímky 9,5 mm a úkos 2°.
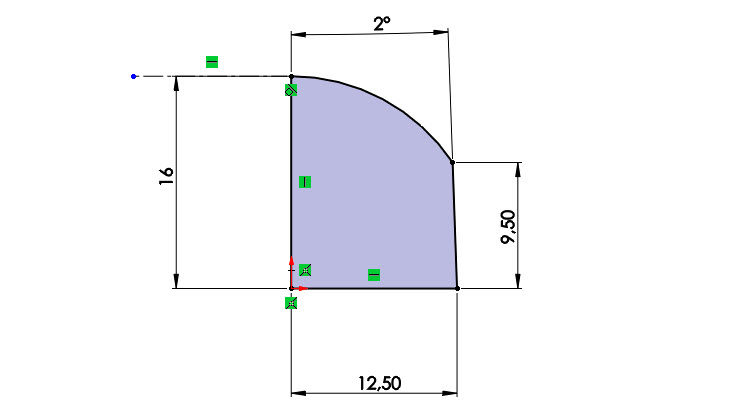
Ze záložky Prvky vyberte příkaz Přidání rotací.

Tip: Všimněte si, že se orientace pohledu změnila do pohledu Izometrický.
V PropertyManageru Přidat rotací vyberte do pole Osa rotace svislou přímku (označena červenou šipkou), zkontrolujte náhled a dokončete příkaz potvrzovacím tlačítkem.
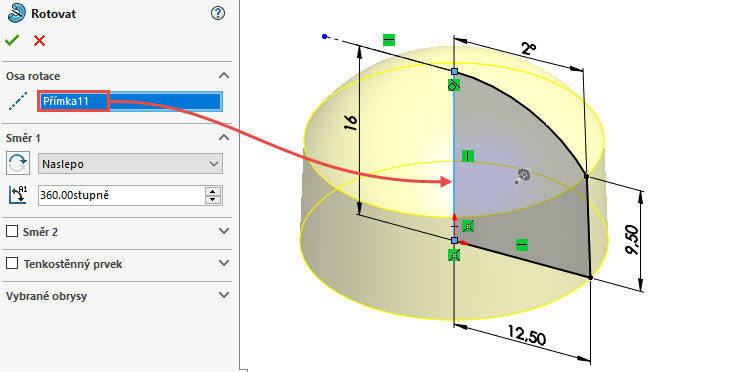
Uložte si dokument (Ctrl + S).
Ve FatureManageru vyberte rovinu Horní a z kontextového panelu nástrojů vyberte příkaz Načrtnout skicu.

Tip: Všimněte si, že se nezměnila orientace pohledu do pohledu kolmého, tak jako tomu bylo v případě první vytvořené skici v dílu.
Vyberte ve FeatureManageru skicu Skica2 a z kontextového panelu vyberte příkaz Kolmý k. Orientace pohledu se změnila do pohledu kolmého na rovinu skici. V tomto pohledu se bude lépe vytvářet další skica.
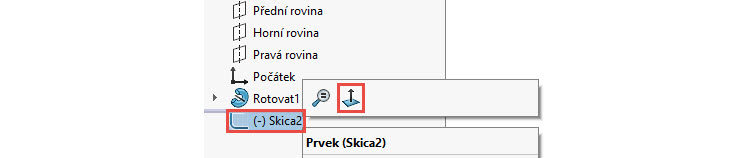
Z Panelu zkratek (klávesa S) vyberte příkaz Osa a nakreslete svislou osu, která prochází počátkem souřadného systému.
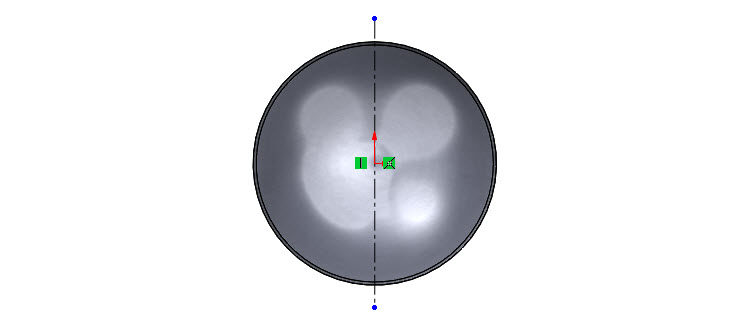
Vyberte vnější obrysovou hranu modelu a…
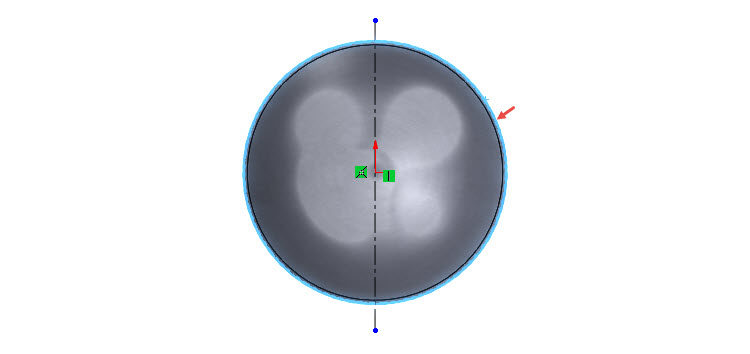
… z Panelu zkratek vyberte příkaz Převést entity.
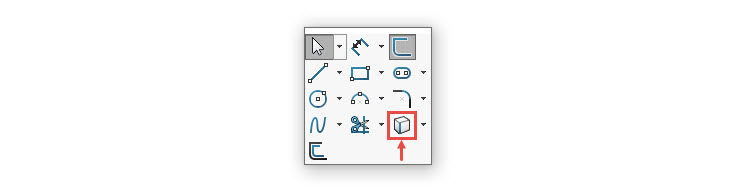
Z Panelu zkratek vyberte příkaz Oblouk třemi body.
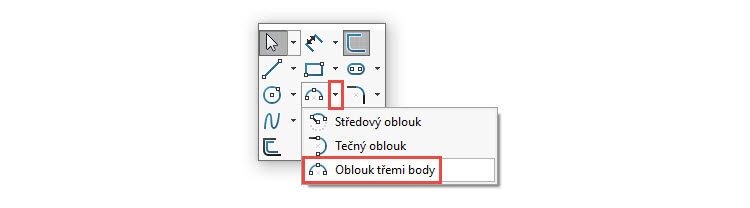
Levým tlačítkem umístěte počáteční bod oblouku na převedenou entitu (1),…
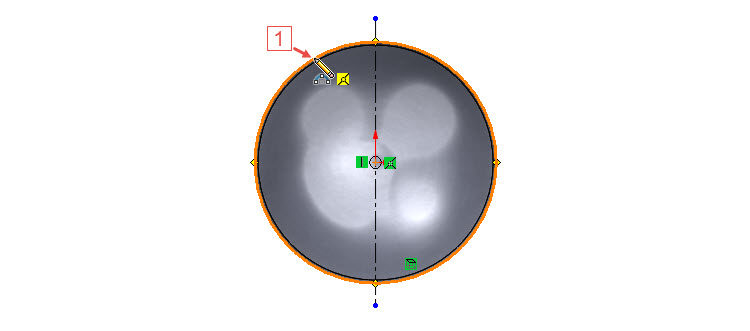
umístěte koncový bod oblouku (2) a …
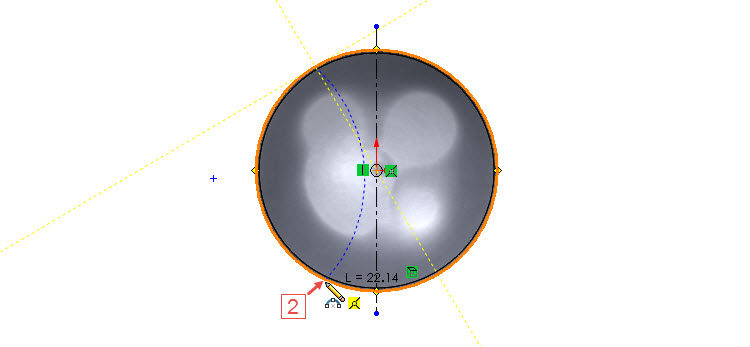
třetím kliknutím nastavte poloměr oblouku (3).
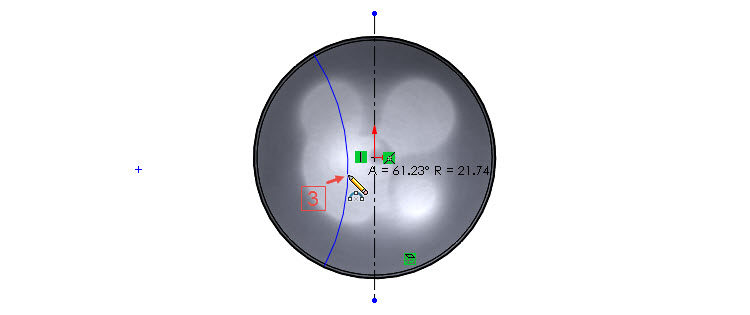
Stiskněte klávesu Ctrl, vyberte počáteční bod oblouku (1), koncový bod oblouku (2) a z kontextového panelu nástrojů vyberte vazbu Svislá (3).
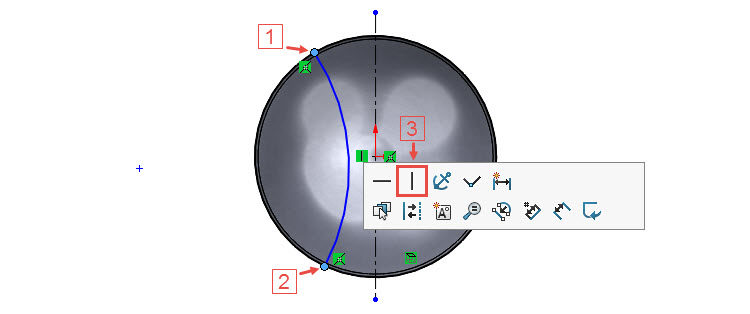
Horním gestem myši vyberte příkaz Inteligentní kóta a zakótujte vzdálenost koncových bodů prostřednictvím výběru osy 12,7 mm a minimální vzdálenost mezi oblouky 9 mm.
Tip: Pro kótování oblouku vůči ose držte klávesu Shift.
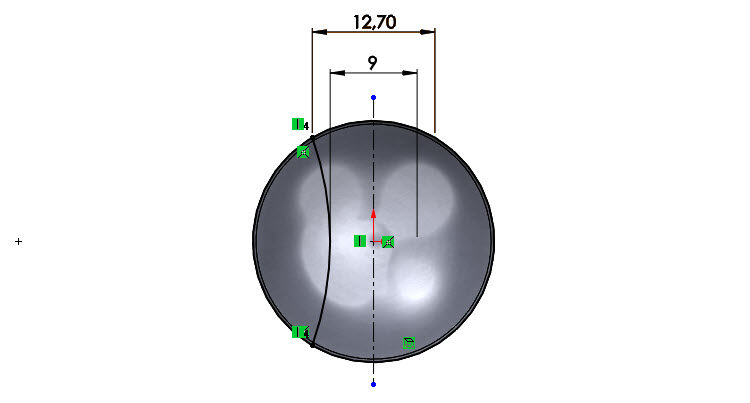
Změňte orientaci pohledu do pohledu Izometrický (Ctrl + 7).
Ze záložky Prvky vyberte příkaz Odebrání vysunutím.

V PropertyManageru Odebrat vysunutím:
- v poli Od vyberte parametr Odsazení,
- nastavte vzdálenost odsazení 6,25 mm,
- v poli Směr č. 1 nastavte parametr Skrz vše a…
- … stiskněte tlačítko Opačný směr,
- do pole Vybrané obrysy vyberte obrys označený červenou šipkou.
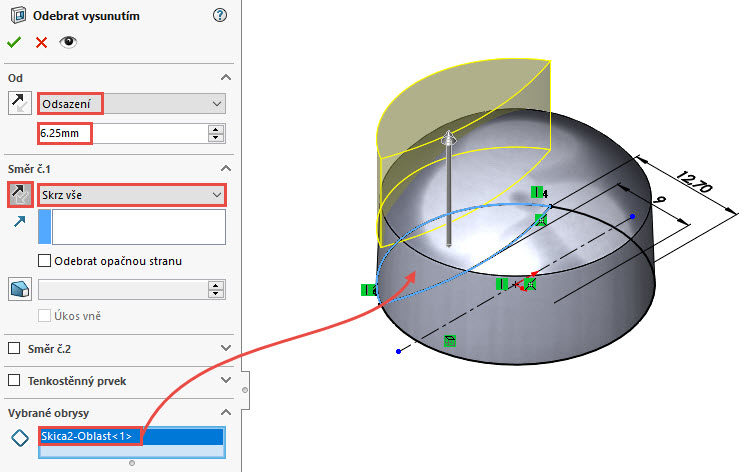
Zkontrolujte náhled a dokončete příkaz potvrzovacím tlačítkem.
Uložte si dokument (Ctrl + S) a zkontrolujte vizuálně model.
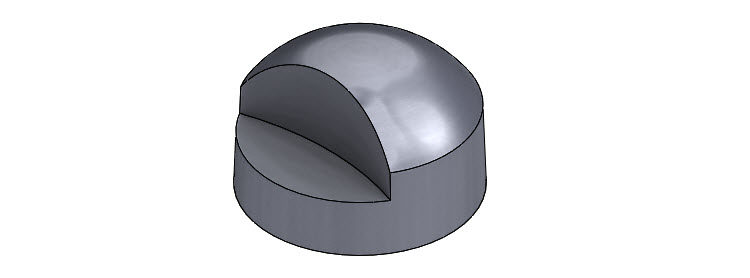
Pokračujte v modelování podle druhého dílu tohoto návodu.






Komentáře k článku (0)
Přidávat komentáře k článku mohou pouze přihlášení uživatelé.
Chcete-li okomentovat tento článek, přihlaste se nebo se zaregistrujte.