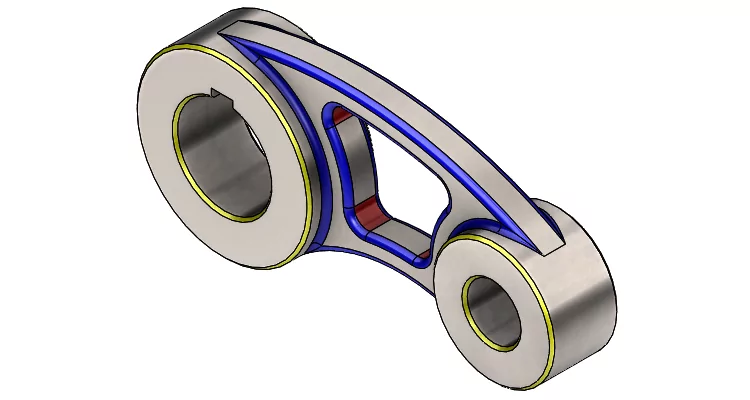
Postup modelování vahadla je vhodný pro začínající uživatele SOLIDWORKSu. Naučíte se skicovat, přidávat tečné vazby mezi kružnice a oblouky, kontrolovat stav skici a využívat efektivně sdílenou skicu. Podívejte se na postup modelování krok za krokem.
Před zahájením modelování se podívejte na výkres (zadání cvičné úlohy) a prostudujte si všechny informace a kóty, které jsou nezbytně nutné pro konstrukci modelu.
Tip: Před zahájením modelování si stáhněte šablony SOLIDWORKSu. Kde je stáhnout a kam je uložit se dozvíte na stránce Učebnice SOLIDWORKS.
Postup modelování
Založte si nový dokument Díl.
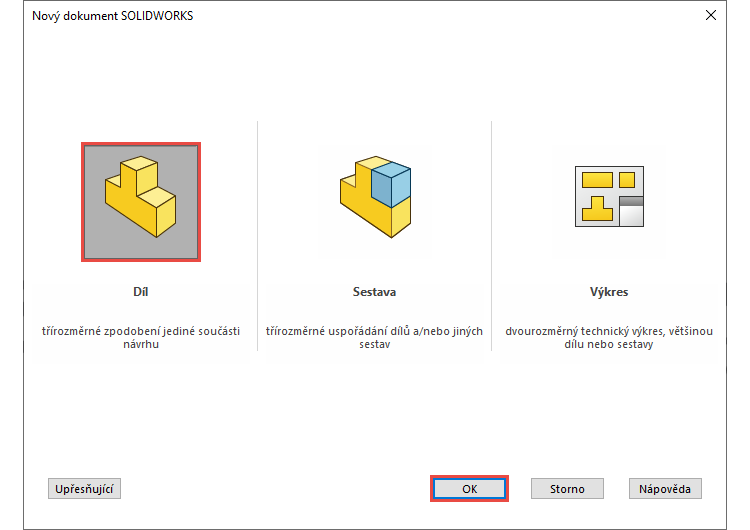
Klávesovou zkratkou Ctrl + S zobrazte okno Uložit jako. V okně Uložit jako vyhledejte cestu C:\Mujsolidworks.cz a v této složce vytvořte novou složku vahadlo (1). Do této složky uložte dokument. Nejdříve však uveďte do pole Název souboru aktuální datum, například 20201008 a do pole Popis uveďte text VAHADLO (2). Dokončete uložení dokumentu tlačítkem Uložit (3).

Ve FeatureManageru vyberte rovinu Přední a z kontextového panelu nástrojů vyberte příkaz Načrtnout skicu.

Pravým gestem myši, stiskněte pravé tlačítko myši a táhněte směrem doprava, vyberte příkaz Kružnice.
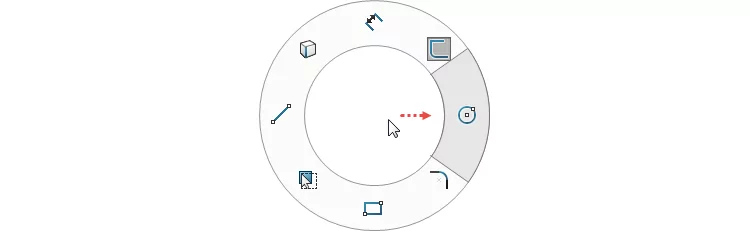
Levým tlačítkem umístěte střed kružnice do počátku (1).

Tažením a druhým kliknutím (2) definujte orientační průměr kružnice. Přesný rozměr zakótujeme.

Pokračujte ve skicování druhé kružnice, jejíž střed leží rovněž v počátku.

Dále nakreslete kružnici vpravo od počátku. Ačkoliv můžete využít modrých čerchovaných čar k tomu, aby byly středy kružnic ve vodorovném směru, bude nutné vytvořit vazbu Vodorovná. Levým tlačítkem umístěte střed kružnice…
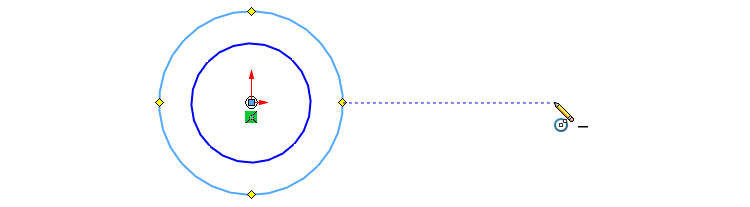
… a tažením a druhým kliknutím definujte orientační průměr kružnice.

Naskicujte druhou kružnici, jejíž střed leží ve středu první kružnice.
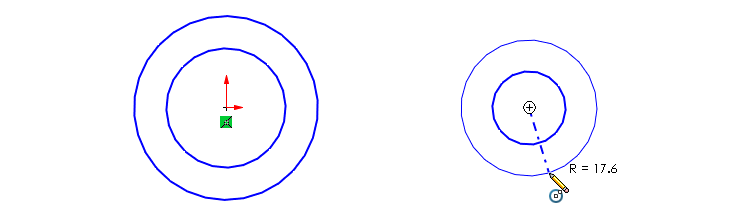
Vazba Vodorovná
Nyní přidáme vazbu Vodorovná mezi středy kružnice, abychom omezili stupeň volnosti středů kružnic. Stiskněte klávesu Ctrl, vyberte počátek (1), společný střed kružnic vpravo (2) a z kontextového panelu nástrojů vyberte vazbu Vodorovná (3).
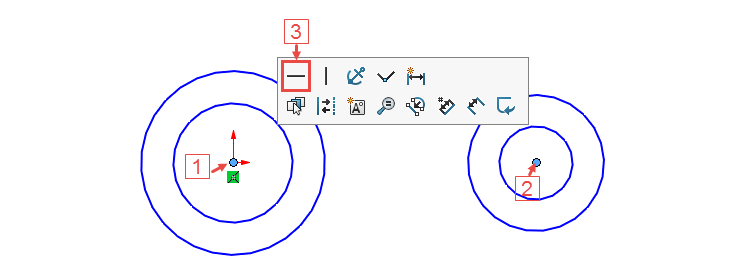
Kótování průměrů
Horním gestem myši, stiskněte pravé tlačítko a táhněte směrem nahoru, vyberte příkaz Inteligentní kóta.

Vyberte větší kružnici vlevo (1),…
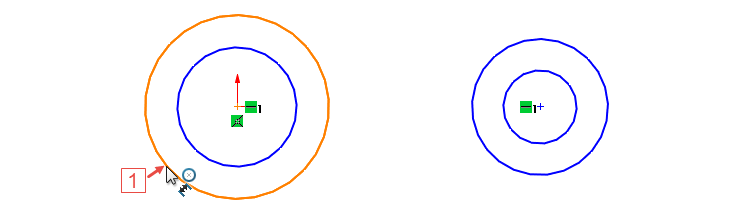
… vytáhněte a levým tlačítkem určete polohu kóty (2) a…
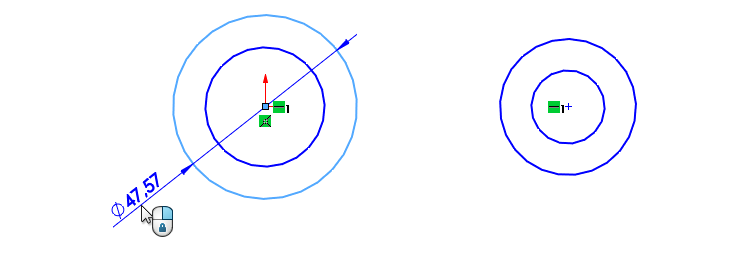
… v okně Upravit zadejte průměr kružnice 65 mm.
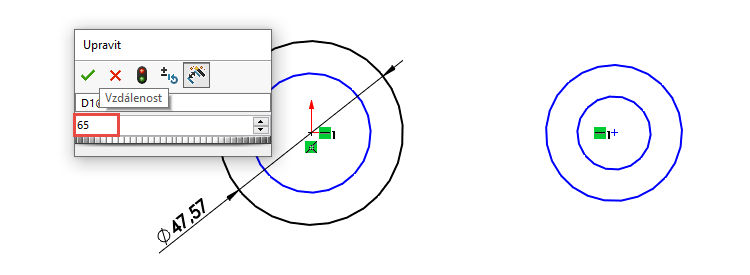
Postupně okótujte zbývající kružnice s průměry 35 mm, 20 mm a 45 mm.
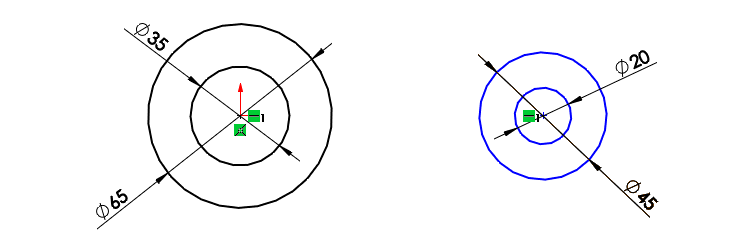
Kótování vzdálenosti středů kružnic (kótování rozteče)
Všimněte si, že se barva kružnic změna z modré na černou. Tyto kružnice jsou již plně definovány: střed leží v počátku a jsou okótovány jejich průměry. Kružnice vlevo jsou nadále modré, jelikož zbývá zakótovat vzdálenost středů k počátku. Pokud nemáte nadále aktivní příkaz Inteligentní kóta, vyberte jej horním gestem myši nebo ze záložky Skica. Vyberte počátek (1) a společný střed kružnic vpravo (2), vyneste a definujte polohu kóty a zadejte vzdálenost 100 mm (3).
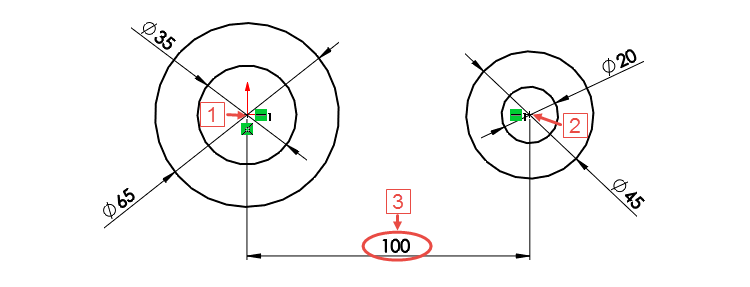
Další způsob, jak můžete zakótovat vzdálenost středů kružnic, je pomocí výběr kružnic, což si můžete nyní vyzkoušet. Prostřednictvím klávesové zkratky Ctrl + Z se vraťte o dva kroky zpět. Vyberte příkaz Inteligentní kóta, vyberte některou levou (1) a některou pravou kružnici (3) a umístěte kótu (3). Zadejte hodnotu 100 mm. Z praktického hlediska se doporučuje používat kótování rozteče kružnici prostřednictvím výběru kružnic.
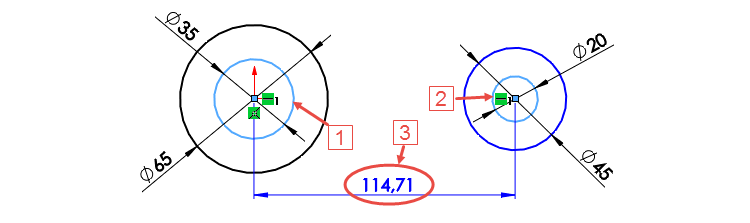
Uložte si dokument (Ctrl + S) a pokračujte v modelování podle druhého dílu návodu.






Komentáře k článku (0)
Přidávat komentáře k článku mohou pouze přihlášení uživatelé.
Chcete-li okomentovat tento článek, přihlaste se nebo se zaregistrujte.