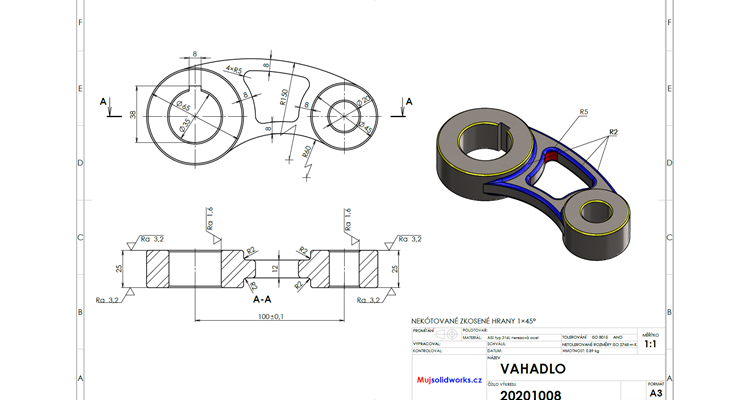
Nedílnou součástí modelu je i výkresová dokumentace. Podívejte se, jak lze rychle a efektivně v SOLIDWORKSu vytvořit výkres. Postup krok za krokem si ukážeme na modelu vahadla.
Pro tvorbu výkresu budete potřebovat model vahadla: 20201008.SLDPRT. Pokud model nemáte, podívejte se na zadání (výkres) a pokračujte v modelování podle návodu krok za krokem.
Postup tvorby výkresu
Otevřete si výkres 20201008.SLDDRW a pokračujte v tvorbě výkresu. Pokud takto rozpracovaný výkres nemáte, postupujte podle předešlého dílu návodu.

Vložení popisů modelu (vložení kót)
Vyberte pohled Pohled výkresu1 (Přední pohled) a ze záložky Popis vyberte příkaz Popis modelu.

Tip: Pokud nevyberte některý z pohledů, SOLIDWORKS automaticky přidá kóty do všech pohledů výkresu. V tomto návodu si z didaktických důvodů ukážeme, jak následně přesunou popisy v rámci pohledů a jak rozmístit kóty, aby byl výkres lépe čitelný.
V PropertyManageru Popis modelu → Zdroj/Cíl vyberte z roletové nabídky Celý model a potvrďte tlačítko OK.
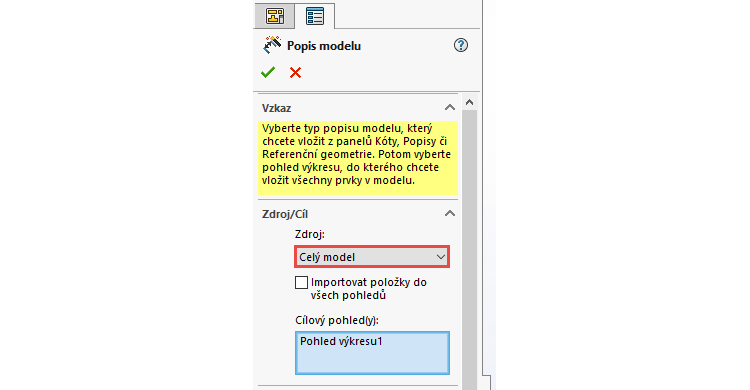
Vymazání nepotřebných kót
SOLIDWORKS vložil popisy modelu do pohledu výkresu. Některé kóty vymažeme, přesuneme do řezu a upravíme jejich zobrazení. Vymažte dvě kóty s hodnotou 8 mm (ty jsou ve výkresu z důvodu odsazených entit ve skice modelu) a kótu 1 mm (sražení hrany).

Výběrem a přetažením upravte polohy červeně označených kót tak, aby byly čitelné a nepřekrývaly se s obrysovými hranami modelu.

Úprava zobrazení hodnoty kóty
Zkontrolujte kótu poloměru zaoblení v části kapsy. Pokud se nezobrazuje informace 4×, vyberte kótu R5 a v PropertyManageru Kóta dopište informaci před hodnotu <DIM> → 4×<DIM>.
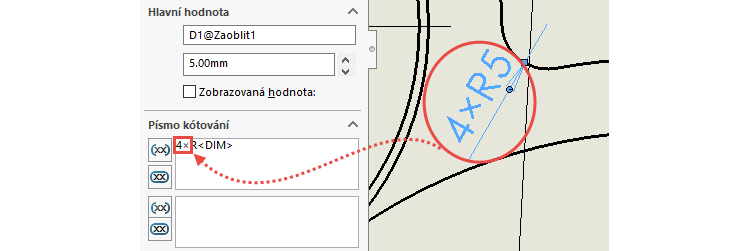
Uložte si výkres (Ctrl + S).
Přesouvání kót v pohledech
Nyní přesuneme kótu 100 mm do pohledu řezu. Vyberte kótu, stiskněte tlačítko Shift a přesuňte kótu do pohledu řezu.
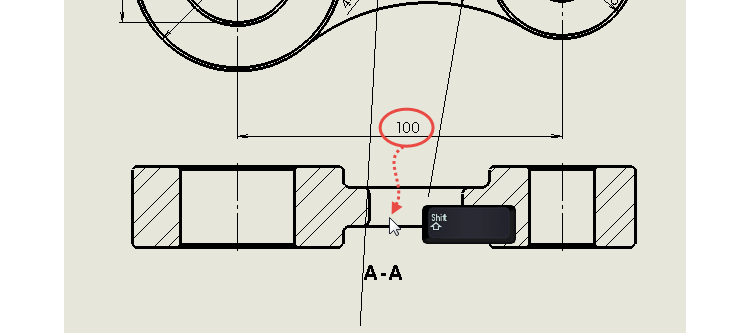
Posuňte kótu směrem níže, aby se nepřekrývala s obrysovými hranami modelu (1). Vyberte koncový bod vynášecí čáry kóty a přesuňte jej na obrysovou hranu modelu (2).

Postup přesunutí vynášecí čáry kóty proveďte i na levé části kóty (3).
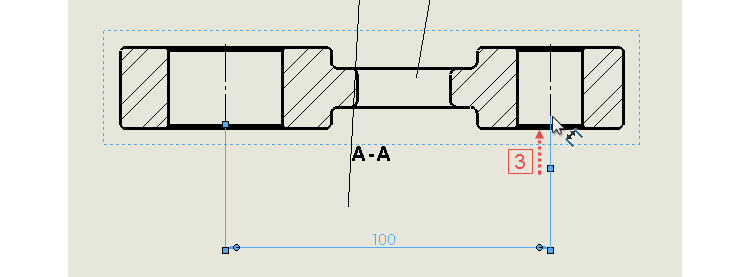
Změna délky poloměru kóty
Kóty poloměrů 60 mm a 150 mm mají kóty příliš dlouhé, jelikož směřují do střed oblouků. Upravíme kótu tak, aby se zobrazovala zkrácená. Vyberte kótu 60 mm a na záložce Vodící křivky vyberte tlačítko Zkrácená.

Opakujte postup i pro kótu 150 mm.

Přidání kót do výkresu
Do výkresu lze přidávat kóty stejným způsobem, jako kótujete skicu. Rozdíl je pouze v tom, že se přidávané kóty zobrazují šedě, což je v naprostém pořádku. Výstup výkresu se zpravidla pro tisk ukládá jako PDF s potlačením exportu v barvách → odstíny všech entit jsou černé. Pokud byste však pracovali s hladinami, kterými lze tvorbě šedých kót předejít, můžete potom exportovat výkres s barevnými odstíny.
Horním gestem myši vyberte příkaz Inteligentní kóta.
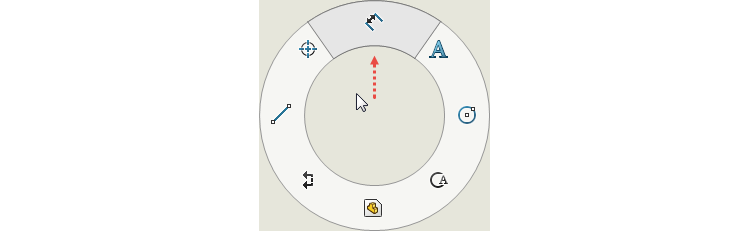
Přidejte do výkresu dvě kóty s hodnotami 8 mm. Pro výběr použijte obrysové hrany válce a zaoblených hran.
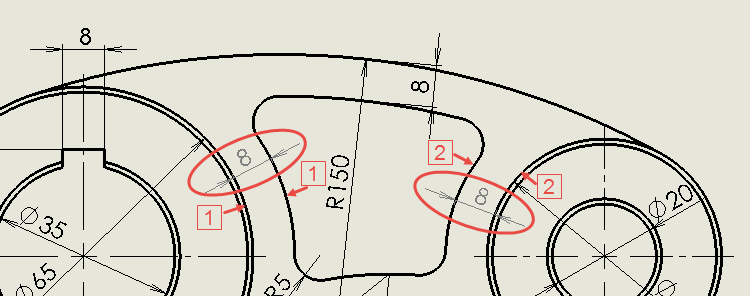
Přidejte kóty (12 mm, 25 mm a R2) do pohledu řezu.

Úprava zobrazení šipek vně nebo dovnitř
Upravte zobrazení šipek (vně nebo dovnitř). Změnu provedete tak, že vyberte kótu a kliknete na modrý bod → viz červená šipka se symbolem (2).
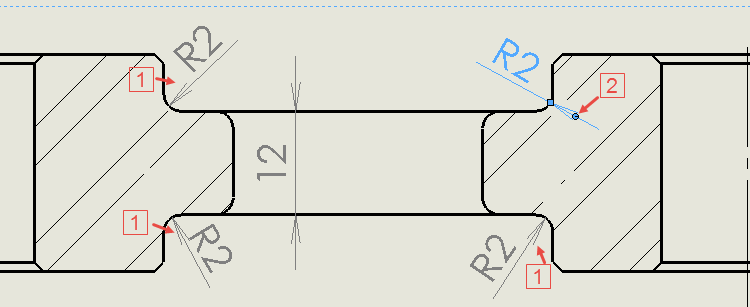
Značky opracování povrchu
Ze záložky Popis vyberte příkaz Značka opracování povrchu.

V PropertyManageru Drsnost povrchu, v poli Značka vyberte tlačítko Obrábění vyžadováno. Do polí pod čarou vepište hodnotu Ra 3,2.
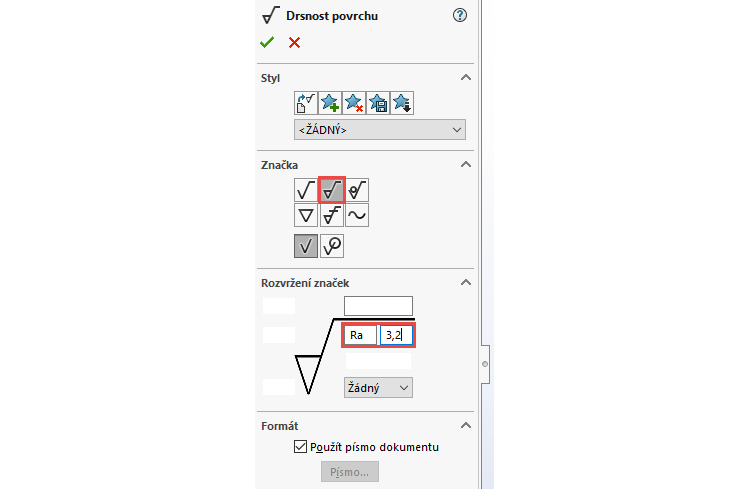
Vložky značky opracování povrchu výběrem označených obrysových hran → viz červené šipky.

Postup opakujte i pro vložení značek pro opracování povrchu s hodnotami Ra 1,6, které leží na plochách děr.

Tažením za značky opracování povrchu upravte jejich rozmístění, aby nesplývaly s obrysovými hranami pohledu nebo s jinými kótami.

Uložte si výkres (Ctrl + S) a pokračujte v tvorbě výkresu podle dalšího dílu návodu.






Komentáře k článku (0)
Přidávat komentáře k článku mohou pouze přihlášení uživatelé.
Chcete-li okomentovat tento článek, přihlaste se nebo se zaregistrujte.