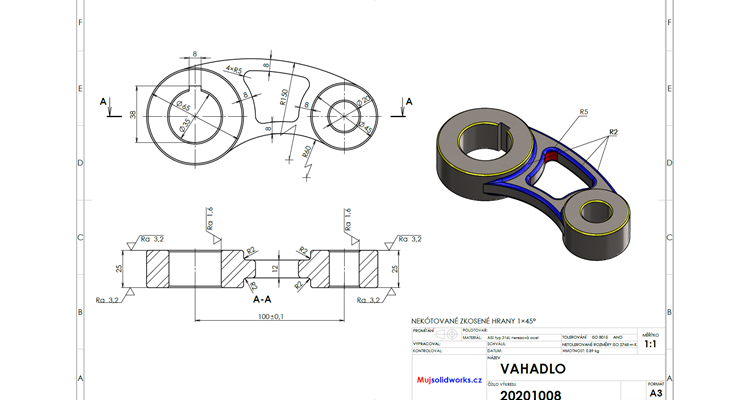
Nedílnou součástí modelu je i výkresová dokumentace. Podívejte se, jak lze rychle a efektivně v SOLIDWORKSu vytvořit výkres. Postup krok za krokem si ukážeme na modelu vahadla.
Pro tvorbu výkresu budete potřebovat model vahadla: 20201008.SLDPRT. Pokud model nemáte, podívejte se na zadání (výkres) a pokračujte v modelování podle návodu krok za krokem.
Postup tvorby výkresu
Otevřete si výkres 20201008.SLDDRW a pokračujte v tvorbě výkresu. Pokud rozpracovaný výkres nemáte, postupujte podle předešlého dílu návodu.
V popisovém poli chybí informace o tom, kdo výkres vytvořil, kdy byl naposledy uložený a jaké rozměry má polotovar. Tyto informace se uvádějí v modelu do tabulky Uživatelské vlastnosti. Klikněte na některý z pohledů pravým tlačítkem a z kontextového panelu nástrojů vyberte příkaz Otevřít díl.

V prostředí dílu vyberte tlačítko Vlastnosti souboru.

Na záložce Uživatelské vlastnosti doplňte informace o polotovaru. Do řádku Polotovar doplňte do sloupce Hodnota/textový výraz hodnoty 160 × 80 × 30. Do řádku Vypracoval doplňte do sloupce Hodnota/textový výraz vaše jméno. Úpravy potvrďte tlačítkem OK.
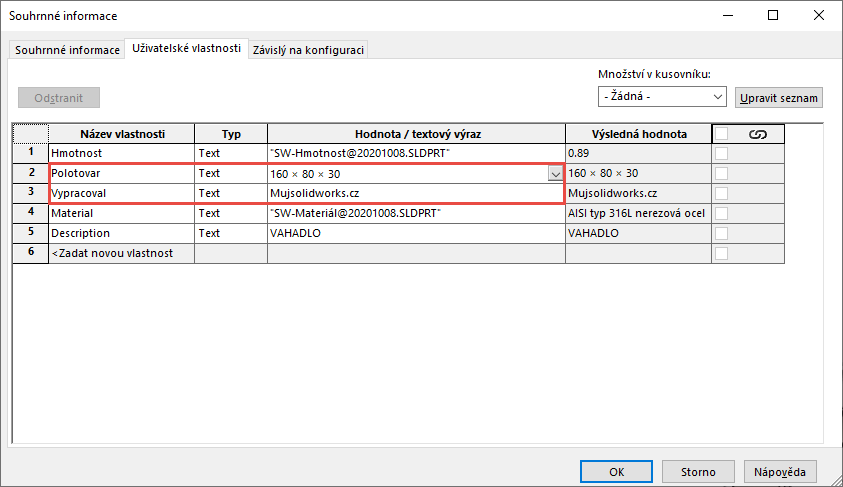
Zavřete díl nebo se přepněte klávesovou zkratkou Ctrl + Tab do prostředí výkresu.
Zkontrolujte si, že se do popisového pole doplnily zapsané informace. Uložte si výkres (Ctrl + S).
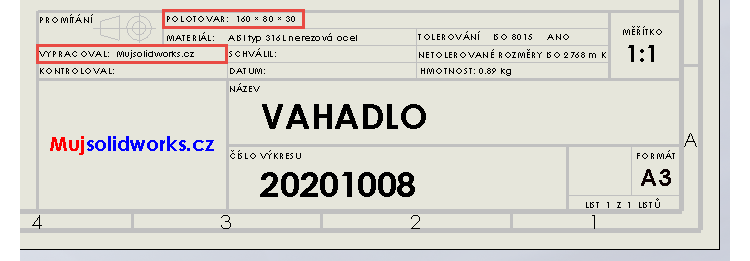
Datum uložení
Vzhledem k tomu, že stažená šablona z webu Mujsolidworks.cz neobsahuje přednastavenou vlastnost u data, ukážeme si, jak ji změnit na úrovni šablony. Klikněte pravým tlačítkem do grafické plochy a z místní nabídky vyberte příkaz Upravit formát listu.
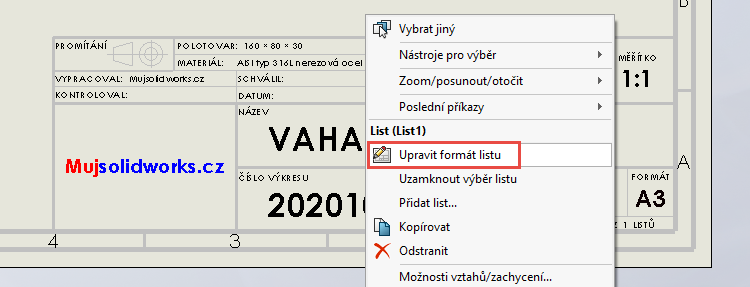
Dvojklikem edituje pole DATUM:, umístěte kurzor na konec textu a vytvořte mezeru. Z PropertyManageru Poznámka vyberte tlačítko Připojit k vlastnosti.
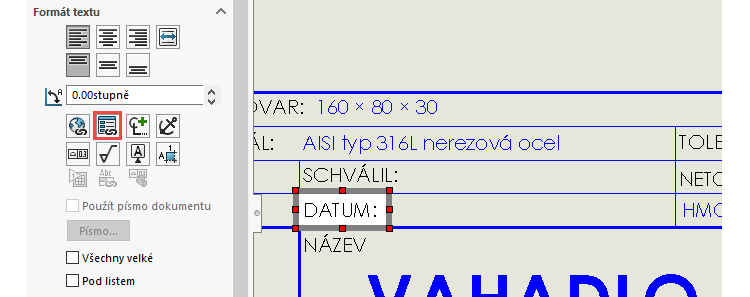
V okně Připojit k vlastnosti vyberte možnost Zde nalezený model, z roletové nabídky vyberte Pohled výkresu nastavený ve vlastnostech listu a z roletové nabídky Název vlastnosti vyberte SW-naposledy uložen (Last Saved Date).
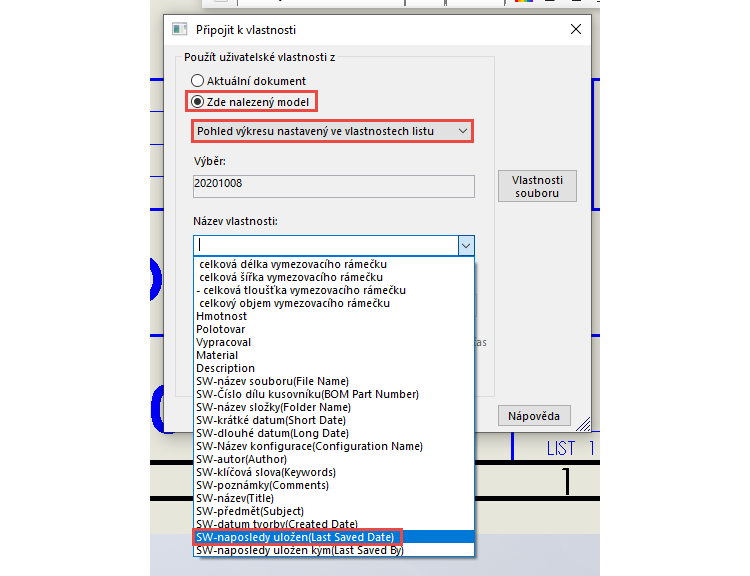
Dále upravte Formát data → vyberte zobrazení Krátký a zrušte volbu Zobrazit čas. Zkontrolujte zobrazení data v popisovém poli a dokončete nastavení tlačítkem OK.
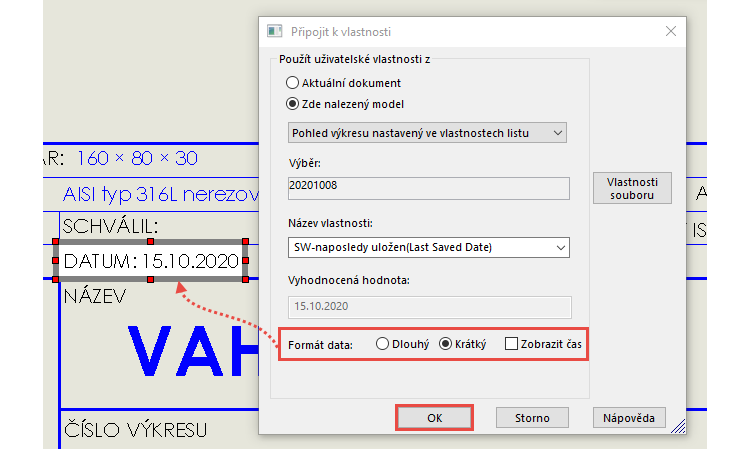
Pokud chcete, aby se u každého vytvářeného výkresu zobrazovalo automaticky datum poslední provedené změny, je nutné uložit formát listu. Ze záložky Soubor vyberte možnost Uložit formát listu.
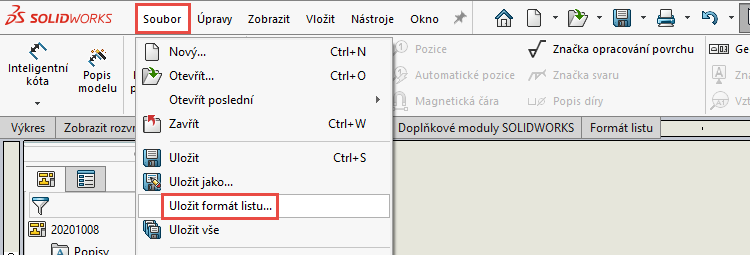
SOLIDWORKS automaticky nastaví adresu, kde jsou uloženy formáty. Přeuložte stávající soubor a3 – Mujsolidworks.SLDDRT tlačítkem Uložit.
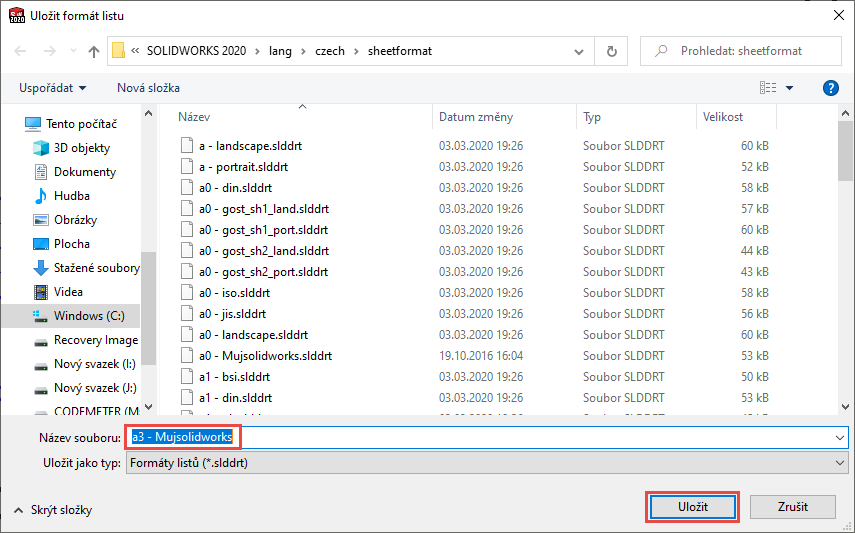
Dokončete úpravy listu tlačítkem Upravit list.
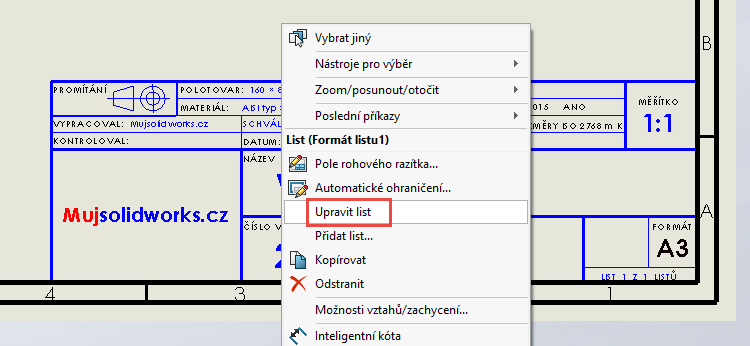
Přidávání poznámek
Model obsahuje sražené hrany 1×45°. Buď můžete tyto hrany zakótovat nebo můžete umístit nad popisové pole informaci NEKÓTOVANÉ ZKOSENÉ HRANY 1×45°. ze záložky Popis vyberte příkaz Poznámka.

Umístěte poznámku na popisové pole a napište text NEKÓTOVANÉ ZKOSENÉ HRANY 1×45°.

Uložte si výkres (Ctrl + S).
Uložení výkresu do PDF
Ze záložky Soubor vyberte Uložit jako.
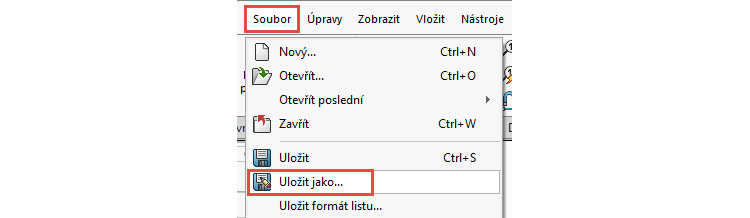
V okně Uložit jako vyberte v části Uložit jako typ → Adobe Portable Document.
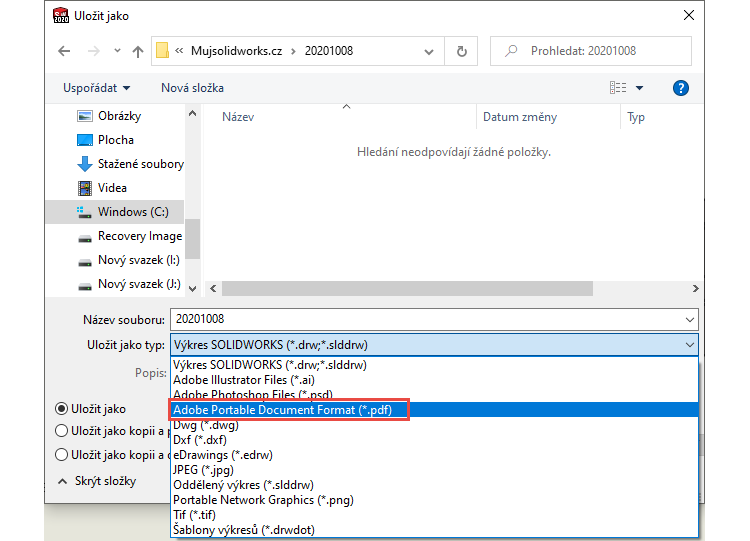
V okně Uložit jako vyberte tlačítko Možnosti.
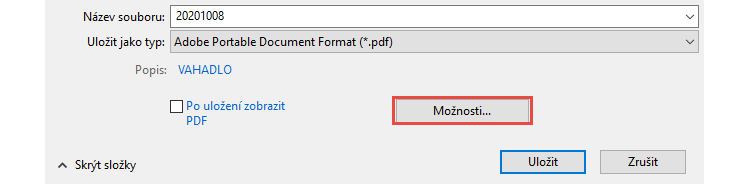
V okně Možnosti systému – PDF zrušte možnost Exportovat barevný PDF. Podle potřeby kvality tisku nastavte kvalitu čar. Provedené změny potvrďte tlačítkem OK.

Exportovaný výkres v PDF se zobrazuje v odstínech šedi.

Tip: Pokud se vám zobrazují viditelné hrany jako tenké a splývají s tloušťkou čar kót, můžete si změnit tloušťku viditelných čar v nastavení dokumentu. Ve výkresu vyberte Možnosti.
![]()
V okně Vlastnosti dokumentu – Typ čáry změňte tloušťku čáry Viditelné hrany na tloušťku 0,5 mm. Vygenerujte a přeuložte znovu PDF výkres.
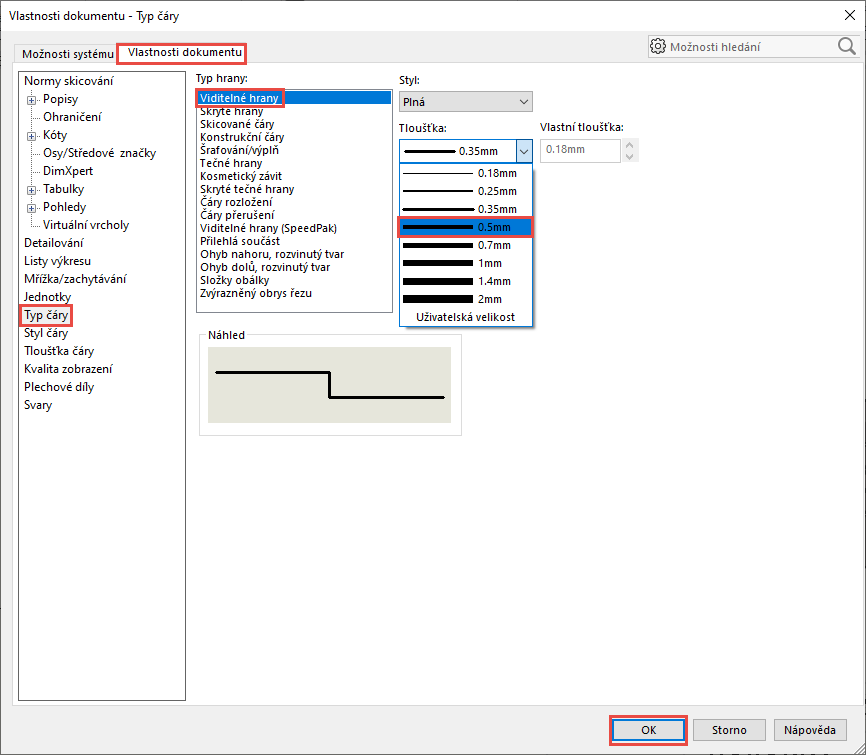
Nyní si můžete v PDF dokumentu zkontrolovat odlišnost tloušťky čar viditelných (obrysových) hran a vynášecích čar a čar kót.

Uložte si výkres (Ctrl + S).
Pokud si chcete vyzkoušet pevnostní analýzu vahadla, pokračujte podle návodu Ověření pevnosti modelu pevnostní analýzou.






Komentáře k článku (0)
Přidávat komentáře k článku mohou pouze přihlášení uživatelé.
Chcete-li okomentovat tento článek, přihlaste se nebo se zaregistrujte.