
Výztuha skříně větráku je vyrobena z plechu a proto budeme v SOLIDWORKSu vytvářet model jako plechový díl. Podívejte se na náš návod a postupujte při tvorbě modelu krok za krokem.
Tip: Podívejte se na zadání tohoto seriálu a obrázky modelu skříně.
Postup modelování skříně větráku
Založte si nový díl.
Do složky C:\Mujsolidworks.cz\vetrak (1) uložte díl pod názvem 201810-01-02.SLDPRT a do pole Popis uveďte VÝZTUHA SKŘÍNĚ (2). Uložte díl tlačítkem Uložit (3).
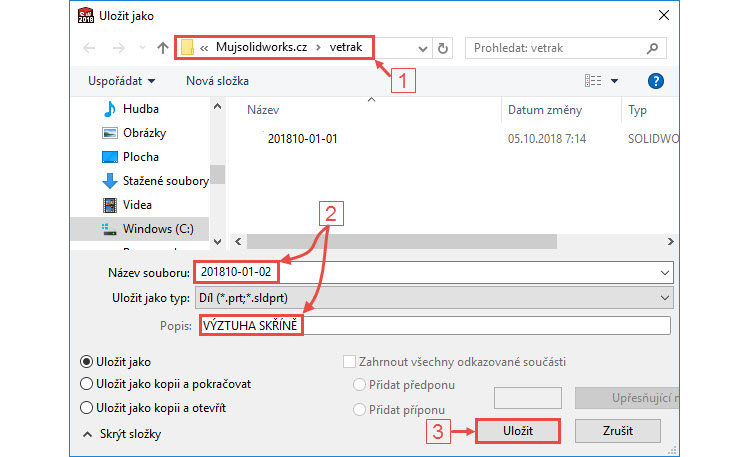
Vytvoření výchozí skici
Základní plech skříně vytvoříme jako základní plech. Výchozí skicou bude přibližný tvar výztuhy, který z něhož budou vycházet lemy.
Ve FeatureManageru klikněte pravým tlačítkem na rovinu Přední a z místní nabídky vyberte příkaz Načrtnout skicu.
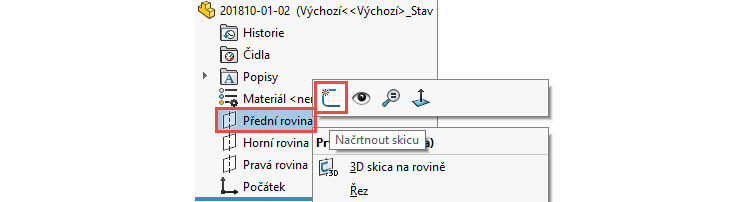
Klávesou S si zobrazte Panel zkratek a z dostupných příkazů vyberte příkaz Osa a nakreslete vodorovnou osu procházející počátkem souřadného systému.
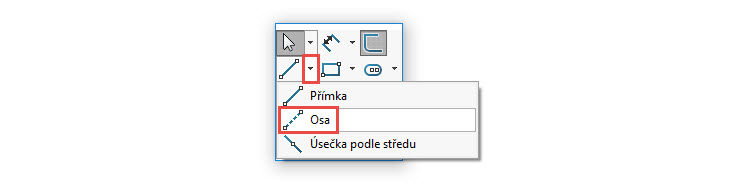
Levým gestem myši (stiskněte levé tlačítko myši a táhněte doleva) vyberte příkaz Přímka.
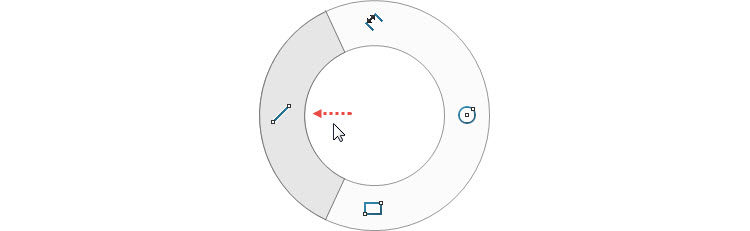
Nakreslete tvar základního plechu podle obrázku.
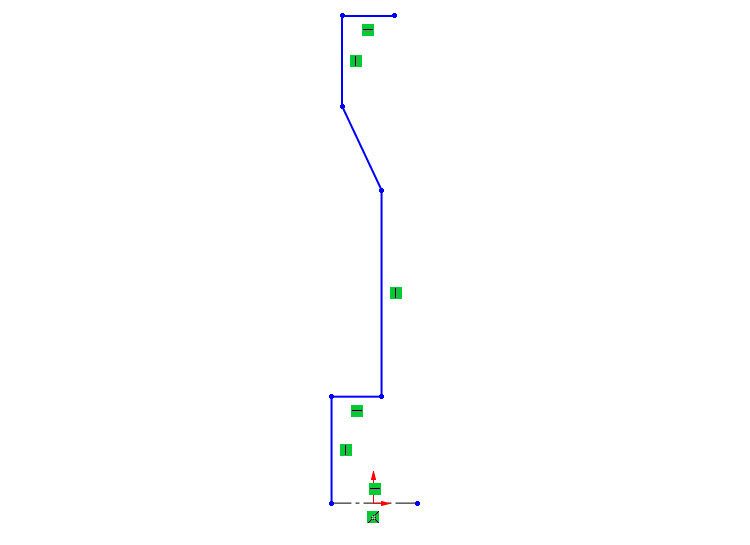
Pokračujte skicování svislé osy, jejíž počáteční bod vychází z koncového bodu horní vodorovné přímky. Ukončete skicování osy tlačítkem Esc.
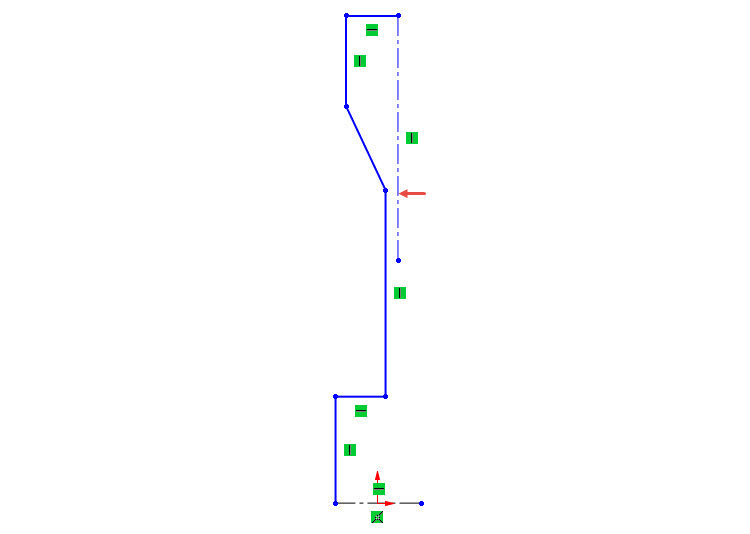
Stiskněte klávesu Ctrl, vyberte hromadně nebo postupně označené entity a z nabídky Skica vyberte příkaz Zrcadlit entity.
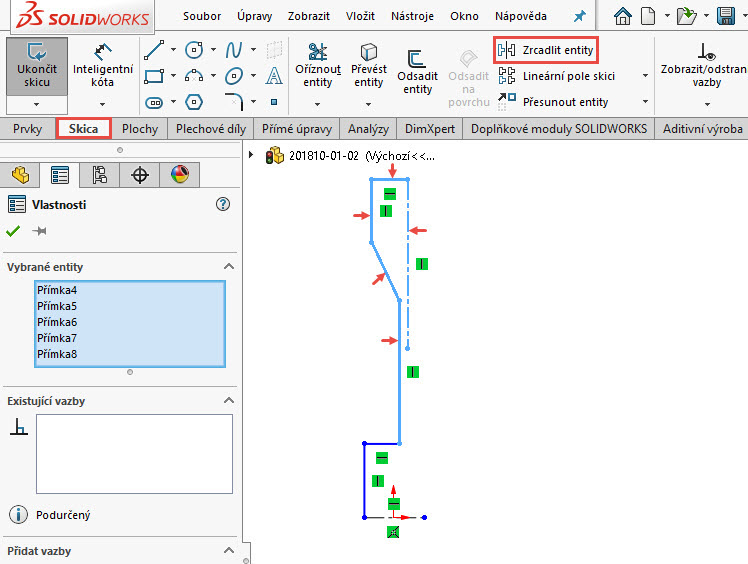
Z Panelu zkratek (klávesa S) vyberte příkaz Prodloužit entity.
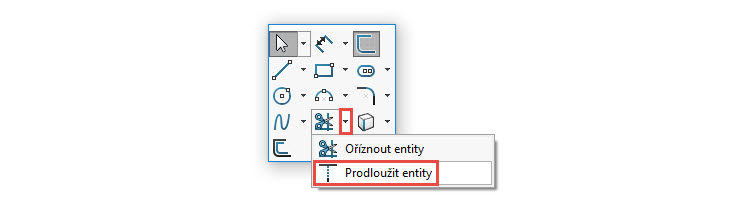
Prodlužte entitu podle obrázku tak, aby byla svislá přímka sjednocená s vodorovnou osou.
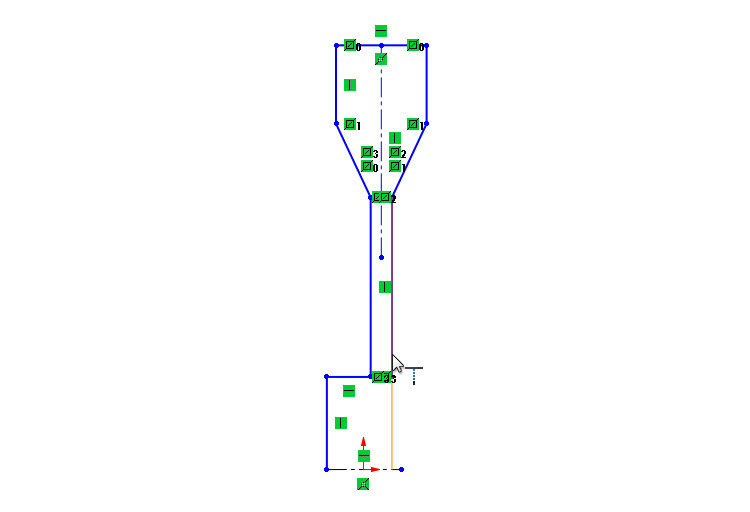
Ze záložky skica Vyberte příkaz Zrcadlit entity, vyberte všechny entity (Ctrl + A) a do poole Zrcadlit vzhledem k vyberte vodorovnou osu. Zkontrolujte náhled a dokončete zrcadlení.
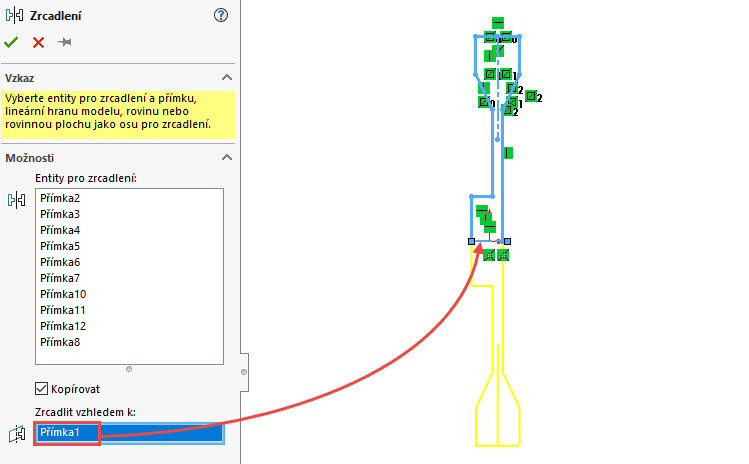
Horním gestem myši vyberte příkaz Inteligentní kóta a zakótujte výšku 520,7 mm.

Zakótujte vzdálenost svislé přímky vůči počátku 1,5 mm.
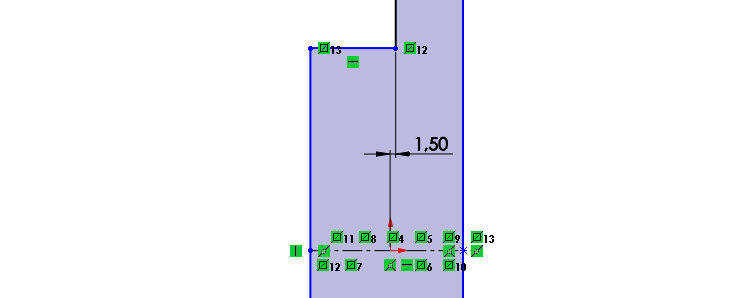
Podle obrázku zakótujte horní část skici.
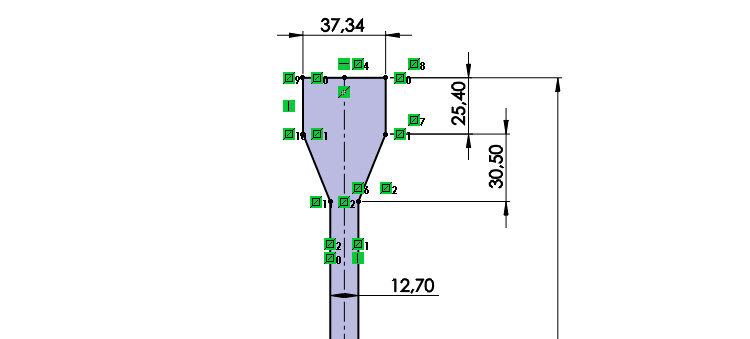
Doplňte další kóty do střední části skici tak, aby byla plně určená.
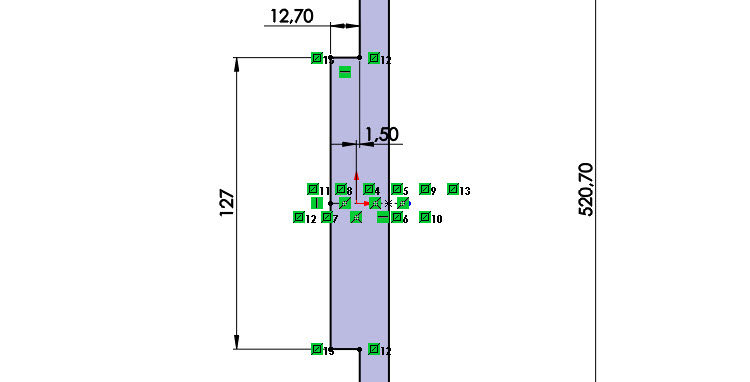
Tvorba základního plechu
Ze záložky Plechové díly vyberte příkaz Základní plech/ouško.

V PropertyManageru Základní plech zadejte:
- tloušťku plechu → 1,2 mm,
- K-faktor → 0,5,
- do pole Automatické odlehčení (obdélníkové) → 0,5.
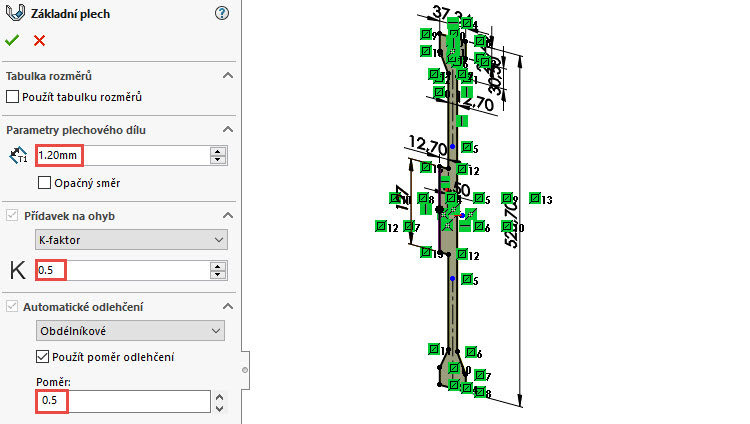
Zkontrolujte náhled a dokončete příkaz potvrzovacím tlačítkem.
Uložte si dokument (Ctrl + S).
Pokračujte v modelování podle druhého dílu.






Komentáře k článku (2)
Přidávat komentáře k článku mohou pouze přihlášení uživatelé.
Chcete-li okomentovat tento článek, přihlaste se nebo se zaregistrujte.