
V šestém dílu modelovacího návodu výztuhu dokončíme a ukážeme si, jak vytvořit novou konfiguraci s potlačenými prvky s ohledem na rozvinutý tvar.
Otevřete si rozpracovaný model 201810-01-02.SLDPRT.
Tip: Pokud model nemáte, postupujte podle prvního dílu návodu nebo podle poslední fáze modelu, u které jste s konstruováním skončili.
Přidání spojením profilů
Vytvořte skicu na ploše označené červenou šipkou.

Stiskněte klávesu Ctrl, vyberte plochy označené červený šipkami a ze záložky Skica vyberte příkaz Převést entity. Ukončete skicu.

Vytvořte skicu na ploše označené červenou šipkou.
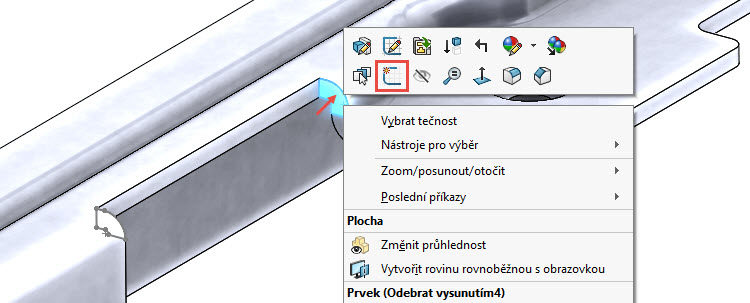
Vyberte plochu označenou červenou šipkou a ze záložky Skica vyberte příkaz Převést entity.

Vyberte entitu označenou červenou šipkou, klávesou S zobrazte Panel zkratek a vyberte příkaz Převést entity.

Nástrojem Oříznout entity ořežte skicu tak, aby odpovídala obrázku.

Přesuňte koncové body entit tak, aby byly vznikly Sjednocené vazby s koncovými body přímky.
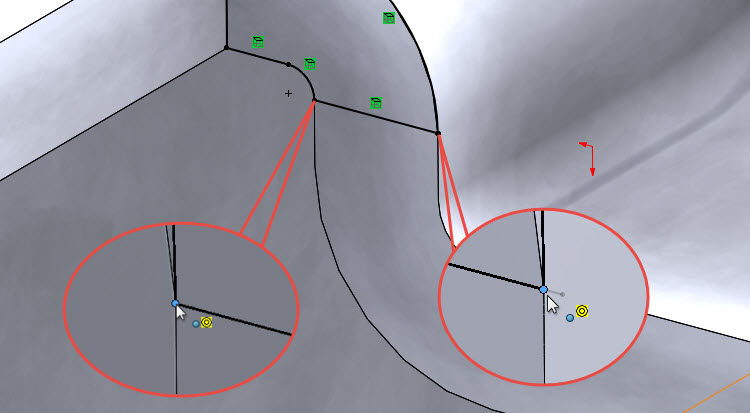
Zkontrolujte vizuálně skicu a ukončete ji.

Ze záložky Prvky vyberte příkaz Přidání spojením profilů.

V PropertyManageru Spojit profily vyberte dvě skici, zkontrolujte náhled a dokončete příkaz potvrzovacím tlačítkem.

Ze záložky Prvky vyberte příkaz Zrcadlit. Poslední modelovaný prvek ozrcadlete podle roviny Horní. Zkontrolujte náhled a dokončete příkaz potvrzovacím tlačítkem.

Povrch spojený z profilů
Vytvořte novou skicu na ploše označené červenou šipkou.
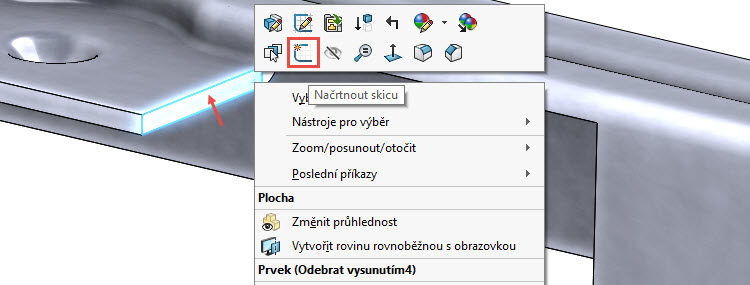
Proveďte hromadný výběr entit označených červenými šipkami, klávesou S si zobrazte Panel zkratek a vyberte příkaz Převést entity. Ukončete skicu.

Vytvořte novou skicu na ploše označenou modrou šipkou a proveďte převedení entit označených červenými šipkami. Ukončete skicu.

Ze záložky Plochy vyberte příkaz Povrch spojený z profilů.

V PropertyManageru Povrch spojený z profilů:
- do pole Profily vyberte skici označené červenými šipkami (1),
- do pole Vodící křivky vyberte fialovou hranu (2),
- v poli Počáteční koncová tečnost vyberte typy omezení Kolmo k profilu a délku koncové tečnosti nastavte na hodnotu 1,4 (3 a 4).

Zkontrolujte náhled a dokončete příkaz potvrzovacím tlačítkem.
Přidání tloušťky
Vytvořené ploše přidáme tloušťku. Ze záložky Plochy vyberte příkaz Přidání tloušťky.

Vyberte povrch, vyberte možnost Druhá strana a zadejte tloušťku 1,2 mm. Zkontrolujte náhled a dokončete příkaz potvrzovacím tlačítkem.

Vytvořený prvek ozrcadlete podle roviny Horní.
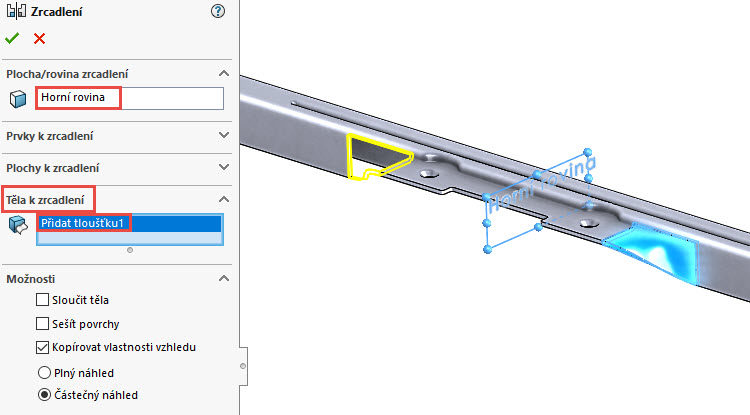
Sloučení těl
Ze záložky Přímé úpravy vyberte příkaz Kombinovat.

V PropertyManageru Kombinovat vyberte typ operace Sečíst. Vyberte všechna těla a dokončete jejich sloučení.

Přidejte modelu materiál obyčejná uhlíková ocel. Model plechové výztuhy je hotový. Uložte si soubor (Ctrl + S).


Vytvoření nové konfigurace
V tuto chvíli nelze provést rozvinutý tvar plechu s ohledem na některé komplikované prvky – což si můžete vyzkoušet. Z tohoto důvodu vytvoříme novou konfiguraci dílu, ve které potlačíme vybrané prvky.
V záložce ConfigurationManageru klikněte pravým tlačítkem na vrcholový prvek a z místní nabídky vyberte příkaz Přidat konfiguraci.
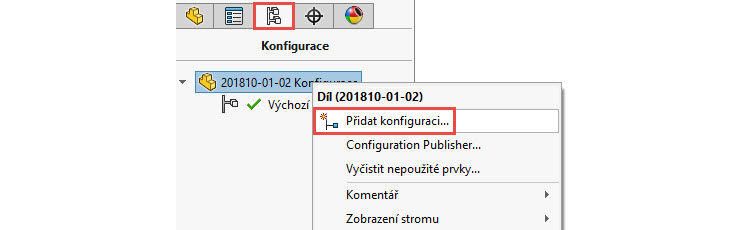
V PropertyManageru Přidat konfiguraci zadejte do pole Název konfigurace název rozvin. Dokončete přidání konfigurace potvrzovacím tlačítkem.
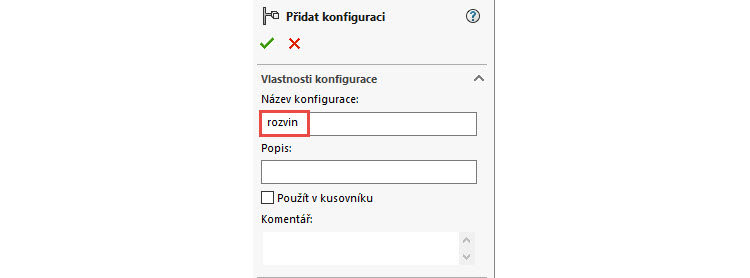
Nyní potlačíme prvky, které nechceme zahrnut do rozvinutého tvaru. Přepněte se do stromu FeatureManageru, vyberte prvek Zrcadlit2, stiskněte klávesu Shift a vyberte prvek Kombinovat. Klikněte na některý z vybraných prvků pravým tlačítkem a z kontextového panelu nástrojů vyberte příkaz Potlačit.
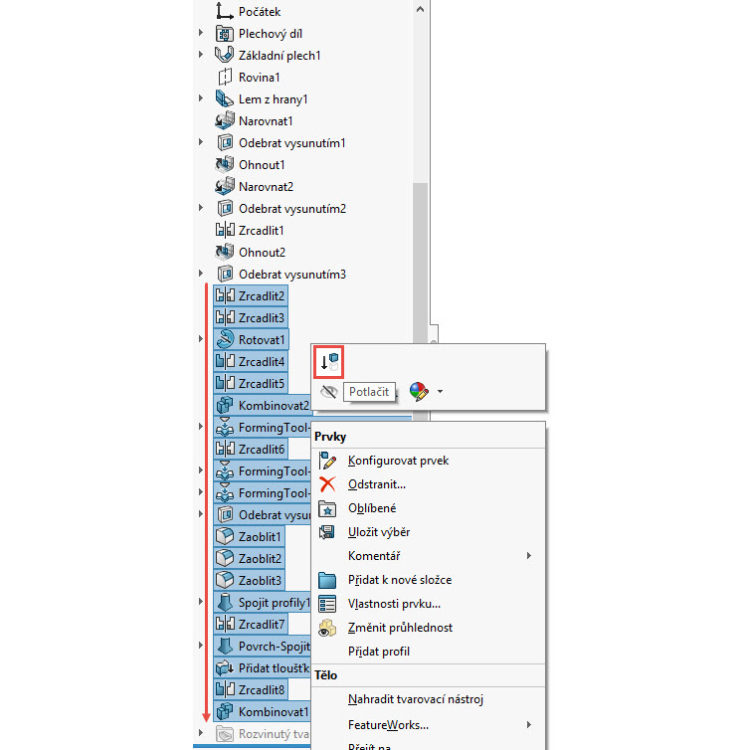
Ze záložky Plechové díly vyberte příkaz Rozvinout.

Plechová výztuha obsahuje dvě konfigurace. První konfiguraci – Výchozí – použijeme pro účely sestavy větráku. Druhou konfiguraci – rozvin – bychom použili pro tvorbu výkresu a zdrojového souboru ve formátu DXF pro vystřižené/vypálení z tabule plechu.

Tip: Více informací o modelování plechových dílů se dozvíte v Učebnici SOLIDWORKS nebo v našem seriálu Výroba plechových dílů.






Komentáře k článku (0)
Přidávat komentáře k článku mohou pouze přihlášení uživatelé.
Chcete-li okomentovat tento článek, přihlaste se nebo se zaregistrujte.