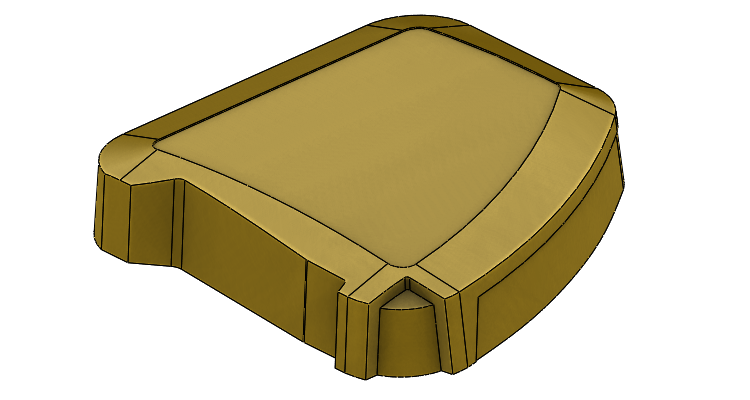
Z důvodu dané kapacity nové Učebnice SOLIDWORKS a rozsáhlého výčtu prvků a nástrojů pro práci s plochami jsme postupy modelování k příkladům z kapitoly 14 umístili na tento uživatelský portál. Podívejme se detailně na názorný postup modelování a základní práce s plochami při řešení příkladu 14.2.
Tento návod navazuje na svou první část. Pokud jste první část ještě nezpracovali, tak nemáte potřebný model 14-2-a.SLDPRT. Přejděte tedy k návodu Práce s plochami: Odsazování a ořezávání ploch #1 (příklad 14.2).
Část 3: Oříznutí přední části modelu
Ve třetí části si na prvcích Vysunutý povrch a Odebrání vysunutím názorně představíme pokročilé nastavení:
- vysuneme plochy ve směru daném vektorem nebo ze 3D skici,
- odebereme část modelu funkcí Odebrání vysunutím po plochu.
Cílem třetí části příkladu je odebrat přední část modelu tak, jak je znázorněno na obrázku.
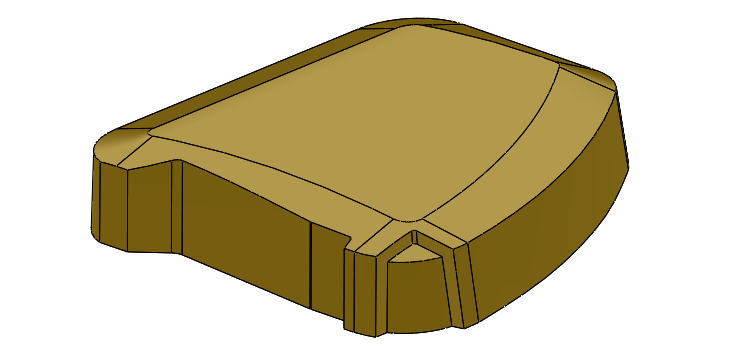
Ve FeatureManageru vyberte skicu Skica5 a ze záložky Plochy vyberte příkaz Vysunout povrch.
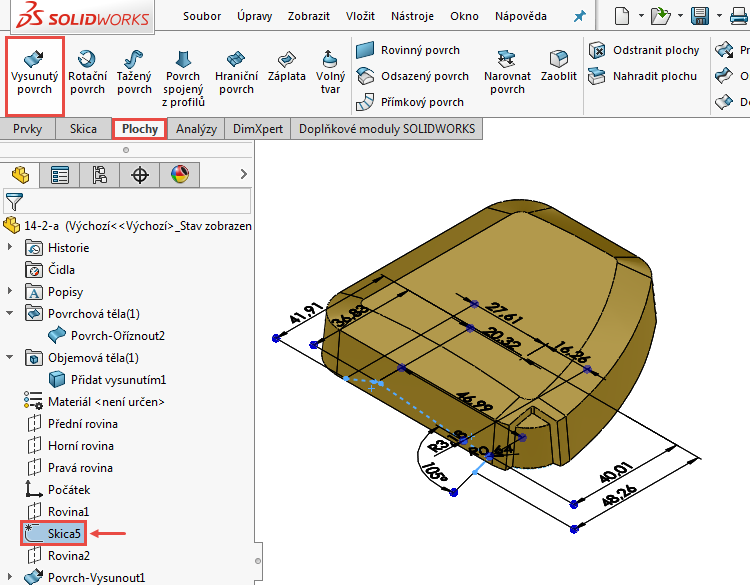
V PropertyManageru Povrch-Vysunout:
- zadejte vzdálenost vysunutí 25 mm a do pole Směr vysunutí vyberte boční hranu označenou červenou šipkou (všimněte si, že se podle směru hrany (vektoru) změnil i náhled vysunutí plochy),
- aktivujte pole Směr č. 2 a zadejte vzdálenost vysunutí 2,5 mm.
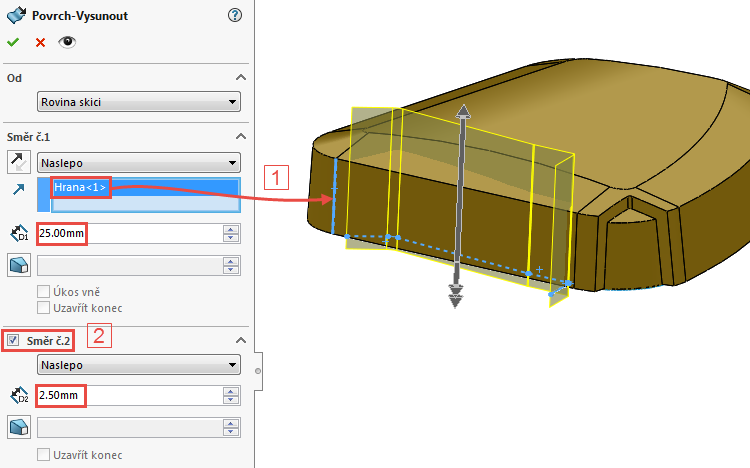
Zkontrolujte náhled a dokončete příkaz.
V záložce Skica klikněte na malou černou šipku pod příkazem Načrtnout skicu a vyberte příkaz Načrtnout 3D skicu.
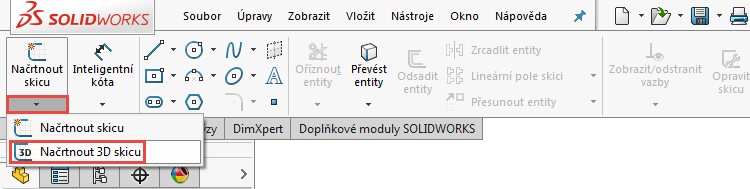
Vyberte hranu označenou červenou šipkou a ze záložky Skica vyberte příkaz Převést entity.
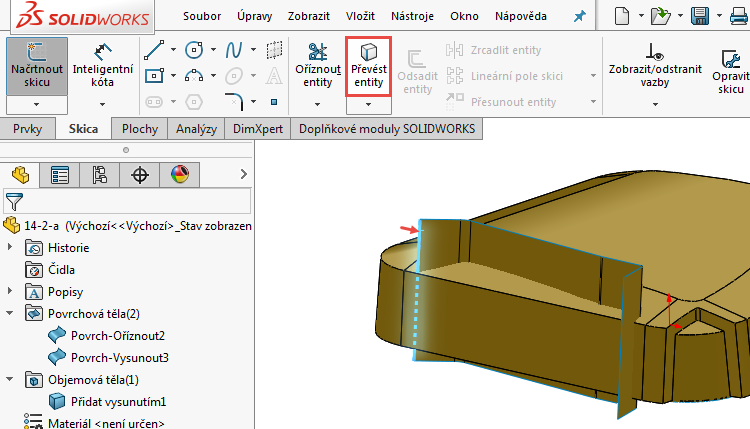
Ze záložky Plochy vyberte příkaz Vysunutý povrch. V PropertyManageru Povrch-Vysunout:
- vyberte do pole Směr vysunutí vodorovnou hranu označenou červenou šipkou,
- zadejte vzdálenost vysunutí 12 mm,
- změňte směr vysunutí tlačítkem Opačný směr.
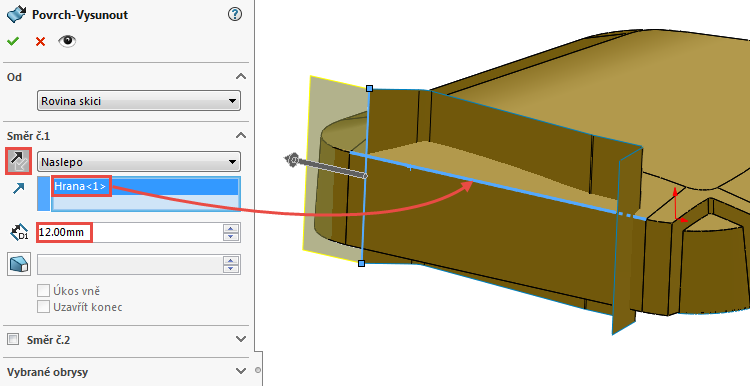
Zkontrolujte náhled a dokončete vysunutí plochy ze 3D skici určenou vektorem.
Ze záložky Plochy vyberte příkaz Sešít povrchy. Vyberte vysunuté plochy a sešijte je.
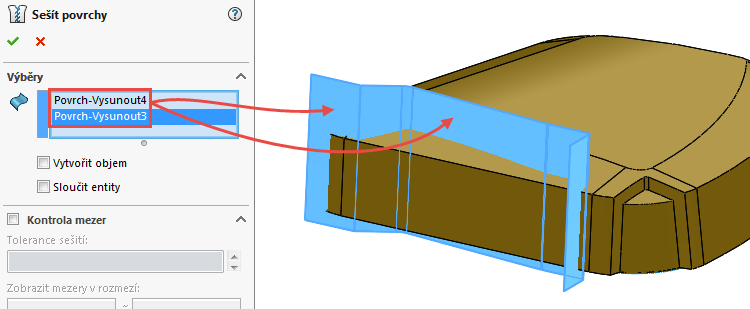
Tím je hotová plocha, kterou bychom mohli model oříznout některým z již použitých postupů (prvky Odebrání plochou či Odebrání tloušťky). Nyní si však ukážeme, jak je možné stejného výsledku dosáhnout pomocí prvků Odebrání vysunutím.
Založte novou skicu na ploše označenou červenou šipkou.
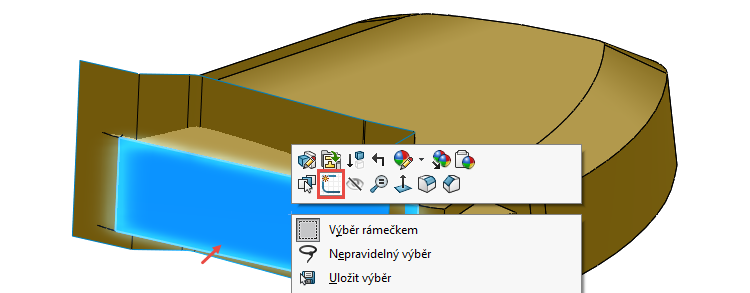
Jelikož není boční plocha rovnoběžná s rovinou Přední (tedy pro ortogonální pohled na skicu nemůžeme použít klávesovou zkratku Ctrl + 1), změníme orientaci pohledu prostřednictvím skici Skica7 ve FeatureManageru. Klikněte pravým tlačítkem na skicu Skica7 ve FeatureManageru a z místní nabídky vyberte příkaz Kolmý k.
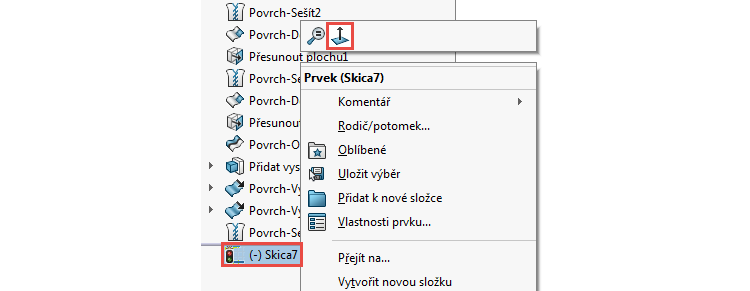
Stiskněte v grafické ploše klávesu S a z Panelu zkratek vyberte příkaz Obdélník s počátkem v rohu.
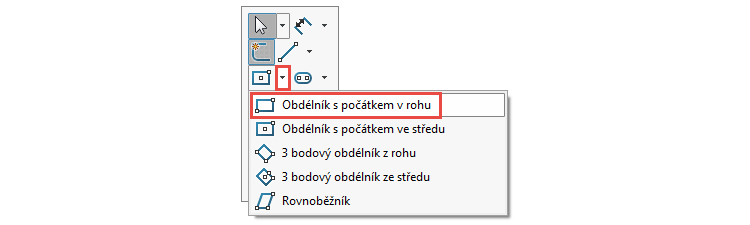
Nakreslete obdélník tak, aby jeho strany přesahovaly přes místa, ve kterých se protíná objemové tělo s vysunutým povrchem (místa jsou zvýrazněna červenými šipkami).
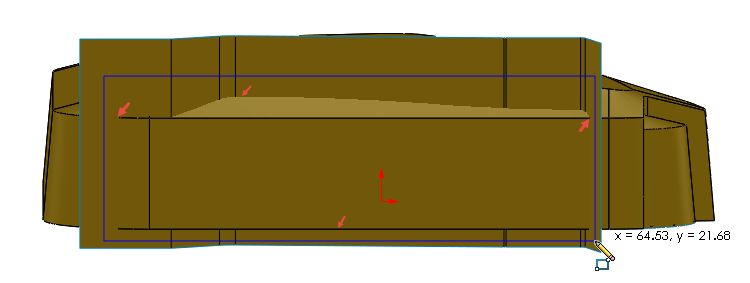
Ze záložky Prvky vyberte příkaz Odebrání vysunutím.
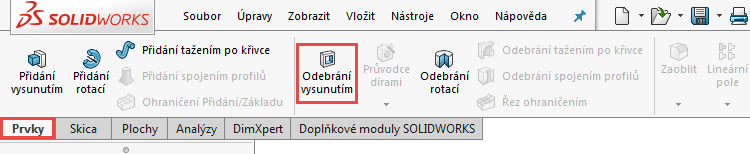
V PropertyManageru Odebrat vysunutím:
- v poli Od vyberte počáteční podmínku Odsazení a nastavte vzdálenost 15 mm,
- v poli Směr č.1 vyberte typ ukončení Po plochu,
- do pole Plocha/rovina vyberte plochu označenou červenou šipkou.
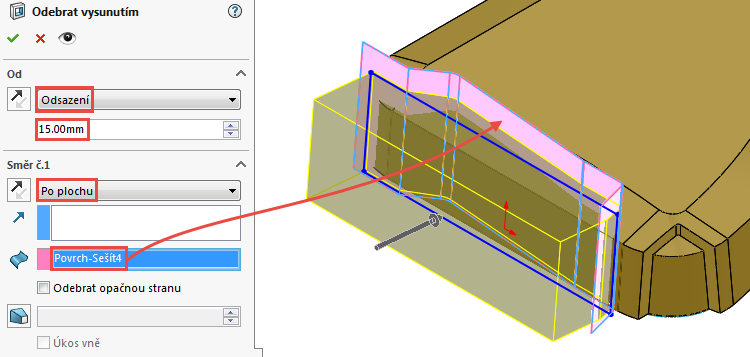
Zkontrolujte náhled a dokončete odebrání po plochu.
Skryjte plochu Povrch-Sešít4. Skrýt ji můžete prostřednictvím FeatureManageru → Povrchová těla nebo z místní nabídky, která se zobrazí po kliknutí na plochu.
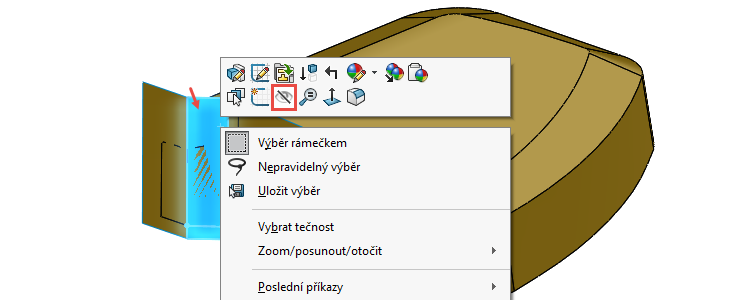
Uložte dokument (Ctrl + S).
Třetí část příkladu je hotová a model nyní vypadá následovně.
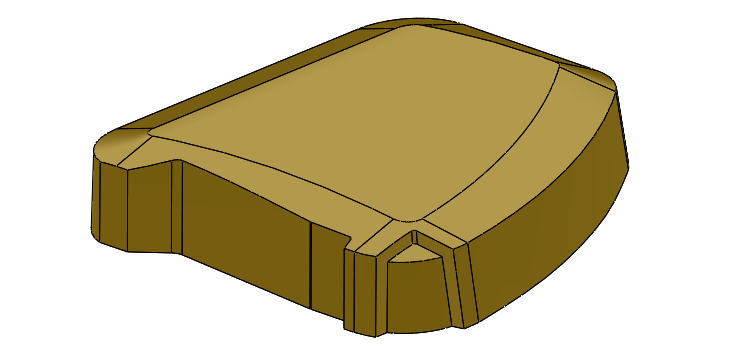
Část 4: Odsazení horní plochy a části boku modelu
Ve třetí části si názorně představíme prvky a jejich pokročilé nastavení:
- Odsazený povrch,
- Odebrání tloušťky,
- Skořepina,
- Hraniční povrch,
- Prodloužit povrch,
- Odstranit/Zachovat tělo.
Cílem čtvrté části příkladu je vytvořit nízké odsazení horní plochy modelu a také části bočních stěn modelu, jak je znázorněno na obrázku.
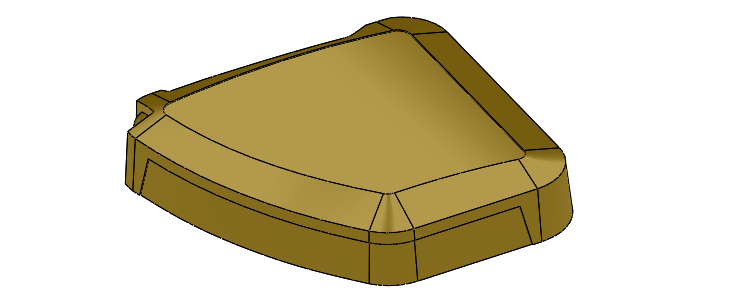
Odsazený povrch
Prvek Odsazený povrch vytvoří odsazenou (ekvidistantní) plochu v definované vzdálenosti. Výsledkem je nová plocha, která si od té původní udržuje konstantní odstup. Velikost odsazení může mít i nulovou hodnotu (0 mm), nová plocha pak vlastně je kopií původní a obě plochy tak leží na sobě.
Ze záložky Plochy vyberte příkaz Odsazený povrch.

V PropertyManageru Odsadit povrch:
- vyberte horní plochu označenou červenou šipkou,
- nastavte vzdálenost odsazení 0,25 mm,
- změňte směr odsazení tak, aby se plocha odsadila směrem do těla modelu → stiskněte tlačítko Opačný směr.
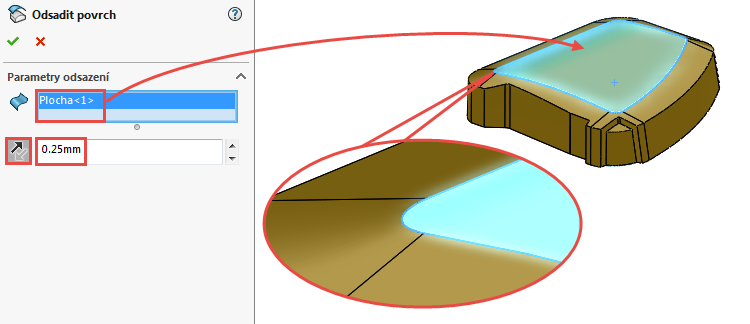
Zkontrolujte náhled a dokončete příkaz potvrzovacím tlačítkem.
Ze záložky Plochy vyberte příkaz Odebrání tloušťky.

PropertyManager Odebrat tloušťku má přednastavený výběr ploch. Do pole Parametry odsazenou plochu, která je odsazená do vnitřní části modelu.
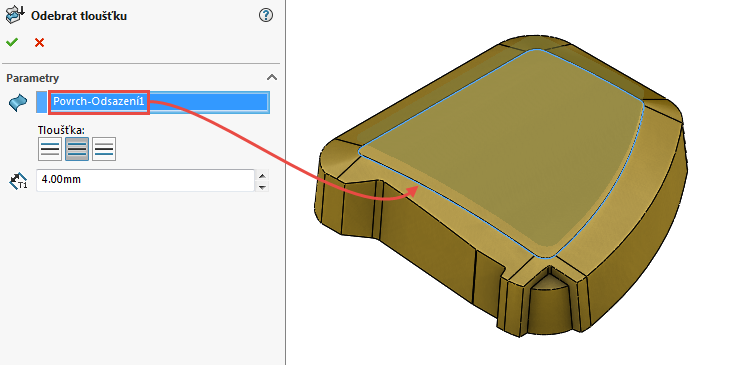
Stiskněte tlačítko První strana a nastavte tloušťku 2 mm.
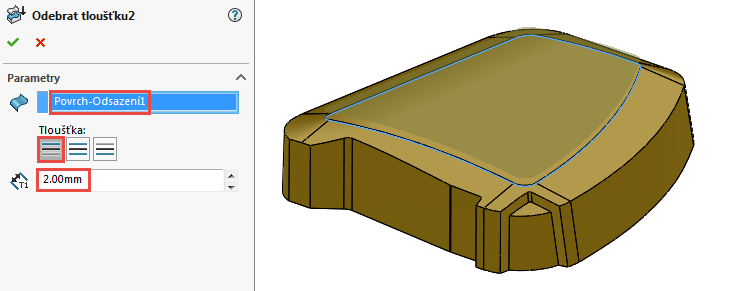
Zkontrolujte náhled a dokončete odebrání tloušťky.
Model po odebrání tloušťky musí mít na horní ploše odsazenou hranu.
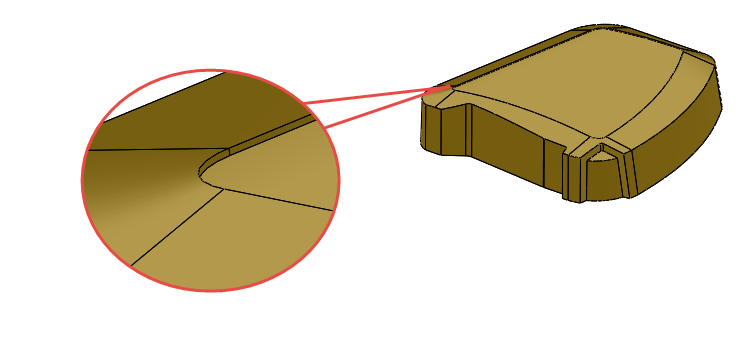
Uložte dokument (Ctrl + S).
Ze záložky Prvky vyberte příkaz Skořepina.

V PropertyManageru Skořepina1 nastavte tloušťku 0,75 mm a vyberte spodní plochu modelu.
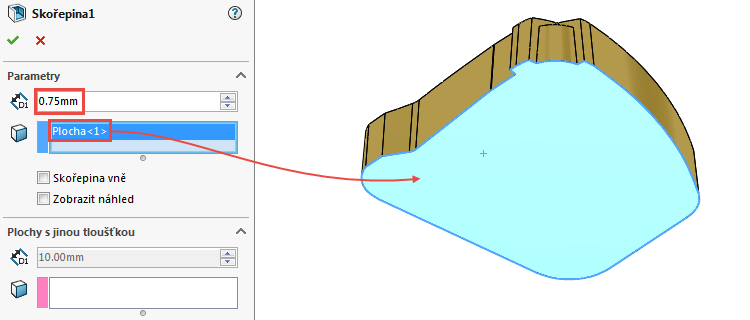
Dokončete skořepinu potvrzovacím tlačítkem.
Z nabídky Průhledné zobrazení vyberte příkaz Řez.
![]()
Proveďte řez modelem prostřednictvím roviny Přední.
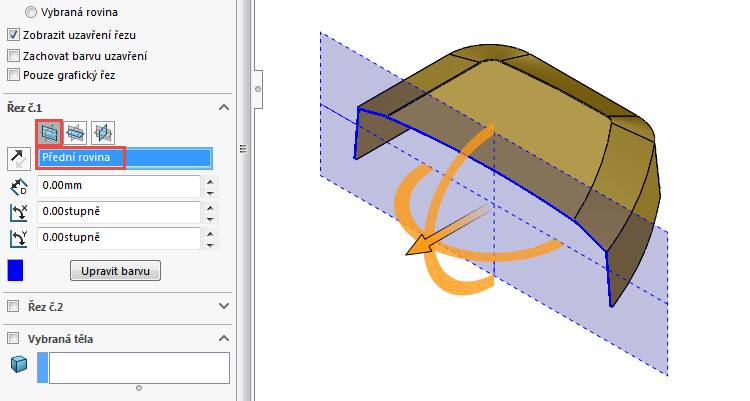
V řezu vizuálně zkontrolujte provedení skořepiny. Zrušte zobrazení v řezu stisknutím tlačítka Řez v panelu Průhledné zobrazení.
Tvorba geometrie z průsečíku roviny a geometrie modelu
Průsečnice je entita (přímka, oblouk, spline atd.), která je společná oběma protínajícím se prvkům (plochám či rovinám). V druhé polovině čtvrté části příkladu si ukážeme zajímavou ukázku, jak lze vytvořit skicu (spline) pomocí průsečnice z roviny Rovina2 a geometrie modelu (pravé a zadní strany modelu). Skica, která vznikne průsečnicí roviny s bočními plochami, bude sloužit pro tvorbu hraničního povrchu.
Z nabídky Nástroje → Nástroje pro skici vyberte příkaz Průsečnice.
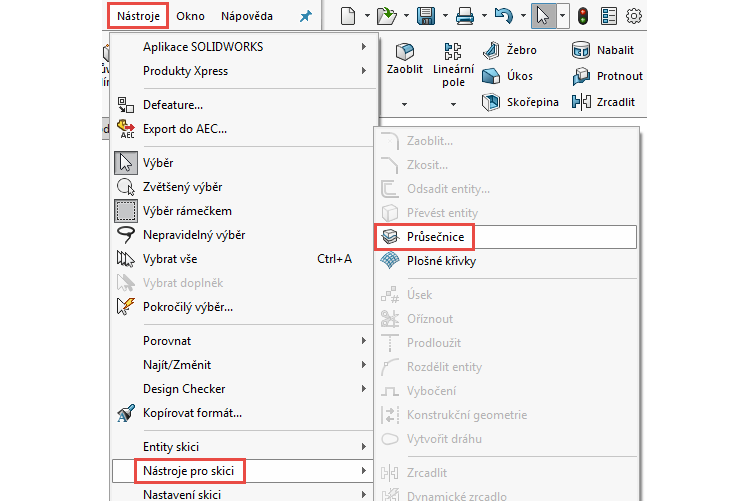
Klikněte na malou černou šipku v levém horním rohu grafické plochy a z FeatureManageru vyberte rovinu Rovina2.
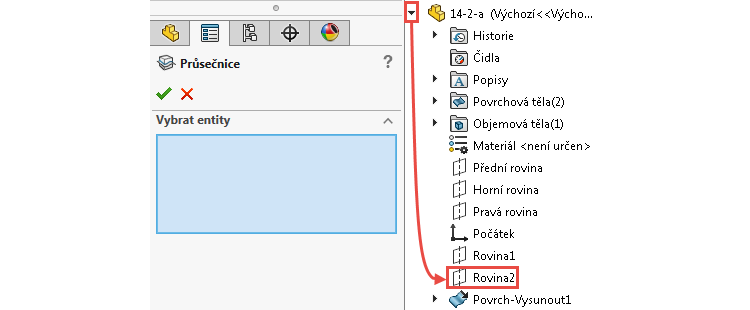
V PropertyManageru Průsečnice vyberte do pole Vybrat entity plochy modelu označené červenými šipkami a dokončete vytvoření průsečnice potvrzovacím tlačítkem.
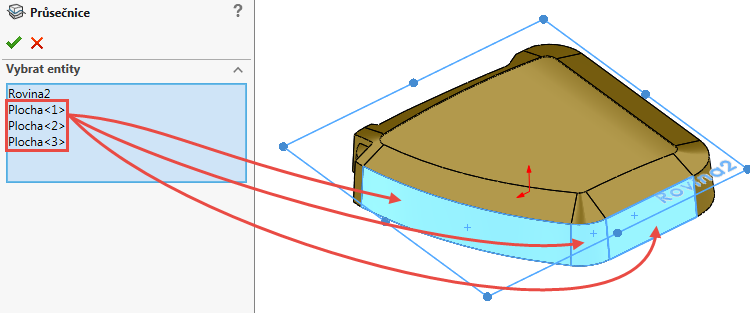
Zavřete PropertyManager Průsečnice.
Pokud najedete kurzorem na některou z entit, které jsou průsečnicí, zjistíte, že se jedná o spline (symbol u kurzoru).
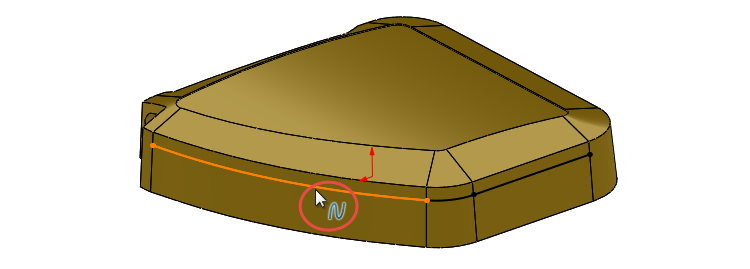
Vyberte levý koncový bod průsečnice…
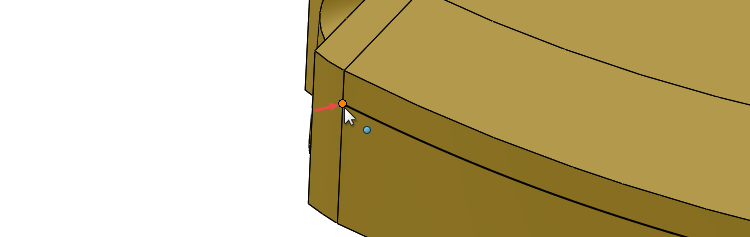
… a tažením jej posuňte ve směru červené šipky.
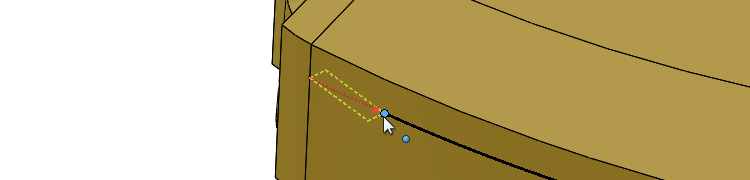
Příkazem Inteligentní kóta (použijte horní gesto myši nebo záložku Skica) zakótujte vzdálenost 5 mm od koncového bodu k přechodové hraně.
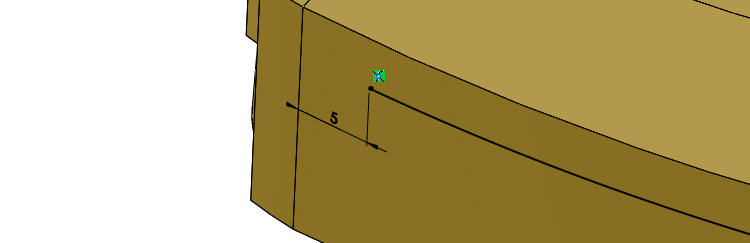
Opakujte postup a upravte polohu pravého koncového bodu včetně kóty 5 mm od přechodové hrany.
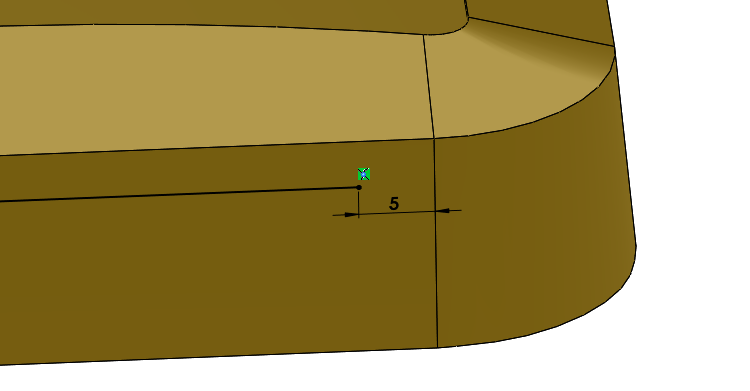
Tip: Všimněte si, že jste dodrželi postup úpravy v pořadí: a) přesunutí koncového bodu, b) kótování. Opačný postup by nebyl možný z toho důvodu, že koncové body leží přímo na kótované hraně.
Průsečnice (3D skica) vypadá po úpravách takto. Ukončete skicu.
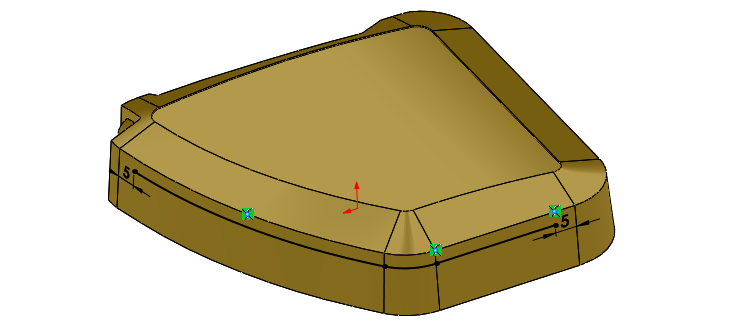
Uložte dokument (Ctrl + S).
Založte novou skicu na spodní rovinné ploše modelu.
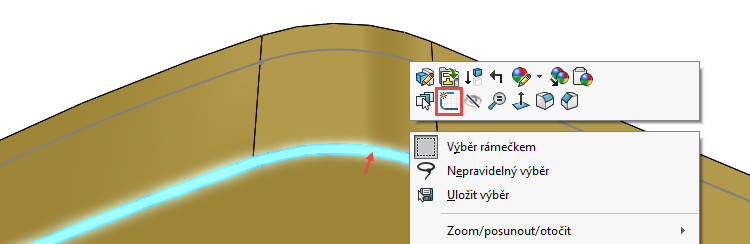
Stiskněte klávesu Ctrl, vyberte hrany označené červenými šipkami a ze záložky Skica vyberte příkaz Převést entity.
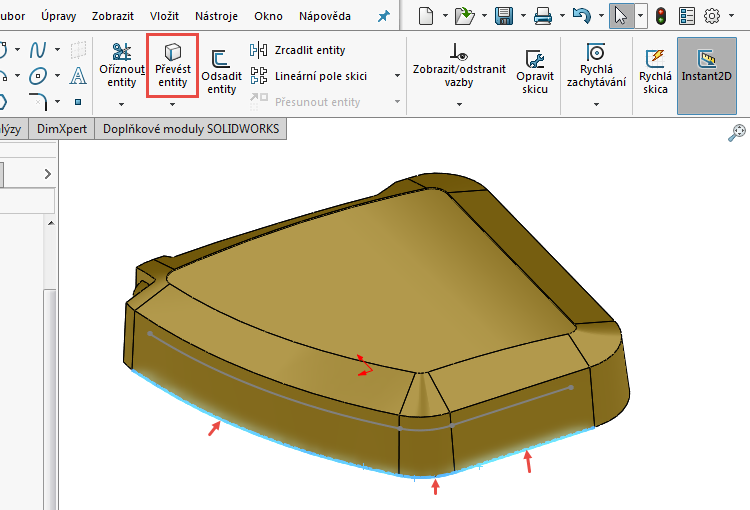
Upravte polohu koncových bodů převedených entit a zakótujte jejich vzdálenost 2,5 mm ke stejným hranám, jako v případě úpravy průsečnice. Ukončete skicu.
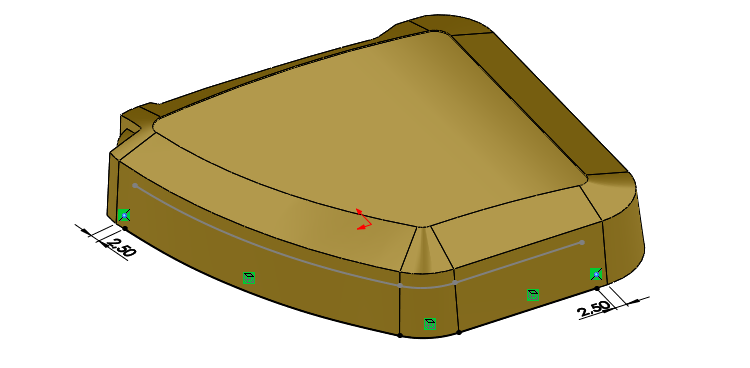
Ze záložky Plochy vyberte příkaz Hraniční povrch.

V PropertyManageru Hraniční povrch vyberte do pole Křivky skicu Skica8 a 3D skicu 3DSkica2. Při výběru entity postupujte opatrně a vyberte skutečně místo, které je zvýrazněno červenou šipkou. V opačné případě hrozí přetočení spojek, což způsobí chybnou geometrii modelu.
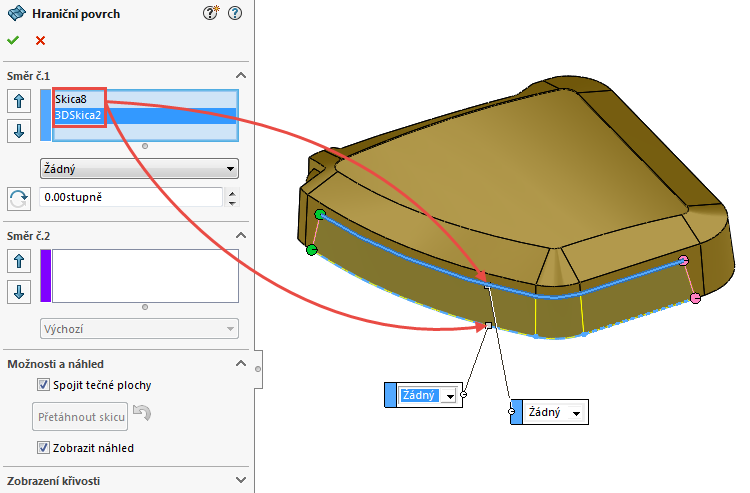
Zkontrolujte náhled a dokončete příkaz potvrzovacím tlačítkem.
Uložte dokument (Ctrl + S).
Ze záložky Plochy vyberte příkaz Prodloužit povrch, kterým prodloužíme spodní hranu plochy tak, aby alespoň trochu přesahovala přes okraj modelu.

V PropertyManageru Prodloužit povrch:
- vyberte hrany hraniční plochy (označené červenými šipkami),
- zadejte vzdálenost prodloužení 0,25 mm.
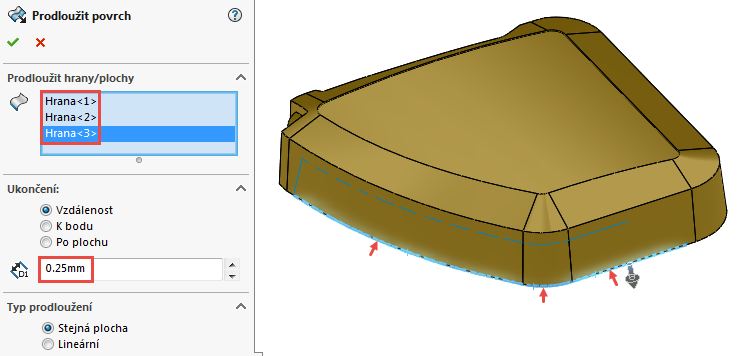
Zkontrolujte náhled a dokončete příkaz.
Ze záložky Plochy vyberte příkaz Odebrání tloušťky. V PropertyManageru Odebrat tloušťku:
- vyberte prodlouženou plochu,
- stiskněte tlačítko Obě strany,
- zadejte tloušťku 0,25 mm.
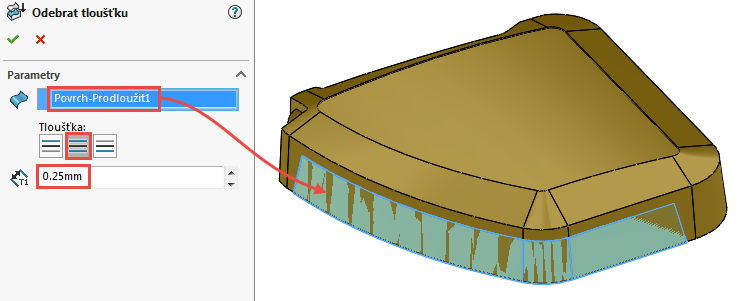
Zkontrolujte náhled a dokončete příkaz. Na bočních stěnách modelu se vytvoří nepatrné zahloubení, které je provedené přes části několik ploch najednou.
Model je hotový.
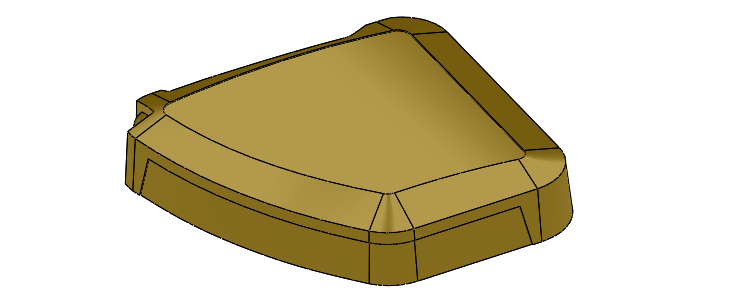
Odstranit/Zachovat tělo
Kosmetickou záležitostí je odstranění nepotřebných těl. Ta mohou být objemová i plošná. V tomto případě můžeme odstranit plochy, které sloužily pro konstrukci a úpravy rohů nebo bočních ploch. Ve FeatureManageru ve složce Povrchová těla(2) vyberte se stisknutou klávesou Ctrl obě plošná těla, stiskněte pravé tlačítko a z místní nabídky vyberte příkaz Odstranit/Zachovat těla.
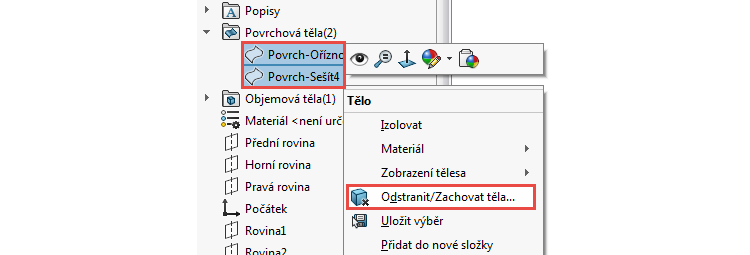
V PropertyManageru Odstranit/Zachovat Tělo vyberte Odstranit těla. Jelikož jsme provedli tzv. předběžný výběr, byla povrchová těla k odstranění automaticky vybrána do pole Objemová/povrchová těla k odebrání/zachování.
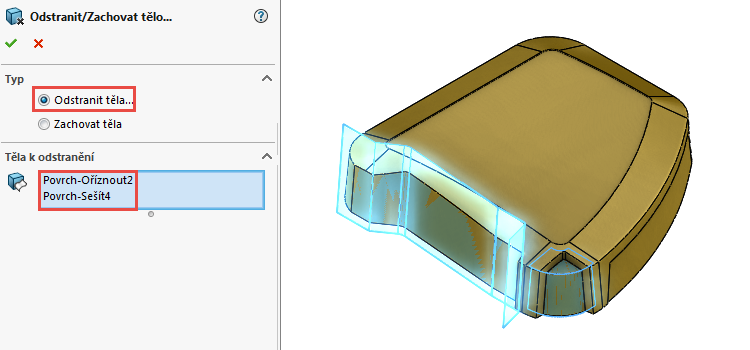
Dokončete odebrání těl potvrzovacím tlačítkem.
Uložte dokument (Ctrl + S).
Hotový díl 14-2-b.SLDPRT můžete najít mezi ostatní soubory příkladů k Učebnici SOLIDWORKS (Kapitola 14).






Komentáře k článku (0)
Přidávat komentáře k článku mohou pouze přihlášení uživatelé.
Chcete-li okomentovat tento článek, přihlaste se nebo se zaregistrujte.