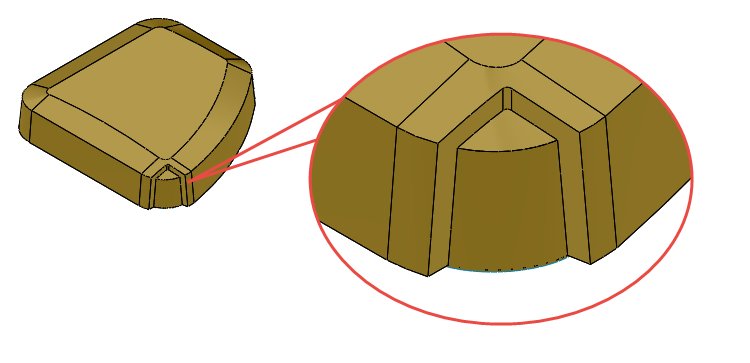
Z důvodu dané kapacity nové Učebnice SOLIDWORKS a rozsáhlého výčtu prvků a nástrojů pro práci s plochami jsme postupy modelování k příkladům z kapitoly 14 umístili na tento uživatelský portál. Podívejme se detailně na názorný postup modelování a základní práce s plochami při řešení příkladu 14.2.
Plošné modelování se používá nejen při importování cizích datových formátů. V tomto návodu si názorně ukážeme pokročilejší práci s plochami při tvorbě krytu. Ukázka modelování krok za krokem s výkladem teorie se věnuje základním prvků pro modelování ploch s následnou úpravou rohových částí.
Při postupu modelování v Příkladu 14.2 si názorně:
- představíme tvorbu přímkových a odsazených ploch,
- vysvětlíme, jak funguje přidání a odebrání tloušťky,
- ukážeme nástroje pro doplňování a přesouvání ploch.
Během studia příkladu 14.2 si zopakujeme vysouvání, ořezávání a sešívání ploch, tvorbu hraniční plochy a další. Všechny tyto prvky pro práci s plochami jsou podrobněji popsány v příkladu 14.1. Vzhledem k velikosti rozsahu příkladu 14.2 je návod rozdělený na čtyři části:
- Modelování základního tvaru
- Vytvoření odskoku na rohu modelu
- Oříznutí přední části modelu
- Odsazení horní plochy a části boku modelu
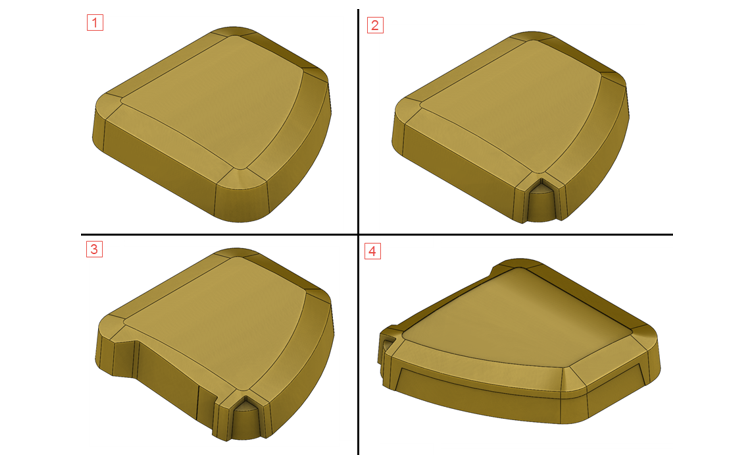
Tip: Před započetím studia si stáhněte potřebné podklady ze stránky Mujsolidworks.cz → Učebnice. Podklady si stáhněte a uložte do cílových složek podle instrukcí.
Postup modelování
Otevřete si díl 14-2.SLDPRT a uložte jej pod názvem 14-2-a.SLDPRT.
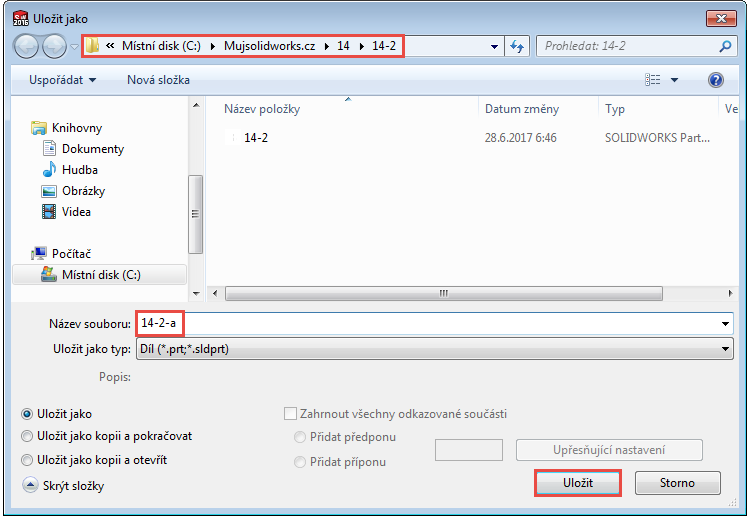
Díl obsahuje vytvořené skici Skica1 až Skica5 s plně definovanou geometrií a konstrukční roviny Rovina1 a Rovina2, které byly vytvořeny odvozením z primárních rovin (příkaz Referenční geometrie → Rovina) a které použijeme pro rychlejší vytvoření modelu. Všechny prvky ve stromu FeatureManageru (skici a roviny) jsou ve skrytém stavu, kromě skici Skica1.
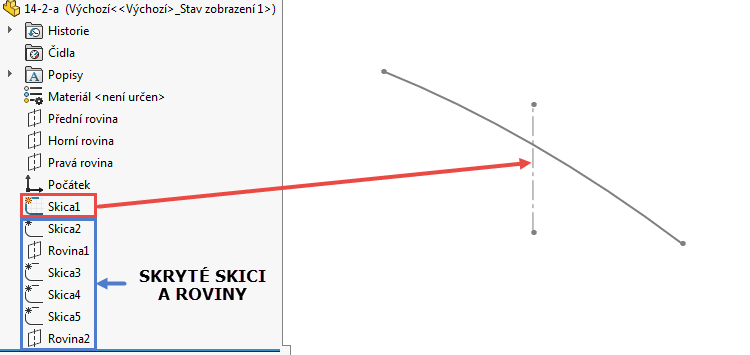
Pro tvorbu plošného modelu budeme požívat prvky, které najdete v záložce CommandManager → Plochy.

Tip: Pokud záložku nevidíte, klikněte pravým tlačítkem na lištu záložek CommandManageru a přidejte záložku Plochy ze seznamu.

Část 1: Modelování základního tvaru
V první části si názorně ukážeme prvky:
- Vysunutý povrch,
- Oříznout povrch,
- Hraniční povrch,
- Přímkový povrch,
- Rovinný povrch,
- Sešít povrchy,
- Přidání tloušťky.
Cílem první části modelování je získat základní tvar modelu, znázorněný na obrázku níže. Ten použijeme pro další práci s plochami (úpravu rohu, horní plochy a bočních stěn) v následujících částech příkladu.
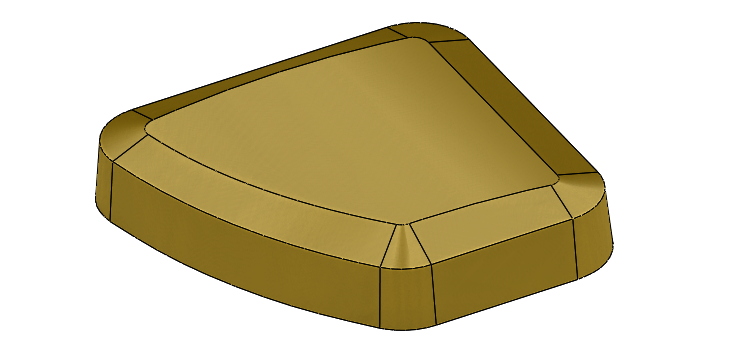
Vysunutý povrch
Ze záložky Plochy vyberte příkaz Vysunutý povrch.
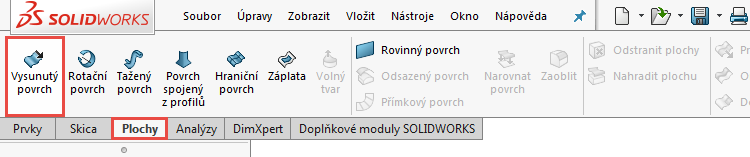
Vyberte kteroukoli entitu ze skici Skici1…
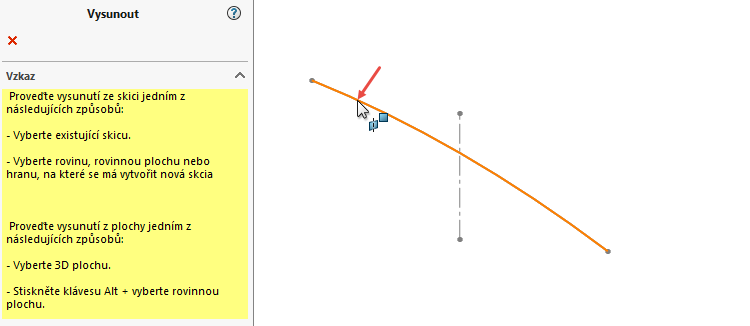
… a v PropertyManageru Povrch-Vysunout nastavte:
- v poli Směr č. 1 typ ukončení Symetricky,
- vzdálenost vysunutí 75 mm.
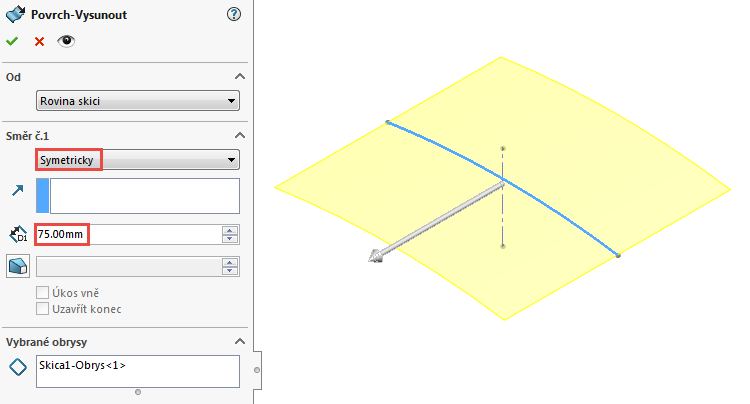
Zkontrolujte náhled a dokončete příkaz potvrzovacím tlačítkem.
Klikněte pravým tlačítkem na skicu Skica2 ve FeatureManageru a z místní nabídky vyberte příkaz Zobrazit.
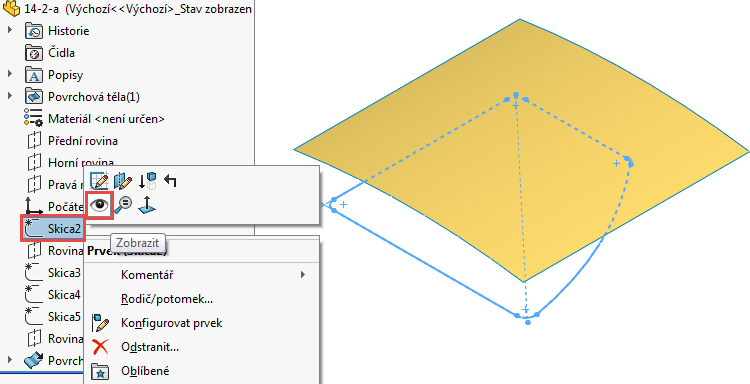
Oříznout povrch
Ze záložky Plochy vyberte příkaz Oříznout povrch.

V PropertyManageru Oříznout povrch nastavte:
- Typ oříznutí → Standardní,
- do pole Výběry → Nástroj na ořezání vyberte skicu Skica2,
- vyberte volbu Odstranit výběry,
- do pole Odstranit výběr vyberte vysunutou plochu. Pozor, při výběru plochy klikněte do části, kterou chcete odstranit → na obrázku níže je část plochy k odstranění zvýrazněna fialovou barvou a označena oranžovou šipkou.
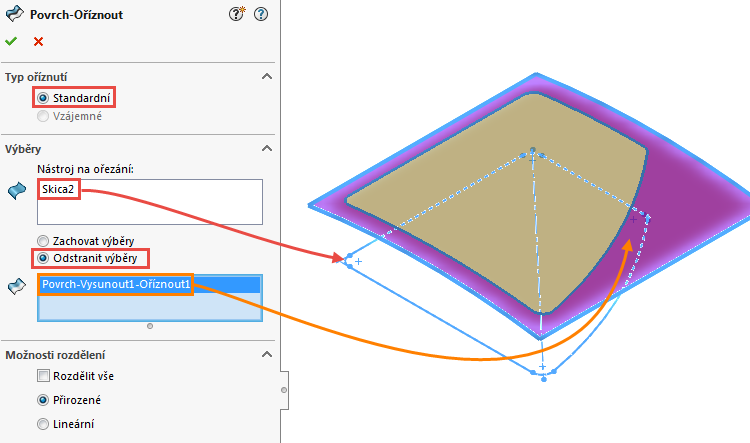
Zkontrolujte náhled a dokončete příkaz potvrzovacím tlačítkem.
Skryjte skicu Skica2, která je zahrnuta v prvku Povrh-Oříznout1.

Uložte dokument (Ctrl + S).
Zobrazte si skicu Skica3.
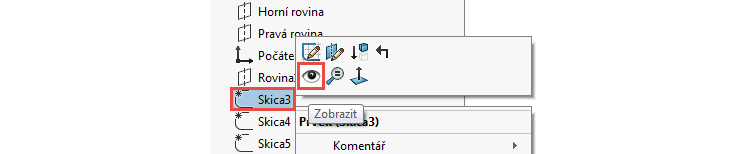
Hraniční povrch
Ze záložky Plochy vyberte příkaz Hraniční povrch.

V PropertyManageru Hraniční povrch vyberte jako Směr č.1 skicu Skica3. Při výběru entity postupujte opatrně a vyberte skicu poblíž místa, které je na obrázku níže označeno červenou šipkou.
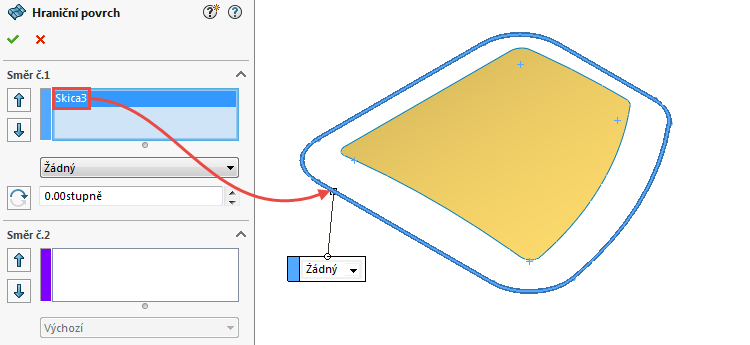
Klikněte pravým tlačítkem na obrysovou hranu vysunuté ořezané plochy (opět označené červenou šipkou) a z místní nabídky vyberte příkaz SelectionManager. Při výběru entity postupujte opatrně a vyberte hranu poblíž místa vyznačeného zmíněnou červenou šipkou. V opačné případě hrozí přetočení spojek, což způsobí chybnou geometrii modelu.
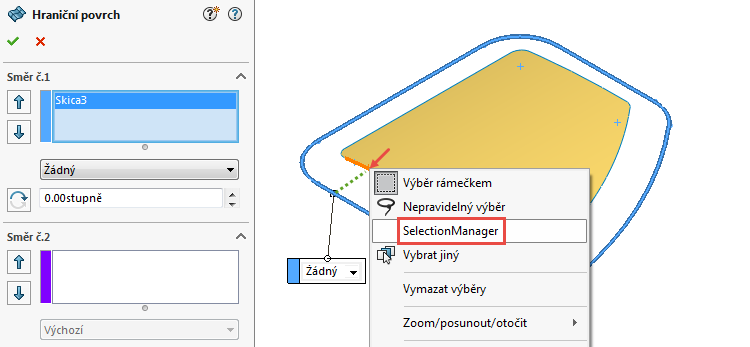
V SelectionManageru stiskněte tlačítko Vybrat uzavřenou smyčku a dokončete výběr potvrzovacím tlačítkem.
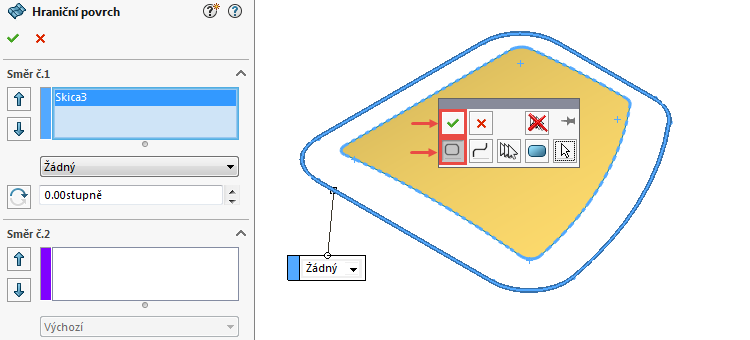
Po výběru dvou entit se zobrazí náhled hraniční plochy. Zkontrolujte vizuálně, že nedojde k přetočení spojek a dokončete vytvoření hraniční plochy potvrzovacím tlačítkem.
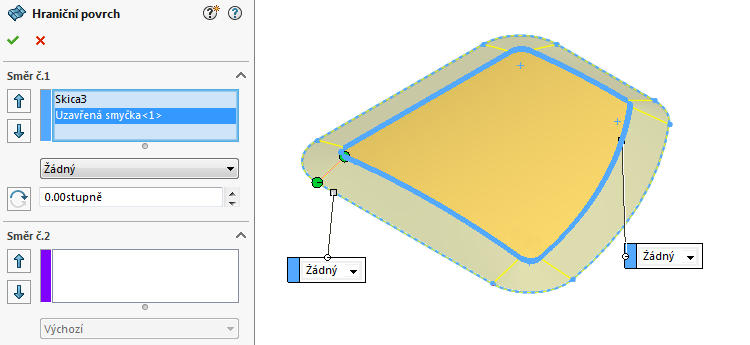
Skryjte skicu Skica3.

Přímkový povrch
Dosud jste si vyzkoušeli prvky pro tvorbu ploch, které pravděpodobně znáte z příkladu 14.1 – Základní práce s plochami. V tomto příkladu je teorie a praktické využití popsáno podrobněji. V následujícím kroku si představíme nový prvek Přímkový povrch, který je velmi podobný prvku Přidání tažením po křivce. Tento příkaz vytváří plochy, které jsou prodlouženy určitým směrem z vybraných hran. Typickým příkladem je tečné prodloužení ke komplexním plochám, vytváření zkosených bočních ploch nebo dělících ploch forem.
Ze záložky Plochy vyberte příkaz Přímkový povrch.

V PropertyManageru Přímkový povrch:
- vyberte volbu Sklopený k vektoru (1),
- zadejte vzdálenost 14,6 mm (2),
- rozbalte černou šipkou FeatureManager (3),
- do pole Referenční vektor vyberte z FeatureManageru rovinu Horní rovina (4),
- v poli Úhel nastavte velikost úhlu 5 stupňů (5).
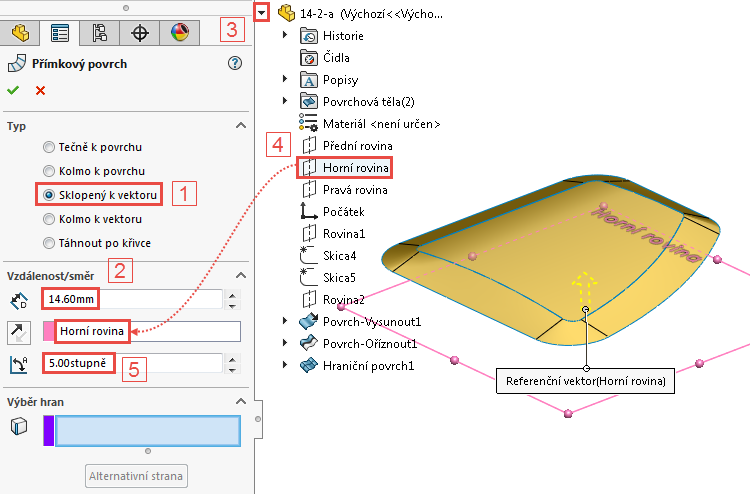
Výběr hran provedeme pomocí tečnosti. Klikněte pravým tlačítkem na hranu vysunuté ořezané plochy (místo označené červenou šipkou) a z místní nabídky vyberte příkaz Vybrat tečnost.
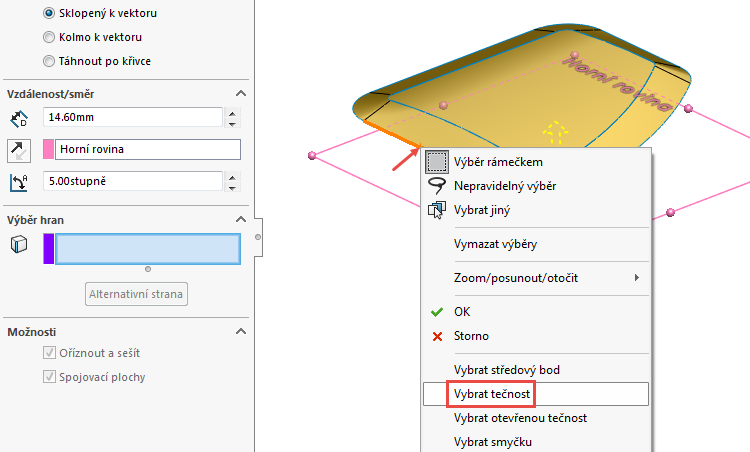
Změňte směr přímkové plochy tlačítkem Opačný směr.
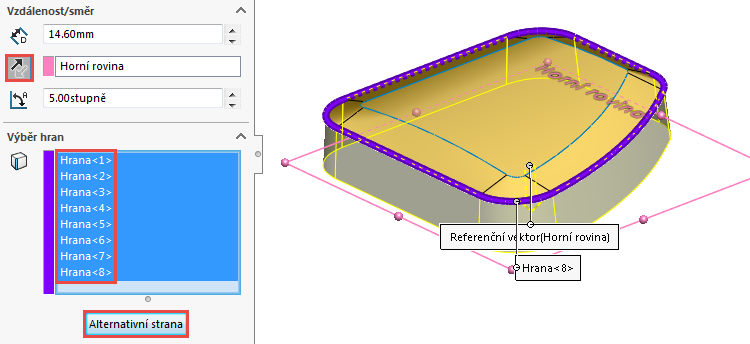
Směr přímkové plochy je v pořádku, ale úhel úkosu vůči rovině Horní není v souladu se záměrem návrhu – uzavírá se (na obrázku vlevo). Je nutné změnit směr úhlu (alternativní stranu) tak, aby se přímková plocha rozevírala (na obrázku vpravo).
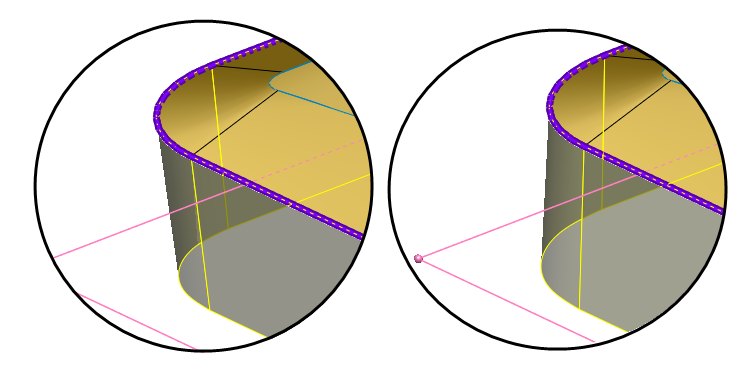
Vyberte (pomocí klávesy Shift či Ctrl) všech osm hran v poli Výběr hran a stiskněte tlačítko Alternativní strana. Zkontrolujte v náhledu, že se přímková plocha rozevírá (viz pohled na předchozím obrázku vpravo) a dokončete příkaz potvrzovacím tlačítkem.
Rovinný povrch
Ze záložky Plochy vyberte příkaz Rovinný povrch.

Vyberte spodní hrany přímkové plochy (můžete použít příkaz Vybrat otevřenou smyčku z místní nabídky na první hraně) a uzavřete plošný model ze spodní strany rovinnou plochou.
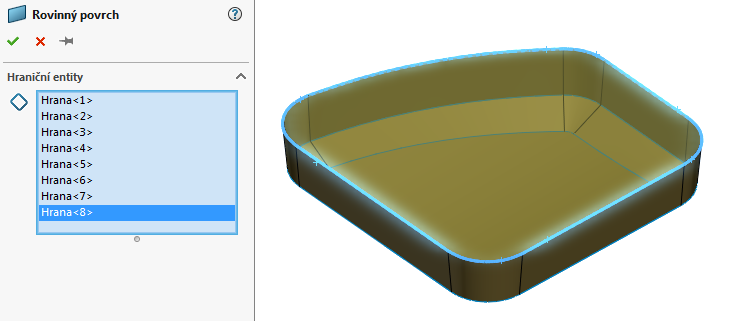
Sešít povrchy
Ze záložky Plochy vyberte příkaz Sešít povrchy.

V PropertyManageru Sešít povrchy vyberte do pole Výběry všechny plochy. Použijte hromadný výběr kurzorem nebo klávesovou zkratku Ctrl + A. Ačkoliv bychom mohli vytvořit zároveň objem (volba Vytvořit objem), tuto možnost vynecháme. Ukážeme si alternativní způsob vytvoření objemu prostřednictvím prvku Přidání tloušťky. Dokončete sešití potvrzovacím tlačítkem.
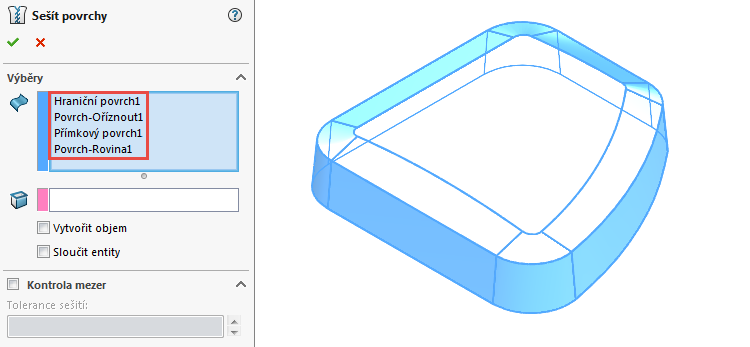
Přidání tloušťky
Prvek Přidání tloušťky umožňuje vytvořit z vybraného plošného těla objemové skořepinové tělo o zadané tloušťce. Tloušťku lze přidat na první stranu, druhou stranu nebo oběma směry. Prvek současně umožňuje vytvořit tělo z uzavřeného objemu a sloučit výsledek, pokud to geometrie modelu umožňuje. Proto se tento prvek velmi často používá v případech, kdy chcete přidat plošnému tělu tloušťku a současně vytvořit objemového tělo, a také v případech, kdy chcete z kompletně uzavřeného plošného těla udělat objem.
Ze záložky Plochy vyberte příkaz Přidání tloušťky.

V PropertyManageru Přidat tloušťku:
- vyberte sešitou plochu,
- stiskněte tlačítko Druhá strana,
- nastavte tloušťku 0,5 mm.
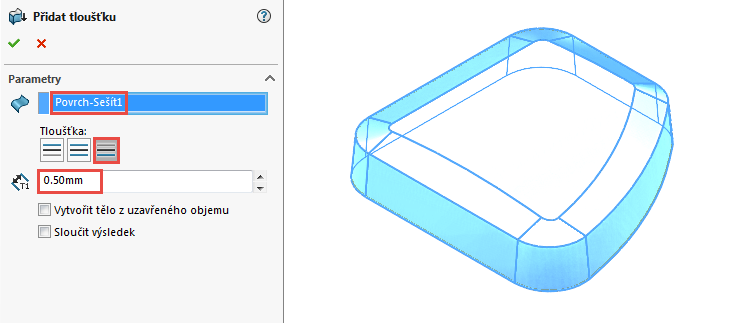
Nyní zatrhněte volbu Vytvořit tělo z uzavřeného objemu a všimněte si, že tlačítka i pole pro zadání hodnoty tloušťky zešednou. Je to důsledek toho, že z kompletně uzavřeného plošného těla nevznikne pomocí této volby objemová skořepina, ale plné objemové tělo.
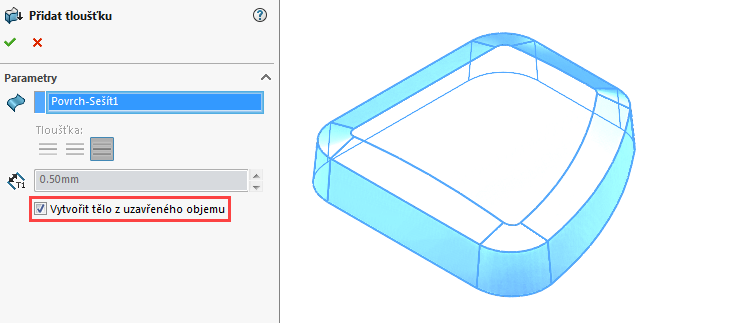
Přidání tloušťky dokončete potvrzovacím tlačítkem a základní část modelu je hotová.
Díl uložte (Ctrl + S).
Část 2: Vytvoření odskoku na rohu modelu
Ve druhé části si názorně představíme nové prvky:
- Odebrání tloušťky,
- Doplnit povrch,
- Přesunout plochu.
Cílem druhé části příkladu 14.2 je vymodelovat odskočení rohu podle obrázku níže.
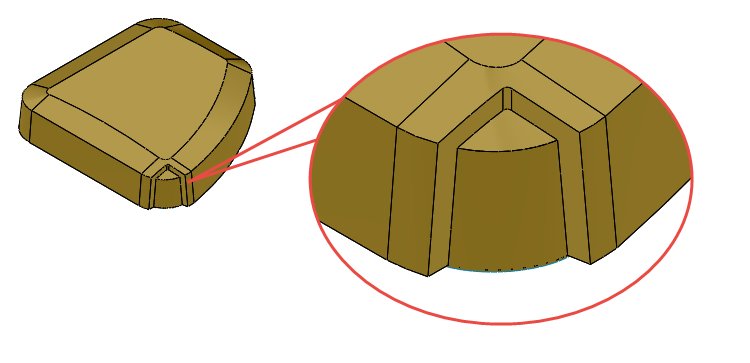
Ve FeatureManageru vyberte skicu Skica4 a ze záložky Plochy vyberte příkaz Vysunutý povrch.
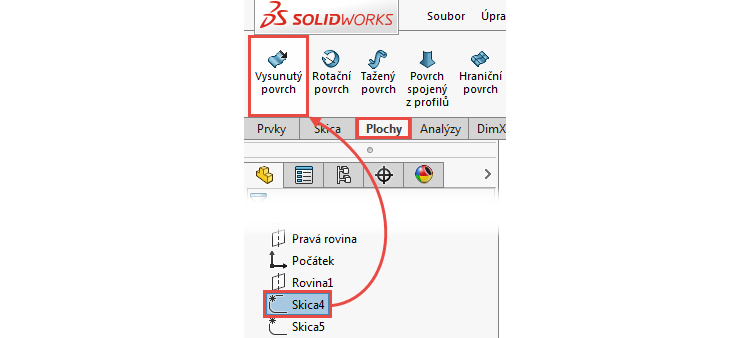
V PropertyManageru Povrch-Vysunout, v poli Směr č. 1, změňte typ ukončení Skrz vše. Tato podmínka provede vysunutí plochy po nejvyšší bod modelu ve směru vysunutí.
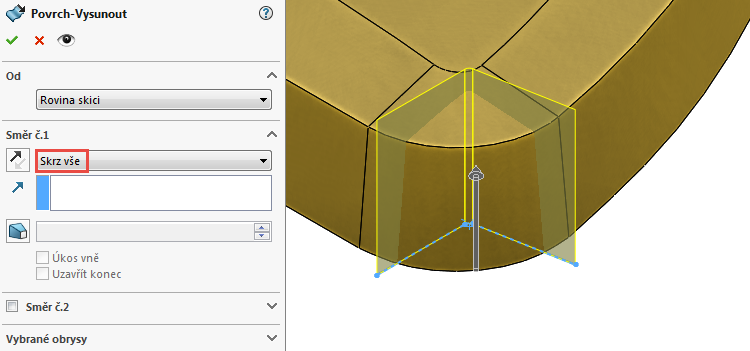
Dokončete příkaz potvrzovacím tlačítkem.
V příkladu 14.1 jsme si názorně ukázali ořezávání prvkem Odebrání plochou/rovinou. Abychom si prvek připomenuli, uvádíme obrázek z příkladu 14.1.
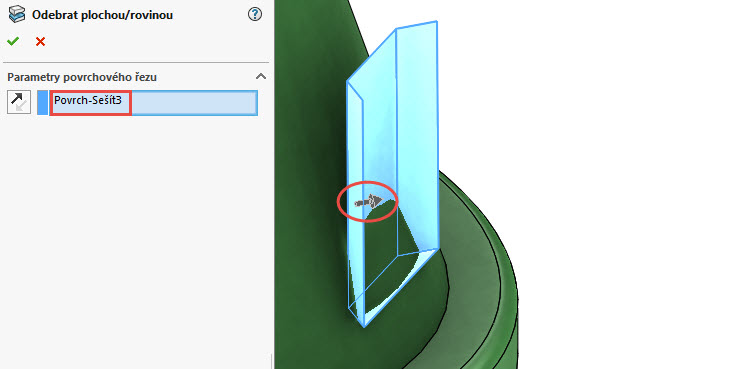
V tomto příkladu (příklad 14.2) si však ukážeme jinou možnost a to prostřednictvím prvku Odebrání tloušťky.
Odebrání tloušťky
Prvek Odebrat tloušťku umožňuje odebrat z vybraného objemového těla určitou vrstvu, která kopíruje nástroj, kterým je plošné tělo.
Ze záložky Plochy vyberte příkaz Odebrání tloušťky.

V PropertyManageru Odebrat tloušťku:
- vyberte vysunutou plochu,
- zkontrolujte, zda je aktivní tlačítko První strana,
- nastavte tloušťku 4 mm.
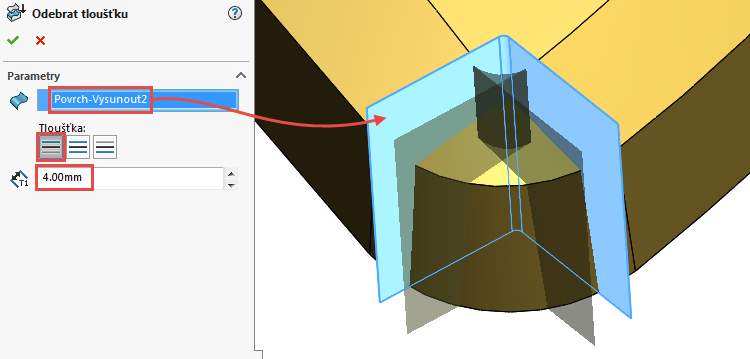
Potvrďte dokončení odebrání tloušťky. Jelikož se odebere pouze určitá vrstva o tloušťce 4 mm, zůstanou dvě těla – hlavní část modelu a malý rožek. SOLIDWORKS tuto situaci předvídá a zobrazí okno Těla k zachování, který slouží k výběru těl, která chcete v souboru zachovat.
Na výběr jsou dvě možnosti zachování těl:
- zachovat Všechna těla,
- zachovat Vybraná těla.
Názorně si ukážeme druhou možnost a zachováme jen hlavní tělo. Vyberte volbu Vybraná těla a zatrhněte položku Tělo 1. Výběr dokončete tlačítkem OK.
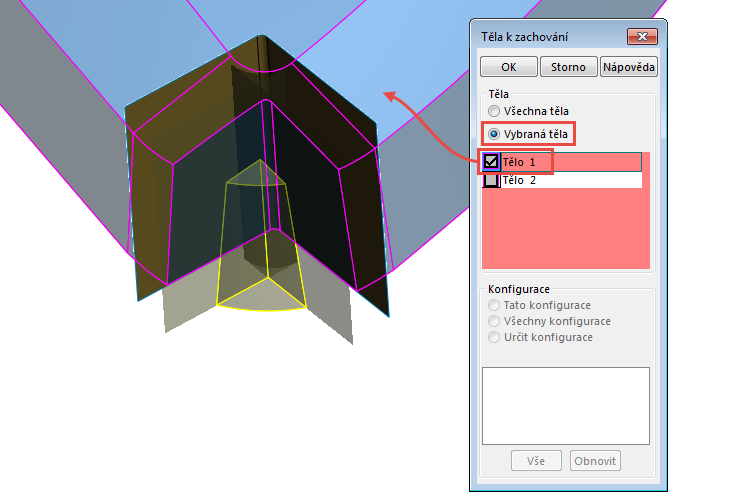
Ze záložky Plochy vyberte příkaz Sešít povrchy.

Vyberte plochu označenou červenou šipkou a dokončete příkaz potvrzovacím tlačítkem.
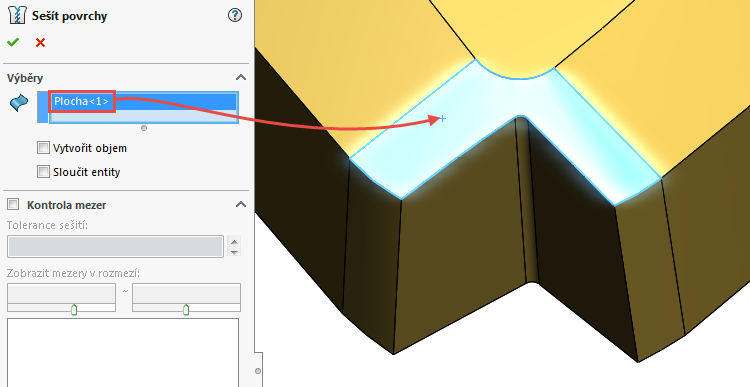
Všimněte si, že lze sešít i jedinou plochu objemového těla do samostatného plošného těla. Tato funkce se v plošném modelování často používá pro „okopírování“ jednotlivých ploch objemového těla do samostatného plošného těla. Výsledek, samostatné plošné tělo, použijeme pro doplnění plochy.
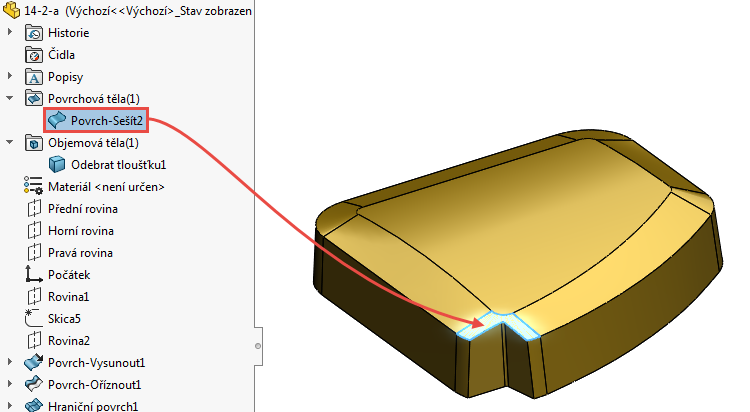
Uložte soubor (Ctrl + S).
V další části modelování budeme pokračovat se skrytým objemovým tělem. Připomeňme si klávesovou zkratku Tab, která skryje tělo v místě kurzoru. Umístěte kurzor nad objemové tělo a stiskněte klávesu Tab → tělo se skryje.
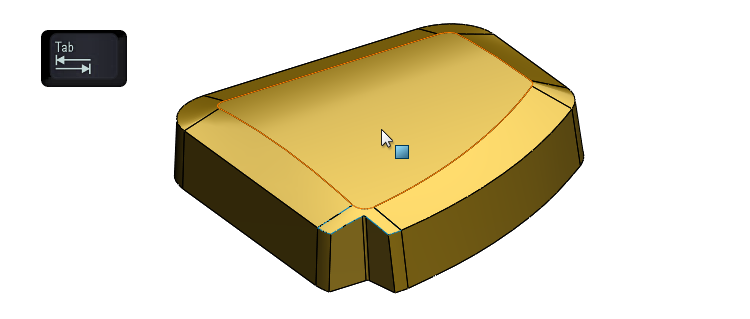
Doplnit povrch
Názorně si ukážeme funkci Doplnit povrch (anglicky Untrim, tedy od-ořezání), která slouží k obnovení původních hranic plochy. Doplnění zacelí vnitřní díry na ploše a zpravidla také prodlouží vnější hrany plochy ve směru přirozených hranic. Hrany doplňované plochy lze také protáhnout až za původní hranice (zadává se v procentech).
Ze záložky Plochy vyberte příkaz Doplnit povrch.

V PropertyManageru Doplnit povrch:
- vyberte plochu,
- nastavte velikost přesahu 5 %,
- v poli Možnosti vyberte Všechny hrany.
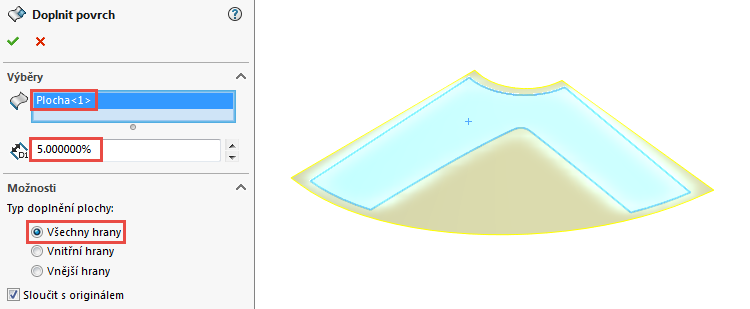
Zkontrolujte náhled a dokončete příkaz potvrzovacím tlačítkem.
Kurzor myši umístěte kousek nad doplněnou plochu a stiskněte klávesovou zkratku Shift + Tab. Tím se zobrazí skryté objemové tělo.
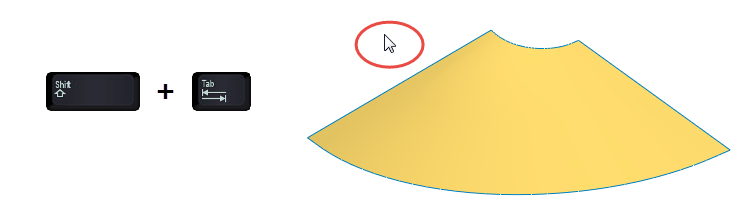
Přesunout plochu
Plochy lze odsazovat, přesouvat, otáčet a kopírovat. Můžete tak přímo manipulovat s již existujícími povrchovými plochami modelu. Přesunutím plochy se nevytváří nové tělo, mění se pouze jeho poloha nebo tvar stávající vybrané plochy.
Tip: Funkci Přesunout jste si již mohli vyzkoušet v kapitole 7 v příkladu 7.10, kde bylo úkolem přesunout plochu pootočením.
Prvek Přesunout plochu umožňuje plochu:
- odsadit,
- přesunout,
- otočit.
Volba Přesunout plochu → Odsadit odsadí vybrané plochy nebo prvky o určitou vzdálenost ve zvoleném směru.
Tip: V SOLIDWORKSu se vyskytuje podobný příkaz Odsadit povrch. Ten odsadí vybranou plochu o určitou vzdálenost, přičemž se vytvoří nové tělo.
Volba Otočit otočí vybrané plochy nebo prvky o určený úhel kolem vybrané osy.
Názorně si ukážeme funkci Přesunout. Z nabídky Vložit → Plocha vyberte příkaz Přesunout.

Tip: Příkaz Přesunout najdete i v místní nabídce, kliknete-li na plochu pravým tlačítkem.
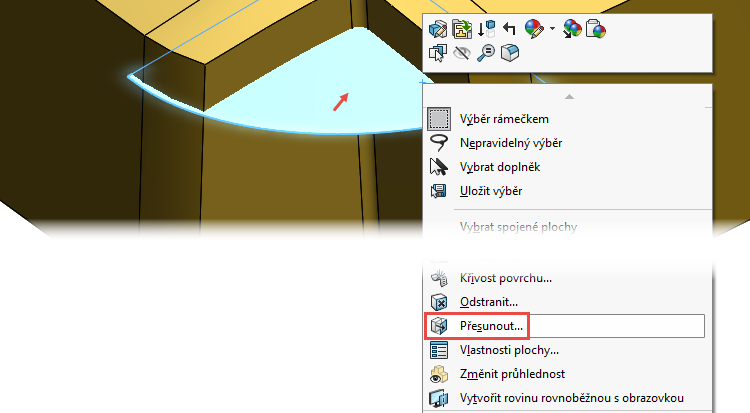
V PropertyManageru Přesunout plochu:
- v poli Přesunout plochu vyberte Přesunout,
- vyberte plochu k přesunutí,
- zadejte vzdálenost přesunutí Delta Y 2,5 mm,
- stiskněte tlačítko Opačný směr (záměrem návrhu je, aby se plocha přesunula dolů).
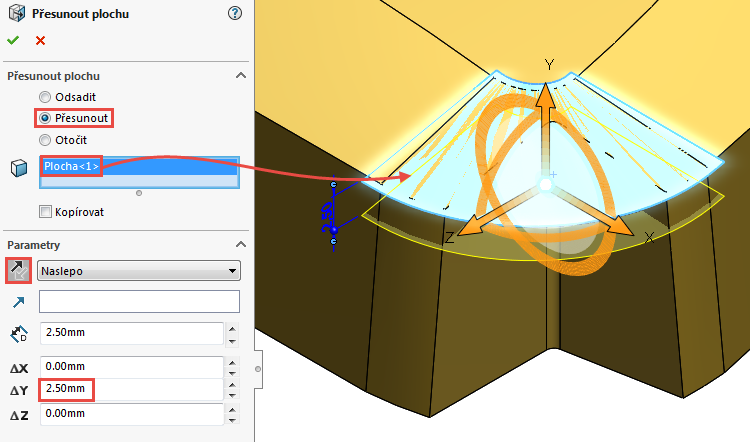
Zkontrolujte náhled a dokončete příkaz potvrzovacím tlačítkem.
Nyní opět sešijeme jednu vybranou plochu objemového těla do samostatného plošného těla. Ze záložky Plochy použijte příkaz Sešít povrchy. Vyberte plochu zvýrazněnou na obrázku a dokončete sešití.
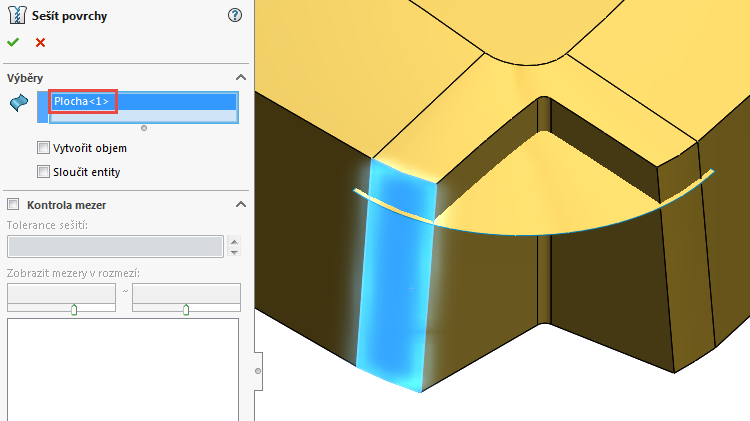
Ze záložky Plochy vyberte příkaz Doplnit povrch.
V PropertyManageru Doplnit povrch:
- vyberte sešitou plochu,
- nastavte velikost přesahu 0 %,
- v poli Možnosti ponechejte výběr Všechny hrany.
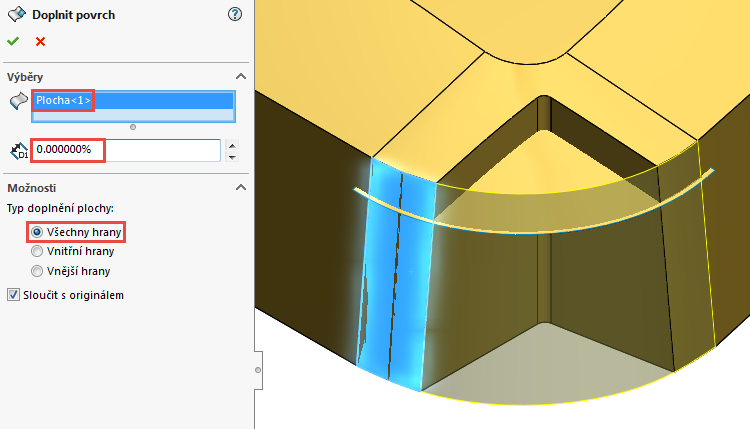
Zkontrolujte náhled a dokončete příkaz.
Uložte dokument (Ctrl + S).
Ukázali jsme si, jak přesunout plochu ve směru osy Y. U přesunutí plochy ještě chvíli zůstaneme, jelikož bývá v praxi často zaměňováno za funkci odsazení a výsledek obou postupů není totožný.
Rozdíl si vysvětlíme na ukázce skici uvedené na obrázku níže. Pokud přesuneme oblouk o libovolné délce a poloměru o vzdálenost 10 mm, nezmění se jeho délka a má stále stejný poloměr (na obrázku vlevo). Pokud oblouk odsadíme o 10 mm, změní se jeho poloměr, odsazený oblouk má sjednocený střed se středem původního oblouku a tím tedy dojde i ke změně délky oblouku.
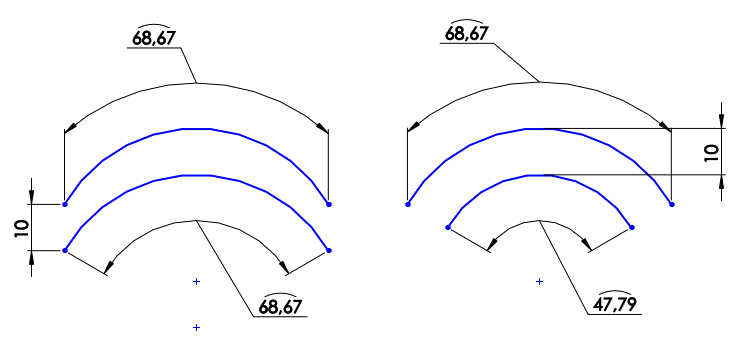
A právě odsazení použijeme v následujícím kroku.
Z nabídky Vložit → Plocha vyberte příkaz Přesunout.
V PropertyManageru Přesunout plochu:
- v poli Přesunout plochu vyberte Odsadit,
- vyberte plochu k přesunutí,
- zadejte vzdálenost odsazení 2,5 mm,
- vyberte volbu Obrátit směr.
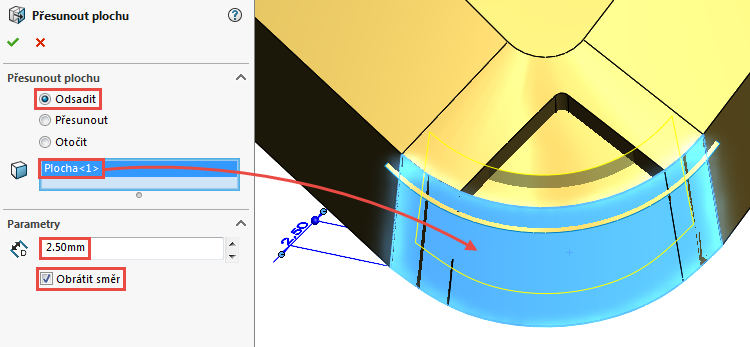
Zkontrolujte náhled a dokončete příkaz.
Ze záložky Plochy vyberte příkaz Oříznout povrch.

V PropertyManageru Oříznout povrch:
- vyberte volbu Vzájemné,
- v poli Výběry → Povrchy vyberte dvě doplněné plochy.
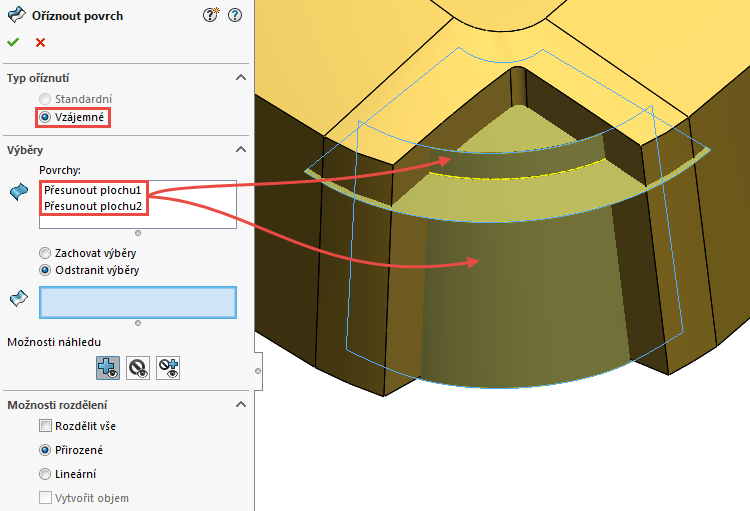
Pokračujte v nastavení PropertyManageru Oříznout povrch:
- vyberte volbu Odstranit výběr,
- do pole Odstranit výběr vyberte přesahující části ploch pro oříznutí. Při výběru entity postupujte opatrně a vyberte místa, na která na obrázku níže ukazují červené šipky.
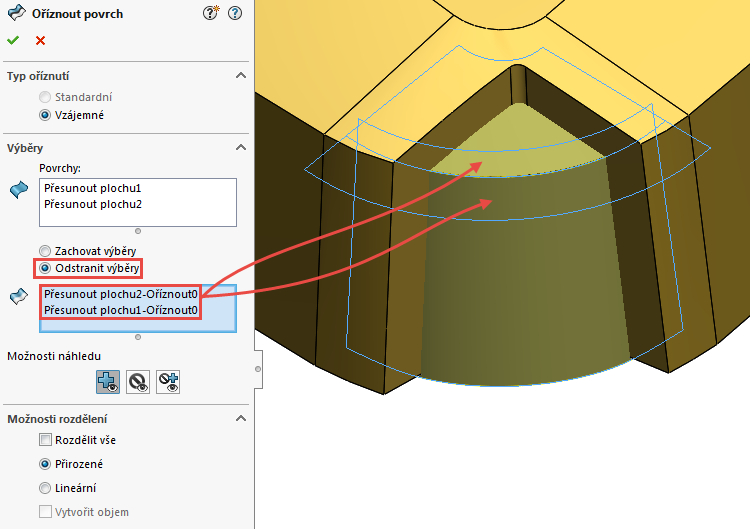
Na první pohled může být grafický náhled nepřehledný, jelikož je aktivní tlačítko Zobrazit zahrnuté povrchy. O tom, které plochy budou skutečně odstraněny, se přesvědčte změnou náhledu. Stiskněte tlačítko Zobrazit vyloučené povrchy.
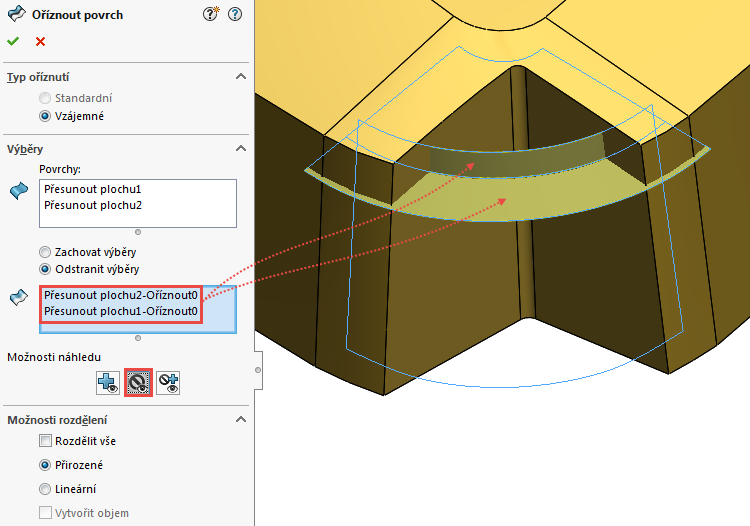
Zkontrolujte náhled a dokončete oříznutí ploch.
Uložte dokument (Ctrl + S).
Výsledek ořezání by měl vypadat podle následujícího obrázku a ve složce Povrchová těla musí být jedno plošné tělo. Tím jsme vytvořili plochu, která představuje povrch nového, odskočeného rohu. Roh nyní vyplníme objemovým vysunutím.
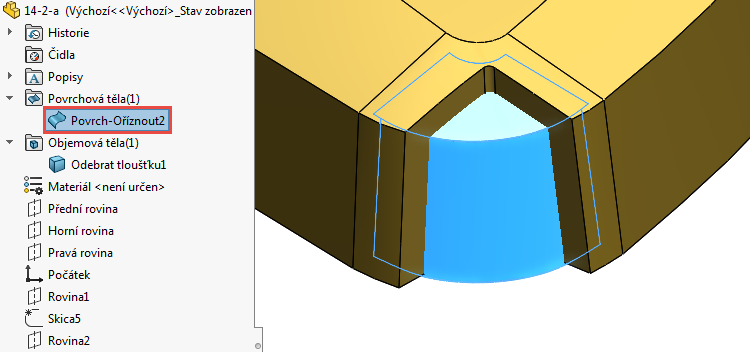
Založte novou skicu na spodní ploše modelu (označená červenou šipkou).
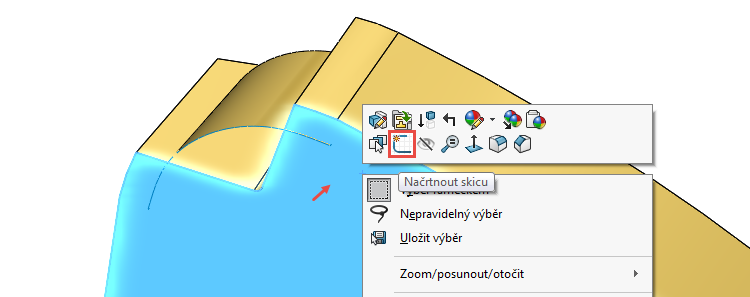
Klikněte pravým tlačítkem na hranu označenou červenou šipkou a vyberte z místní nabídky příkaz Vybrat tečnost.
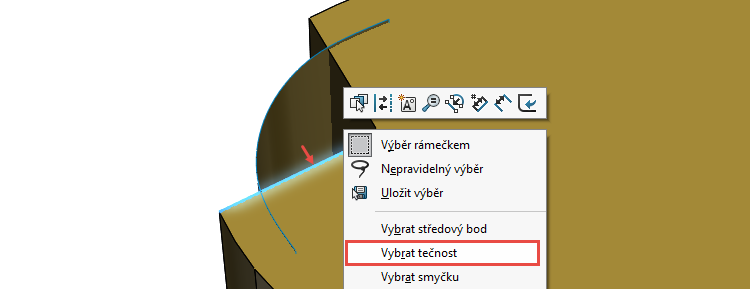
Stiskněte klávesu Ctrl a do vybraných entit přidejte hranu oříznuté plochy (1). Ze záložky Skica vyberte příkaz Převést entity (2).
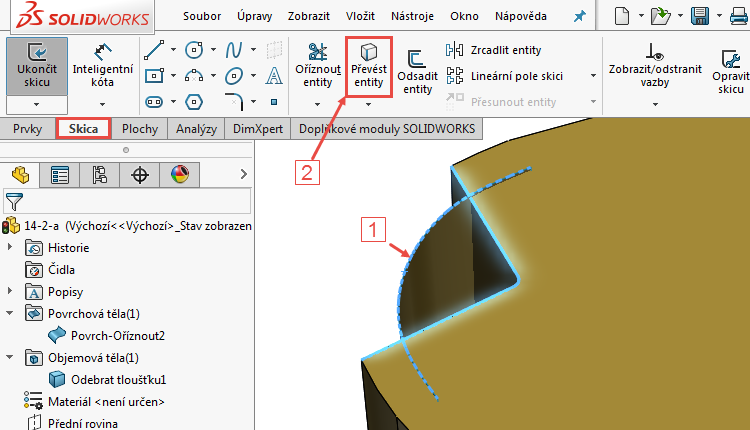
Zkontrolujte náhled a dokončete příkaz.
Ze záložky Skica vyberte příkaz Oříznout entity.

Zkontrolujte v PropertyManageru Oříznout, zda je aktivní výběr Pokročilé oříznutí. Ořízněte převedené entity tak, aby vznikl uzavřený obrys. Na obrázku je pohyb kurzoru při ořezávání zřetelný z šedé trajektorie.
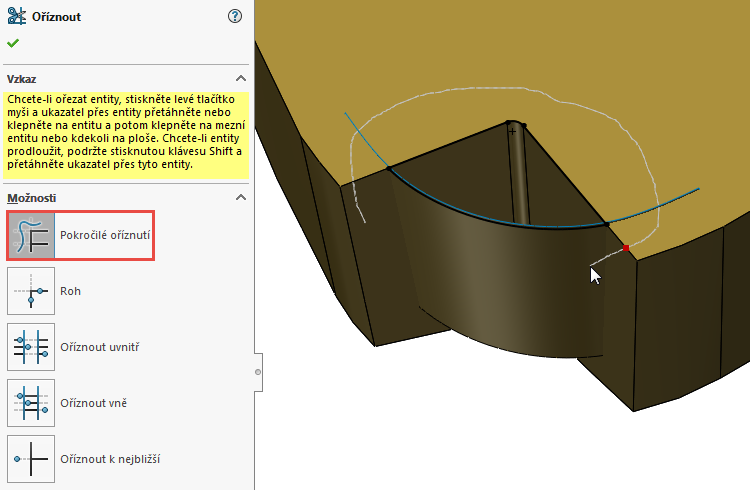
Zkontrolujte náhled a dokončete příkaz.
Ze záložky Prvky vyberte příkaz Přidání vysunutím.

V PropertyManageru Přidat vysunutím:
- vyberte typ ukončení Po plochu,
- do pole Plocha/rovina vyberte plochu v místě, kam směřuje červená šipka.
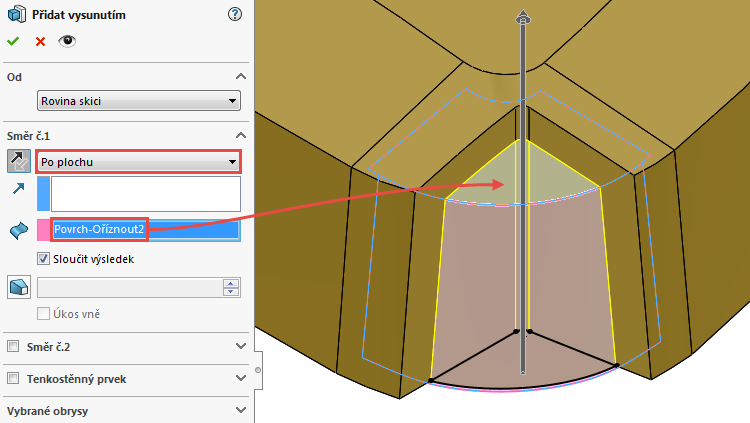
Automaticky se změní směr vysunutí, jelikož se směr orientuje k vybrané ploše.
Zkontrolujte náhled a dokončete vysunutí po plochu.
Skryjte oříznutou plochu Povrch-Oříznout2.
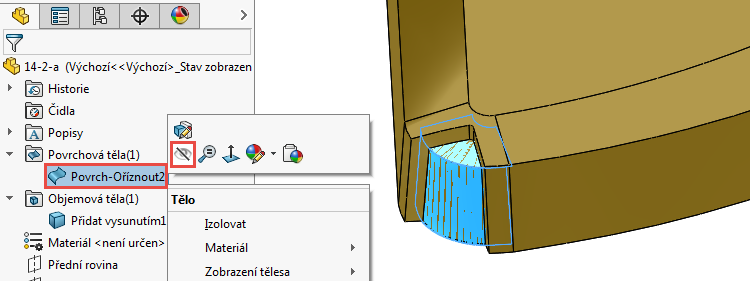
Druhá část příkladu 14.2 je hotová. Roh vytvořený plošným modelováním by měl vypadat jako na obrázku níže.
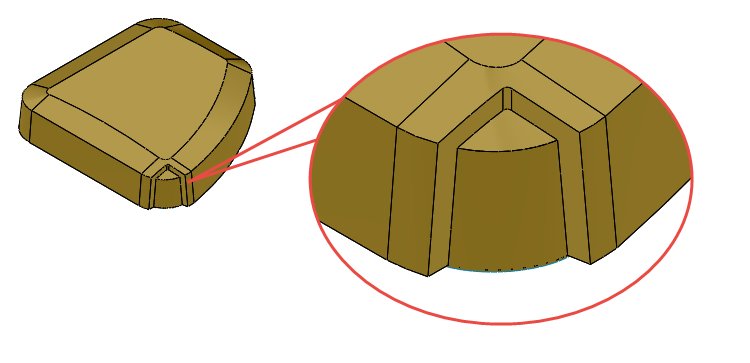
Uložte si dokument (Ctrl + S) a pokračujte návodem Práce s plochami: Odsazování a ořezávání ploch #2 (příklad 14.2).






Komentáře k článku (0)
Přidávat komentáře k článku mohou pouze přihlášení uživatelé.
Chcete-li okomentovat tento článek, přihlaste se nebo se zaregistrujte.