
Z důvodu dané kapacity nové Učebnice SOLIDWORKS a rozsáhlého výčtu prvků a nástrojů pro práci s plochami jsme postupy modelování k příkladům z kapitoly 14 umístili na tento uživatelský portál. Podívejme se detailně na názorný postup modelování a základní práce s plochami při řešení příkladu 14.1.
V praxi se s plošným modelováním setkáte nejen při importování cizích datových formátů (viz Příklad 7.24: Import modelu do SOLIDWORKSu ve formátu STEP v nové Učebnici SOLIDWORKS), ale také při navrhování forem pro vstřikování plastů, u návrhů v leteckém a automobilovém průmyslu nebo u návrhů lopatek parních a plynový turbín. Abyste si v praxi s modelováním ploch poradili, naučte se základní prvky a nástroje pro práci s plochami, které jsme zohlednili v prvním příkladu v kapitole 14. Názorný postup modelování prolíná základní terminologie, teorie a pravidla pro práci s plochami.
Při postupu modelování ploch krok za krokem v Příkladu 14.1 si názorně:
- ukážeme tvorbu rovinných ploch a vytváření ploch vysunutím,
- vysvětlíme, co jsou spojité a nespojité hrany a jak je poznáte,
- předvedeme, jak se plochy ořezávají, zaoblují, sešívají a vytvářejí se z nich objemová těla,
- představíme si nastavení parametrů v PropertyManagerech základních a v praxi často používaných prvků Hraniční povrch, Odsazený povrch, Oříznout povrch, Nahradit plochu, Odstranit plochu a Odstranit díru.
Tip: Před započetím studia si stáhněte potřebné podklady ze stránky Mujsolidworks.cz → Učebnice. Podklady si stáhněte a uložte do cílových složek podle instrukcí.
Postup modelování
Otevřete si soubor 14-1.SLDPRT a uložte jej pod názvem 14-1-a.SLDPRT.
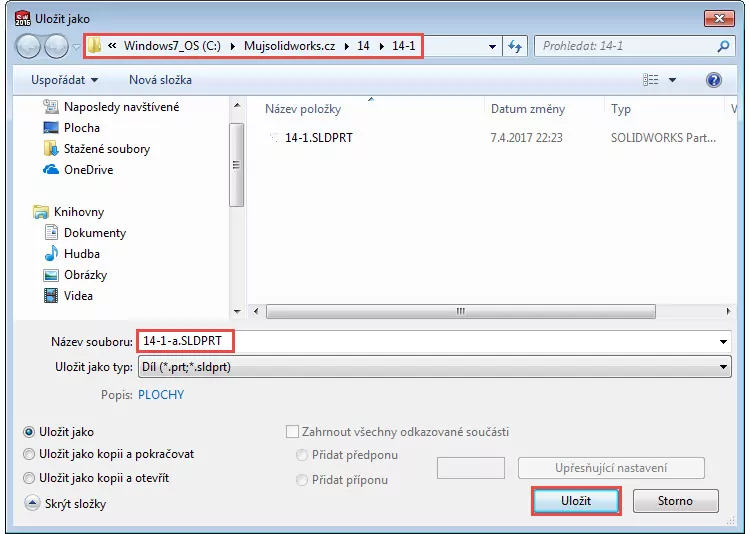
Soubor obsahuje vytvořené skici Skica1, Skica2 a Skica3 a rovinu Rovina1, které použijeme pro konstrukci modelu.
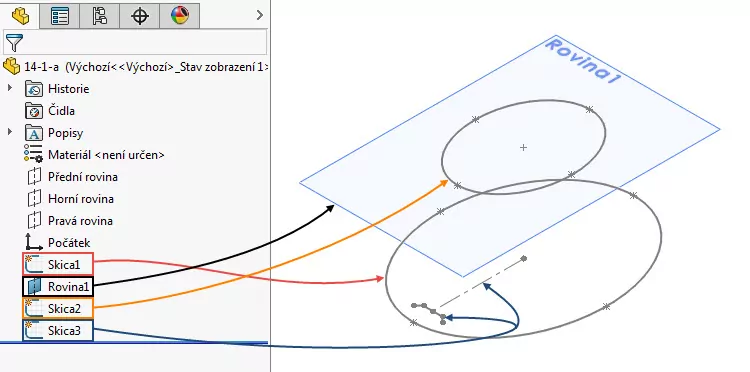
Pro tvorbu plošného modelu budeme požívat prvky, které najdete v záložce CommandManager → Plochy.

Tip: Pokud záložku nevidíte, klikněte pravým tlačítkem na lištu záložek CommandManageru a přidejte záložku Plochy z menu Záložky.
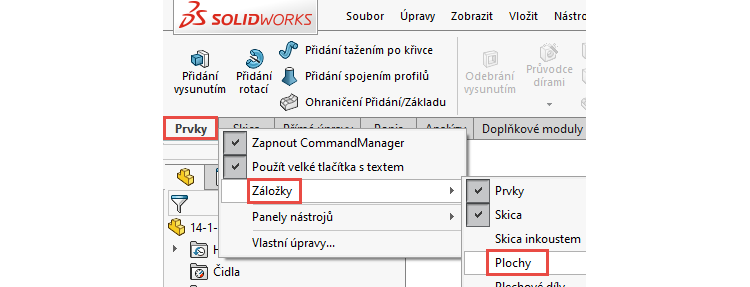
Rovinu Rovina1 skryjte kliknutím pravým tlačítkem ve FeatureManageru na prvek Rovina1 → z kontextového panelu vyberte příkaz Skrýt. Rovinu si zobrazíme, až ji budeme potřebovat.
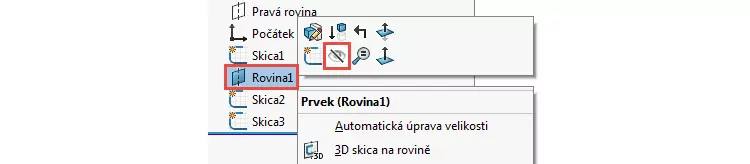
Podobně skryjte i skicu Skica3.

Rovinný povrch
Rovinný povrch lze vytvářet z:
- neprotínající se uzavřené skici,
- skupiny uzavřených hran,
- několika křivek ležících v rovině,
- páru rovinných entit, kterými jsou křivky nebo hrany.
Ze záložky Plochy vyberte příkaz Rovinný povrch.

Tip: Příkaz Rovinný povrch a další příkazy pro práci s plochami najdete také v menu Vložit → Povrch.
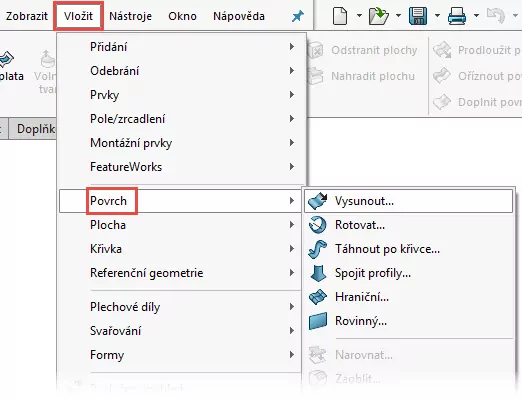
Vytvořte rovinný povrch výběrem skici Skica1 označené červenou šipkou. V náhledu zkontrolujte tvar plochy a dokončete příkaz potvrzovacím tlačítkem.
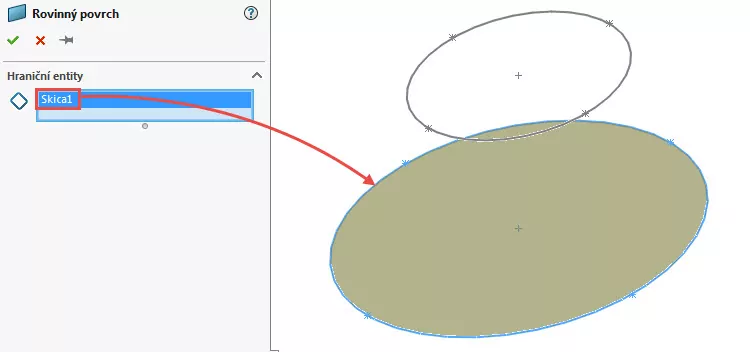
Uložte dokument klávesovou zkratkou Ctrl + S.
Oříznout povrch
Založte novou skicu na vytvořeném rovinném povrchu Povrch-Rovina1.
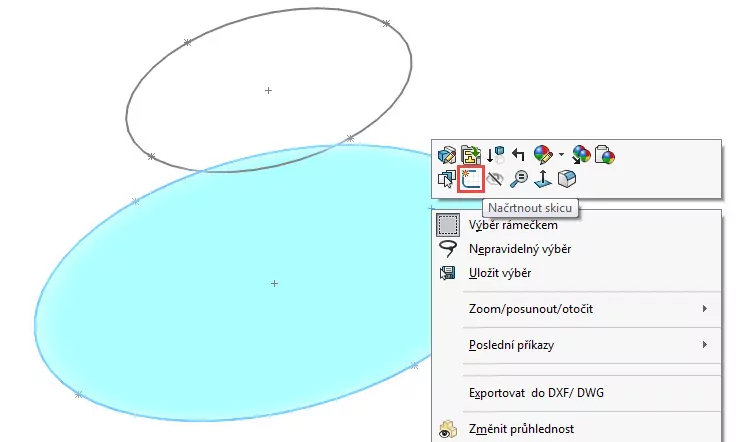
Vyberte jedinou hranu rovinného povrchu a z Panelu zkratek, který ve skice zobrazíte klávesou S, vyberte příkaz Odsadit entity.
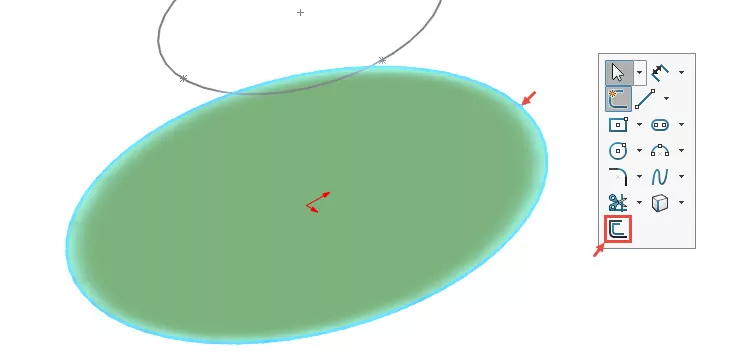
V PropertyManageru Odsadit entity:
- nastavte vzdálenost odsazení 4 mm,
- zatrhněte volbu Obráceně, aby se odsazení vytvořilo směrem k počátku.
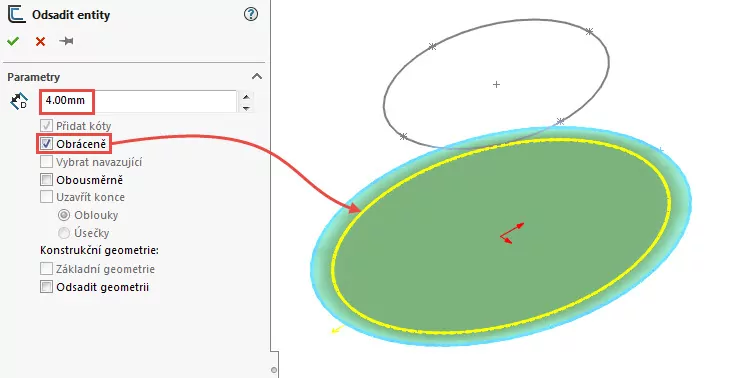
Zkontrolujte náhled a dokončete příkaz potvrzovacím tlačítkem. Skicu neukončujte, dokument však uložte (Ctrl + S).
Nyní si ukážeme často používaný prvek pro editaci ploch → prvek Oříznout povrch. Plochy se totiž neodebírají, tak jak tomu je u objemového modelování. Namísto toho se používá tzv. ořezávání.
Ze záložky Plochy vyberte příkaz Oříznout povrch.

V PropertyManageru Oříznout Povrch:
- zkontrolujte, zda je vybrána volba Standardní (1),
- v poli Výběry → Nástroj na ořezání je již vybrána jediná skica Skica4 (2), jelikož je tato skica právě aktivní,
- vyberte volbu Zachovat výběry (3)
- a vyberte plochu označenou červenou šipkou (4; plocha se po výběru zvýrazní fialově).
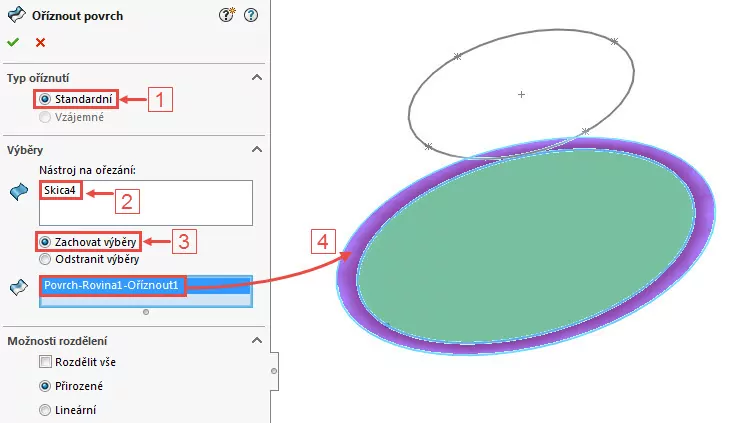
Zkontrolujte náhled a dokončete příkaz potvrzovacím tlačítkem.
Výsledkem je otvor v ploše vyříznutý geometrií skici. Tento prvek použijte vždy, pokud potřebujete plochu zkrátit nebo do ní vyříznout otvor.
Vysunutý povrch
Dalším, v praxi často používaným prvkem, je Vysunutý povrch. Vysunutí lze provést:
- z existující skici,
- roviny, rovinné plochy nebo hrany, na které se má vytvořit nová skica.
Ze záložky Plochy vyberte příkaz Vysunutý povrch.

Malou černou šipkou v levém horním rohu grafické plochy rozbalte FeatureManager (1), rozbalte složku prvku Povrch-Rovina1 (2) a vyberte skicu Skica1 (3).
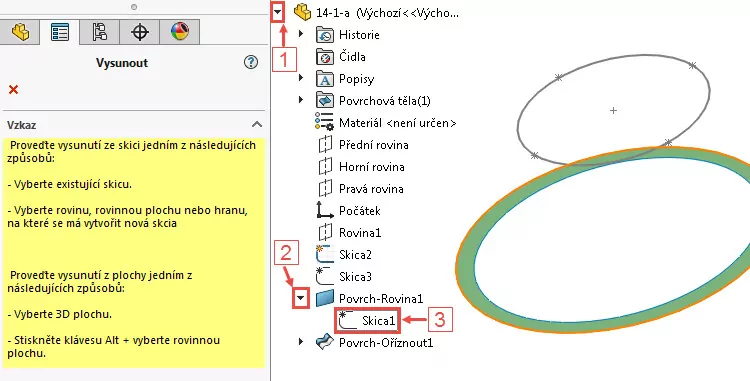
V PropertyManageru Povrch-Vysunout:
- upravte směr vysunutí tlačítkem Opačný směr tak, aby šedá šipka směřovala dolů,
- nastavte vzdálenost vysunutí na 5 mm.
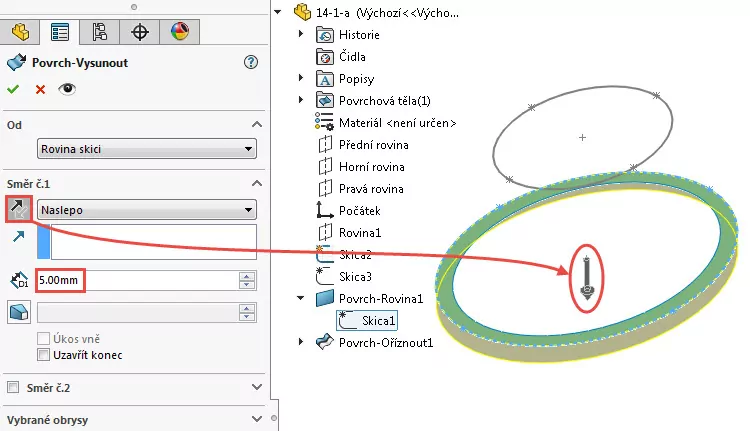
Zkontrolujte náhled a dokončete příkaz potvrzovacím tlačítkem.
Uložte dokument (Ctrl + S).
Složka Povrchová těla
Ve FeatureManageru se zobrazí složka Povrchová těla, obsahuje-li minimálně jedno povrchové tělo.
Podívejte se do FeatureManageru → Povrchová těla, který obsahuje dvě povrchová těla. Rovinná plocha vznikla po oříznutí skicou (oranžová šipka) a vysunutá plocha po vysunutí okrajové hrany (fialová šipka).
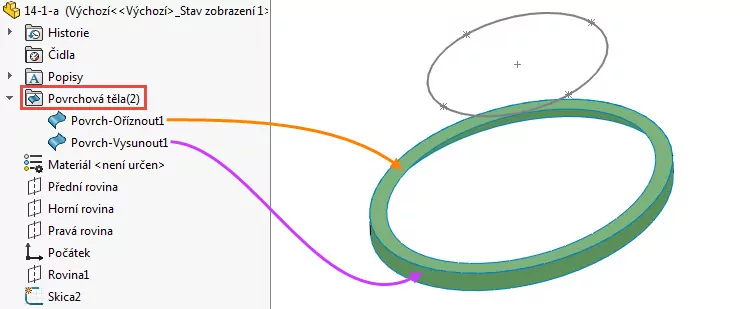
Zároveň si všimněte, že je v místě napojení obou ploch modrá hrana (namísto černé hrany, která je typická u objemového modelování).
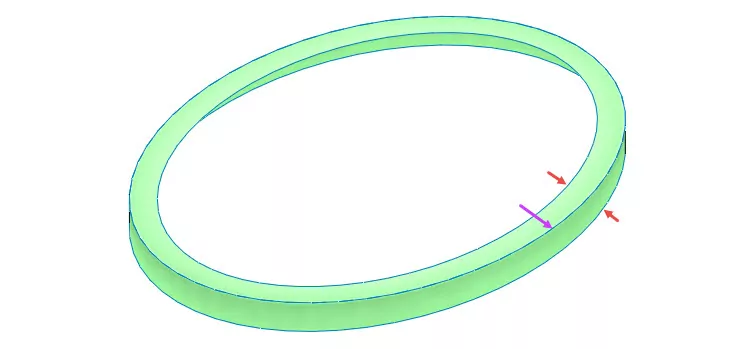
Tato modrá hrana indikuje tzv. otevřenou či laminární hranu. Tedy okrajovou hranu plochy, za kterou již plocha dál nepokračuje (což je jev, který u objemového modelu nemůže nikdy nastat). Pokud je modrá hrana v místě napojení dvou samostatných (nesešitých) povrchových těl, tak mluvíme o tzv. nespojité hraně. Na obrázku je nespojitá hrana označená fialovou šipkou, červenými šipkami jsou označeny zbylé otevřené hrany.
Názorně si ukážeme, jak nespojité hrany ploch ovlivní například tvorbu zaoblení.
Vyberte ze záložky Plochy prvek Zaoblit.

V PropertyManageru Zaoblit nastavte poloměr zaoblení 1 mm a zkuste vybrat nespojitou hranu označenou červenou šipkou. Při výběru kurzorem se objeví varovného hlášení Laminární hrany nelze zaoblit. Jelikož nejsou tyto dvě plochy sešité a nevytváří tak jediné tělo se spojitou hranou, nelze tímto způsobem vytvořit zaoblení.
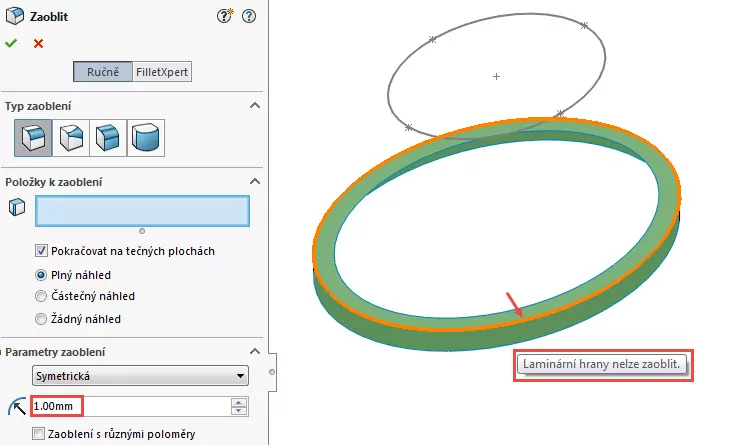
Zrušte prvek Zaoblit.
Sešití povrchů
Abychom mohli vytvořit požadované zaoblení, tak přilehlé plochy sešijeme (spojíme) do jediného těla. Hrana, kterou budou obě plochy těla vytvářet, již bude spojitá a bude možné ji zaoblit podobně jako na objemovém modelu.
Ze záložky Plochy vyberte příkaz Sešít povrchy.

V PropertyManageru Sešít povrchy:
- vyberte do pole Výběry plochy označené červenými šipkami,
- zkontrolujte, zda je zrušeno zatržení volby Kontrola mezer.
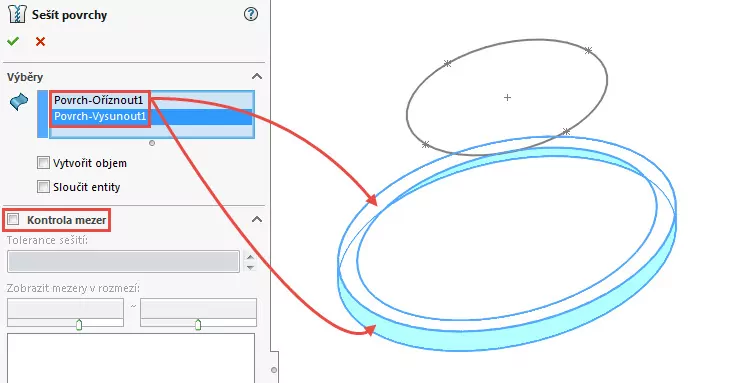
Dokončete příkaz potvrzovacím tlačítkem.
Sešití sloučilo obě plochy do jediného těla. Ve FeatureManageru si všimněte, že složka Povrchová těla nyní obsahuje pouze jednu sešitou plochu Povrch-Sešít1.
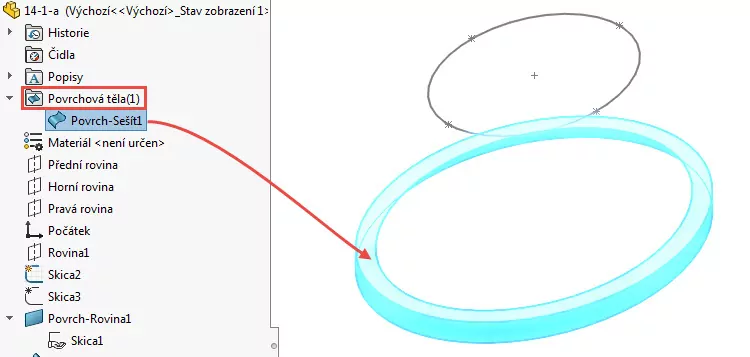
Zároveň si všimněte spojité hrany obou přilehlých ploch, která je již černá (hrana označená červenou šipkou na obrázku vpravo). Porovnat ji můžete s modrou nespojitou hranou (hrana označená červenou šipkou na obrázku vlevo).
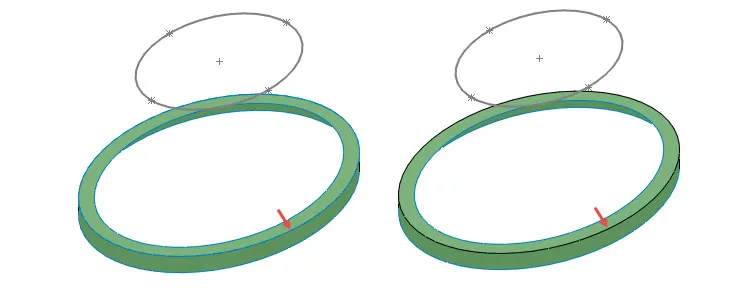
Tip: Zobrazení nespojité hrany (modrá) a spojité (černá) souvisí s výchozím nastavením SOLIDWORKSu. V menu Nástroje → Možnosti → Možnosti systému vyberte položku Zobrazení/výběr a všimněte si volby Zobrazit otevřené okraje povrchů jinou barvou (na obrázku označena červeně). Pokud tuto volbu zrušíte, budou se i nespojité (otevřené) hrany ploch zobrazovat černou barvou.
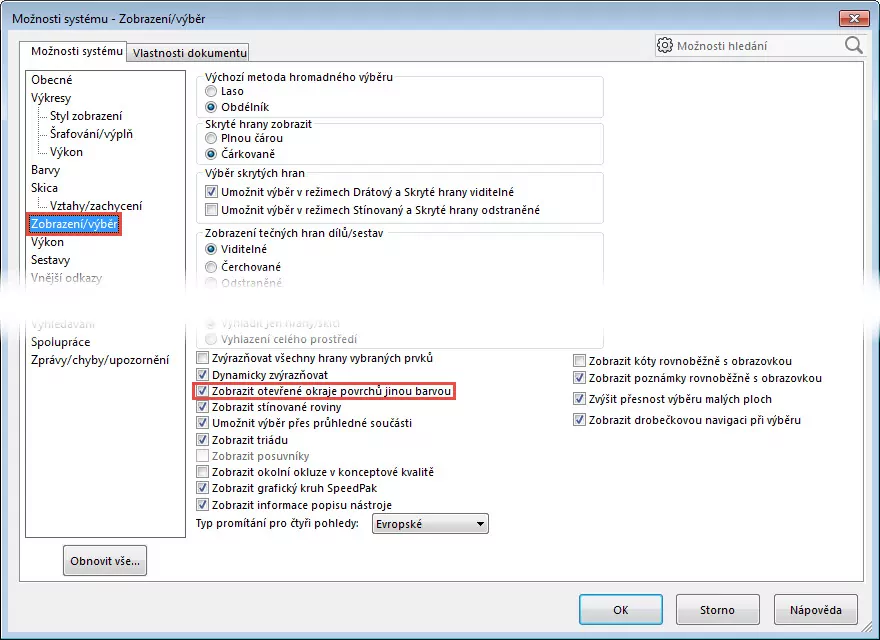
Zaoblení spojité hrany
Stiskněte klávesu S a z Panelu zkratek vyberte příkaz Zaoblit.
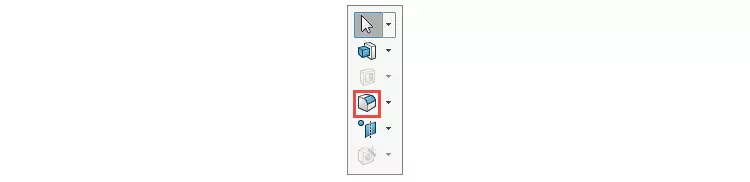
Nastavte poloměr zaoblení 1 mm a vyberte spojitou hranu označenou červenou šipkou. Jelikož je hrana spojitá (přilehlé plochy jsou sešité), lze ji vybrat a zaoblit.
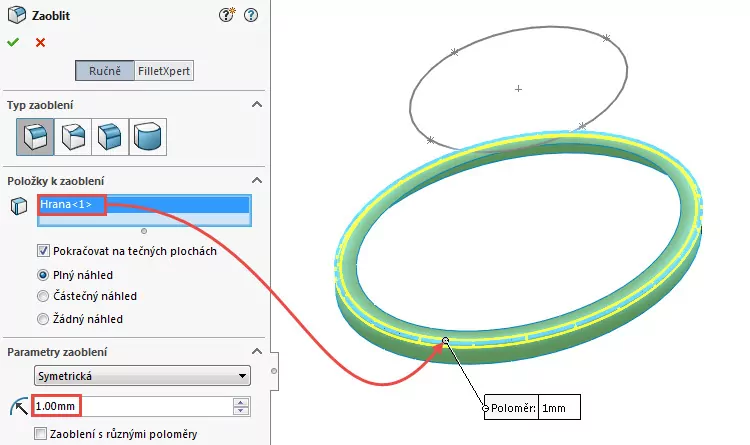
Zkontrolujte náhled a dokončete příkaz potvrzovacím tlačítkem. Uložte dokument (Ctrl + S).
Zaoblení nespojité hrany
Nespojitou hranu je za určitých podmínek možné zaoblit i bez sešití přilehlých ploch. K tomu slouží pokročilé nastavení prvků Zaoblit → Mezi plochami.

Tip: Pokud byste si chtěli v tuto chvíli vyzkoušet zaoblení nespojité hrany mezi dvěma přilehlými plochami bez jejich sešití, tak nejprve budete muset odstranit poslední dva prvky modelu – tedy Zaoblit1 a Povrch-Sešít1.
V PropertyManageru Zaoblit:
- v poli Typ zaoblení použijte tlačítko Mezi plochami (1),
- nastavte poloměr zaoblení 1 mm (2),
- vyberte položky k zaoblení → dvě nespojité plochy (3),
- prostřednictvím tlačítek Normála odvrácené plochy (4) upravte směr šedých šipek do středu poloměru zaoblení.
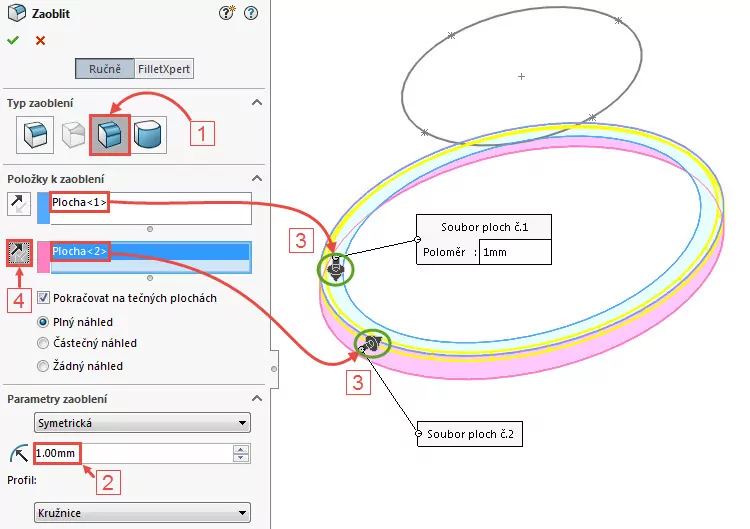
Hraniční povrch
Hraniční povrch kombinuje operace tažení a spojení profilů. Tento prvek propojí vybrané entity a vytvoří z nich přirozenou plochu, aniž byste museli použít vodící křivky. Hraniční povrch si názorně ukážeme při tvorbě povrchu z otevřené hrany a skici Skica2.
Ze záložky Plochy vyberte příkaz Hraniční povrch.

V PropertyManageru Hraniční povrch vyberte do pole Směr č. 1 skicu Skica2 a vnitřní hranu plochy. Při výběru entit postupujte opatrně. Vyberte skutečně místa, která jsou zvýrazněna červenými šipkami. V opačné případě hrozí přetočení spojek, což způsobí chybnou geometrii modelu.
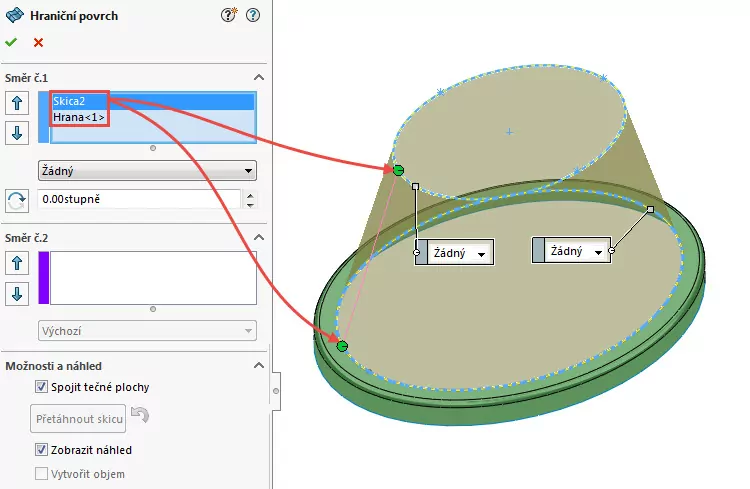
Zkontrolujte náhled a dokončete příkaz potvrzovacím tlačítkem. Uložte dokument (Ctrl + S).
Odsazený povrch
Prvek Odsazený povrch odsadí vybranou plochu do zadané vzdálenosti a v určeném směru. Výsledkem je nová plocha, která si od té původní udržuje konstantní odstup.
Ze záložky Plochy vyberte příkaz Odsazený povrch.

V PropertyManageru Odsadit povrch:
- vyberte do pole Parametry odsazení plochu hraniční povrchu (označena červenou šipkou),
- zadejte vzdálenost odsazení 2,5 mm,
- změňte směr odsazení tlačítkem Obrátit směr odsazení tak, aby odsazená plocha vznikla uvnitř.
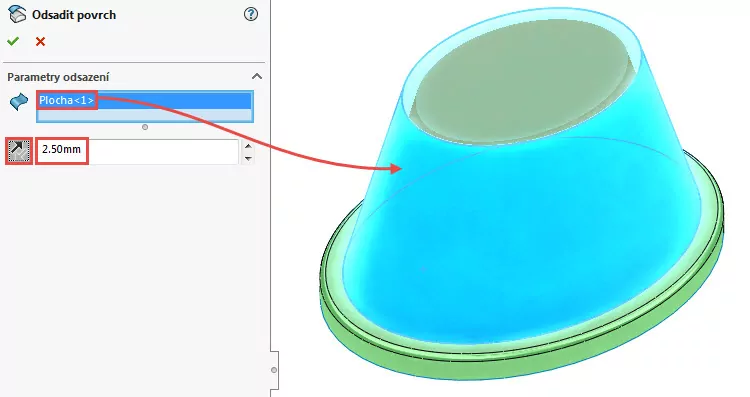
Zkontrolujte náhled a dokončete příkaz potvrzovacím tlačítkem. Uložte dokument (Ctrl + S).
Prodloužený povrch
Prvek Prodloužit povrch prodlouží vybranou hranu nebo plochu do zadané vzdálenosti, k bodu nebo po plochu. Prodloužení pouze edituje vybranou plochu (nevytváří novou plochu) a prodloužená plocha se může kdekoliv protínat s ostatními plochami či objemy.
Ze záložky Plochy vyberte příkaz Prodloužit povrch.

V PropertyManageru Prodloužit povrch:
- do pole Prodloužit hrany/plochy vyberte spodní hranu odsazené plochy,
- vyberte typ ukončení Vzdálenost a zadejte vzdálenost prodloužení 8 mm,
- jako typ prodloužení vyberte Stejná plocha.
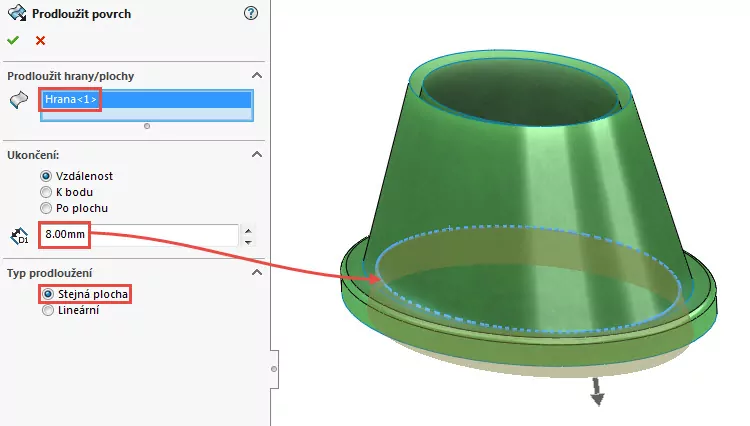
Zkontrolujte náhled a dokončete příkaz potvrzovacím tlačítkem.
Dolní okraj vnitřní (odsazené) plochy by měl nyní výrazně přesahovat přes původní spodní část modelu tak, aby jej bylo možné ořezat s rovinnou plochou, kterou si vytvoříme v následujícím kroku. Uložte dokument (Ctrl + S).
Ze záložky Plochy vyberte příkaz Rovinný povrch.

Vyberte hranu označenou červenou šipkou a dokončete vytvoření rovinné plochy potvrzovacím tlačítkem.
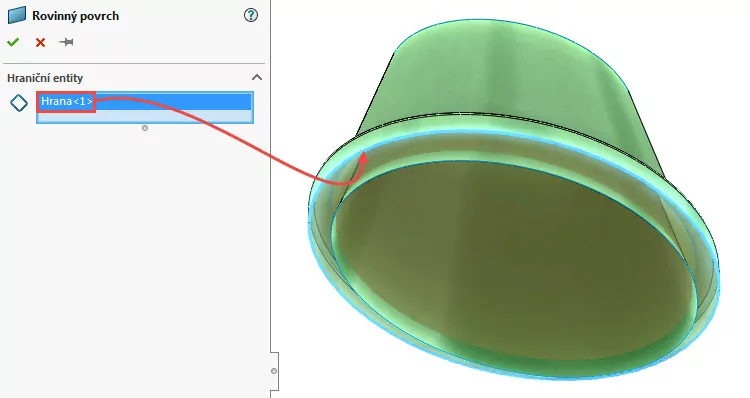
Na spodní části modelu nyní můžete pozorovat dvě protínající se plochy, které vzájemně ořežeme.
Oříznout povrch
Ukážeme si druhý způsob ořezání ploch – vzájemné oříznutí – na protínajících se plochách.
Ze záložky Plochy vyberte příkaz Oříznout povrch.

V PropertyManageru Oříznout povrch:
- v poli Typ oříznutí vyberte volbu Vzájemné,
- do pole Výběry → Povrchy vyberte protínající se plochy (označené červený šipkami),
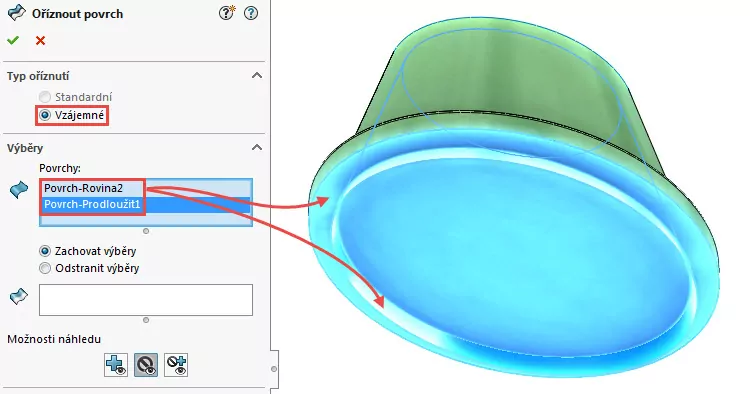
- dále použijte volbu Odstranit výběry,
- do pole Odstranit výběr vyberte plochy k odstranění,
- v poli Možnosti náhledu stiskněte prostřední tlačítko Zobrazit vyloučené povrchy → uvidíte pouze plochy k odstranění (označené červený šipkami).
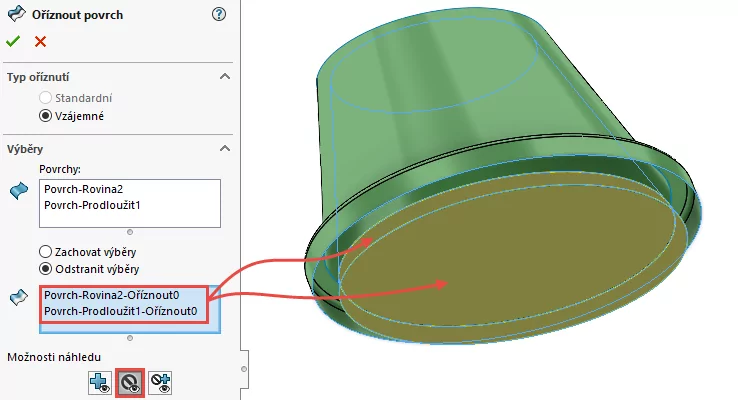
Tip: Tlačítka pro změnu náhledu používejte v situacích, kdy ořezáváte více ploch a jejich tvary jsou graficky nepřehledné.

Zkontrolujte náhled a dokončete příkaz potvrzovacím tlačítkem. Ořezáním ploch jsme dokončili vytváření spodní části modelu. Zbývá uzavření horní části modelu, na kterém si zopakujeme nastavení prvku Hraniční povrch.
Ze záložky Plochy vyberte příkaz Hraniční povrch.
V PropertyManageru Hraniční povrch vyberte do pole Směr č. 1 hrany označené červený šipkami, zkontrolujte náhled a dokončete příkaz potvrzovacím tlačítkem.
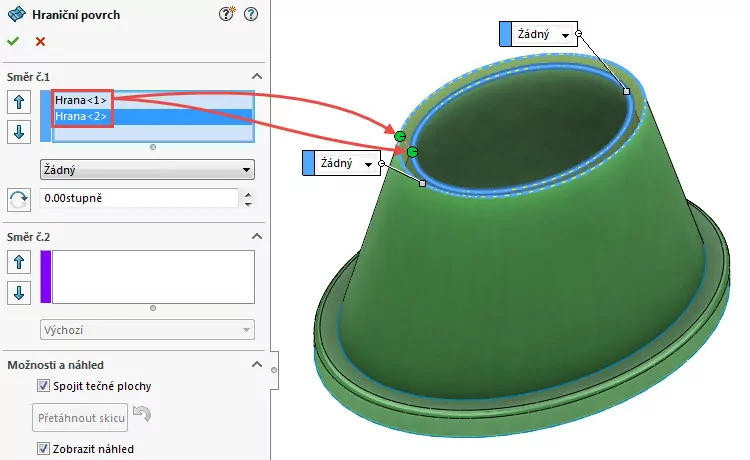
Kontrola modelu v řezu
Z panelu Průhledné zobrazení vyberte Řez.

Vyberte rovinu řezu Pravou rovinu a dokončete řez.
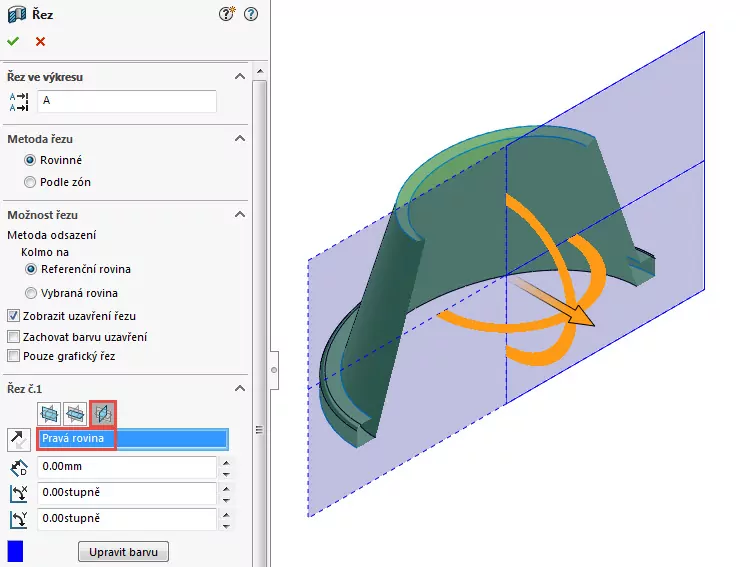
Podívejte se, že plošný model je „dutý“, resp. jeho stěny mají nulovou tloušťku…
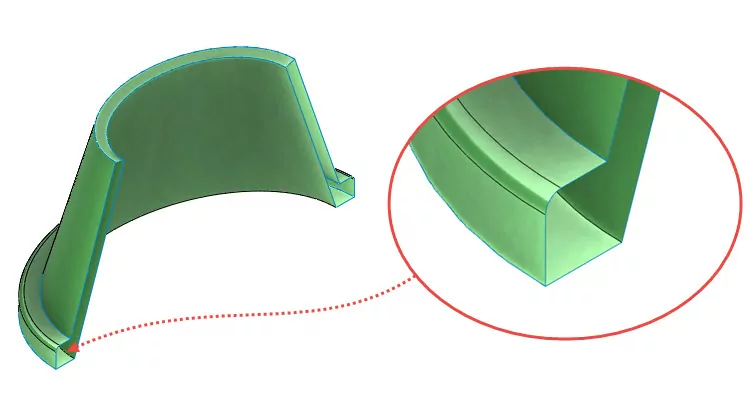
… a složka Povrchová těla obsahuje 4 plochy.
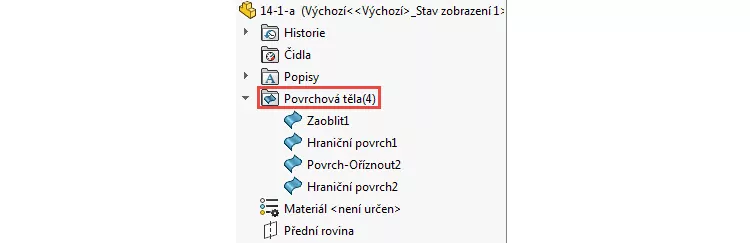
Ukončete zobrazení modelu v řezu.

Vytvoření objemového těla
Všechny dosud vytvořené plochy nyní zcela hermeticky uzavírají část prostoru. V takovém případě je možné je sešít a vytvořit z nich tak plný, objemový model. Tím zároveň dojde k převedení všech povrchových těl na objemové tělo.
Ze záložky Plochy vyberte příkaz Sešít povrchy.
V PropertyManageru Sešít povrchy:
- vyberte do pole Povrchy a plochy pro sešití 4 plochy z FeatureManageru ze složky Povrchová těla,
- zatrhněte volbu Vytvořit objem.
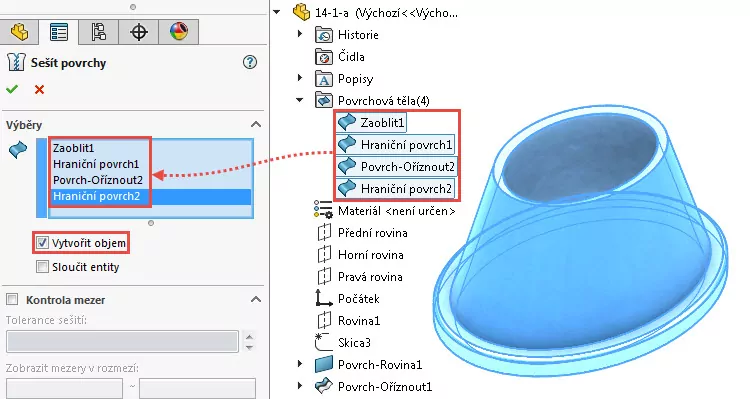
Zkontrolujte náhled a dokončete příkaz potvrzovacím tlačítkem. Uložte dokument (Ctrl + S).
Složka Objemová tělo
Ve FeatureManageru si můžete všimnout složky Objemová těla s jedním tělem. Složka Povrchová těla zmizela, jelikož model již neobsahuje žádné plošné tělo (všechna byla spotřebována sešitím).
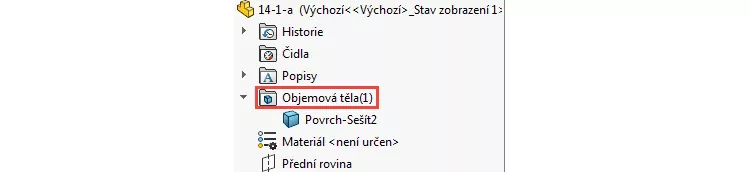
Že se jedná o objemové tělo, se přesvědčíte provedením řezu (panel Průhledné zobrazení → Řez).
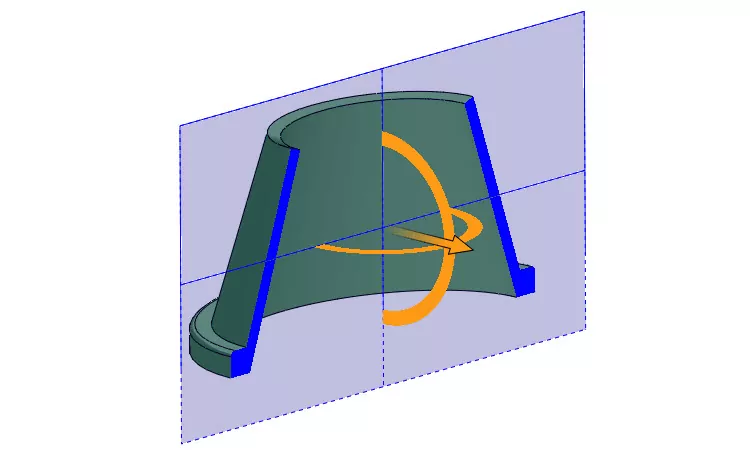
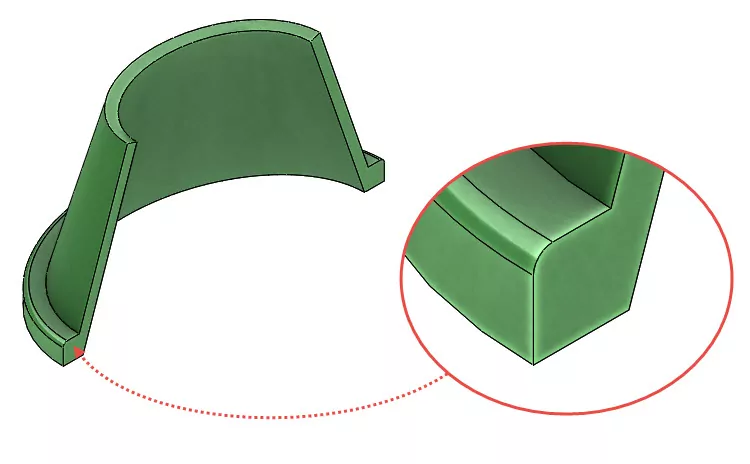
V řezu si zároveň všimněte, jak byl provedený prvek Hraniční povrch. V horní části modelu vznikla šikmá plocha, která nemusí být v souladu se záměrem návrhu. Ukážeme si názorně, jak efektivně plochu upravit, resp. nahradit tak, aby byla rovnoběžná s Horní rovinou (spodní plochou modelu).
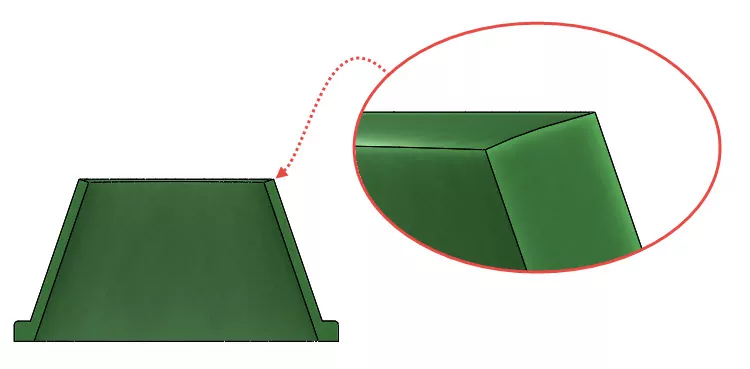
Ukončete zobrazení modelu v řezu.
Abychom mohli šikmou plochu nahradit, vytvoříme si z horní hrany modelu rovinnou plochu (rovnoběžnou s Horní rovinou). Ze záložky Plochy vyberte příkaz Rovinný povrch. Vyberte horní hranu označenou červenou šipkou a dokončete příkaz.
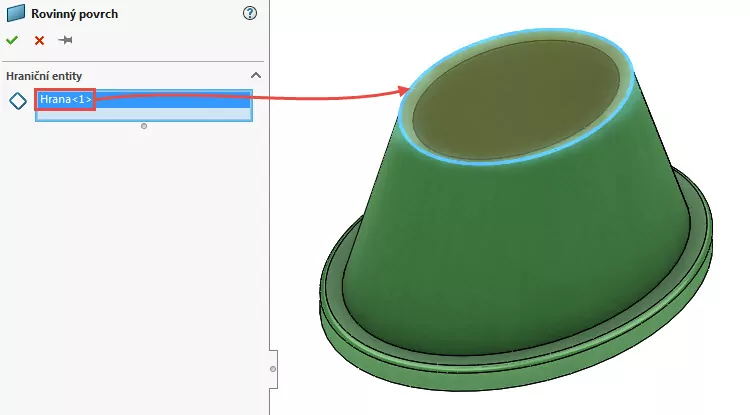
Nahradit plochu
Ze záložky Plochy vyberte příkaz Nahradit plochu.

Do PropertyManageru Nahradit plochu1 je nutné vybrat dvě plochy:
- cílovou plochu pro nahrazení,
- náhradní povrch nebo povrchy.
Jelikož se cílová plocha pro nahrazení skrývá pod rovinnou plochou, ukážeme si postup, jak ji vybrat.
Klikněte pravým tlačítkem v místě, kde se nachází cílová šikmá plocha pro nahrazení → místo je na obrázku označeno červenou šipkou. Z místní nabídky vyberte příkaz Vybrat jiný.
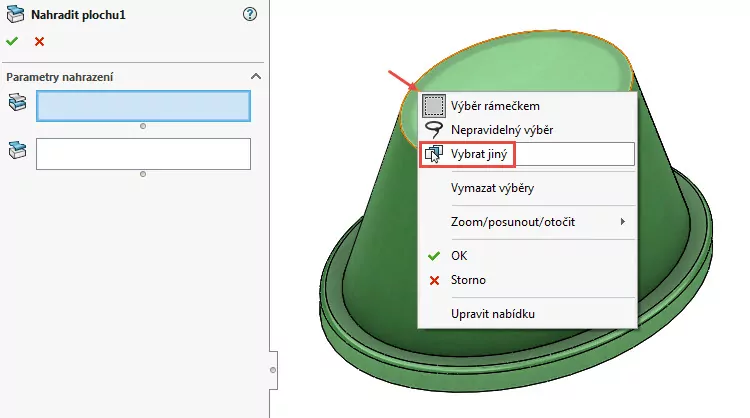
V okně Vybrat jiný vyberte podle náhledu cílovou plochu pro nahrazení. Po umístění kurzoru na vybranou položku (plochu) v seznamu se plocha zvýrazní v grafickém náhledu.
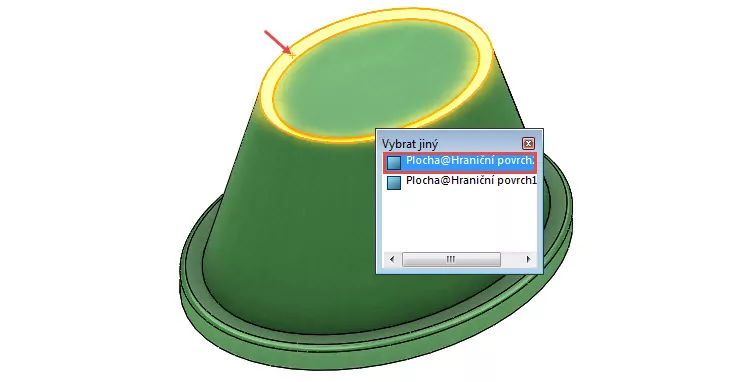
V PropertyManageru Nahradit plochu1 vyberte do druhého výběrového pole horní rovinnou plochu Povrch-Rovina3.
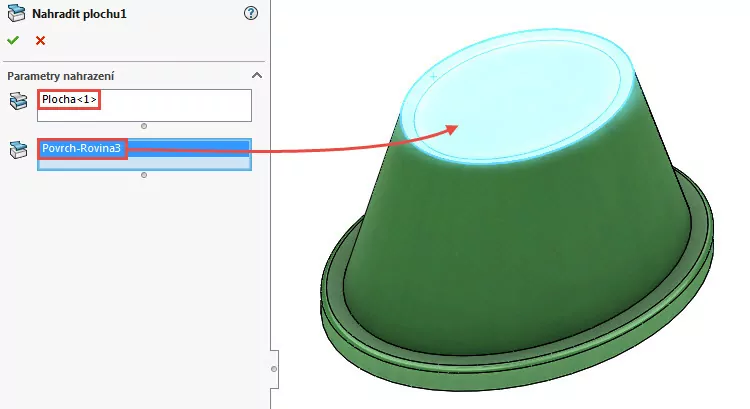
Dokončete nahrazení plochy potvrzovacím tlačítkem a uložte dokument (Ctrl + S).
Ve složce Povrchová těla skryjte povrch Povrch-Rovina3.
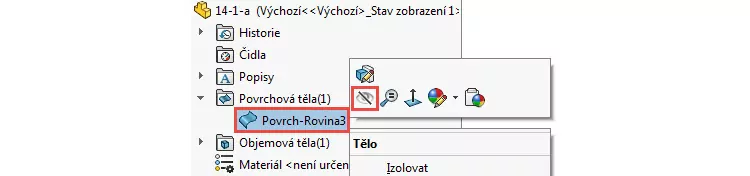
V řezu vizuálně zkontrolujte, že se plocha nahradila správně a je rovnoběžná s rovinou Horní (s dolní plochou modelu).
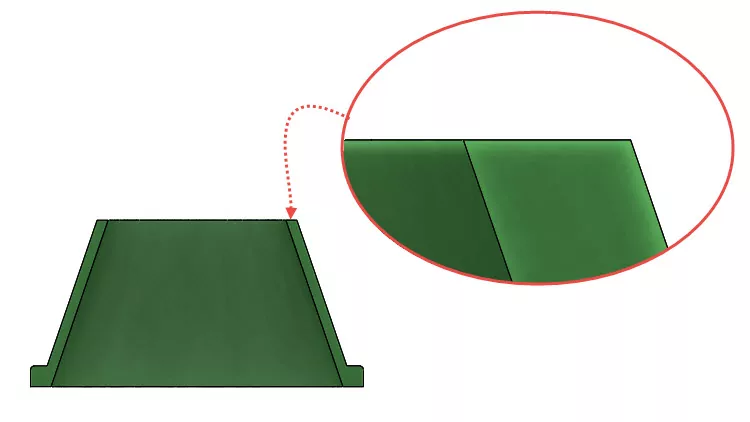
Ukončete zobrazení modelu v řezu.
Odebrání plochou/rovinou
V další části našeho postupu si názorně představíme prvek Odebrání plochou/rovinou, s jehož pomocí je možné odříznout celé části objemového modelu. Zároveň si také zopakujeme prvky Vysunutý povrch a Sešít povrchy.
V této části příkladu použijeme třetí skicu Skica3, proto si ji zobrazte. Jelikož jsme skicu doposud nepoužili, najdete ji jako druhý vytvořený prvek pod počátkem ve FeatureManageru.
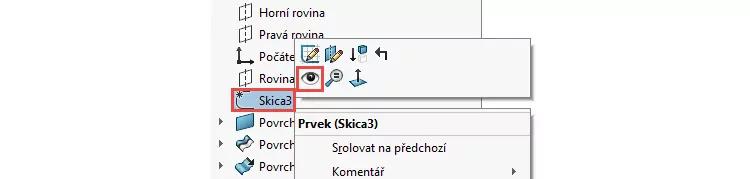
Vyberte skicu Skica3 a ze záložky Plochy vyberte příkaz Vysunutý povrch.
V PropertyManageru Povrch-Vysunout:
- v poli Od vyberte z nabídky typ počáteční podmínky → Odsazení a nastavte vzdálenost 4 mm,
- v poli Směr č. 1 nastavte vzdálenost vysunutí 15 mm.
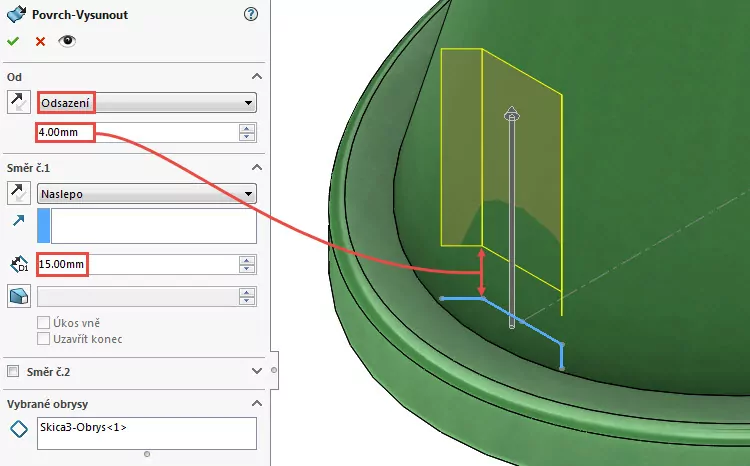
Zkontrolujte náhled a dokončete příkaz potvrzovacím tlačítkem. Uložte dokument (Ctrl + S).
Klikněte na skicu Skica3 v grafické ploše pravým tlačítkem a z kontextového panelu nástrojů vyberte příkaz Skrýt.
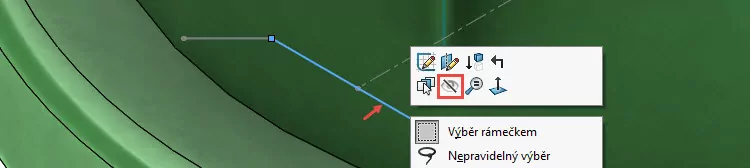
Vyberte ze záložky Plochy příkaz Rovinný povrch.
Nyní si ukážeme další způsob tvorby rovinného povrchu – pomocí dvou hran ležících v rovině. V tomto případě se jedná o otevřené hrany vysunuté plochy. Vyberte v grafické ploše hrany označené červenými šipkami.
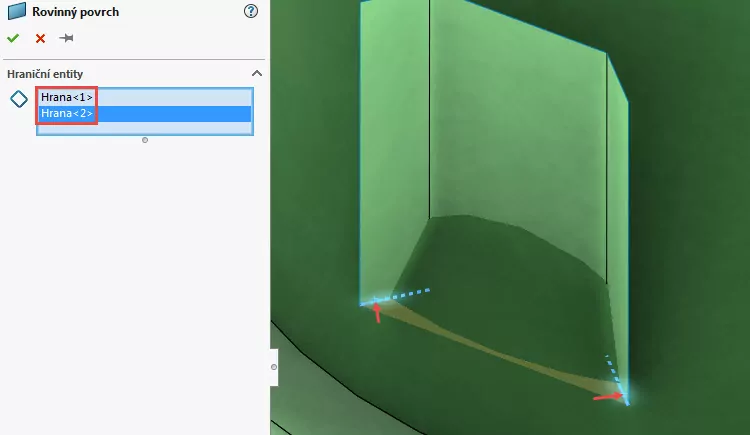
Zkontrolujte náhled a dokončete příkaz potvrzovacím tlačítkem.
Příkazem Sešít povrchy sešijte plochy do jednoho těla.
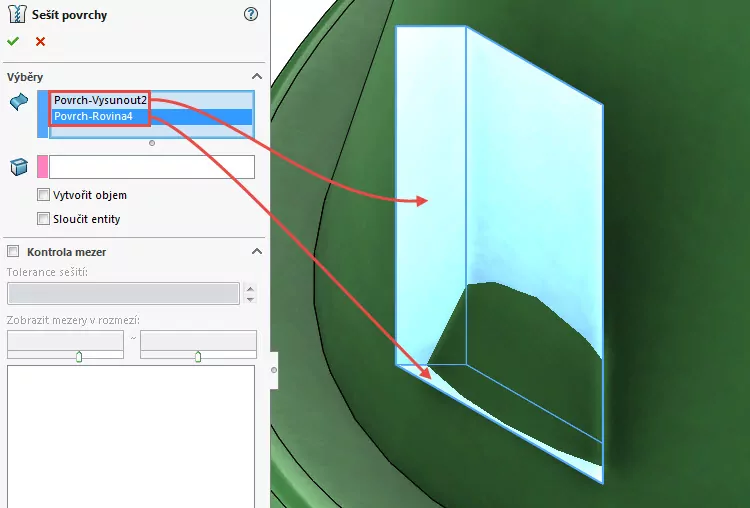
Ze záložky Plochy vyberte příkaz Odebrání plochou/rovinou.

V PropertyManageru Odebrat plochou/rovinou vyberte sešitou plochu a zkontrolujte směr šedé šipky. Ta musí směřovat od modelu.
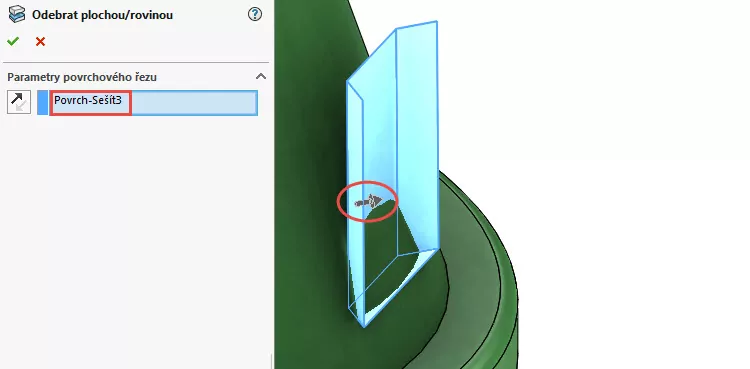
Dokončete příkaz potvrzovacím tlačítkem.
Plochu Povrch-Sešít3 skryjte příkazem Skrýt kliknutím pravého tlačítka v grafické ploše.
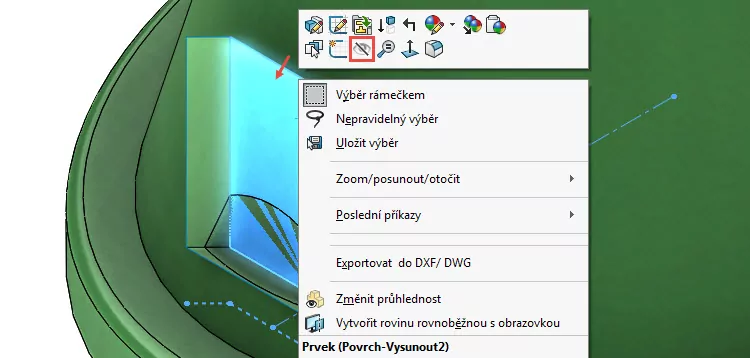
První část záměru návrhu – vytvoření objemového modelu pomocí ploch – je hotová.

Uložte dokument (Ctrl + S).
Odstranit plochy
Na hotovém modelu si ukážeme názorně další, v praxi často používané nástroje pro úpravu ploch. Začneme prvkem Odstranit plochy. Vyberte tento příkaz ze záložky Plochy.

V PropertyManageru Odstranit plochu:
- do pole Výběry vyberte horní, vnitřní a spodní plochu (všechny tři jsou označeny červenými šipkami),
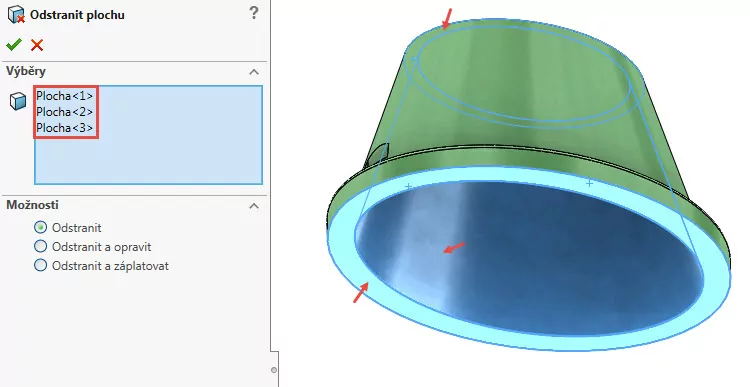
- pokračujte ve výběru 4 ploch označené červenými šipkami, které vznikly po prvku Odebrání plochou/rovinou,
- v poli Možnosti vyberte volbu Odstranit.
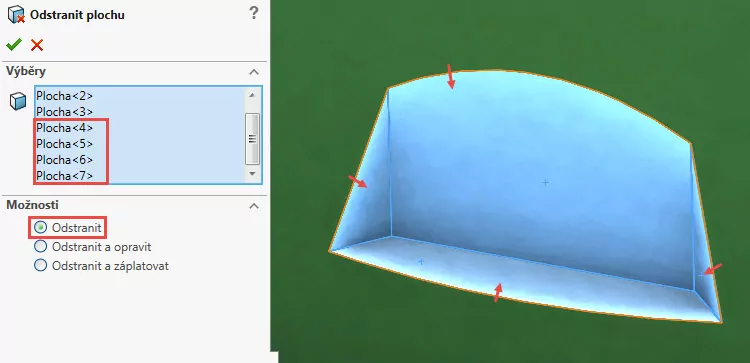
Dokončete odstranění ploch potvrzovacím tlačítkem. Odstraněním ploch došlo k převedení modelu na plošné tělo, které již obsahuje pouze plochy s nulovou tloušťkou. Ve FeatureManageru si můžete všimnout složky Povrchová těla, složka Objemová těla chybí.
Abychom mohli plošný model opět sešít do objemu, tak je nejprve nezbytné uzavřít všechny otevřené hrany/plochy či otvory. Začneme malým otvorem na boku modelu.
Odstranit díru
Zajímavý prvek, který odstraní a zacelí díru, v záložce Plochy nenajdete. Tento šikovný nástroj je v SOLIDWORKSu poněkud skrytý. Vyberte hranu díry označenou červenou šipkou (vybrat můžete kteroukoli hranu díry) a stiskněte klávesu Delete.
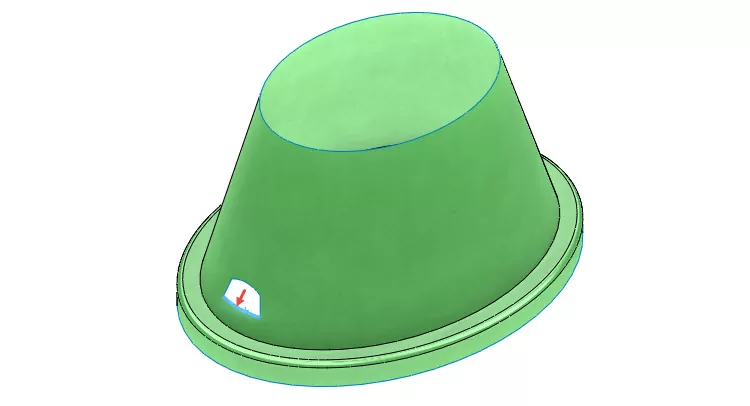
V okně Vyberte možnosti vyberte volbu Odstranit díru(y) a stiskněte tlačítko OK.
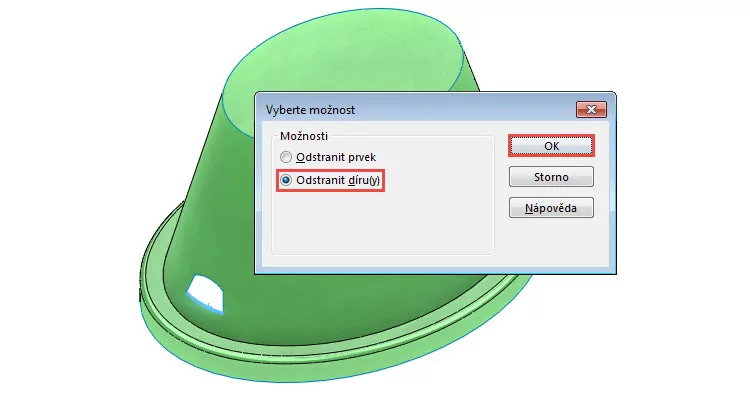
V grafické ploše vizuálně zkontrolujte odstranění díry a automatickou opravu plochy.
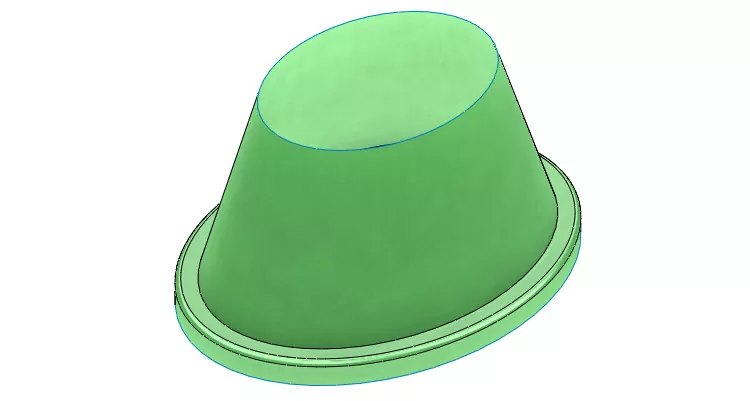
Vytvoření objemu
Vytvořením objemového těla z ploch sešitím, jsme si již ukazovali. Abychom moli vytvořit objemové tělo, budeme potřebovat dvě rovinné plochy. Jedna z nich, ta co model uzavírá se shora, existuje. Je skrytá a najdete ji ve složce Povrchová těla → plocha Povrch-rovina3.
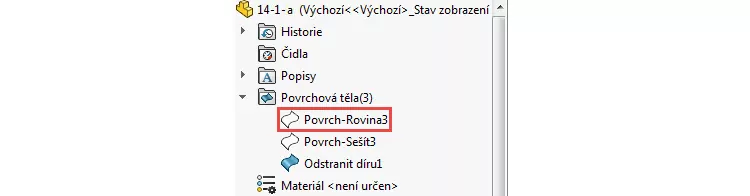
Nyní snadno vytvoříme rovinnou plochu, která bude uzavírat model ze spodu. Vyberte ze záložky Plochy příkaz Rovinný povrch. V PropertyManageru Rovinný povrch vyberte do pole Hraniční entity hranu označenou červenou šipkou.
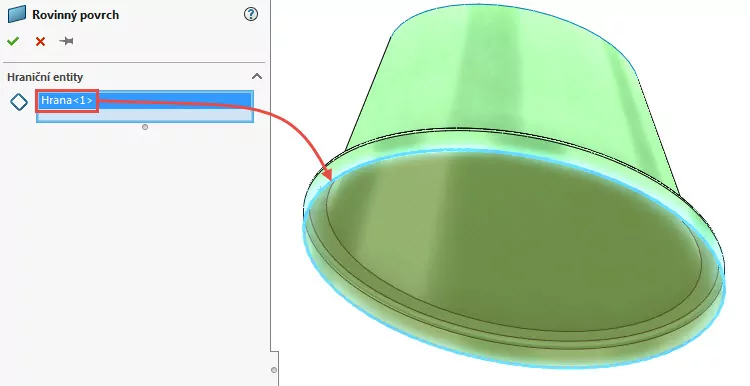
Zkontrolujte náhled a dokončete příkaz potvrzovacím tlačítkem. Uložte dokument (Ctrl + S).
Zobrazte si skrytou plochu Povrch-Rovina3.
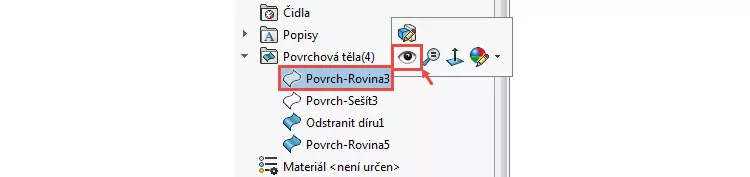
Ze záložky Plochy vyberte příkaz Sešít povrchy. V PropertyManageru Sešít povrch:
- vyberte plochy v grafické ploše (1),
- stiskněte malou černou šipku v levém horním rohu, kterou rozbalíte FeatureManager (2),
- rozbalte složku Povrchová těla (3),
- ze složky vyberte plochu Povrch-Rovina3 (4),
- zatrhněte volbu Vytvořit objem (5).
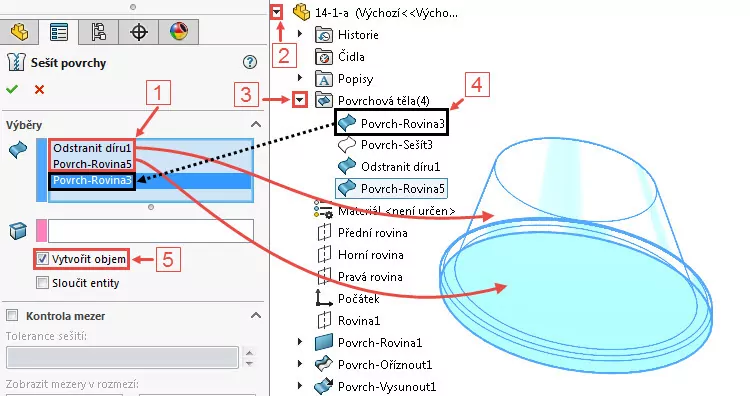
Dokončete příkaz potvrzovacím tlačítkem.
Sešitím ploch dojde k vytvoření objemového modelu, přičemž použitá plošná těla jsou opět spotřebována.
Skořepina
Na objemovém modelu lze použít například prvek Skořepina, kterým si ukážeme změnu záměru návrhu, abychom mohli vytvořit konstantní tloušťku stěny modelu.
Vyberte příkaz Skořepina ze záložky Prvky.
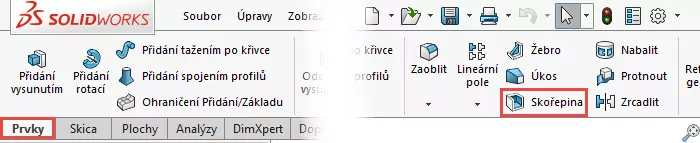
V PropertyManageru Skořepina1:
- nastavte tloušťku 2,5 mm,
- vyberte plochy k odstranění (zvýrazněny červenými šipkami).
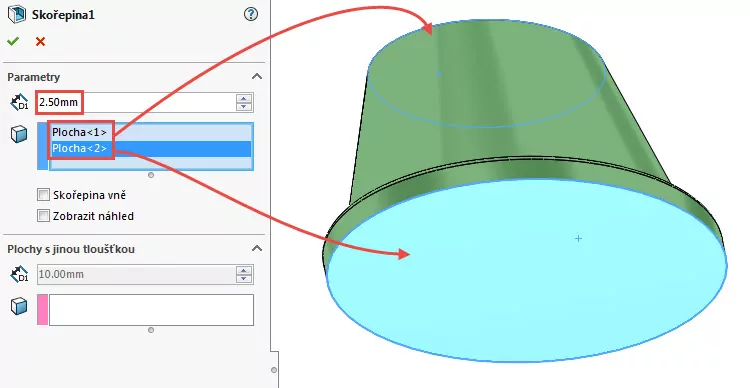
Dokončete příkaz potvrzovacím tlačítkem. Uložte dokument (Ctrl + S).
Proveďte řez modelem rovinou Pravá a vyberte volbu Zachovat barvu uzavření. Tato volba použije vybranou barvu pro plochy řezu.
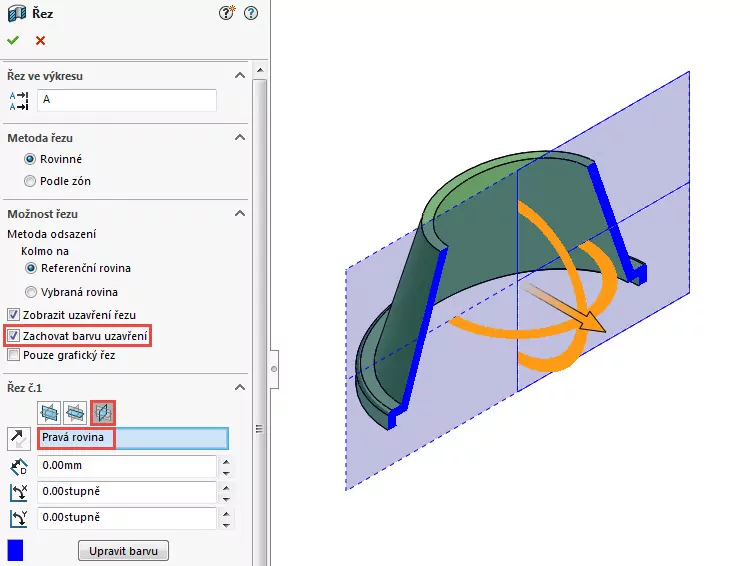
Tip: Barvu pro plochy řezu můžete změnit po kliknutí na tlačítko Upravit barvu.
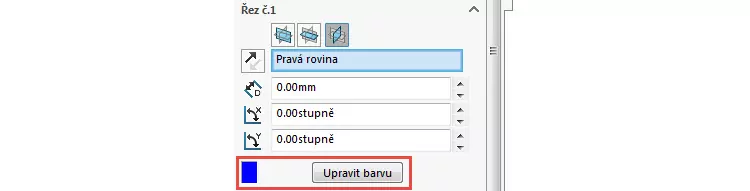
V řezu můžete porovnat, jak se změnil původní záměr návrhu. Skořepina vytvořila konstantní tloušťku stěny v celém rozsahu modelu (vlevo), což se odsazením, prodloužením a ořezáním povrchů nepodařilo.
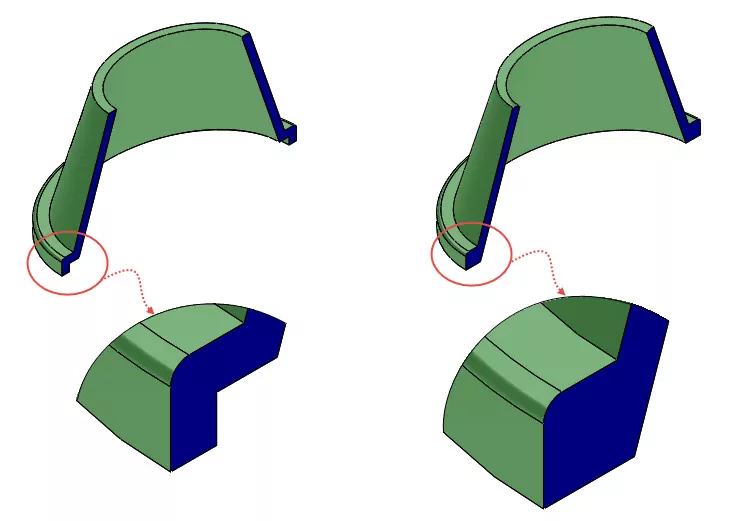
Ukončete zobrazení modelu v řezu.
Odebrání plochou/rovinou
Zopakujte si odebrání plochou. Ze záložky Plochy vyberte příkaz Odebrání plochou/rovinou. Plocha Povrch-Sešít3, kterou chceme odebrat část objemového modelu, je skrytá. Proto ji vyberte ze složky Povrchová těla ve FeatureManageru. Před dokončením příkazu zkontrolujte směr šedé šipky – musí směřovat od modelu.
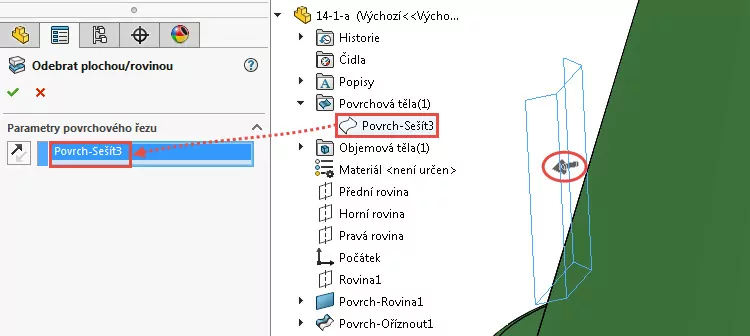
Odebrání děr
Založte novou skicu v Přední rovině a klávesovou zkratkou Ctrl + 1 změňte orientaci pohledu do pohledu kolmého na tuto skicu.
Ve skice:
- nakreslete dvě kružnice a vytvořte vazby Svislá mezi středy kružnic a počátkem (vytvoříte dvě vazby),
- svislou kótou zakótujte středy kružnic k počátku: zvolte vzdálenosti 6 mm a 23 mm,
- zakótujte průměr kružnic: ta blíže k počátku má průměr 2 mm, vzdálenější 5 mm.
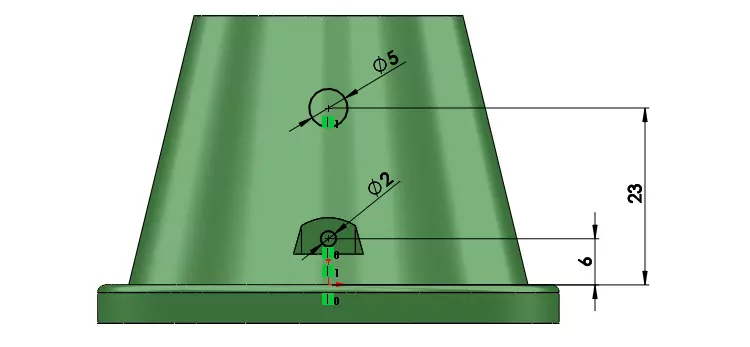
Ze záložky Prvky vyberte příkaz Odebrání vysunutím.
V PropertyManageru Odebrat vysunutím:
- v poli Směr č. 1 vyberte typ ukončení Skrz vše,
- upravte směr odebrání tlačítkem Opačný směr.
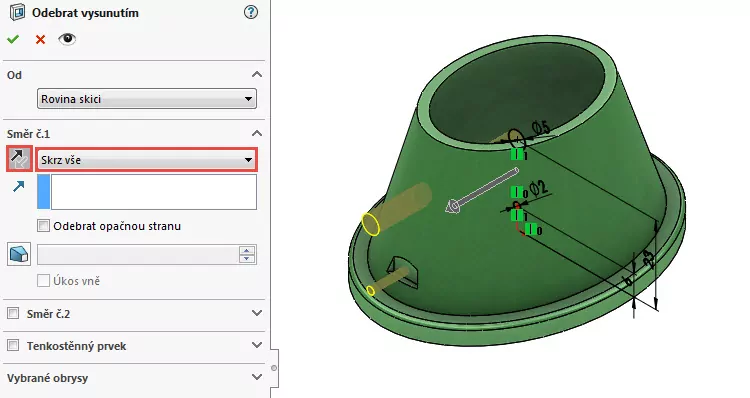
Zkontrolujte náhled a dokončete odebrání potvrzovacím tlačítkem. Model je hotový.

Uložte dokument (Ctrl + S).
Hotový díl 14-1-b.SLDPRT můžete najít mezi ostatní soubory příkladů k Učebnici SOLIDWORKS (Kapitola 14).






Komentáře k článku (0)
Přidávat komentáře k článku mohou pouze přihlášení uživatelé.
Chcete-li okomentovat tento článek, přihlaste se nebo se zaregistrujte.